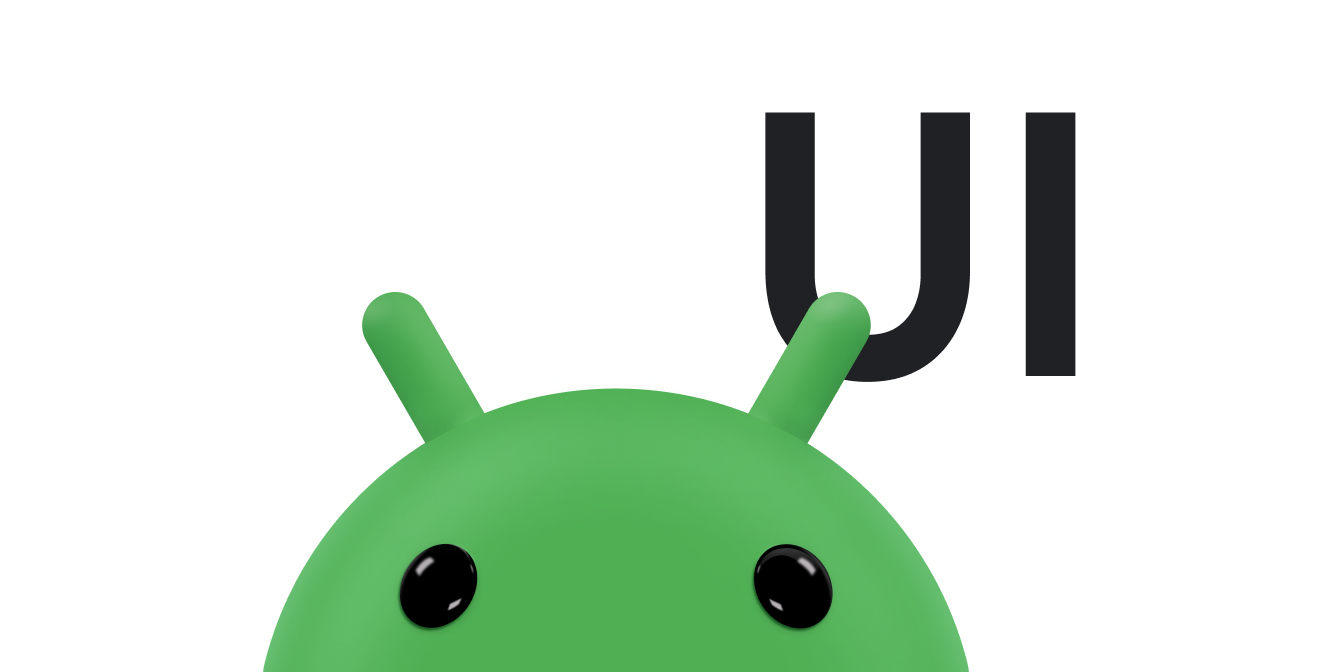Customize a dynamic list Part of Android Jetpack.
You can customize
RecyclerView
objects to meet your specific needs. The standard classes described in
Create dynamic lists with
RecyclerView provide all the functionality that most developers need. In
many cases, you only need to design the view for each view holder and write the
code to update those views with the appropriate data. However, if your app has
specific requirements, you can modify the standard behavior in a number of ways.
This document describes some of the possible customizations.
Modify the layout
RecyclerView uses a layout manager to position the individual
items on the screen and to determine when to reuse item views that are no longer
visible to the user. To reuse—or recycle—a view, a layout
manager might ask the adapter to replace the contents of the view with a
different element from the dataset. Recycling views this way improves
performance by avoiding the creation of unnecessary views or performing
expensive
findViewById()
lookups. The Android Support Library includes three standard layout managers,
ach of which offers many customization options:
LinearLayoutManager: arranges the items in a one-dimensional list. Using aRecyclerViewwithLinearLayoutManagerprovides functionality like aListViewlayout.GridLayoutManager: arranges the items in a two-dimensional grid, like the squares on a checkerboard. Using aRecyclerViewwithGridLayoutManagerprovides functionality like aGridViewlayout.StaggeredGridLayoutManager: arranges the items in a two-dimensional grid, with each column slightly offset from the one before, like the stars on an American flag.
If these layout managers don't suit your needs, you can create your own by
extending the
RecyclerView.LayoutManager
abstract class.
Add item animations
Whenever an item changes, RecyclerView uses an animator
to change its appearance. This animator is an object that extends the abstract
RecyclerView.ItemAnimator
class. By default, the RecyclerView uses
DefaultItemAnimator
to provide the animation. If you want to provide custom animations, you can
define your own animator object by extending
RecyclerView.ItemAnimator.
Enable list-item selection
The
recyclerview-selection
library lets users select items in a RecyclerView list using touch
or mouse input. This lets you retain control over the visual presentation of a
selected item. You can also retain control over policies controlling selection
behavior, such as which items are eligible for selection and how many items can
be selected.
To add selection support to a RecyclerView instance, follow
these steps:
- Determine which selection key type to use, then build an
ItemKeyProvider.There are three key types you can use to identify selected items:
Parcelableand its subclasses, likeUriStringLong
For detailed information about selection-key types, see
SelectionTracker.Builder. - Implement
ItemDetailsLookup. - Update item
Viewobjects in theRecyclerViewto reflect whether the user selects or unselects them.The selection library doesn't provide a default visual decoration for the selected items. Provide this when you implement
onBindViewHolder(). We recommend the following approach:- In
onBindViewHolder(), callsetActivated()—notsetSelected()—on theViewobject withtrueorfalse, depending on whether the item is selected. - Update the styling of the view to represent the activated status. We recommend using a color state list resource to configure the styling.
- In
- Use
ActionModeto provide the user with tools to perform an action on the selection. - Perform any interpreted secondary actions.
- Assemble everything with
SelectionTracker.Builder. - Include selection in the activity lifecycle events.
ItemDetailsLookup lets the selection library access
information about RecyclerView items given a
MotionEvent.
It is effectively a factory for
ItemDetails
instances that are backed up by, or extracted from, a
RecyclerView.ViewHolder
instance.
Register a
SelectionTracker.SelectionObserver
to be notified when a selection changes. When a selection is first created,
start ActionMode to present this to the user and provide
selection-specific actions. For example, you can add a delete button to the
ActionMode bar and connect the back arrow on the bar to clear
the selection. When the selection becomes empty—if the user clears the
selection the last time—terminate action mode.
At the end of the event processing pipeline, the library might determine
that the user is attempting to activate an item, by tapping it, or is
attempting to drag an item or set of selected items. React to these
interpretations by registering the appropriate listener. For more
information, see
SelectionTracker.Builder.
The following example shows how to put these pieces together:
Kotlin
var tracker = SelectionTracker.Builder( "my-selection-id", recyclerView, StableIdKeyProvider(recyclerView), MyDetailsLookup(recyclerView), StorageStrategy.createLongStorage()) .withOnItemActivatedListener(myItemActivatedListener) .build()
Java
SelectionTracker tracker = new SelectionTracker.Builder<>( "my-selection-id", recyclerView, new StableIdKeyProvider(recyclerView), new MyDetailsLookup(recyclerView), StorageStrategy.createLongStorage()) .withOnItemActivatedListener(myItemActivatedListener) .build();
To build a
SelectionTracker
instance, your app must supply the same
RecyclerView.Adapter
that you use to initialize RecyclerView to
SelectionTracker.Builder. For this reason, after you create the
SelectionTracker instance, inject it into your
RecyclerView.Adapter. Otherwise, you can't check an item's
selected status from the onBindViewHolder() method.
To preserve selection state across the activity lifecycle events, your app
must call the selection tracker's
onSaveInstanceState()
and
onRestoreInstanceState()
methods from the activity's
onSaveInstanceState()
and
onRestoreInstanceState()
methods, respectively. Your app must also supply a unique selection ID to the
SelectionTracker.Builder constructor. This ID is required because
an activity or a fragment might have more than one distinct, selectable list,
all of which need to be persisted in their saved state.
Additional resources
See the following references for additional information.
- Sunflower
demo app, which uses
RecyclerView. - Use RecyclerView to display a scrollable list codelab.
- Android Kotlin Fundamentals: RecyclerView fundamentals codelab.