Przycisk składa się z tekstu lub ikony albo z obu tych elementów i informuje o działaniu, które nastąpi, gdy użytkownik go kliknie.
Możesz utworzyć przycisk w swoim szablonie na 3 sposoby, w zależności od tego, czy chcesz użyć przycisku z tekstem, ikoną czy z obu elementami:
<LinearLayout xmlns:android="http://schemas.android.com/apk/res/android" xmlns:app="http://schemas.android.com/apk/res-auto" android:layout_width="match_parent" android:layout_height="match_parent" android:paddingLeft="16dp" android:paddingRight="16dp" android:orientation="vertical" > <Button android:id="@+id/supabutton" android:layout_width="wrap_content" android:layout_height="wrap_content" android:text="I'm a button" /> <ImageButton android:layout_width="wrap_content" android:layout_height="wrap_content" android:contentDescription="A tiny Android icon" android:src="@drawable/baseline_android_24" app:tint="#ff0000" /> <Button android:layout_width="wrap_content" android:layout_height="wrap_content" android:drawableStart="@drawable/baseline_android_24" android:drawablePadding="4dp" android:drawableTint="#ff0000" android:text="I'm a button with an icon" /> </LinearLayout>
Poprzedni kod wygeneruje coś takiego:
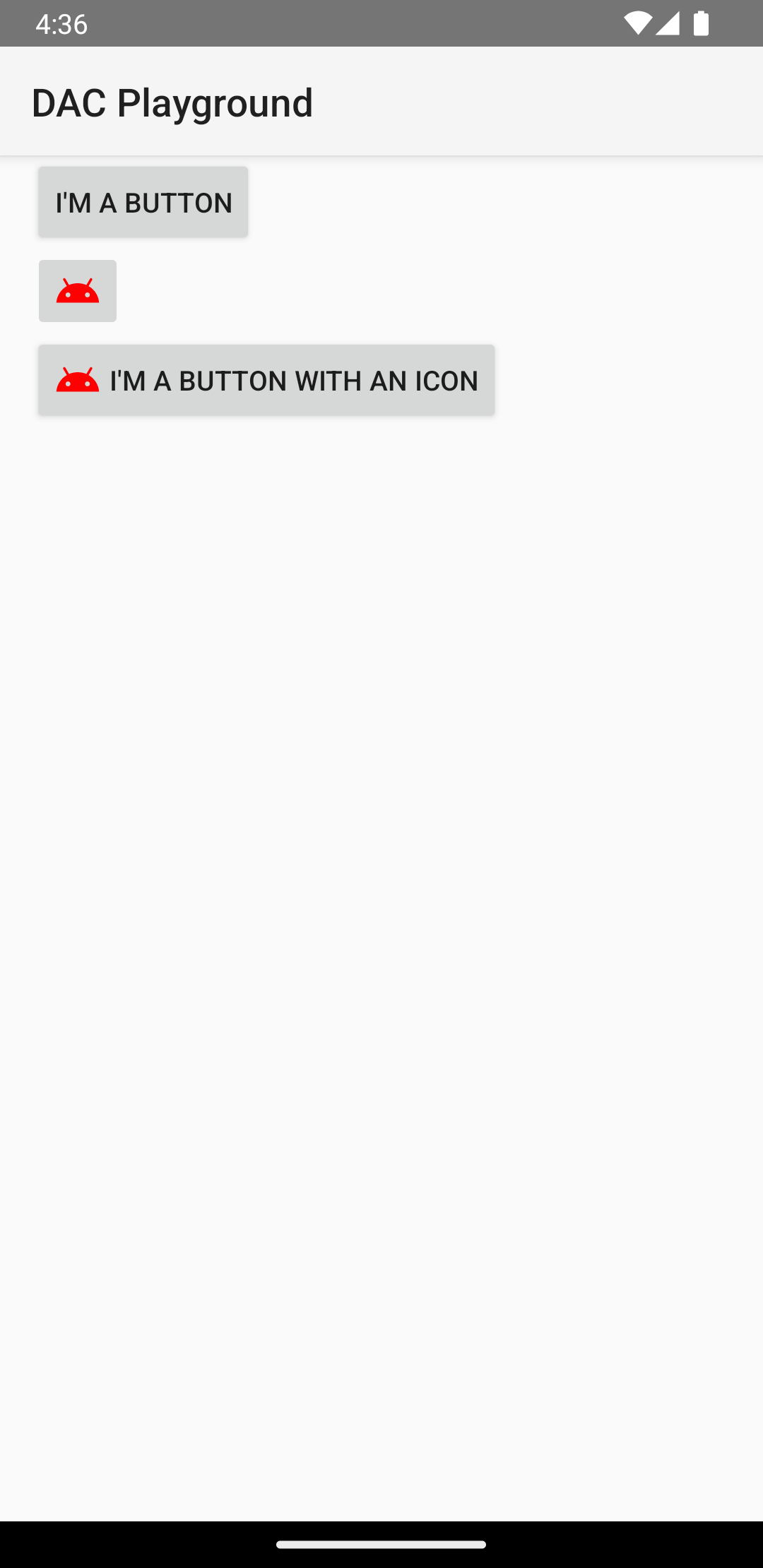
Odpowiadanie na zdarzenia kliknięcia
Gdy użytkownik kliknie przycisk, obiekt Button otrzyma zdarzenie kliknięcia.
Aby zadeklarować moduł obsługi zdarzeń programowo, utwórz obiekt View.OnClickListener i przypisz go do przycisku, wywołując funkcję setOnClickListener(View.OnClickListener), jak w tym przykładzie:
Kotlin
findViewById<Button>(R.id.supabutton) .setOnClickListener { Log.d("BUTTONS", "User tapped the Supabutton") }
Java
Button button = (Button) findViewById(R.id.supabutton); button.setOnClickListener(new View.OnClickListener() { public void onClick(View v) { Log.d("BUTTONS", "User tapped the Supabutton"); } });
Nadawanie stylu przyciskowi
Wygląd przycisku (obraz tła i czcionka) różni się w zależności od urządzenia, ponieważ urządzenia różnych producentów często mają różne style domyślne elementów sterujących.
Aby dostosować poszczególne przyciski za pomocą innego tła, określ atrybut android:background za pomocą zasobu rysowanego lub zasobu koloru. Możesz też zastosować styl przycisku, który działa podobnie do stylów HTML i służy do definiowania wielu właściwości stylów, takich jak tło, czcionka i rozmiar. Więcej informacji o stosowaniu stylów znajdziesz w artykule Style i motywy.
Przycisk bez obramowania
Jednym z przydatnych projektów jest przycisk bez obramowania. Przyciski bez obramowania przypominają podstawowe przyciski, ale nie mają obramowania ani tła, ale wciąż zmieniają wygląd w różnych stanach, np. po dotknięciu.
Aby utworzyć przycisk bez obramowania, zastosuj do niego styl borderlessButtonStyle, jak w tym przykładzie:
<Button android:id="@+id/supabutton" style="?android:attr/borderlessButtonStyle" android:layout_width="wrap_content" android:layout_height="wrap_content" android:text="I'm a button" />
Tło niestandardowe
Jeśli chcesz całkowicie zmienić wygląd przycisku, możesz ustawić niestandardowe tło. Zamiast prostej mapy bitowej lub koloru musisz jednak podać tło jako zasób listy stanów, które zmienia wygląd w zależności od bieżącego stanu przycisku.
Listę stanów możesz zdefiniować w pliku XML, który zawiera 3 obrazy lub kolory do użycia w różnych stanach przycisku.
Aby utworzyć listę stanów do rysowania na potrzeby tła przycisku, wykonaj te czynności:
- Utwórz 3 bitmapy tła przycisku, które reprezentują stany przycisku domyślny, dotknięty i wybrane. Aby mieć pewność, że obrazy pasują do przycisków o różnych rozmiarach, utwórz mapy bitowe w postaci map bitowych dziewięciu poprawek.
- Umieść bitmapy w katalogu
res/drawable/projektu. Nazwij każdą bitmapę tak, aby odzwierciedlała stan przycisku, np.button_default.9.png,button_pressed.9.pngibutton_focused.9.png. - Utwórz nowy plik XML w katalogu
res/drawable/. Nazwij go na przykładbutton_custom.xml. Wstaw kod XML w ten sposób:<?xml version="1.0" encoding="utf-8"?> <selector xmlns:android="http://schemas.android.com/apk/res/android"> <item android:drawable="@drawable/button_pressed" android:state_pressed="true" /> <item android:drawable="@drawable/button_focused" android:state_focused="true" /> <item android:drawable="@drawable/button_default" /> </selector>
Określa on pojedynczy zasób rysowalny, który zmienia obraz w zależności od bieżącego stanu przycisku.
- Pierwszy element
<item>określa bitmapę używaną po kliknięciu przycisku (aktywacji). - Drugi parametr
<item>definiuje bitmapę, której należy użyć, gdy przycisk jest zaznaczony, np. gdy jest wyróżniony za pomocą trackballa lub pada kierunkowego. - Trzeci element
<item>określa bitmapę, która ma być używana, gdy przycisk będzie w domyślnym stanie, bez kliknięcia ani zaznaczenia.
Ten plik XML reprezentuje pojedynczy zasób rysowalny. Gdy odwołanie do niego jest używane przez element
Buttondo wyświetlania tła, obraz zmienia się w zależności od stanu przycisku. - Pierwszy element
- Zastosuj plik XML drawable jako tło przycisku:
<Button android:id="@+id/button_send" android:layout_width="wrap_content" android:layout_height="wrap_content" android:text="@string/button_send" android:onClick="sendMessage" android:background="@drawable/button_custom" />
Więcej informacji o tej składni XML, w tym instrukcje definiowania przycisku, który jest wyłączony, najechany lub w innym stanie, znajdziesz w sekcji StateListDrawable.


