Carousel to obiekt pomocniczy ruchu, który służy do tworzenia niestandardowych widoków karuzeli wyświetlających listę elementów, które użytkownik może przeglądać. W porównaniu z innymi sposobami wdrażania takich widoków ten pomocnik umożliwia szybkie tworzenie złożonych zmian ruchu i wymiarów w przypadku Carousel dzięki wykorzystaniu MotionLayout.
Carousel
z obrazami w orientacji poziomej.
Widżet Carousel obsługuje listy z początkiem i końcem, a także listy cykliczne.
Jak działa karuzela z MotionLayout
Załóżmy, że chcesz utworzyć widok poziomy, w którym środkowy element jest powiększony:Carousel
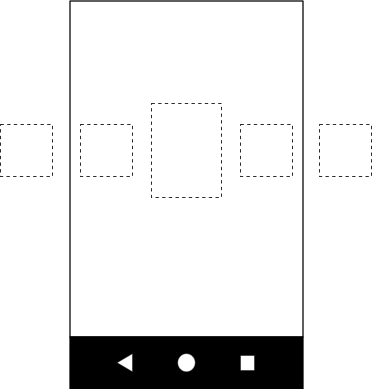
Carousel przedstawiający większy obraz pośrodku.
Ten podstawowy układ zawiera kilka widoków reprezentujących elementy Carousel:
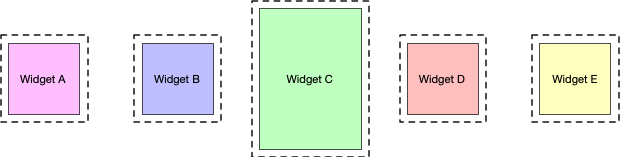
Utwórz MotionLayout z tymi 3 stanami i nadaj im identyfikatory:
- poprzedni
- start
- Dalej
Jeśli stan start odpowiada układowi podstawowemu, w stanach previous i next elementy Carousel są przesunięte odpowiednio o jeden w lewo i w prawo.
Weźmy na przykład 5 widoków na rysunku 3 i założmy, że w stanie początkowym widoczne są widoki B, C i D, a widoki A i E znajdują się poza ekranem. Ustaw stan poprzedni tak, aby pozycje A, B, C i D były takie jak pozycje B, C, D i E, a widoki przesuwały się od lewej do prawej. W następnym stanie musi nastąpić odwrotna sytuacja: B, C, D i E przesuwają się w miejsce, w którym były A, B, C i D, a widoki przesuwają się z prawej na lewą stronę. Widać to na rysunku 4:
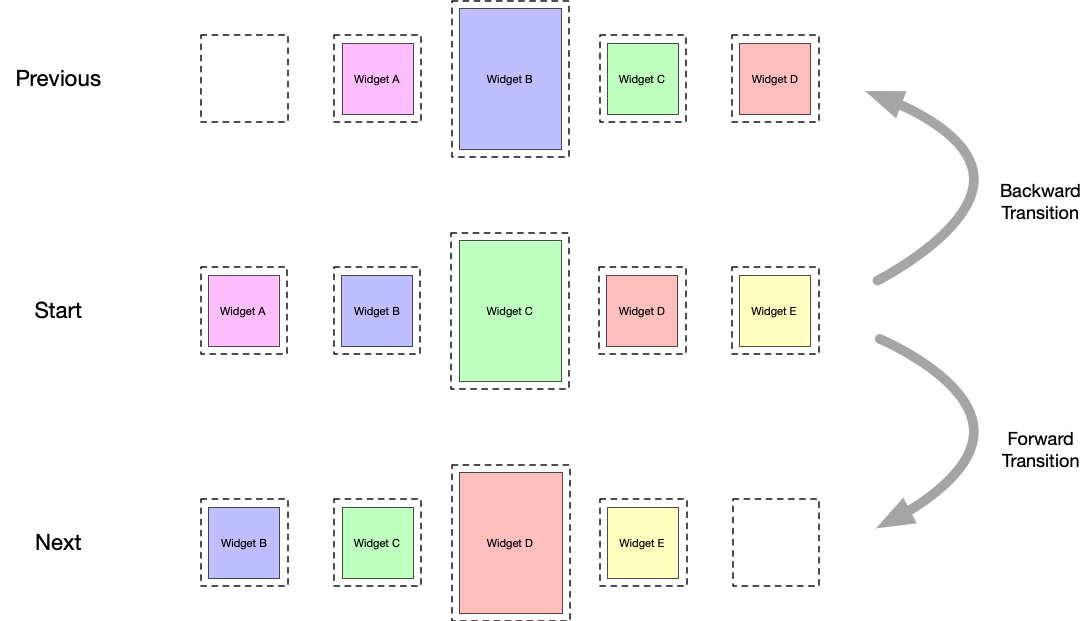
Carousel przesuwanie
przejść.
Konieczne jest, aby wyświetlenia kończyły się dokładnie w miejscu, w którym zaczynają się oryginalne wyświetlenia.
Carousel daje iluzję nieskończonej kolekcji elementów, ponieważ rzeczywiste widoki są przesuwane z powrotem na swoje miejsce, ale ponownie inicjowane z nowymi pasującymi treściami. Ten mechanizm przedstawia poniższy diagram. Zwróć uwagę na wartości „item #” (numer elementu):
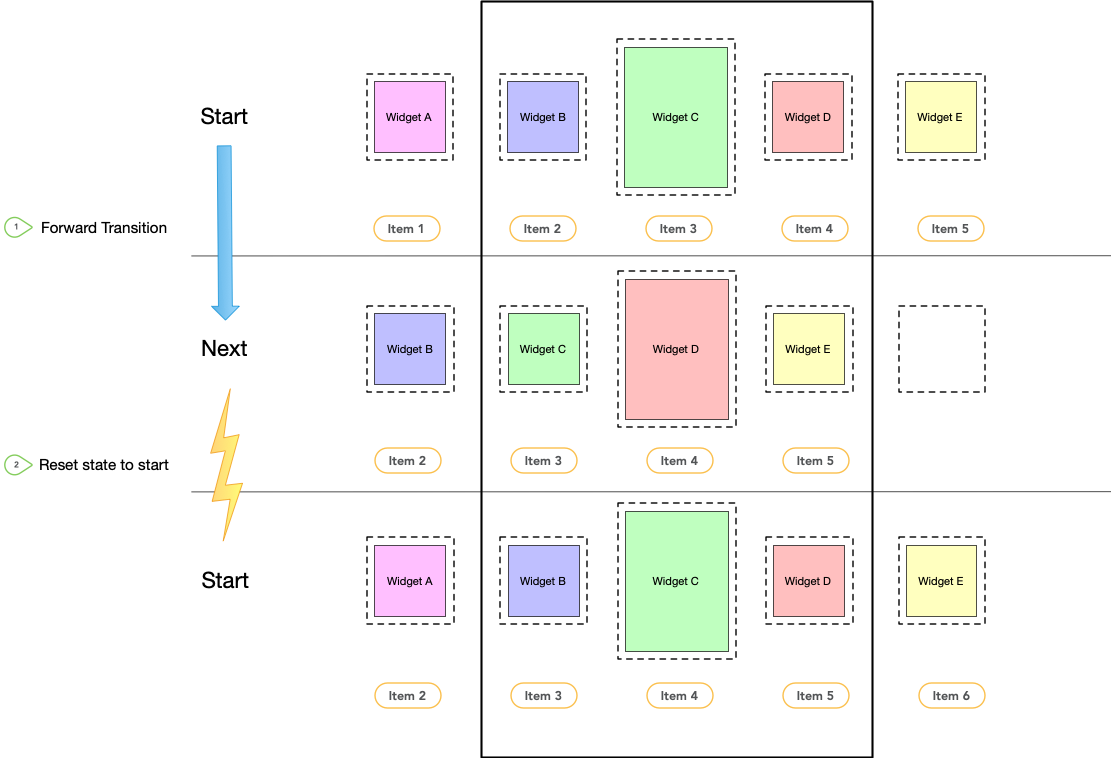
Carousel przesuwanie
przejścia i resetowanie stanu.
Przejścia
Po zdefiniowaniu w pliku sceny ruchu tych 3 zbiorów ograniczeń utwórz 2 przejścia – do przodu i do tyłu – między stanami start i next oraz stanami start i previous. Dodaj moduł obsługi OnSwipe, aby wywoływać przejścia w odpowiedzi na gest, jak pokazano w tym przykładzie:
<Transition
motion:constraintSetStart="@id/start"
motion:constraintSetEnd="@+id/next"
motion:duration="1000"
android:id="@+id/forward">
<OnSwipe
motion:dragDirection="dragLeft"
motion:touchAnchorSide="left" />
</Transition>
<Transition
motion:constraintSetStart="@+id/start"
motion:constraintSetEnd="@+id/previous"
android:id="@+id/backward">
<OnSwipe
motion:dragDirection="dragRight"
motion:touchAnchorSide="right" />
</Transition>
Dodawanie karuzeli
Po utworzeniu podstawowej sceny ruchu dodaj do układu Carouselelement pomocniczy i odwołaj się do widoków w tej samej kolejności, w jakiej implementujesz poprzednią i następną animację.
Ustaw te atrybuty dla komponentu Carousel:
app:carousel_firstView: widok, który reprezentuje pierwszy elementCarousel— w tym przykładzie C.app:carousel_previousState: identyfikatorConstraintSetpoprzedniego stanu.app:carousel_nextState: identyfikatorConstraintSetstanu następnego.app:carousel_backwardTransition: identyfikatorTransitionzastosowany między stanami początkowym i poprzednim.app:carousel_forwardTransition: identyfikatorTransitionzastosowany między stanami początkowym i następnym.
Na przykład w pliku XML układu masz taki kod:
<androidx.constraintlayout.motion.widget.MotionLayout ... >
<ImageView android:id="@+id/imageView0" .. />
<ImageView android:id="@+id/imageView1" .. />
<ImageView android:id="@+id/imageView2" .. />
<ImageView android:id="@+id/imageView3" .. />
<ImageView android:id="@+id/imageView4" .. />
<androidx.constraintlayout.helper.widget.Carousel
android:id="@+id/carousel"
android:layout_width="wrap_content"
android:layout_height="wrap_content"
app:carousel_forwardTransition="@+id/forward"
app:carousel_backwardTransition="@+id/backward"
app:carousel_previousState="@+id/previous"
app:carousel_nextState="@+id/next"
app:carousel_infinite="true"
app:carousel_firstView="@+id/imageView2"
app:constraint_referenced_ids="imageView0,imageView1,imageView2,imageView3,imageView4" />
</androidx.constraintlayout.motion.widget.MotionLayout>
Skonfiguruj w kodzie adapter Carousel:
Kotlin
carousel.setAdapter(object : Carousel.Adapter { override fun count(): Int { // Return the number of items in the Carousel. } override fun populate(view: View, index: Int) { // Implement this to populate the view at the given index. } override fun onNewItem(index: Int) { // Called when an item is set. } })
Java
carousel.setAdapter(new Carousel.Adapter() { @Override public int count() { // Return the number of items in the Carousel. } @Override public void populate(View view, int index) { // Populate the view at the given index. } @Override public void onNewItem(int index) { // Called when an item is set. } });
Uwagi dodatkowe
W zależności od aktualnie „wybranego” elementu w Carousel widoki reprezentujące elementy przed lub po nim mogą wymagać ukrycia, aby prawidłowo uwzględnić Carousel początek i koniec. Carousel Pomocnik zajmuje się tym automatycznie. Domyślnie w takich sytuacjach oznacza te widoki jako View.INVISIBLE, dzięki czemu ogólny układ się nie zmienia.
Dostępny jest tryb alternatywny, w którym narzędzie Carousel zamiast tego oznacza widoki jako View.GONE. Ten tryb możesz ustawić za pomocą tej właściwości:
app:carousel_emptyViewsBehavior="gone"
Przykłady
Więcej przykładów użycia narzędzia Carousel znajdziesz w projektach przykładowych w GitHubie.


