בזכות עיבוד החלון של המחשב, משתמשים יכולים להריץ מספר אפליקציות בו-זמנית בחלונות של אפליקציות שניתן לשנות את הגודל שלהם, וליהנות מחוויה רב-תכליתית כמו במחשב.
באיור 1 אפשר לראות את הארגון של המסך כשחלונות המחשב מופעלים. כדאי לשים לב:
- המשתמשים יכולים להפעיל כמה אפליקציות בו-זמנית זו לצד זו.
- סרגל האפליקציות ממוקם בתחתית המסך, והוא מציג את האפליקציות שפועלות. המשתמשים יכולים להצמיד אפליקציות כדי לגשת אליהן במהירות.
- סרגל כותרת חדש שניתן להתאמה אישית מעטר את החלק העליון של כל חלון עם פקדים כמו הקטנה והגדלה.

כברירת מחדל, אפליקציות נפתחות במסך מלא בטאבלטים עם Android. כדי להפעיל אפליקציה בחלון במחשב, לוחצים לחיצה ארוכה על ידית החלון בחלק העליון של המסך וגוררים את הידית בממשק המשתמש, כפי שמוצג באיור 2.
כשאפליקציה פתוחה בחלון במחשב, גם אפליקציות אחרות נפתחות בחלונות במחשב.
משתמשים יכולים גם להפעיל את התצוגה בחלונות במסך העבודה מהתפריט שמופיע מתחת לידית החלון כשמקישים עליה או לוחצים עליה, או להשתמש במקשי הקיצור מקש Meta (Windows, Command או חיפוש) + Ctrl + למטה.
משתמשים יוצאים ממצב חלון בשולחן העבודה על ידי סגירת כל החלונות הפעילים או על ידי אחיזת ידית החלון בחלק העליון של חלון בשולחן העבודה וגרירה של האפליקציה לחלק העליון של המסך. בעזרת מקשי הקיצור Meta + H, תוכלו גם לצאת מהחלון של המחשב ולהריץ אפליקציות שוב במסך מלא.
כדי לחזור לתצוגת חלונות במחשב, מקישים או לוחצים על המשבצת של מרחב העבודה במסך 'מהזמן האחרון'.
שינוי הגודל ומצב תאימות
בחלונות במחשב, אפשר לשנות את הגודל של אפליקציות עם כיוון נעילה באופן חופשי. כלומר, גם אם הפעילות נעולה בפריסה לאורך, המשתמשים עדיין יכולים לשנות את גודל האפליקציה לחלון בכיוון לרוחב.
בממשק המשתמש של אפליקציות שהוגדרו כבלתי ניתנות לשינוי גודל (כלומר, resizeableActivity = false), המערכת משנה את הגודל שלהן תוך שמירה על יחס גובה-רוחב זהה.
אפליקציות מצלמה שמוגדרת בהן נעילה של הכיוון או שהן מוגדרות כבלתי ניתנות לשינוי גודל מקבלות טיפול מיוחד ביחס גובה-רוחב של חלון הצפייה במצלמה: אפשר לשנות את גודל החלון לחלוטין, אבל יחס הגובה-רוחב של חלון הצפייה נשאר זהה. ההנחה שהאפליקציות תמיד פועלות בפריסה לאורך או לרוחב מובילה לכך שהן מבצעות הנחות או קודים מוגדרים מראש, שמובילים לחישוב שגוי של הכיוון או יחס הגובה-רוחב של התצוגה המקדימה או התמונה שצולמה, וכתוצאה מכך התמונות נמתחות, מוצגות בפריסה לרוחב או הפוך.
עד שהאפליקציות יהיו מוכנות להטמיע עיניות מצלמה עם תגובה דינמית מלאה, הטיפול המיוחד מספק חוויית משתמש בסיסית יותר שמפחיתה את ההשפעות של הנחות שגויות.
מידע נוסף על מצב תאימות לאפליקציות מצלמה זמין במאמר מצב תאימות למכשיר.
רכיבי inset ניתנים להתאמה אישית של כותרות
לכל האפליקציות שפועלות בחלון במחשב יש סרגל כותרת, גם במצב immersive.
חשוב לוודא שכותרת האפליקציה לא מסתירה את התוכן שלה.
סרגל הכותרת הוא סוג תוספת של סרגל כתוביות:
androidx.compose.foundation.layout.WindowInsets.Companion.captionBar(); בתצוגות, WindowInsets.Type.captionBar(), שהוא חלק מסרגלי המערכת.
מידע נוסף על טיפול בחלקים חתוכים זמין במאמר הצגת תוכן מקצה לקצה באפליקציה וטיפול בחלקים חתוכים בחלון ב'כתיבה'.
אפשר גם להתאים אישית את סרגל הכותרת. ב-Android 15 הושק סוג המראה APPEARANCE_TRANSPARENT_CAPTION_BAR_BACKGROUND כדי להפוך את סרגל הכותרת לשקוף, וכך לאפשר לאפליקציות לצייר תוכן מותאם אישית בתוך סרגל הכותרת.
לאחר מכן, האפליקציות אחראיות לעיצוב החלק העליון של התוכן שלהן כך שייראה כמו סרגל הכתוביות (רקע, תוכן מותאם אישית וכו'), מלבד רכיבי הכתוביות של המערכת (לחצני סגירה והגדלה למסך מלא), שהמערכת מציירת בסרגל הכתוביות השקוף שמעל האפליקציה.
אפליקציות יכולות להחליף את המראה של רכיבי המערכת בתוך הכותרת לעיצוב בהיר ועיצוב כהה באמצעות APPEARANCE_LIGHT_CAPTION_BARS, בדומה לאופן שבו אפשר להחליף את המראה של סרגל הסטטוס וסרגל הניווט.
ב-Android 15 הוספנו גם את השיטה WindowInsets#getBoundingRects(), שמאפשרת לאפליקציות לבדוק את הרכיבים הפנימיים של שורת הכתוביות בפירוט רב יותר.
אפליקציות יכולות להבדיל בין אזורים שבהם המערכת מציירת רכיבי מערכת לבין אזורים לא מנוצלים שבהם אפליקציות יכולות למקם תוכן מותאם אישית בלי חפיפה לרכיבי המערכת.
רשימת האובייקטים מסוג Rect שמוחזרים על ידי ה-API מציינת אזורים במערכת שכדאי להימנע מהם. כל שטח שנותר (החישוב מתבצע על ידי חיסור המלבנים מההכנסות של סרגל הכותרת) הוא המקום שבו האפליקציה יכולה לצייר בלי חפיפה עם רכיבי המערכת, ועם היכולת לקבל קלט.
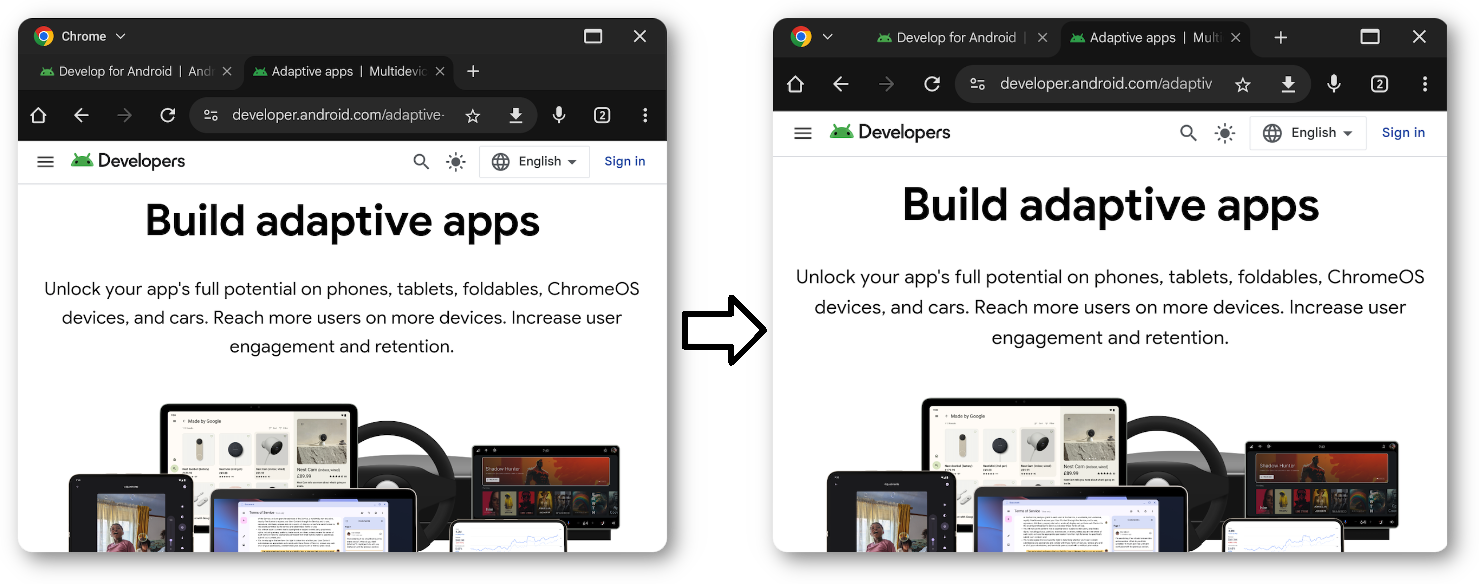
תמיכה בריבוי משימות ובריבוי מכונות
ריבוי משימות הוא הליבה של חלונות במחשב, והפעלת כמה מופעים של האפליקציה יכולה לשפר משמעותית את הפרודוקטיביות של המשתמשים.
מערכת Android 15 כוללת את המאפיין PROPERTY_SUPPORTS_MULTI_INSTANCE_SYSTEM_UI, שמאפשר לאפליקציות להגדיר כך שממשק המשתמש של המערכת יוצג כדי שהאפליקציה תופעל כמספר מופעים.
ניהול מכונות של אפליקציות באמצעות תנועות גרירה
במצב ריבוי חלונות, המשתמשים יכולים להפעיל מופע חדש של אפליקציה על ידי גרירת רכיב של תצוגה אל מחוץ מהחלון של האפליקציה. המשתמשים יכולים גם להעביר רכיבים בין מופעים של אותה האפליקציה.
ב-Android 15 נוספו שני דגלים להתאמה אישית של התנהגות הגרירה והשחרור:
DRAG_FLAG_START_INTENT_SENDER_ON_UNHANDLED_DRAG: מציין שצריך להקצות למערכת גרירה לא מטופלת כדי להתחיל את התהליך אם אין חלון גלוי שמטפל בשחרור. כשמשתמשים בדגל הזה, מבצע הקריאה החוזרת צריך לספק ל-ClipDataאת הערךItemשמכיל את הערך הבלתי ניתן לשינויIntentSenderשל הפעילות שרוצים להפעיל (ראוClipData.Item.Builder#setIntentSender()). המערכת יכולה להפעיל את הכוונה או לא להפעיל אותה על סמך גורמים כמו גודל המסך הנוכחי או מצב החלון. אם המערכת לא תפעיל את הכוונה, היא תבוטל באמצעות התהליך הרגיל של גרירה ושחרור.DRAG_FLAG_GLOBAL_SAME_APPLICATION: מציין שאפשר לגרור מעבר לגבולות החלון (במקרים של כמה מופעים של אותה אפליקציה).כשפונים לפונקציה
startDragAndDrop()עם הדגל הזה מוגדר, רק חלונות גלויים ששייכים לאותה אפליקציה יכולים להשתתף בפעולה של גרירה ולקבל את התוכן שנגרר.
אופטימיזציות נוספות
התאמה אישית של הפעלת האפליקציות והמעבר שלהן מחלון במחשב למסך מלא.
ציון גודל ומיקום ברירת מחדל
לא כל האפליקציות, גם אם ניתן לשנות את הגודל שלהן, זקוקות לחלון גדול כדי להציע ערך למשתמש.
אפשר להשתמש בשיטה ActivityOptions#setLaunchBounds() כדי לציין גודל ומיקום ברירת מחדל כשפעילות מופעלת.
מעבר למסך מלא מהמרחב המשותף במחשב
כדי להציג אפליקציות במסך מלא, אפשר להפעיל את הפונקציה Activity#requestFullScreenMode().
השיטה הזו מציגה את האפליקציה במסך מלא ישירות מהחלון של שולחן העבודה.

