รายการ-รายละเอียดเป็นรูปแบบ UI ที่ประกอบด้วยเลย์เอาต์แบบ 2 บานหน้าต่าง โดยบานหน้าต่างหนึ่ง จะแสดงรายการไอเทม และอีกบานหน้าต่างจะแสดงรายละเอียดของไอเทมที่เลือก จากรายการ
รูปแบบนี้มีประโยชน์อย่างยิ่งสำหรับแอปพลิเคชันที่ให้ข้อมูลเชิงลึก เกี่ยวกับองค์ประกอบของคอลเล็กชันขนาดใหญ่ เช่น โปรแกรมรับส่งอีเมล ที่มีรายการอีเมลและเนื้อหาโดยละเอียดของข้อความอีเมลแต่ละฉบับ นอกจากนี้ คุณยังใช้รูปแบบรายการ-รายละเอียดกับเส้นทางที่สำคัญน้อยกว่าได้ด้วย เช่น การแบ่งค่ากำหนดของแอป ออกเป็นรายการหมวดหมู่ที่มีค่ากำหนดสำหรับแต่ละหมวดหมู่ใน แผงรายละเอียด
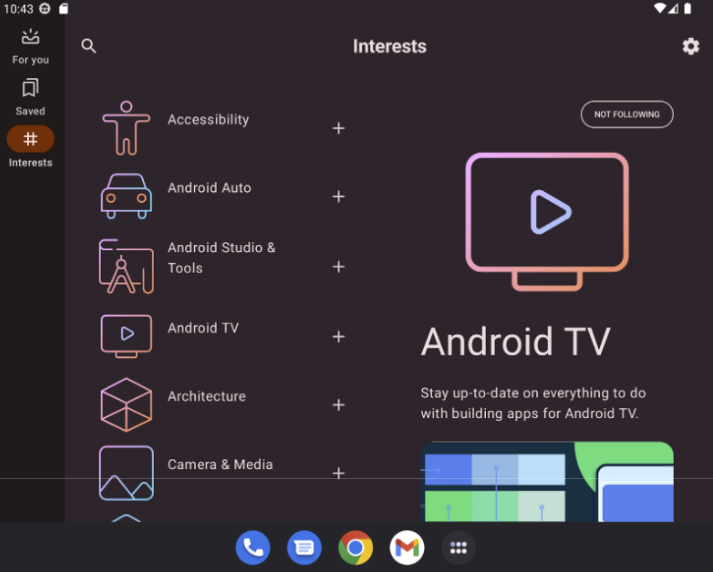
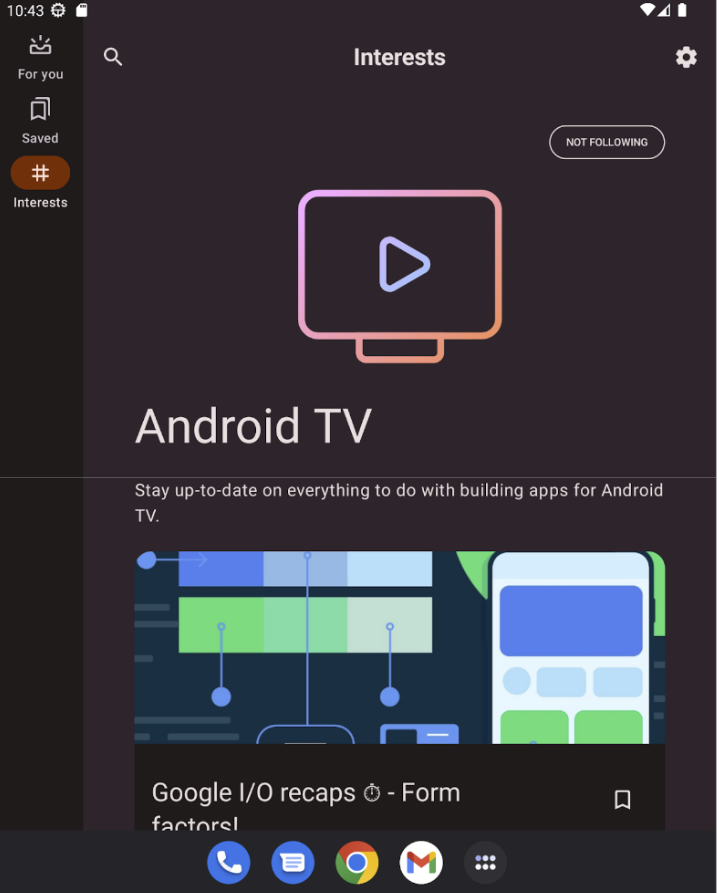
ใช้รูปแบบรายการ-รายละเอียดด้วย NavigableListDetailPaneScaffold
NavigableListDetailPaneScaffold เป็น Composable ที่ช่วยให้การติดตั้งใช้งานเลย์เอาต์รายการ-รายละเอียดใน Jetpack Compose ง่ายขึ้น โดยจะรวม ListDetailPaneScaffold และ
เพิ่มการนำทางในตัวและการเคลื่อนไหวย้อนกลับแบบคาดเดา
โครงร่างรายการ-รายละเอียดรองรับแผงได้สูงสุด 3 แผง ดังนี้
- แผงรายการ: แสดงคอลเล็กชันของรายการ
- แผงรายละเอียด: แสดงรายละเอียดของรายการที่เลือก
- แผงเพิ่มเติม (ไม่บังคับ): ให้บริบทเพิ่มเติมเมื่อจำเป็น
โครงสร้างจะปรับตามขนาดหน้าต่าง ดังนี้
- ในหน้าต่างขนาดใหญ่ แผงรายการและแผงรายละเอียดจะปรากฏข้างกัน
- ในหน้าต่างขนาดเล็ก จะมีเพียงบานหน้าต่างเดียวที่มองเห็นได้ในแต่ละครั้ง โดยจะสลับไปมาเมื่อ ผู้ใช้ไปยังส่วนต่างๆ
ประกาศทรัพยากร Dependency
NavigableListDetailPaneScaffold เป็นส่วนหนึ่งของไลบรารีการนำทางแบบปรับได้ของ Material 3
เพิ่มทรัพยากร Dependency ที่เกี่ยวข้อง 3 รายการต่อไปนี้ลงในไฟล์ build.gradle ของแอปหรือโมดูล
Kotlin
implementation("androidx.compose.material3.adaptive:adaptive") implementation("androidx.compose.material3.adaptive:adaptive-layout") implementation("androidx.compose.material3.adaptive:adaptive-navigation")
Groovy
implementation 'androidx.compose.material3.adaptive:adaptive' implementation 'androidx.compose.material3.adaptive:adaptive-layout' implementation 'androidx.compose.material3.adaptive:adaptive-navigation'
- Adaptive: องค์ประกอบระดับต่ำ เช่น
HingeInfoและPosture - adaptive-layout: เลย์เอาต์แบบปรับขนาดได้ เช่น
ListDetailPaneScaffoldและSupportingPaneScaffold - adaptive-navigation: Composable สำหรับการไปยังส่วนต่างๆ ภายในและระหว่างบานหน้าต่าง
รวมถึงเลย์เอาต์ที่ปรับเปลี่ยนตามพื้นที่ที่มีการรองรับการนำทางโดยค่าเริ่มต้น เช่น
NavigableListDetailPaneScaffoldและNavigableSupportingPaneScaffold
ตรวจสอบว่าโปรเจ็กต์ของคุณมี compose-material3-adaptive เวอร์ชัน 1.1.0-beta1 ขึ้นไป
เลือกใช้ท่าทางสัมผัสการย้อนกลับที่คาดการณ์ได้
หากต้องการเปิดใช้ภาพเคลื่อนไหวของท่าทางสัมผัสย้อนกลับแบบคาดเดาใน Android 15 หรือต่ำกว่า คุณต้องเลือกใช้
เพื่อรองรับท่าทางสัมผัสย้อนกลับแบบคาดเดา หากต้องการเลือกใช้ ให้เพิ่ม
android:enableOnBackInvokedCallback="true" ลงในแท็ก <application> หรือแท็ก <activity> แต่ละรายการภายในไฟล์ AndroidManifest.xml ดูข้อมูลเพิ่มเติมได้ที่เลือกใช้ท่าทางสัมผัสย้อนกลับแบบคาดการณ์
เมื่อแอปกำหนดเป้าหมายเป็น Android 16 (API ระดับ 36) ขึ้นไป ระบบจะ เปิดใช้การคาดการณ์การย้อนกลับโดยค่าเริ่มต้น
การใช้งานพื้นฐาน
ใช้ NavigableListDetailPaneScaffold ดังนี้
- ใช้คลาสที่แสดงถึงเนื้อหาที่เลือก ใช้คลาส
Parcelableเพื่อรองรับการบันทึกและกู้คืนรายการที่เลือก ใช้ปลั๊กอิน kotlin-parcelize เพื่อสร้างโค้ดให้คุณ - สร้าง
ThreePaneScaffoldNavigatorด้วยrememberListDetailPaneScaffoldNavigator
ใช้แถบนำทางนี้เพื่อย้ายไปมาระหว่างรายการ รายละเอียด และแผงเพิ่มเติม การประกาศประเภททั่วไปจะทําให้ Navigator ติดตามสถานะของ Scaffold
(กล่าวคือ MyItem ที่กําลังแสดง) ได้ด้วย เนื่องจากประเภทนี้เป็น Parcelable ดังนั้น Navigator จึงสามารถบันทึกและกู้คืนสถานะเพื่อจัดการการเปลี่ยนแปลงการกำหนดค่าโดยอัตโนมัติได้
ส่ง Navigator ไปยัง
NavigableListDetailPaneScaffoldComposableระบุการติดตั้งใช้งานแผงรายการของคุณไปยัง
NavigableListDetailPaneScaffoldใช้AnimatedPaneเพื่อใช้ ภาพเคลื่อนไหวของแผงเริ่มต้นระหว่างการนำทาง จากนั้นใช้ThreePaneScaffoldNavigatorเพื่อไปยังแผงรายละเอียดListDetailPaneScaffoldRole.Detailและแสดง รายการที่ส่งผ่านรวมการติดตั้งใช้งานแผงรายละเอียดใน
NavigableListDetailPaneScaffold
เมื่อการนำทางเสร็จสมบูรณ์ currentDestination จะมีแผงที่แอปของคุณ
นำทางไป รวมถึงเนื้อหาที่แสดงในแผง พร็อพเพอร์ตี้ contentKey
เป็นประเภทเดียวกับที่ระบุในการเรียกเดิมเพื่อให้คุณเข้าถึง
ข้อมูลที่ต้องการแสดงได้
- เปลี่ยน
defaultBackBehaviorinNavigableListDetailPaneScaffold(ไม่บังคับ) โดยค่าเริ่มต้นNavigableListDetailPaneScaffoldจะใช้PopUntilScaffoldValueChangeสำหรับdefaultBackBehavior
หากแอปของคุณต้องใช้รูปแบบการนำทางย้อนกลับที่แตกต่างออกไป คุณสามารถลบล้างลักษณะการทำงานนี้ได้โดยระบุBackNavigationBehaviorอีกตัวเลือกหนึ่ง
BackNavigationBehavior ตัวเลือก
ส่วนต่อไปนี้จะใช้ตัวอย่างแอปอีเมลที่มีรายการอีเมลใน บานหน้าต่างหนึ่งและมุมมองแบบละเอียดในอีกบานหน้าต่างหนึ่ง
PopUntilScaffoldValueChange (ค่าเริ่มต้นและแนะนำในกรณีส่วนใหญ่)
ลักษณะการทำงานนี้มุ่งเน้นไปที่การเปลี่ยนแปลงโครงสร้างเลย์เอาต์โดยรวม ในการตั้งค่าแบบหลายแผง การเปลี่ยนเนื้อหาอีเมลในแผงรายละเอียดจะไม่เปลี่ยนแปลง โครงสร้างเลย์เอาต์พื้นฐาน ดังนั้น ปุ่มย้อนกลับอาจออกจากแอป หรือกราฟการนำทางปัจจุบันเนื่องจากไม่มีการเปลี่ยนแปลงเลย์เอาต์ให้กลับไป ในบริบทปัจจุบัน ในเลย์เอาต์แบบบานหน้าต่างเดียว การกดกลับจะข้าม การเปลี่ยนแปลงเนื้อหาภายในมุมมองรายละเอียดและกลับไปยังมุมมองรายการ เนื่องจาก การดำเนินการนี้แสดงถึงการเปลี่ยนแปลงเลย์เอาต์ที่ชัดเจน
ลองดูตัวอย่างต่อไปนี้
- หลายบานหน้าต่าง: คุณกำลังดูอีเมล (รายการที่ 1) ในบานหน้าต่างรายละเอียด การคลิก อีเมลอื่น (รายการที่ 2) จะอัปเดตบานหน้าต่างรายละเอียด แต่บานหน้าต่างรายการและรายละเอียด จะยังคงแสดงอยู่ การกดกลับอาจเป็นการออกจากแอปหรือขั้นตอนการนำทางปัจจุบัน
- หน้าต่างเดียว: คุณดูรายการที่ 1 แล้วดูรายการที่ 2 การกดกลับจะนำคุณ กลับไปยังแผงรายการอีเมลโดยตรง
ใช้เมื่อต้องการให้ผู้ใช้รับรู้ถึงการเปลี่ยนเลย์เอาต์ที่แตกต่างกันในแต่ละการดำเนินการย้อนกลับ
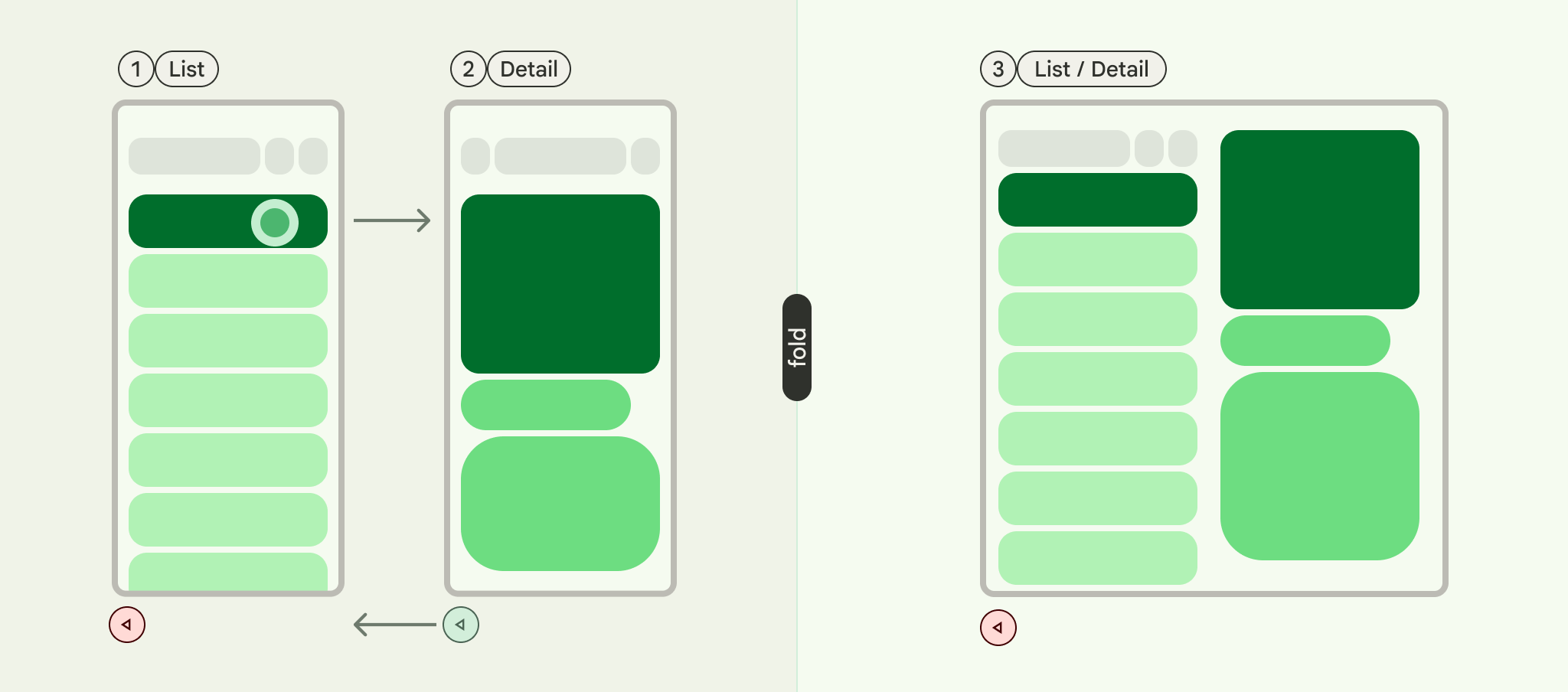
PopUntilContentChange
ลักษณะการทำงานนี้จะจัดลำดับความสำคัญของเนื้อหาที่แสดง หากคุณดูรายการที่ 1 แล้วดูรายการที่ 2 การกดปุ่มย้อนกลับจะเปลี่ยนกลับไปที่รายการที่ 1 ไม่ว่าเลย์เอาต์จะเป็นอย่างไรก็ตาม
ลองดูตัวอย่างต่อไปนี้
- หลายบานหน้าต่าง: คุณดูรายการ 1 ในบานหน้าต่างรายละเอียด แล้วคลิกรายการ 2 ในรายการ แผงรายละเอียดจะอัปเดต การกดปุ่มย้อนกลับจะกู้คืนแผงรายละเอียดเป็น รายการที่ 1
- บานหน้าต่างเดียว: การเปลี่ยนกลับเนื้อหาเดียวกันจะเกิดขึ้น
ใช้เมื่อผู้ใช้คาดหวังว่าจะกลับไปยังเนื้อหาที่ดูก่อนหน้านี้ด้วย การดำเนินการย้อนกลับ
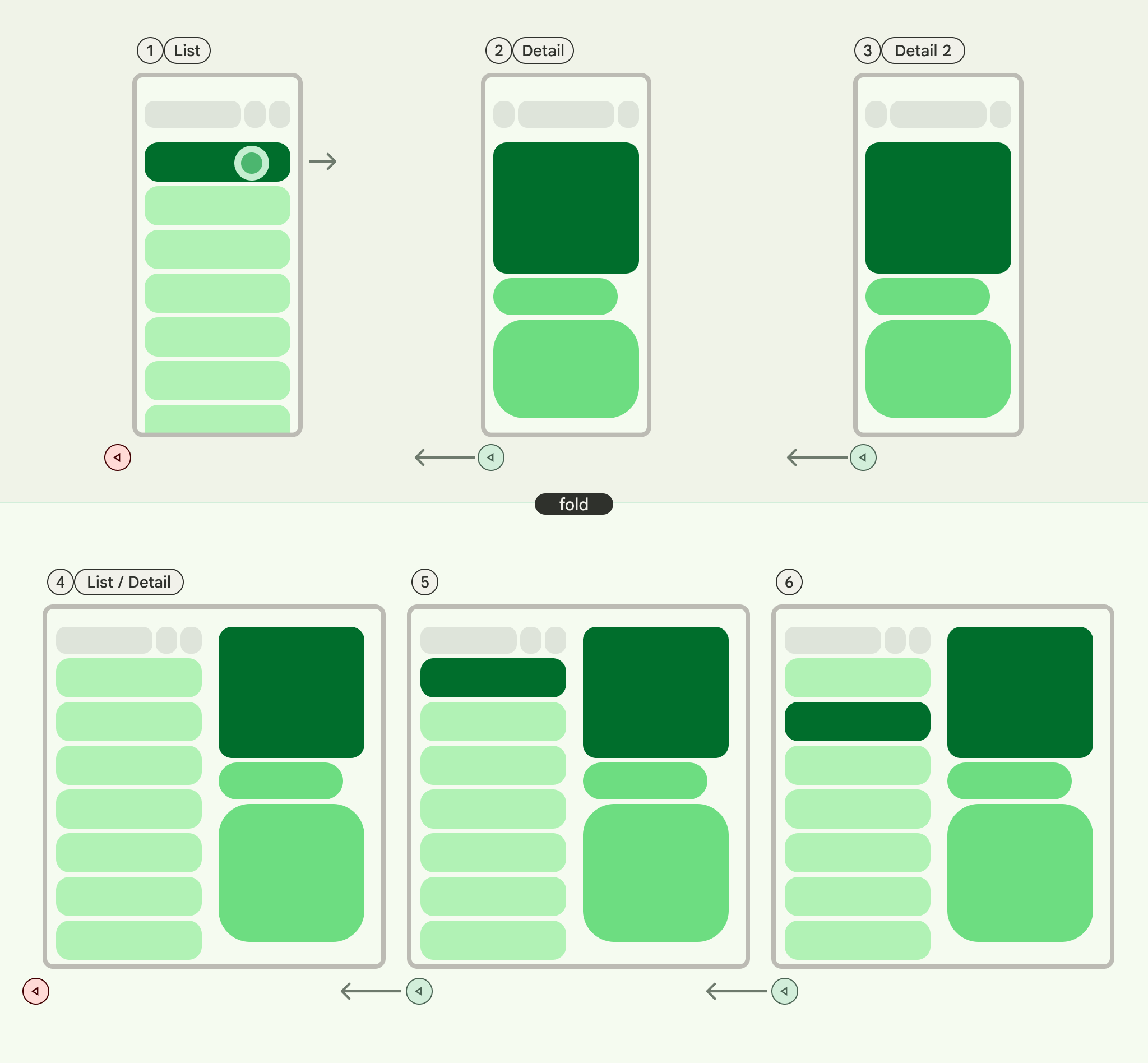
PopUntilCurrentDestinationChange
ลักษณะการทำงานนี้จะแสดง Back Stack จนกว่าปลายทางการนำทางปัจจุบัน จะเปลี่ยนไป ซึ่งใช้ได้กับเลย์เอาต์แบบบานหน้าต่างเดียวและหลายบานหน้าต่าง
ลองดูตัวอย่างต่อไปนี้
ไม่ว่าคุณจะอยู่ในเลย์เอาต์แบบบานหน้าต่างเดียวหรือหลายบานหน้าต่าง การกดปุ่มย้อนกลับ จะย้ายโฟกัสจากองค์ประกอบการนำทางที่ไฮไลต์ไปยัง ปลายทางก่อนหน้าเสมอ ในแอปอีเมลของเรา การดำเนินการนี้หมายความว่าการแสดงภาพของ แผงที่เลือกจะเปลี่ยนไป
ใช้ในกรณีที่การรักษาการบ่งชี้ด้วยภาพที่ชัดเจนของการนำทางปัจจุบันมีความสำคัญต่อประสบการณ์ของผู้ใช้
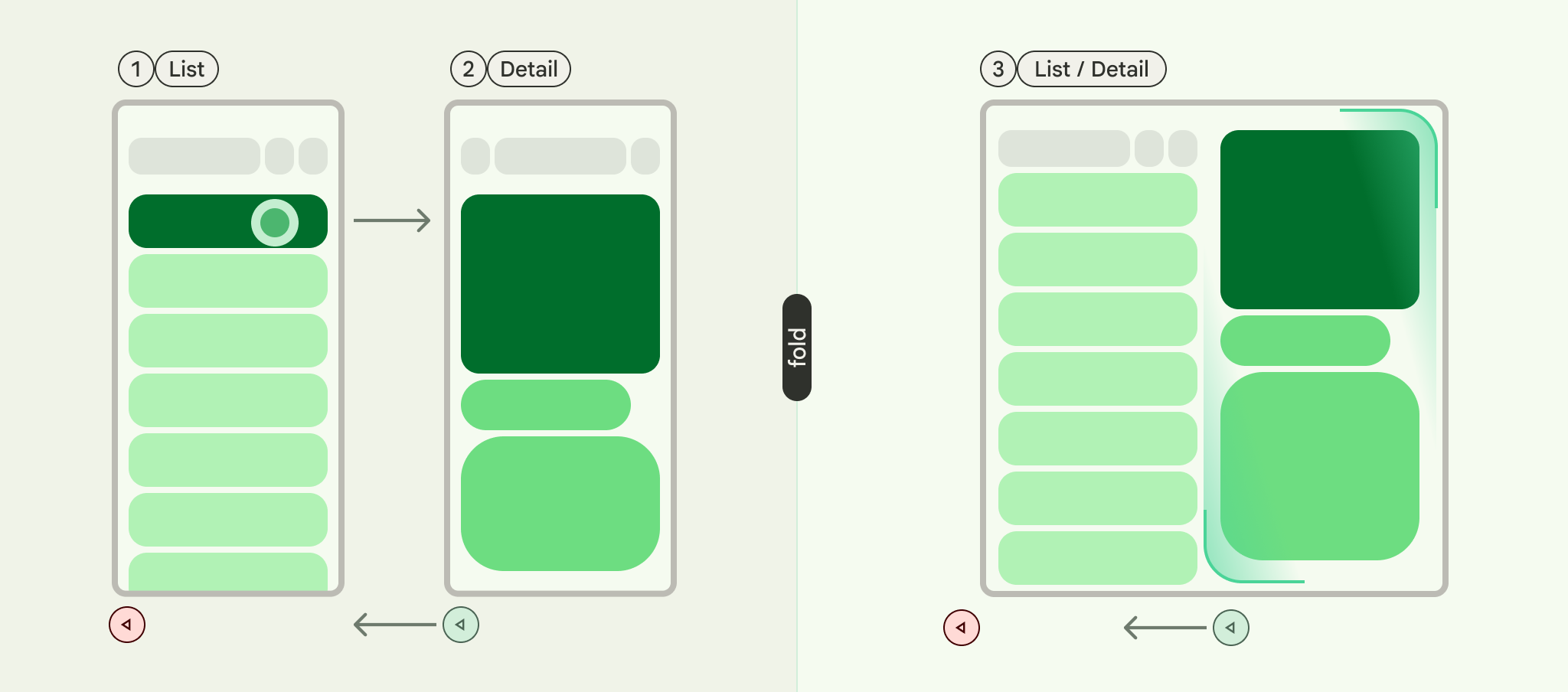
PopLatest
ตัวเลือกนี้จะนำปลายทางล่าสุดออกจาก Backstack เท่านั้น ใช้ ตัวเลือกนี้สำหรับการนำทางย้อนกลับโดยไม่ข้ามสถานะกลาง
หลังจากทำตามขั้นตอนเหล่านี้แล้ว โค้ดของคุณควรมีลักษณะคล้ายกับโค้ดต่อไปนี้
val scaffoldNavigator = rememberListDetailPaneScaffoldNavigator<MyItem>() val scope = rememberCoroutineScope() NavigableListDetailPaneScaffold( navigator = scaffoldNavigator, listPane = { AnimatedPane { MyList( onItemClick = { item -> // Navigate to the detail pane with the passed item scope.launch { scaffoldNavigator.navigateTo( ListDetailPaneScaffoldRole.Detail, item ) } }, ) } }, detailPane = { AnimatedPane { // Show the detail pane content if selected item is available scaffoldNavigator.currentDestination?.contentKey?.let { MyDetails(it) } } }, )

