Le notifiche forniscono informazioni brevi e tempestive sugli eventi nella tua app mentre non è in uso. Questo documento mostra come creare una notifica con varie funzionalità. Per un'introduzione a come vengono visualizzate le notifiche su Android, consulta la panoramica delle notifiche. Per un codice campione che utilizza le notifiche, consulta l'esempio di SociaLite su GitHub.
Il codice in questa pagina utilizza le API
NotificationCompat
della libreria AndroidX. Queste API ti consentono di aggiungere funzionalità disponibili solo
nelle versioni più recenti di Android, garantendo al contempo la compatibilità con Android
9 (livello API 28). Tuttavia, alcune funzionalità, come la risposta in linea,
non funzionano nelle versioni precedenti.
Creare una notifica di base
Una notifica nella sua forma più semplice e compatta, nota anche come forma compressa, mostra un'icona, un titolo e una piccola quantità di testo. Questa sezione mostra come creare una notifica che l'utente può toccare per avviare un'attività nella tua app.
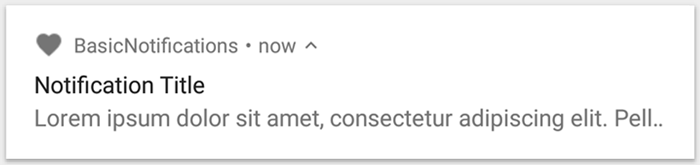
Figura 1. Una notifica con un'icona, un titolo e del testo.
Per ulteriori dettagli su ciascuna parte di una notifica, leggi l'articolo sull'anatomia delle notifiche.
Dichiarare l'autorizzazione di runtime
Android 13 (livello API 33) e versioni successive supportano un'autorizzazione di runtime per la pubblicazione di notifiche non esenti (inclusi i servizi in primo piano) da un'app.
L'autorizzazione che devi dichiarare nel file manifest dell'app viene visualizzata nel seguente snippet di codice:
<manifest ...> <uses-permission android:name="android.permission.POST_NOTIFICATIONS"/> <application ...> ... </application> </manifest>
Per ulteriori dettagli sulle autorizzazioni di runtime, vedi Autorizzazione di runtime per le notifiche.
Impostare il contenuto della notifica
Per iniziare, imposta i contenuti e il canale della notifica utilizzando un oggetto
NotificationCompat.Builder. L'esempio seguente mostra come creare una notifica con quanto segue:
Una piccola icona, impostata da
setSmallIcon(). Questi sono gli unici contenuti visibili all'utente richiesti.Un titolo, impostato da
setContentTitle().Il corpo del testo, impostato da
setContentText().La priorità della notifica, impostata da
setPriority(). La priorità determina il livello di intrusività della notifica su Android 7.1 e versioni precedenti. Per Android 8.0 e versioni successive, imposta invece l'importanza del canale come mostrato nella sezione successiva.
Kotlin
var builder = NotificationCompat.Builder(this, CHANNEL_ID)
.setSmallIcon(R.drawable.notification_icon)
.setContentTitle(textTitle)
.setContentText(textContent)
.setPriority(NotificationCompat.PRIORITY_DEFAULT)
Java
NotificationCompat.Builder builder = new NotificationCompat.Builder(this, CHANNEL_ID)
.setSmallIcon(R.drawable.notification_icon)
.setContentTitle(textTitle)
.setContentText(textContent)
.setPriority(NotificationCompat.PRIORITY_DEFAULT);
Il costruttore NotificationCompat.Builder richiede di fornire un ID canale. Questo è necessario per la compatibilità con Android 8.0 (livello API 26) e versioni successive, ma viene ignorato dalle versioni precedenti.
Per impostazione predefinita, i contenuti di testo della notifica vengono troncati per adattarsi a una riga. Puoi mostrare informazioni aggiuntive creando una notifica espandibile.
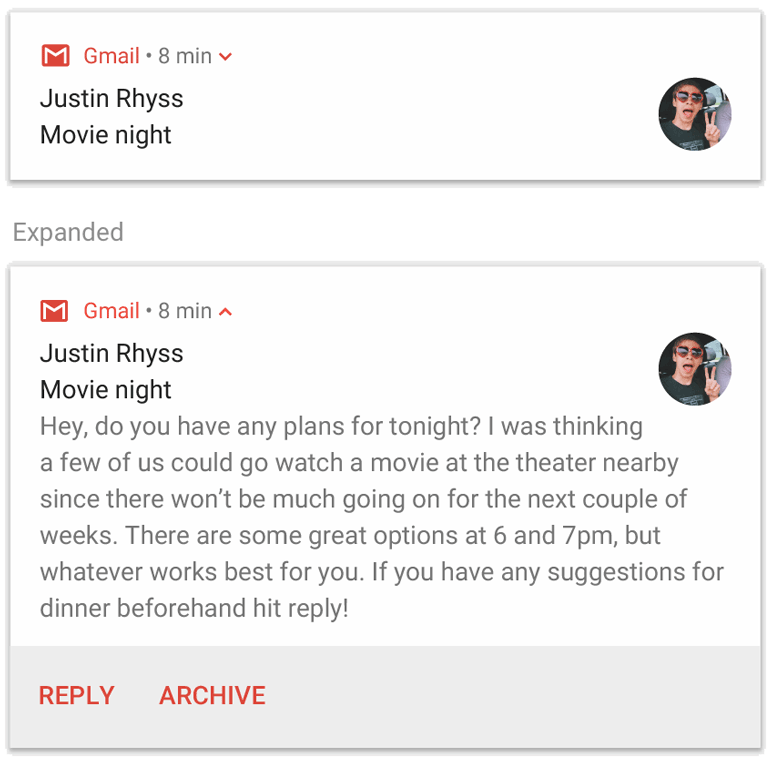
Figura 2. Una notifica espandibile nelle forme compressa ed espansa.
Se vuoi che la notifica sia più lunga, puoi attivare una notifica espandibile aggiungendo un modello di stile con setStyle().
Ad esempio, il seguente codice crea un'area di testo più grande:
Kotlin
var builder = NotificationCompat.Builder(this, CHANNEL_ID)
.setSmallIcon(R.drawable.notification_icon)
.setContentTitle("My notification")
.setContentText("Much longer text that cannot fit one line...")
<b>.setStyle(NotificationCompat.BigTextStyle()
.bigText("Much longer text that cannot fit one line..."))</b>
.setPriority(NotificationCompat.PRIORITY_DEFAULT)
Java
NotificationCompat.Builder builder = new NotificationCompat.Builder(this, CHANNEL_ID)
.setSmallIcon(R.drawable.notification_icon)
.setContentTitle("My notification")
.setContentText("Much longer text that cannot fit one line...")
<b>.setStyle(new NotificationCompat.BigTextStyle()
.bigText("Much longer text that cannot fit one line..."))</b>
.setPriority(NotificationCompat.PRIORITY_DEFAULT);
Per saperne di più su altri stili di notifiche di grandi dimensioni, incluso come aggiungere un'immagine e controlli di riproduzione multimediale, vedi Creare una notifica espandibile.
Crea un canale e imposta l'importanza
Prima di poter inviare la notifica su Android 8.0 e versioni successive, registra il
canale di notifica della tua app con il
sistema passando un'istanza di
NotificationChannel a
createNotificationChannel().
Il seguente codice è bloccato da una condizione nella versione
SDK_INT:
Kotlin
private fun createNotificationChannel() {
// Create the NotificationChannel, but only on API 26+ because
// the NotificationChannel class is not in the Support Library.
if (Build.VERSION.SDK_INT >= Build.VERSION_CODES.O) {
val name = getString(R.string.channel_name)
val descriptionText = getString(R.string.channel_description)
val importance = NotificationManager.IMPORTANCE_DEFAULT
val channel = NotificationChannel(CHANNEL_ID, name, importance).apply {
description = descriptionText
}
// Register the channel with the system.
val notificationManager: NotificationManager =
getSystemService(Context.NOTIFICATION_SERVICE) as NotificationManager
notificationManager.createNotificationChannel(channel)
}
}
Java
private void createNotificationChannel() {
// Create the NotificationChannel, but only on API 26+ because
// the NotificationChannel class is not in the Support Library.
if (Build.VERSION.SDK_INT >= Build.VERSION_CODES.O) {
CharSequence name = getString(R.string.channel_name);
String description = getString(R.string.channel_description);
int importance = NotificationManager.IMPORTANCE_DEFAULT;
NotificationChannel channel = new NotificationChannel(CHANNEL_ID, name, importance);
channel.setDescription(description);
// Register the channel with the system; you can't change the importance
// or other notification behaviors after this.
NotificationManager notificationManager = getSystemService(NotificationManager.class);
notificationManager.createNotificationChannel(channel);
}
}
Poiché devi creare il canale di notifica prima di pubblicare le notifiche su Android 8.0 e versioni successive, esegui questo codice non appena viene avviata l'app. È sicuro chiamare questo metodo ripetutamente, perché la creazione di un canale di notifica esistente non esegue alcuna operazione.
Il costruttore NotificationChannel richiede un importance, utilizzando una delle costanti della classe NotificationManager. Questo
parametro determina la modalità di interruzione dell'utente per qualsiasi notifica appartenente
a questo canale. Imposta la priorità con setPriority() per supportare Android 7.1
e versioni precedenti, come mostrato nell'esempio precedente.
Sebbene tu debba impostare l'importanza o la priorità della notifica come mostrato nell'esempio seguente, il sistema non garantisce il comportamento dell'avviso che ricevi. In alcuni casi, il sistema potrebbe modificare il livello di importanza in base ad altri fattori e l'utente può sempre ridefinire il livello di importanza per un determinato canale.
Per saperne di più sul significato dei diversi livelli, leggi informazioni sui livelli di importanza delle notifiche.
Impostare l'azione di tocco della notifica
Ogni notifica deve rispondere a un tocco, in genere per aprire un'attività nell'app che corrisponde alla notifica. Per farlo, specifica un intent dei contenuti definito con un oggetto PendingIntent e passalo a setContentIntent().
Il seguente snippet mostra come creare un intent di base per aprire un'attività quando l'utente tocca la notifica:
Kotlin
// Create an explicit intent for an Activity in your app.
<b>val intent = Intent(this, AlertDetails::class.java).apply {
flags = Intent.FLAG_ACTIVITY_NEW_TASK or Intent.FLAG_ACTIVITY_CLEAR_TASK
}</b>
val pendingIntent: PendingIntent = PendingIntent.getActivity(this, 0, intent, PendingIntent.FLAG_IMMUTABLE)
val builder = NotificationCompat.Builder(this, CHANNEL_ID)
.setSmallIcon(R.drawable.notification_icon)
.setContentTitle("My notification")
.setContentText("Hello World!")
.setPriority(NotificationCompat.PRIORITY_DEFAULT)
// Set the intent that fires when the user taps the notification.
<b>.setContentIntent(pendingIntent)</b>
.setAutoCancel(true)
Java
// Create an explicit intent for an Activity in your app.
<b>Intent intent = new Intent(this, AlertDetails.class);
intent.setFlags(Intent.FLAG_ACTIVITY_NEW_TASK | Intent.FLAG_ACTIVITY_CLEAR_TASK);</b>
PendingIntent pendingIntent = PendingIntent.getActivity(this, 0, intent, PendingIntent.FLAG_IMMUTABLE);
NotificationCompat.Builder builder = new NotificationCompat.Builder(this, CHANNEL_ID)
.setSmallIcon(R.drawable.notification_icon)
.setContentTitle("My notification")
.setContentText("Hello World!")
.setPriority(NotificationCompat.PRIORITY_DEFAULT)
// Set the intent that fires when the user taps the notification.
<b>.setContentIntent(pendingIntent)</b>
.setAutoCancel(true);
Questo codice chiama
setAutoCancel(),
che rimuove automaticamente la notifica quando l'utente la tocca.
I flag di intent nell'esempio precedente preservano l'esperienza di navigazione prevista dall'utente dopo che ha aperto la tua app utilizzando la notifica. Potresti volerlo utilizzare a seconda del tipo di attività che stai avviando, che può essere una delle seguenti:
Un'attività che esiste esclusivamente per le risposte alla notifica. Non c'è motivo per cui l'utente navighi in questa attività durante il normale utilizzo dell'app, quindi l'attività avvia una nuova attività anziché essere aggiunta all'attività e allo stack Indietro esistenti dell'app. Questo è il tipo di intent creato nell'esempio precedente.
Un'attività che esiste nel normale flusso dell'app. In questo caso, l'avvio dell'attività crea uno stack precedente in modo che le aspettative dell'utente per i pulsanti Indietro e Su vengano preservate.
Per saperne di più sui diversi modi per configurare l'intent della notifica, consulta Avviare un'attività da una notifica.
Mostra la notifica
Per visualizzare la notifica, chiama
NotificationManagerCompat.notify(),
passando un ID univoco per la notifica e il risultato di
NotificationCompat.Builder.build().
Ciò è mostrato nel seguente esempio:
Kotlin
with(NotificationManagerCompat.from(this)) {
if (ActivityCompat.checkSelfPermission(
this@MainActivity,
Manifest.permission.POST_NOTIFICATIONS
) != PackageManager.PERMISSION_GRANTED
) {
// TODO: Consider calling
// ActivityCompat#requestPermissions
// here to request the missing permissions, and then overriding
// public fun onRequestPermissionsResult(requestCode: Int, permissions: Array<out String>,
// grantResults: IntArray)
// to handle the case where the user grants the permission. See the documentation
// for ActivityCompat#requestPermissions for more details.
return@with
}
// notificationId is a unique int for each notification that you must define.
notify(NOTIFICATION_ID, builder.build())
}
Java
if (ActivityCompat.checkSelfPermission(this, android.Manifest.permission.POST_NOTIFICATIONS) != PackageManager.PERMISSION_GRANTED) {
// TODO: Consider calling
// ActivityCompat#requestPermissions
// here to request the missing permissions, and then overriding
// public void onRequestPermissionsResult(int requestCode, String[] permissions,
// int[] grantResults)
// to handle the case where the user grants the permission. See the documentation
// for ActivityCompat#requestPermissions for more details.
return;
}
NotificationManagerCompat.from(this).notify(NOTIFICATION_ID, builder.build());
Salva l'ID notifica che passi a NotificationManagerCompat.notify(),
perché ti servirà quando vorrai aggiornare o rimuovere la
notifica.
Inoltre, per testare le notifiche di base sui dispositivi con Android 13 e versioni successive, attiva le notifiche manualmente o crea una finestra di dialogo per richiedere le notifiche.
Aggiungere pulsanti di azione
Una notifica può offrire fino a tre pulsanti di azione che consentono all'utente di rispondere rapidamente, ad esempio per posticipare un promemoria o rispondere a un messaggio. Tuttavia, questi pulsanti di azione non devono duplicare l'azione eseguita quando l'utente tocca la notifica.
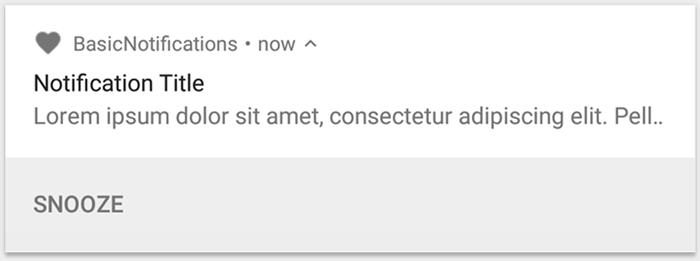
Figura 3. Una notifica con un pulsante di azione.
Per aggiungere un pulsante di azione, passa un PendingIntent al metodo
addAction(). È come configurare l'azione di tocco predefinita della notifica, tranne che
invece di avviare un'attività, puoi fare altre cose come avviare un
BroadcastReceiver che
esegue un'attività in background in modo che l'azione non interrompa l'app
già aperta.
Ad esempio, il seguente codice mostra come inviare una trasmissione a un destinatario specifico:
Kotlin
val ACTION_SNOOZE = "snooze"
<b>val snoozeIntent = Intent(this, MyBroadcastReceiver::class.java).apply {
action = ACTION_SNOOZE
putExtra(EXTRA_NOTIFICATION_ID, 0)
}
val snoozePendingIntent: PendingIntent =
PendingIntent.getBroadcast(this, 0, snoozeIntent, 0)</b>
val builder = NotificationCompat.Builder(this, CHANNEL_ID)
.setSmallIcon(R.drawable.notification_icon)
.setContentTitle("My notification")
.setContentText("Hello World!")
.setPriority(NotificationCompat.PRIORITY_DEFAULT)
.setContentIntent(pendingIntent)
<b>.addAction(R.drawable.ic_snooze, getString(R.string.snooze),
snoozePendingIntent)</b>
Java
String ACTION_SNOOZE = "snooze"
<b>Intent snoozeIntent = new Intent(this, MyBroadcastReceiver.class);
snoozeIntent.setAction(ACTION_SNOOZE);
snoozeIntent.putExtra(EXTRA_NOTIFICATION_ID, 0);
PendingIntent snoozePendingIntent =
PendingIntent.getBroadcast(this, 0, snoozeIntent, 0);</b>
NotificationCompat.Builder builder = new NotificationCompat.Builder(this, CHANNEL_ID)
.setSmallIcon(R.drawable.notification_icon)
.setContentTitle("My notification")
.setContentText("Hello World!")
.setPriority(NotificationCompat.PRIORITY_DEFAULT)
.setContentIntent(pendingIntent)
<b>.addAction(R.drawable.ic_snooze, getString(R.string.snooze),
snoozePendingIntent);</b>
Per saperne di più sulla creazione di un BroadcastReceiver per l'esecuzione di attività in background, consulta la panoramica delle trasmissioni.
Se invece vuoi creare una notifica con pulsanti di riproduzione multimediale, ad esempio per mettere in pausa e saltare le tracce, scopri come creare una notifica con controlli multimediali.
Aggiungere un'azione di risposta diretta
L'azione di risposta diretta, introdotta in Android 7.0 (livello API 24), consente agli utenti di inserire testo direttamente nella notifica. Il testo viene quindi inviato alla tua app senza aprire un'attività. Ad esempio, puoi utilizzare un'azione di risposta diretta per consentire agli utenti di rispondere ai messaggi di testo o aggiornare gli elenchi di attività direttamente dalla notifica.

Figura 4. Se tocchi il pulsante "Rispondi", si apre l'inserimento di testo.
L'azione di risposta diretta viene visualizzata come pulsante aggiuntivo nella notifica che apre un input di testo. Quando l'utente termina la digitazione, il sistema allega la risposta di testo all'intent specificato per l'azione di notifica e invia l'intent alla tua app.
Aggiungere il pulsante Rispondi
Per creare un'azione di notifica che supporti la risposta diretta:
- Crea un'istanza di
RemoteInput.Builderche puoi aggiungere all'azione di notifica. Il costruttore di questa classe accetta una stringa che il sistema utilizza come chiave per l'input di testo. La tua app in un secondo momento utilizza questa chiave per recuperare il testo dell'input. * {Kotlin} ```kotlin // Key for the string that's delivered in the action's intent. private val KEY_TEXT_REPLY = "key_text_reply" var replyLabel: String = resources.getString(R.string.reply_label) var remoteInput: RemoteInput = RemoteInput.Builder(KEY_TEXT_REPLY).run { setLabel(replyLabel) build() } ``` * {Java} ```java // Key for the string that's delivered in the action's intent. private static final String KEY_TEXT_REPLY = "key_text_reply"; String replyLabel = getResources().getString(R.string.reply_label); RemoteInput remoteInput = new RemoteInput.Builder(KEY_TEXT_REPLY) .setLabel(replyLabel) .build(); ``` - Crea un
PendingIntentper l'azione di risposta. * {Kotlin} ```kotlin // Build a PendingIntent for the reply action to trigger. var replyPendingIntent: PendingIntent = PendingIntent.getBroadcast(applicationContext, conversation.getConversationId(), getMessageReplyIntent(conversation.getConversationId()), PendingIntent.FLAG_UPDATE_CURRENT) ``` * {Java} ```java // Build a PendingIntent for the reply action to trigger. PendingIntent replyPendingIntent = PendingIntent.getBroadcast(getApplicationContext(), conversation.getConversationId(), getMessageReplyIntent(conversation.getConversationId()), PendingIntent.FLAG_UPDATE_CURRENT); ``` - Collega l'oggetto
RemoteInputa un'azione utilizzandoaddRemoteInput(). * {Kotlin} ```kotlin // Create the reply action and add the remote input. var action: NotificationCompat.Action = NotificationCompat.Action.Builder(R.drawable.ic_reply_icon, getString(R.string.label), replyPendingIntent) .addRemoteInput(remoteInput) .build() ``` * {Java} ```java // Create the reply action and add the remote input. NotificationCompat.Action action = new NotificationCompat.Action.Builder(R.drawable.ic_reply_icon, getString(R.string.label), replyPendingIntent) .addRemoteInput(remoteInput) .build(); ``` - Applica l'azione a una notifica ed emetti la notifica. * {Kotlin} ```kotlin // Build the notification and add the action. val newMessageNotification = Notification.Builder(context, CHANNEL_ID) .setSmallIcon(R.drawable.ic_message) .setContentTitle(getString(R.string.title)) .setContentText(getString(R.string.content)) .addAction(action) .build() // Issue the notification. with(NotificationManagerCompat.from(this)) { notificationManager.notify(notificationId, newMessageNotification) } ``` * {Java} ```java // Build the notification and add the action. Notification newMessageNotification = new Notification.Builder(context, CHANNEL_ID) .setSmallIcon(R.drawable.ic_message) .setContentTitle(getString(R.string.title)) .setContentText(getString(R.string.content)) .addAction(action) .build(); // Issue the notification. NotificationManagerCompat notificationManager = NotificationManagerCompat.from(this); notificationManager.notify(notificationId, newMessageNotification); ```
Il sistema chiede all'utente di inserire una risposta quando attiva l'azione di notifica, come mostrato nella Figura 4.
Recuperare l'input dell'utente dalla risposta
Per ricevere l'input utente dall'interfaccia utente di risposta della notifica, chiama
RemoteInput.getResultsFromIntent(),
passando Intent ricevuto da BroadcastReceiver:
Kotlin
private fun getMessageText(intent: Intent): CharSequence? {
return RemoteInput.getResultsFromIntent(intent)?.getCharSequence(KEY_TEXT_REPLY)
}
Java
private CharSequence getMessageText(Intent intent) {
Bundle remoteInput = RemoteInput.getResultsFromIntent(intent);
if (remoteInput != null) {
return remoteInput.getCharSequence(KEY_TEXT_REPLY);
}
return null;
}
Dopo aver elaborato il testo, aggiorna la notifica chiamando
NotificationManagerCompat.notify() con lo stesso ID e tag, se utilizzato. Questo è
necessario per nascondere l'interfaccia utente della risposta diretta e confermare all'utente che la sua risposta
è stata ricevuta ed elaborata correttamente.
Kotlin
// Build a new notification, which informs the user that the system
// handled their interaction with the previous notification.
val repliedNotification = Notification.Builder(context, CHANNEL_ID)
.setSmallIcon(R.drawable.ic_message)
.setContentText(getString(R.string.replied))
.build()
// Issue the new notification.
NotificationManagerCompat.from(this).apply {
notificationManager.notify(notificationId, repliedNotification)
}
Java
// Build a new notification, which informs the user that the system
// handled their interaction with the previous notification.
Notification repliedNotification = new Notification.Builder(context, CHANNEL_ID)
.setSmallIcon(R.drawable.ic_message)
.setContentText(getString(R.string.replied))
.build();
// Issue the new notification.
NotificationManagerCompat notificationManager = NotificationManagerCompat.from(this);
notificationManager.notify(notificationId, repliedNotification);
Recuperare altri dati
La gestione di altri tipi di dati funziona in modo simile con RemoteInput. L'esempio
seguente utilizza l'immagine come input.
Kotlin
// Key for the data that's delivered in the action's intent.
private val KEY_REPLY = "key_reply"
var replyLabel: String = resources.getString(R.string.reply_label)
var remoteInput: RemoteInput = RemoteInput.Builder(KEY_REPLY).run {
setLabel(replyLabel)
// Allow for image data types in the input
// This method can be used again to
// allow for other data types
setAllowDataType("image/*", true)
build()
}
Chiama RemoteInput#getDataResultsFromIntent ed estrai i dati corrispondenti.
Kotlin
import android.app.RemoteInput;
import android.content.Intent;
import android.os.Bundle;
class ReplyReceiver: BroadcastReceiver() {
public static final String KEY_DATA = "key_data";
public static void handleRemoteInput(Intent intent) {
Bundle dataResults = RemoteInput.getDataResultsFromIntent(intent, KEY_DATA);
val imageUri: Uri? = dataResults.values.firstOrNull()
if (imageUri != null) {
// Extract the image
try {
val inputStream = context.contentResolver.openInputStream(imageUri)
val bitmap = BitmapFactory.decodeStream(inputStream)
// Display the image
// ...
} catch (e: Exception) {
Log.e("ReplyReceiver", "Failed to process image URI", e)
}
}
}
Quando lavori con questa nuova notifica, utilizza il contesto passato al metodo
onReceive()
del destinatario.
Aggiungi la risposta in fondo alla notifica chiamando
setRemoteInputHistory().
Tuttavia, se stai creando un'app di messaggistica, crea una notifica in stile
messaggistica e aggiungi il
nuovo messaggio alla conversazione.
Per ulteriori consigli sulle notifiche delle app di messaggistica, consulta la sezione relativa alle best practice per le app di messaggistica.
Mostrare un messaggio urgente
L'app potrebbe dover visualizzare un messaggio urgente e sensibile al tempo, ad esempio una chiamata in arrivo o una sveglia che suona. In queste situazioni, puoi associare un intent a schermo intero alla notifica.
Quando viene richiamata la notifica, gli utenti vedono uno dei seguenti messaggi, a seconda dello stato di blocco del dispositivo:
- Se il dispositivo dell'utente è bloccato, viene visualizzata un'attività a schermo intero che copre la schermata di blocco.
- Se il dispositivo dell'utente è sbloccato, la notifica viene visualizzata in formato espanso che include opzioni per la gestione o l'eliminazione della notifica.
Il seguente snippet di codice mostra come associare la notifica a un intent a schermo intero:
Kotlin
val fullScreenIntent = Intent(this, ImportantActivity::class.java)
val fullScreenPendingIntent = PendingIntent.getActivity(this, 0,
fullScreenIntent, PendingIntent.FLAG_UPDATE_CURRENT)
var builder = NotificationCompat.Builder(this, CHANNEL_ID)
.setSmallIcon(R.drawable.notification_icon)
.setContentTitle("My notification")
.setContentText("Hello World!")
.setPriority(NotificationCompat.PRIORITY_DEFAULT)
<b>.setFullScreenIntent(fullScreenPendingIntent, true)</b>
Java
Intent fullScreenIntent = new Intent(this, ImportantActivity.class);
PendingIntent fullScreenPendingIntent = PendingIntent.getActivity(this, 0,
fullScreenIntent, PendingIntent.FLAG_UPDATE_CURRENT);
NotificationCompat.Builder builder = new NotificationCompat.Builder(this, CHANNEL_ID)
.setSmallIcon(R.drawable.notification_icon)
.setContentTitle("My notification")
.setContentText("Hello World!")
.setPriority(NotificationCompat.PRIORITY_DEFAULT)
<b>.setFullScreenIntent(fullScreenPendingIntent, true);</b>
Impostare la visibilità della schermata di blocco
Per controllare il livello di dettaglio visibile nella notifica dalla schermata di blocco,
chiama
setVisibility()
e specifica uno dei seguenti valori:
VISIBILITY_PUBLIC: i contenuti completi della notifica vengono visualizzati sulla schermata di blocco.VISIBILITY_SECRET: nessuna parte della notifica viene visualizzata sulla schermata di blocco.VISIBILITY_PRIVATE: sulla schermata di blocco vengono visualizzate solo le informazioni di base, come l'icona e il titolo dei contenuti della notifica. I contenuti completi della notifica non vengono visualizzati.
Quando imposti VISIBILITY_PRIVATE, puoi anche fornire una versione alternativa dei contenuti della notifica che nasconde determinati dettagli. Ad esempio, un'app di messaggistica
potrebbe mostrare una notifica che indica "Hai 3 nuovi messaggi di testo", ma
nasconde i contenuti e i mittenti dei messaggi. Per fornire questa notifica
alternativa, crea prima la notifica alternativa con
NotificationCompat.Builder come di consueto. Poi, allega la notifica alternativa
alla notifica normale con
setPublicVersion().
Tieni presente che l'utente ha sempre il controllo definitivo sulla visibilità delle notifiche nella schermata di blocco e può controllarle in base ai canali di notifica della tua app.
Aggiornare una notifica
Per aggiornare una notifica dopo averla emessa, chiama
di nuovo NotificationManagerCompat.notify(), passando lo stesso ID che hai utilizzato
in precedenza. Se la notifica precedente viene ignorata, ne viene creata una nuova.
Se vuoi, puoi chiamare
setOnlyAlertOnce()
in modo che la notifica interrompa l'utente, con segnali sonori, vibrazioni o visivi, solo la prima volta che la notifica viene visualizzata e non per gli aggiornamenti successivi.
Rimuovere una notifica
Le notifiche rimangono visibili finché non si verifica uno dei seguenti eventi:
- L'utente ignora la notifica.
- L'utente tocca la notifica, se chiami
setAutoCancel()quando crei la notifica. - Chiami
cancel()per un ID notifica specifico. Questo metodo elimina anche le notifiche in corso. - Chiami
cancelAll(), che rimuove tutte le notifiche che hai emesso in precedenza. - Il periodo di tempo specificato trascorre, se hai impostato un timeout durante la creazione della
notifica, utilizzando
setTimeoutAfter(). Se necessario, puoi annullare una notifica prima che scada il periodo di timeout specificato.
Best practice per le app di messaggistica
Quando crei le notifiche per le tue app di messaggistica e chat, tieni presente le best practice elencate qui.
Utilizzare MessagingStyle
A partire da Android 7.0 (livello API 24), Android fornisce un modello di stile di notifica
specificamente per i contenuti di messaggistica. Utilizzando la classe
NotificationCompat.MessagingStyle,
puoi modificare diverse etichette visualizzate nella notifica,
tra cui il titolo della conversazione, i messaggi aggiuntivi e la visualizzazione dei contenuti
della notifica.
Il seguente snippet di codice mostra come personalizzare lo stile di una notifica
utilizzando la classe MessagingStyle.
Kotlin
val user = Person.Builder()
.setIcon(userIcon)
.setName(userName)
.build()
val notification = NotificationCompat.Builder(this, CHANNEL_ID)
.setContentTitle("2 new messages with $sender")
.setContentText(subject)
.setSmallIcon(R.drawable.new_message)
.setStyle(NotificationCompat.MessagingStyle(user)
.addMessage(messages[1].getText(), messages[1].getTime(), messages[1].getPerson())
.addMessage(messages[2].getText(), messages[2].getTime(), messages[2].getPerson())
)
.build()
Java
Person user = new Person.Builder()
.setIcon(userIcon)
.setName(userName)
.build();
Notification notification = new NotificationCompat.Builder(this, CHANNEL_ID)
.setContentTitle("2 new messages with " + sender)
.setContentText(subject)
.setSmallIcon(R.drawable.new_message)
.setStyle(new NotificationCompat.MessagingStyle(user)
.addMessage(messages[1].getText(), messages[1].getTime(), messages[1].getPerson())
.addMessage(messages[2].getText(), messages[2].getTime(), messages[2].getPerson())
)
.build();
A partire da Android 9.0 (livello API 28), è inoltre necessario utilizzare la classe
Person per ottenere un rendering ottimale della notifica e dei relativi avatar.
Quando utilizzi NotificationCompat.MessagingStyle, procedi nel seguente modo:
- Chiama
MessagingStyle.setConversationTitle()per impostare un titolo per le chat di gruppo con più di due persone. Un buon titolo della conversazione potrebbe essere il nome della chat di gruppo o, se non ha un nome, un elenco dei partecipanti alla conversazione. Senza questo, il messaggio potrebbe essere scambiato per una conversazione individuale con il mittente del messaggio più recente nella conversazione. - Utilizza il metodo
MessagingStyle.setData()per includere messaggi multimediali come le immagini. Sono supportati i tipi MIME del pattern image/*.
Utilizzare la risposta diretta
La risposta diretta consente a un utente di rispondere in linea a un messaggio.
- Dopo che un utente risponde con l'azione di risposta in linea, utilizza
MessagingStyle.addMessage()per aggiornare la notificaMessagingStylee non ritirare o annullare la notifica. Se non annulli la notifica, l'utente può inviare più risposte dalla notifica. - Per rendere l'azione di risposta in linea compatibile con Wear OS, chiama
Action.WearableExtender.setHintDisplayInlineAction(true). - Utilizza il metodo
addHistoricMessage()per fornire il contesto a una conversazione di risposta diretta aggiungendo messaggi storici alla notifica.
Attivare Risposta Rapida
- Per attivare Risposta rapida, chiama
setAllowGeneratedResponses(true)nell'azione di risposta. In questo modo, le risposte rapide sono disponibili per gli utenti quando la notifica viene trasferita a un dispositivo Wear OS. Le risposte di Risposta Intelligente sono generate da un modello di machine learning interamente sull'orologio utilizzando il contesto fornito dalla notificaNotificationCompat.MessagingStylee nessun dato viene caricato su internet per generare le risposte.
Aggiungere metadati di notifica
- Assegna metadati di notifica per indicare al sistema come gestire le notifiche dell'app quando il dispositivo è in modalità
Do Not Disturb mode. Ad esempio, utilizza il metodoaddPerson()osetCategory(Notification.CATEGORY_MESSAGE)per ignorare la funzionalità Non disturbare.

