من خلال مربّع الحوار إنشاء صف جديد ونماذج الملفات، يساعدك "استوديو Android" في إنشاء الصفوف والأنواع الجديدة التالية بسرعة:
- فئات Java
- فئات التعداد والفئات الفردية
- أنواع الواجهات والتعليقات التوضيحية
بعد ملء حقول مربّع الحوار إنشاء صف جديد والنقر على حسنًا، ينشئ Android Studio ملف .java يحتوي على رمز هيكلي، بما في ذلك عبارة حزمة وأي عمليات استيراد ضرورية وعنوان وإعلان صف أو نوع. بعد ذلك، يمكنك إضافة الرمز إلى هذا الملف.
تحدّد نماذج الملفات كيفية إنشاء "استوديو Android" لرمز الهيكل. يمكنك استخدام نماذج الملفات المتوفّرة مع "استوديو Android" كما هي أو تخصيصها لتناسب عملية التطوير.
عرض نماذج الملفات وتخصيصها
يوفر Android Studio نماذج ملفات تحدد كيفية إنشاء فئات وأنواع Java جديدة باستخدام مربّع الحوار إنشاء فئة جديدة. يمكنك تخصيص هذه النماذج.
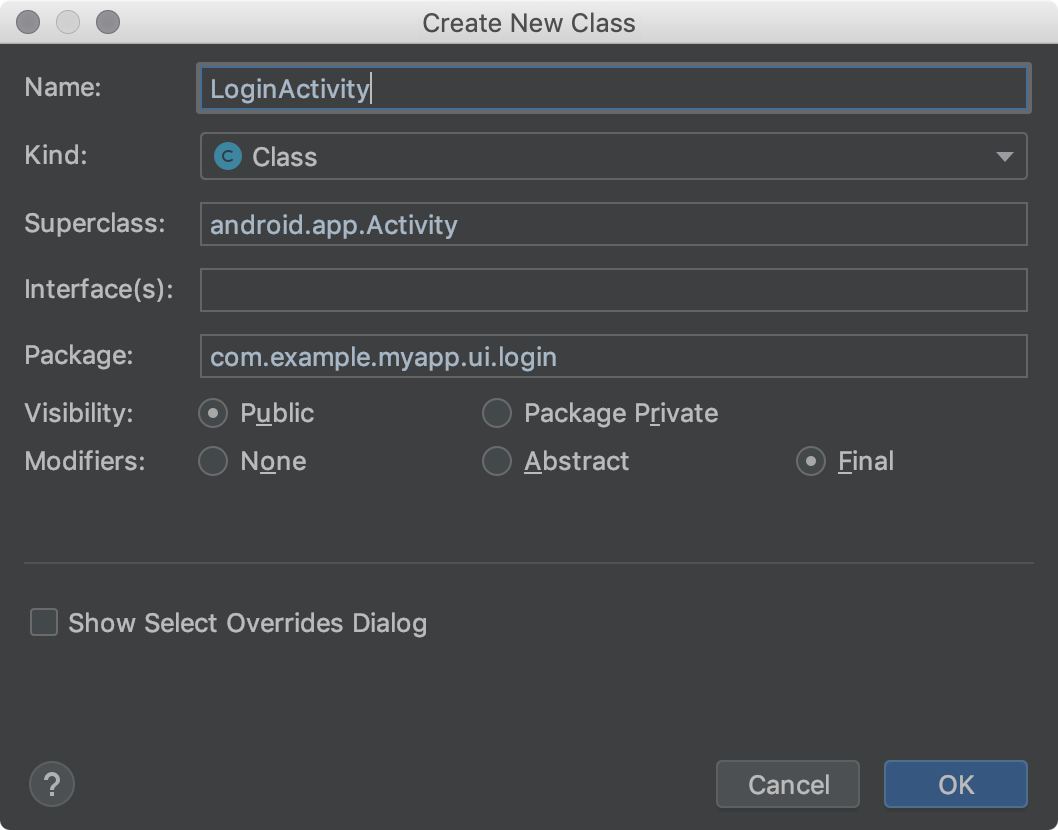
الشكل 1 مربّع الحوار إنشاء صف جديد
تتضمّن نماذج ملفات Android Studio رمز VTL (لغة نموذج Velocity) ومتغيّرات تعالج هذه الخيارات الإضافية. يستخدم مربّع الحوار إنشاء صف جديد نماذج الملفات AnnotationType وClass وEnum وInterface وSingleton.
للاطّلاع على النماذج والعثور على التخصيصات وتعديل النماذج، اتّبِع الخطوات التالية:
نفّذ أيًا مما يلي:
- في نظام التشغيل Windows أو Linux، اختَر ملف > الإعدادات > المحرّر > نماذج الملفات والرموز > الملفات.
- في نظام التشغيل macOS، اختَر Android Studio > الإعدادات المفضّلة > المحرّر > نماذج الملفات والرموز > الملفات.
في قائمة النماذج، تظهر أسماء النماذج الداخلية بخط غليظ. تظهر أسماء النماذج المخصّصة بلون مميّز، مثل الأزرق.
خصِّص نماذج الملفات حسب الحاجة.
إذا كنت تريد استخدام حقول مربّع الحوار إنشاء فئة جديدة، تأكَّد من أنّ التغييرات التي تجريها تتوافق مع رمز نموذج ملف "استوديو Android".
لمزيد من المعلومات حول نماذج الملفات، بما في ذلك VTL، راجِع نماذج الملفات والتعليمات البرمجية ومربّع حوار نماذج الملفات والتعليمات البرمجية.
إنشاء فئة أو نوع Java
يساعدك "استوديو Android" في إنشاء فئات Java جديدة، وفئات التعداد والنمط الفردي، وأنواع الواجهات والتعليقات التوضيحية استنادًا إلى نماذج الملفات.
لإنشاء فئة أو نوع Java جديد، اتّبِع الخطوات التالية:
- في نافذة المشروع، انقر بزر الماوس الأيمن على ملف أو مجلد Java، واختَر جديد (New) > فئة Java (Java Class).
- في مربّع الحوار إنشاء صف جديد، املأ الحقول التالية:
- الاسم: اسم الفئة أو النوع الجديدَين. ويجب أن يتوافق مع متطلبات أسماء Java. لا تكتب امتداد اسم الملف.
- النوع: اختَر فئة الصف أو النوع.
- الفئة الرئيسية: هي الفئة التي يرث منها صفك الجديد. يمكنك كتابة اسم الحزمة واسم الفئة، أو اسم الفئة فقط، ثم النقر مرّتين على عنصر في القائمة المنسدلة لإكماله تلقائيًا.
- الواجهات: واجهة واحدة أو أكثر تنفّذها الفئة أو النوع الجديدان. يجب الفصل بين الواجهات المتعددة بفاصلة متبوعة بمسافة اختيارية. يمكنك كتابة اسم الحزمة واسم الواجهة، أو اسم الواجهة فقط، ثم النقر مرّتين على عنصر في القائمة المنسدلة لإكمالها تلقائيًا.
- الحزمة: الحزمة التي سيتم تخزين الفئة أو النوع فيها. تظهر القيمة التلقائية تلقائيًا في الحقل. إذا كتبت اسم حزمة في الحقل، سيتم تمييز أي أجزاء من معرّف الحزمة غير المتوفّرة باللون الأحمر. وفي هذه الحالة، ينشئ Android Studio الحزمة بعد النقر على موافق. يجب أن يحتوي هذا الحقل على قيمة، وإلا لن يحتوي ملف Java على عبارة
package، ولن يتم وضع الفئة أو النوع ضمن حزمة في المشروع. - مستوى العرض: اختَر ما إذا كان الصف أو النوع مرئيًا لجميع الصفوف أو للصفوف الموجودة في الحزمة نفسها فقط.
- المعدّلات: اختَر المعدّل Abstract أو Final للفئة، أو لا تختَر أيًا منهما.
- عرض مربّع الحوار "اختيار عمليات الإلغاء" (Show Select Overrides Dialog): بالنسبة إلى النوع من الفئة، ضَع علامة في هذا الخيار لفتح مربّع الحوار "اختيار الطرق المطلوب إلغاؤها/تنفيذها" (Select Methods to Override/Implement dialog) بعد النقر على حسنًا (OK). في هذا المربّع، يمكنك اختيار الطرق التي تريد تجاهلها أو تنفيذها، وسينشئ "استوديو Android" رمزًا هيكليًا لهذه الطرق.
- انقر على موافق.
يمكنك بدلاً من ذلك اختيار ملف أو مجلد Java في نافذة المشروع، أو النقر في ملف Java في "محرّر الرموز". بعد ذلك، انقر على ملف > جديد > فئة Java.
يحدّد العنصر الذي تختاره الحزمة التلقائية للصف أو النوع الجديد.
تعمل ميزة الإكمال التلقائي مع اسم الواجهة الأول فقط. يُرجى العِلم أنّه على الرغم من أنّ الفاصلة واسم الواجهة التاليَين يمكن أن يؤديا إلى ظهور خطأ في تلميح الأدوات، يمكنك تجاهل الخطأ لأنّه لا يؤثر في الرمز البرمجي الذي تم إنشاؤه.
يعتمد الإعداد التلقائي على طريقة فتح مربّع الحوار إنشاء صف جديد. إذا اخترت أولاً ملف Java أو مجلدًا في نافذة المشروع، سيكون الإعداد التلقائي هو الحزمة الخاصة بالعنصر الذي اخترته. إذا نقرت أولاً في ملف Java في "محرّر الرموز"، سيكون الإعداد التلقائي هو الحزمة التي تحتوي على هذا الملف.
يتم إخفاء أي حقول لا تنطبق على النوع.
ينشئ "استوديو Android" ملف Java يحتوي على رمز هيكلي يمكنك تعديله. سيتم فتح الملف في "أداة تعديل الرموز".
ملاحظة: يمكنك إنشاء فئة singleton من خلال اختيار ملف (File) > جديد (New) > Singleton أو ملف (File) > جديد (New) > فئة Java (Java Class)، ويوفّر الأسلوب الأخير المزيد من الخيارات.
نماذج ملفات "استوديو Android"
يسرد هذا القسم رمز نموذج ملف Android Studio المكتوب بلغة البرمجة النصية VTL، يليه تعريفات للمتغيرات. تصبح القيم التي تقدّمها في مربّع الحوار إنشاء صف جديد قيم المتغيّرات في النموذج.
يُرجى العِلم أنّ الأسطر التي تبدأ بالرمز
#if (${VISIBILITY} تمتد حتى القوس المفتوح (
{ ).
نموذج ملف AnnotationType
#if (${PACKAGE_NAME} != "")package ${PACKAGE_NAME};#end
#if (${IMPORT_BLOCK} != "")${IMPORT_BLOCK}
#end
#parse("File Header.java")
#if (${VISIBILITY} == "PUBLIC")public #end @interface ${NAME} #if (${INTERFACES} != "")extends ${INTERFACES} #end {
}
نموذج ملف الصف
#if (${PACKAGE_NAME} != "")package ${PACKAGE_NAME};#end
#if (${IMPORT_BLOCK} != "")${IMPORT_BLOCK}
#end
#parse("File Header.java")
#if (${VISIBILITY} == "PUBLIC")public #end #if (${ABSTRACT} == "TRUE")abstract #end #if (${FINAL} == "TRUE")final #end class ${NAME} #if (${SUPERCLASS} != "")extends ${SUPERCLASS} #end #if (${INTERFACES} != "")implements ${INTERFACES} #end {
}
نموذج ملف التعداد
#if (${PACKAGE_NAME} != "")package ${PACKAGE_NAME};#end
#if (${IMPORT_BLOCK} != "")${IMPORT_BLOCK}
#end
#parse("File Header.java")
#if (${VISIBILITY} == "PUBLIC")public #end enum ${NAME} #if (${INTERFACES} != "")implements ${INTERFACES} #end {
}
نموذج ملف الواجهة
#if (${PACKAGE_NAME} != "")package ${PACKAGE_NAME};#end
#if (${IMPORT_BLOCK} != "")${IMPORT_BLOCK}
#end
#parse("File Header.java")
#if (${VISIBILITY} == "PUBLIC")public #end enum ${NAME} #if (${INTERFACES} != "")implements ${INTERFACES} #end {
#end {
}
نموذج ملف Singleton
#if (${PACKAGE_NAME} != "")package ${PACKAGE_NAME};#end
#if (${IMPORT_BLOCK} != "")${IMPORT_BLOCK}
#end
#parse("File Header.java")
#if (${VISIBILITY} == "PUBLIC")public #end class ${NAME} #if (${SUPERCLASS} != "")extends ${SUPERCLASS} #end #if (${INTERFACES} != "")implements ${INTERFACES} #end {
private static final ${NAME} ourInstance = new ${NAME}();
#if (${VISIBILITY} == "PUBLIC")public #end static ${NAME} getInstance() {
return ourInstance;
}
private ${NAME}() {
}
}
متغيّرات نموذج الملف
يستبدل Android Studio متغيرات نموذج الملف بقيم في ملف Java الذي تم إنشاؤه. يمكنك إدخال القيم في مربّع الحوار إنشاء صف جديد. يتضمّن النموذج المتغيّرات التالية التي يمكنك استخدامها:
IMPORT_BLOCK: قائمة مفصولة بأحرف سطر جديد تتضمّن عبارات Javaimportاللازمة لتوفير أي فئة أساسية أو واجهات، أو سلسلة فارغة (""). على سبيل المثال، إذا كنت تنفّذ واجهةRunnableفقط ولا توسّع أي شيء، ستكون قيمة هذا المتغيّر"import java.lang.Runnable;\n". إذا نفّذت واجهةRunnableووسّعت الفئةActivity، ستصبح"import android.app.Activity;\nimportjava.lang.Runnable;\n".- استبدِل
VISIBILITYبما إذا كان الصف متاحًا للجميع أم لا. يمكن أن تكون القيمةPUBLICأوPACKAGE_PRIVATE. -
SUPERCLASS: اسم فئة واحد أو فارغ إذا كانت موجودة، ستظهر عبارةextends ${SUPERCLASS}بعد اسم الفئة الجديد. INTERFACES: قائمة مفصولة بفواصل للواجهات، أو فارغة. في حال توفُّرها، ستكون هناك عبارةimplements ${INTERFACES}بعد الفئة الرئيسية أو بعد اسم الفئة إذا لم تكن هناك فئة رئيسية. بالنسبة إلى الواجهات وأنواع التعليقات التوضيحية، تحتوي الواجهات على الكلمة الرئيسيةextends.-
ABSTRACT: لتحديد ما إذا كان يجب أن تكون الفئة مجرّدة أم لا. ويمكن أن تتضمّن القيمةTRUEأوFALSE. -
FINAL: لتحديد ما إذا كان يجب أن تكون الفئة نهائية أم لا. يمكن أن تكون قيمتهTRUEأوFALSE.

