جهاز Android الافتراضي (AVD) هو إعداد يحدّد خصائص هاتف Android أو جهاز Android اللوحي أو جهاز Wear OS أو Android TV أو Automotive OS الذي تريد محاكاته في محاكي Android. "أداة إدارة الأجهزة" هي أداة يمكنك تشغيلها من Android Studio وتساعدك في إنشاء أجهزة محاكاة Android الافتراضية وإدارتها.
لفتح مدير الأجهزة الجديد، اتّبِع أحد الإجراءات التالية:
- من شاشة الترحيب في Android Studio، اختَر المزيد من الإجراءات > مدير الأجهزة الافتراضية.
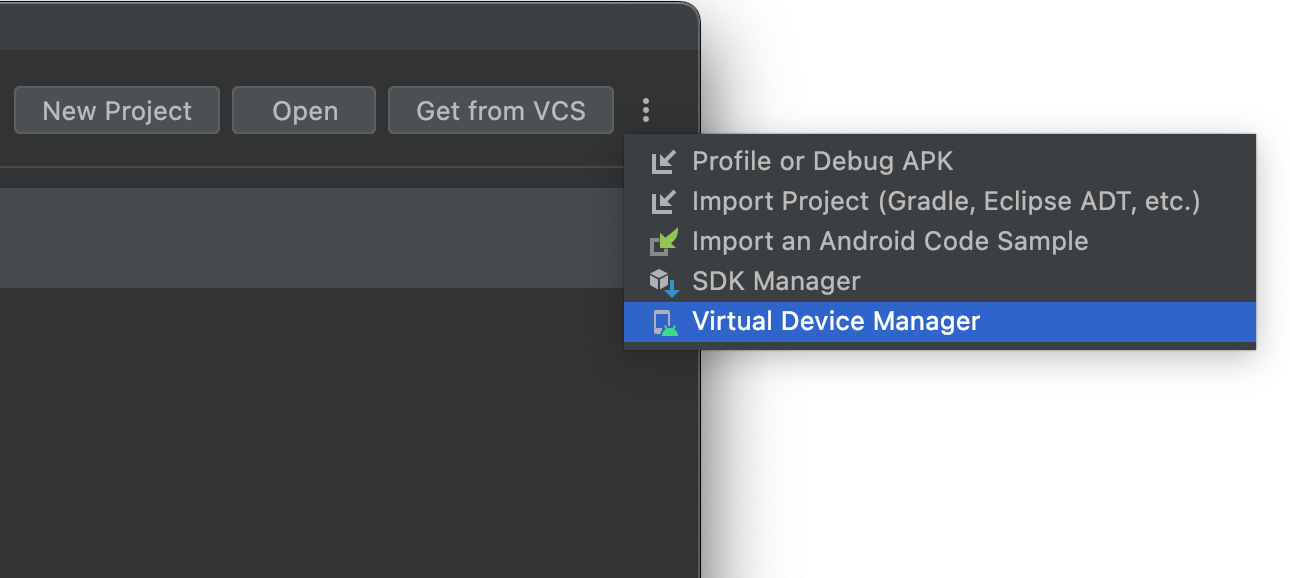
- بعد فتح مشروع، اختَر عرض > نوافذ الأدوات > مدير الأجهزة من شريط القوائم الرئيسي، ثم انقر على +، ثم انقر على إنشاء جهاز افتراضي.
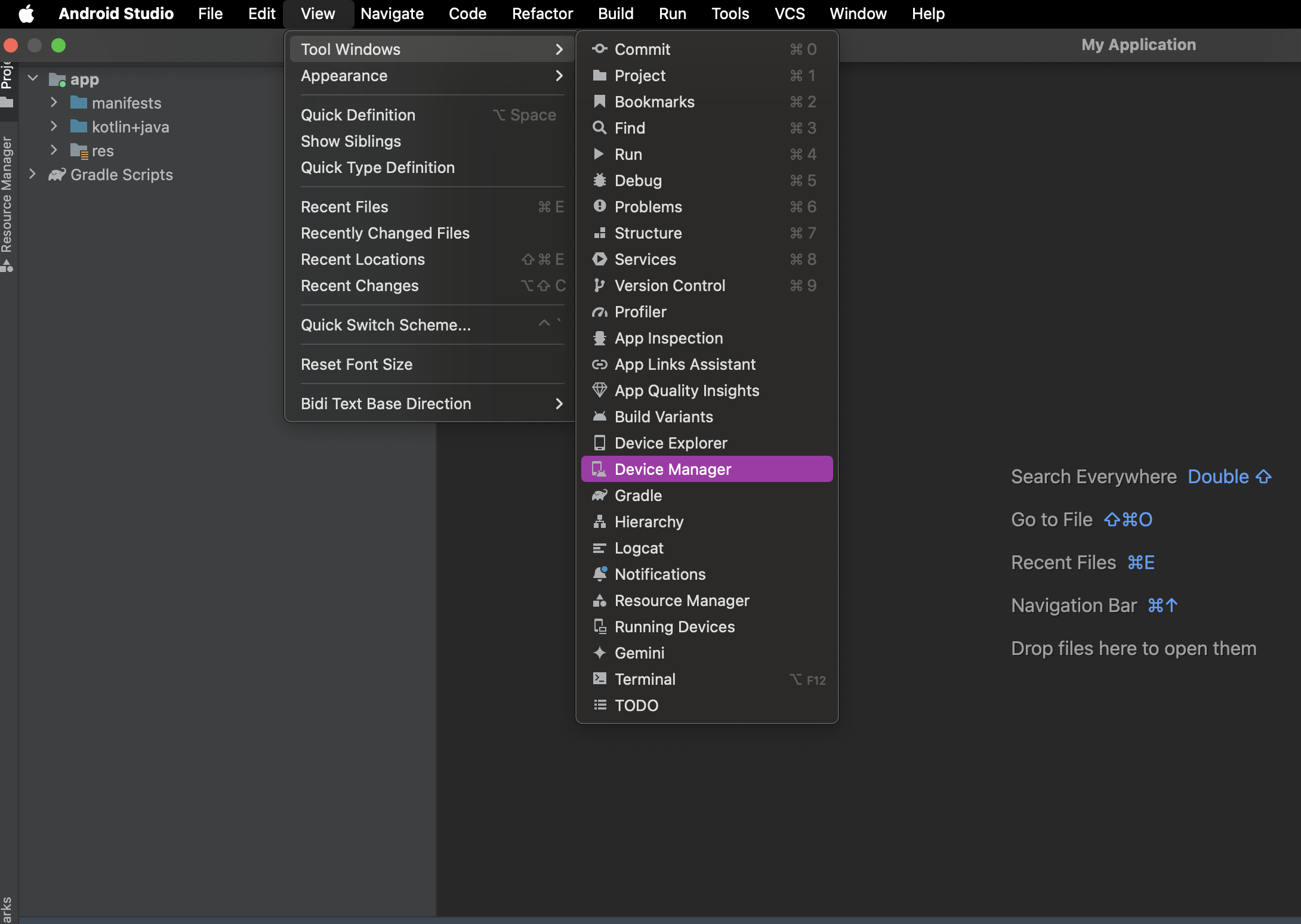
بعد إنشاء أجهزتك، ستتمكّن من الاطّلاع على قائمة بجميع الأجهزة في لوحة "إدارة الأجهزة".
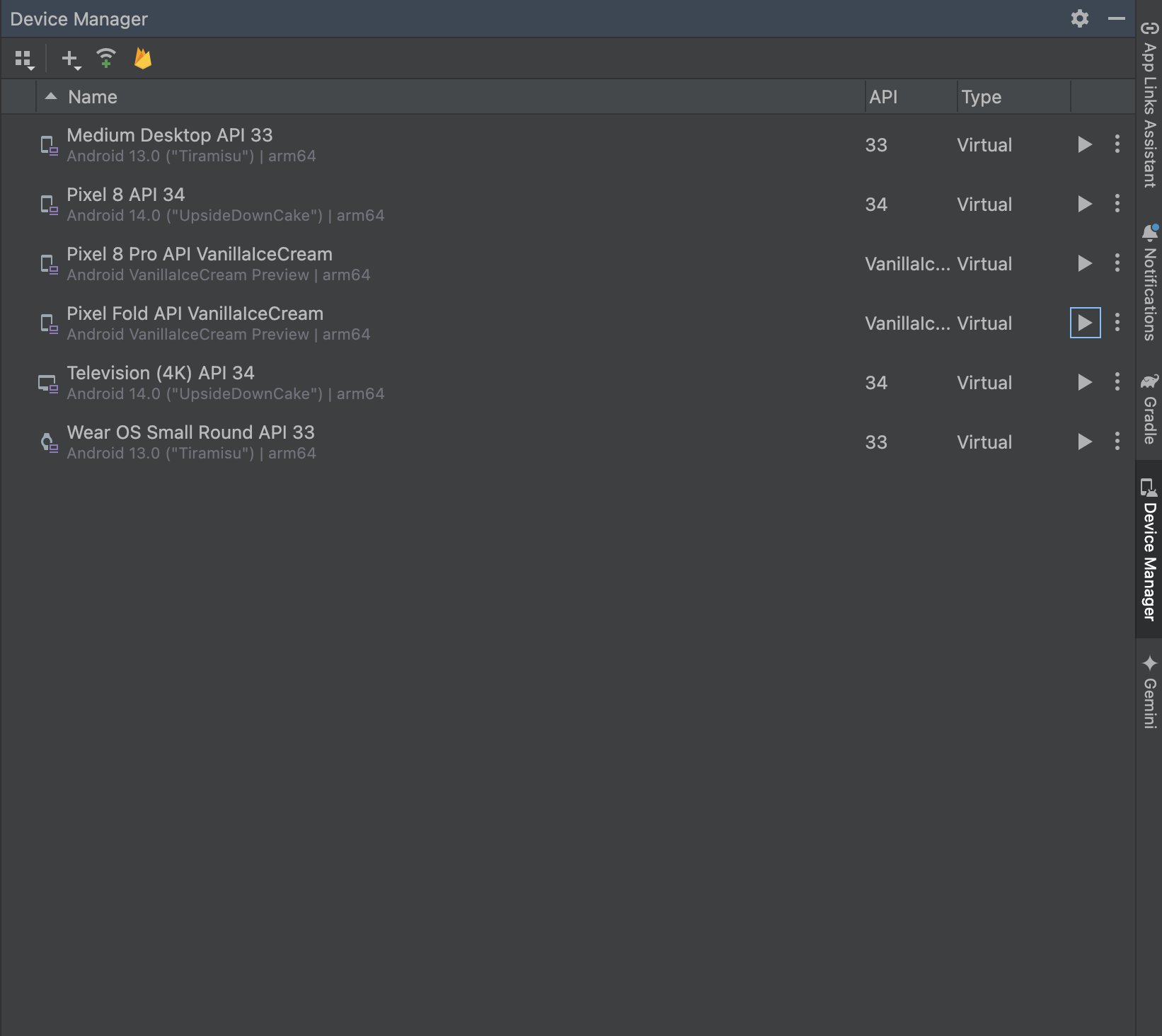
إذا كنت تريد استخدام أجهزة افتراضية لتشغيل اختباراتك المبرمَجة التي تتضمّن أدوات، بطريقة قابلة للتوسيع وتتم إدارتها ذاتيًا، ننصحك باستخدام الأجهزة المُدارة من Gradle.
لمحة عن الأجهزة الافتراضية لنظام التشغيل Android
يحتوي محاكي Android الافتراضي على ملف تعريف للأجهزة وصورة نظام ومساحة تخزين ومظهر وخصائص أخرى.
ننصحك بإنشاء جهاز محاكاة Android لكل صورة نظام قد يدعمها تطبيقك استنادًا إلى الإعداد
<uses-sdk> في ملف البيان.
الملف الشخصي للأجهزة
يحدّد ملف تعريف الجهاز خصائص الجهاز كما تم شحنه من المصنع. يتم تحميل "أداة إدارة الأجهزة" مسبقًا بملفات تعريف أجهزة معيّنة، مثل أجهزة Pixel، ويمكنك تحديد ملفات تعريف الأجهزة أو تخصيصها حسب الحاجة.
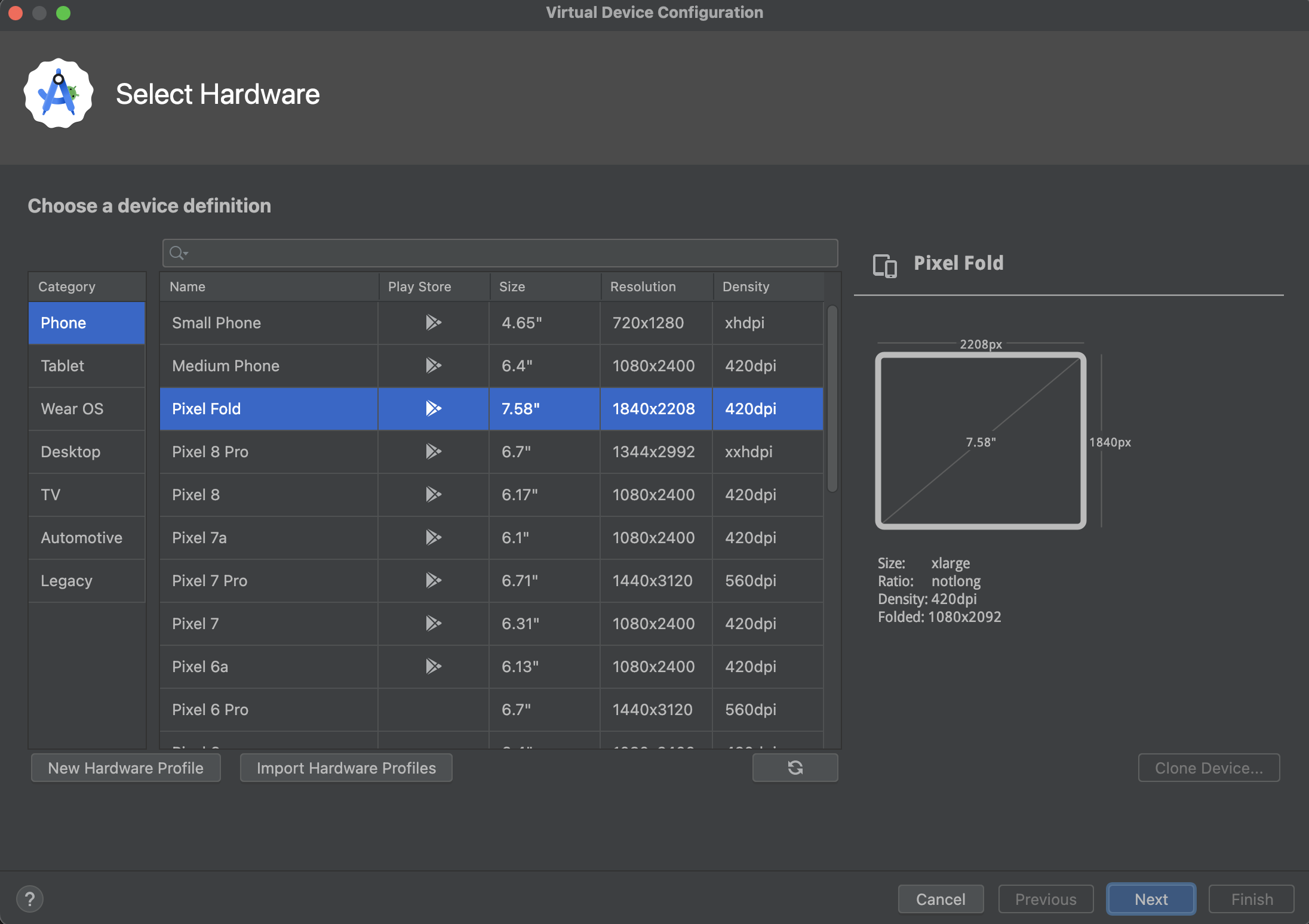
يتضمّن تعريف الجهاز الذي يحمل شعار Google Play في عمود متجر Play تطبيق "متجر Google Play" وإمكانية الوصول إلى "خدمات Google Play"، بما في ذلك علامة التبويب Google Play في مربّع الحوار عناصر التحكّم الموسّعة الذي يوفّر زرًا مناسبًا لتحديث "خدمات Google Play" على الجهاز.
الأجهزة التي تحمل هذا الشعار والتي يكون نوعها "هاتف" تكون أيضًا متوافقة مع مجموعة أدوات اختبار التوافق (CTS)، وقد تستخدم صور نظام تتضمّن تطبيق "متجر Play".
صور النظام
تتضمّن صورة النظام التي تحمل التصنيف Google APIs إمكانية الوصول إلى خدمات Google Play.
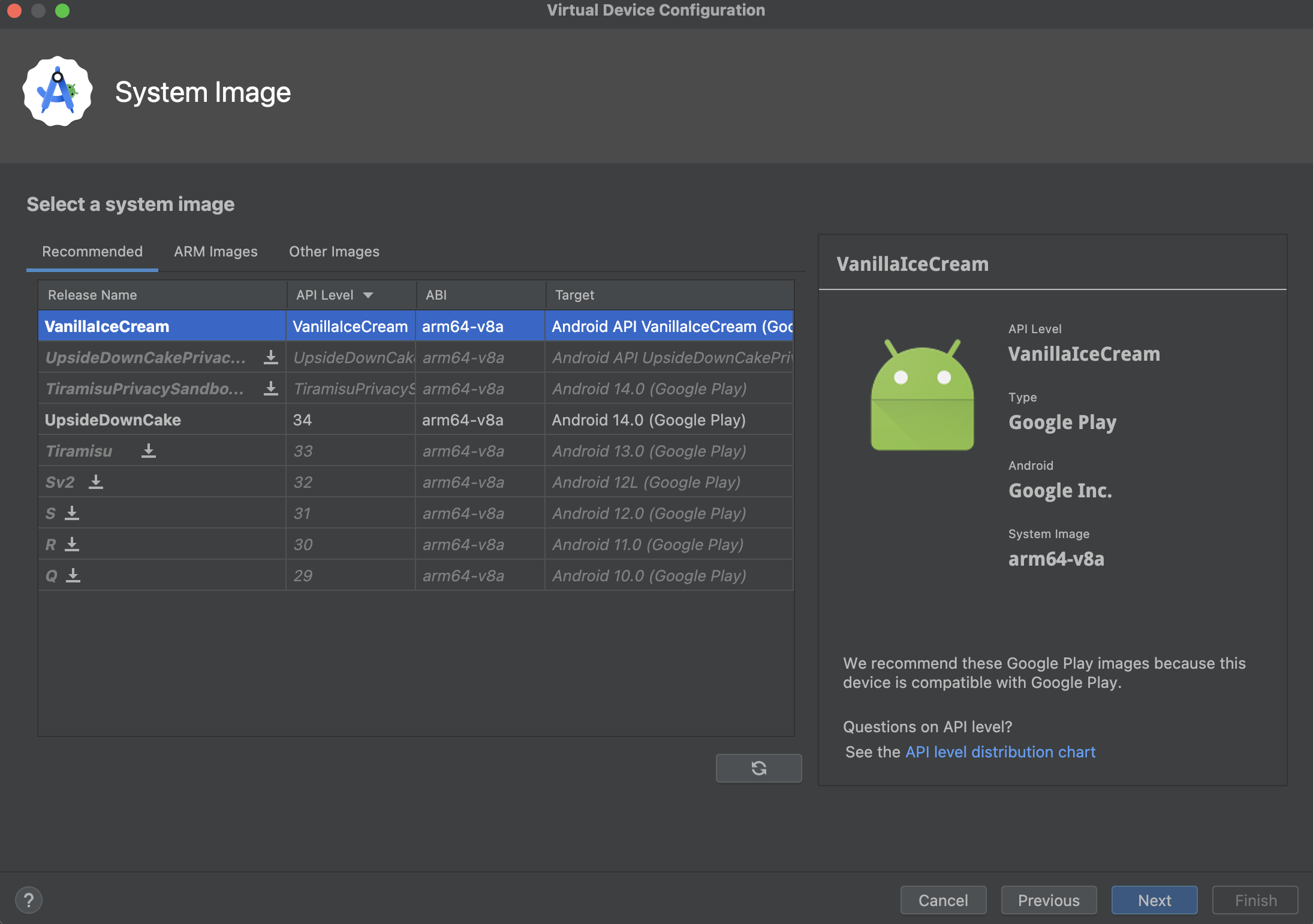
تعرض علامة التبويب مقترَحة صور النظام المقترَحة. وتتضمّن علامات التبويب الأخرى قائمة أكثر شمولاً. يصف الجزء الأيسر صورة النظام المحدّدة.
إذا ظهر لك رمز تنزيل بجانب صورة نظام، يعني ذلك أنّ هذه الصورة غير مثبَّتة حاليًا على جهاز التطوير. انقر على الرمز لتنزيل صورة النظام. يجب أن يكون الجهاز متصلاً بالإنترنت لتنزيل صور النظام.
يُعدّ مستوى واجهة برمجة التطبيقات للجهاز المستهدَف مهمًا، لأنّ تطبيقك لن يعمل على صورة نظام بمستوى واجهة برمجة تطبيقات أقل من المستوى المطلوب لتطبيقك، كما هو محدّد في السمة
minSdk في ملف بيان التطبيق. للمزيد من المعلومات حول العلاقة بين مستوى واجهة برمجة التطبيقات في النظام وminSdk، يُرجى الاطّلاع على تحديد إصدار تطبيقك.
إذا كان تطبيقك يعرّف العنصر
<uses-library> في ملف البيان، يعني ذلك أنّ التطبيق يتطلّب صورة نظام تتضمّن هذه المكتبة الخارجية.
لتشغيل تطبيقك على محاكي، أنشئ جهازًا افتراضيًا يعمل بنظام التشغيل Android يتضمّن المكتبة المطلوبة. لإجراء ذلك، قد تحتاج إلى استخدام مكوّن إضافي لمنصة AVD، على سبيل المثال، يحتوي المكوّن الإضافي لواجهات برمجة تطبيقات Google على مكتبة "خرائط Google".
لضمان أمان التطبيقات وتوفير تجربة متسقة مع الأجهزة الفعلية، يتم توقيع صور النظام التي تتضمّن "متجر Google Play" باستخدام مفتاح إصدار، ما يعني أنّه لا يمكنك الحصول على امتيازات مرتفعة (الوصول إلى الجذر) باستخدام هذه الصور.
إذا كنت بحاجة إلى أذونات مميّزة (الوصول إلى الجذر) للمساعدة في تحديد المشاكل وحلّها في التطبيق، يمكنك استخدام صور نظام Android Open Source Project (AOSP) التي لا تتضمّن تطبيقات أو خدمات Google. بعد ذلك، يمكنك استخدام الأمرَين adb root وadb unroot
للتبديل بين الامتيازات العادية والمتقدّمة:
% adb shell emu64a:/ $ emu64a:/ $ exit % adb root restarting adbd as root % adb shell emu64a:/ # emu64a:/ # exit % adb unroot restarting adbd as non root % adb shell emu64a:/ $ emu64a:/ $ exit %
مساحة التخزين
يحتوي "جهاز Android الافتراضي" على مساحة تخزين مخصّصة على جهاز التطوير. ويخزّن بيانات مستخدم الجهاز، مثل التطبيقات المثبّتة والإعدادات، بالإضافة إلى بطاقة SD محاكية. إذا لزم الأمر، يمكنك استخدام "إدارة الأجهزة" لمحو بيانات المستخدم حتى يحتوي الجهاز على البيانات نفسها كما لو كان جديدًا.
البشرة
يحدّد مظهر المحاكي شكل الجهاز. يوفّر "مدير الجهاز" بعض الأشكال المحدّدة مسبقًا. يمكنك أيضًا تحديد أشكال خاصة بك أو استخدام الأشكال التي توفّرها جهات خارجية.
ميزات "الجهاز الافتراضي لنظام Android" والتطبيق
تأكَّد من أنّ تعريف جهاز Android الافتراضي يتضمّن ميزات الجهاز التي يعتمد عليها تطبيقك. راجِع الأقسام حول سمات ملف الأجهزة وسمات المحاكي للاطّلاع على قوائم الميزات التي يمكنك تحديدها في أجهزة المحاكاة.
إنشاء جهاز محاكاة Android
لإنشاء جهاز افتراضي جديد يعمل بنظام التشغيل Android:
- افتح "إدارة الأجهزة".
- انقر على إنشاء جهاز.
تظهر نافذة اختيار الأجهزة.
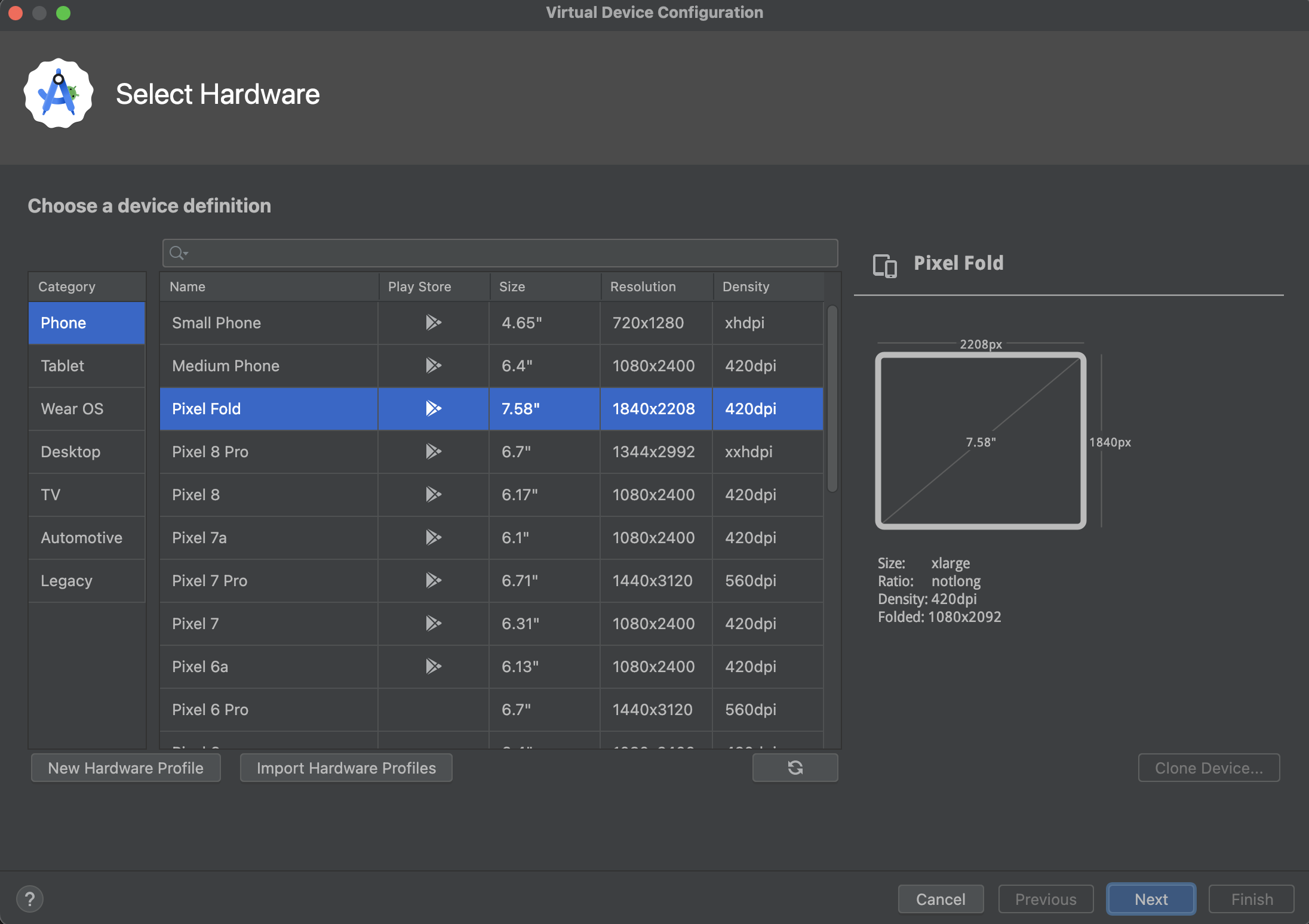
يُرجى العِلم أنّ بعض ملفات تعريف الأجهزة فقط تتضمّن متجر Play. تتوافق هذه الملفات الشخصية تمامًا مع مجموعة أدوات اختبار التوافق (CTS) وقد تستخدم صور نظام تتضمّن تطبيق "متجر Play".
- اختَر ملفًا شخصيًا للأجهزة، ثم انقر على التالي.
إذا لم يظهر لك ملف تعريف الجهاز الذي تريده، يمكنك إنشاء ملف تعريف جهاز أو استيراده، كما هو موضّح في الأقسام الأخرى من هذه الصفحة.
تظهر نافذة صورة النظام.
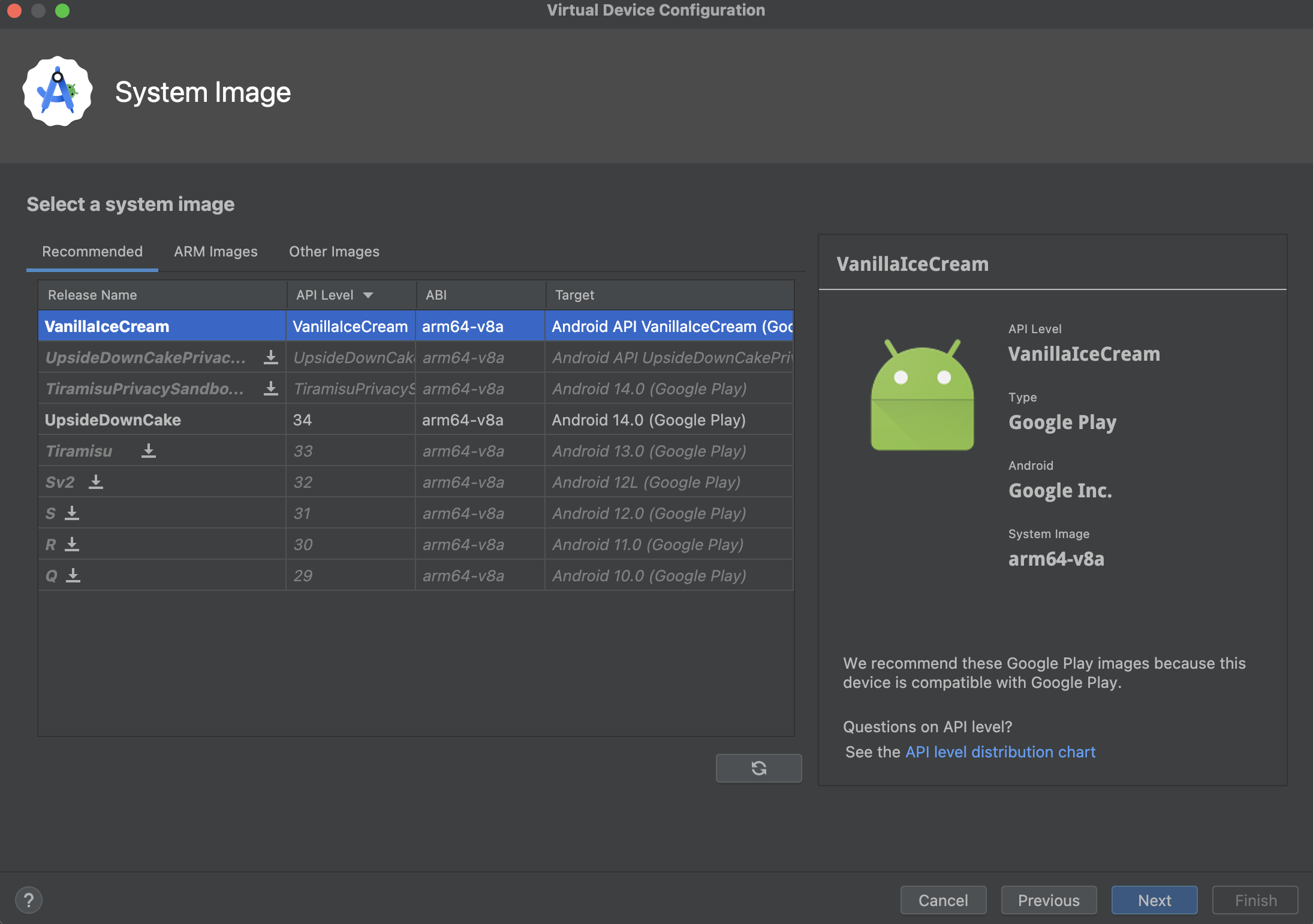
- اختَر صورة النظام لمستوى معيّن من واجهة برمجة التطبيقات، ثم انقر على التالي.
- غيِّر خصائص الجهاز الافتراضي لنظام التشغيل Android حسب الحاجة،
ثم انقر على إنهاء.
انقر على عرض الإعدادات المتقدّمة لعرض المزيد من الإعدادات، مثل المظهر.
تظهر نافذة التحقّق من الإعداد.
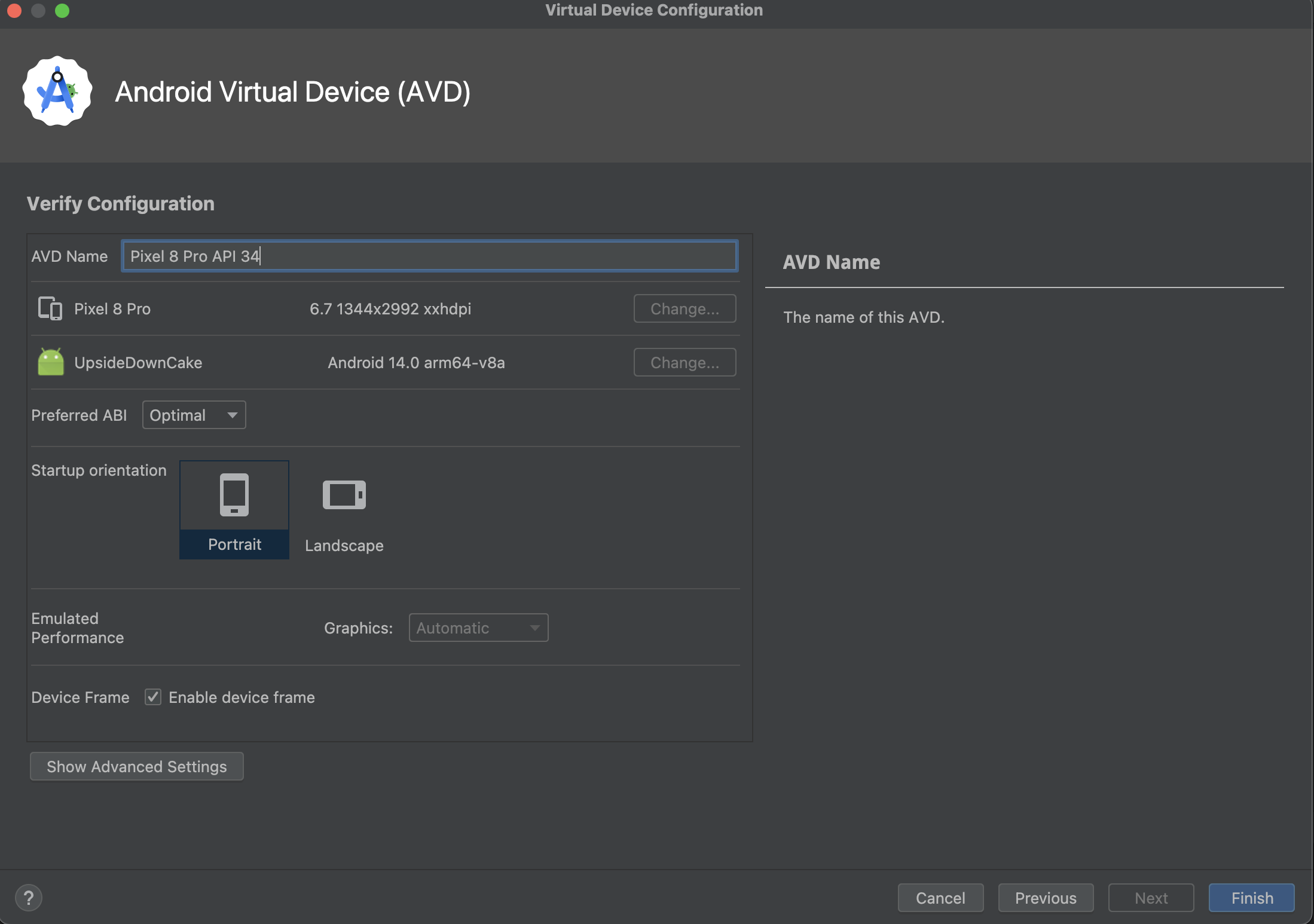
يظهر محاكي Android الجديد في علامة التبويب محاكي في "مدير الجهاز" وقائمة الجهاز المستهدف.
لإنشاء جهاز محاكاة Android (AVD) بدءًا من نسخة، اتّبِع الخطوات التالية:
- من علامة التبويب افتراضي في "إدارة الأجهزة"، انقر على القائمة
 واختَر تكرار.
واختَر تكرار.
تظهر نافذة التحقّق من الإعداد.
- انقر على السابق إذا كنت بحاجة إلى إجراء تغييرات على نافذتَي صورة النظام أو تحديد الأجهزة.
- أدخِل أي تغييرات تحتاج إليها، ثم انقر على إنهاء.
يظهر جهاز Android الافتراضي في علامة التبويب افتراضي في "مدير الأجهزة".
إنشاء ملف أجهزة
يوفر "مدير الأجهزة" ملفات شخصية للأجهزة محدّدة مسبقًا للأجهزة الشائعة حتى تتمكّن من إضافتها بسهولة إلى تعريفات محاكي Android للأجهزة الافتراضية. إذا كنت بحاجة إلى تحديد جهاز مختلف، يمكنك إنشاء ملف جديد للأجهزة.
يمكنك تحديد ملف جديد للأجهزة من البداية أو نسخ ملف أجهزة كنقطة بداية. لا يمكن تعديل ملفات تعريف الأجهزة المحمَّلة مسبقًا.
لإنشاء ملف أجهزة جديد من البداية، اتّبِع الخطوات التالية:
- في نافذة اختيار الجهاز، انقر على ملف تعريف جهاز جديد.
في نافذة ضبط ملف الأجهزة، غيِّر خصائص ملف الأجهزة حسب الحاجة.
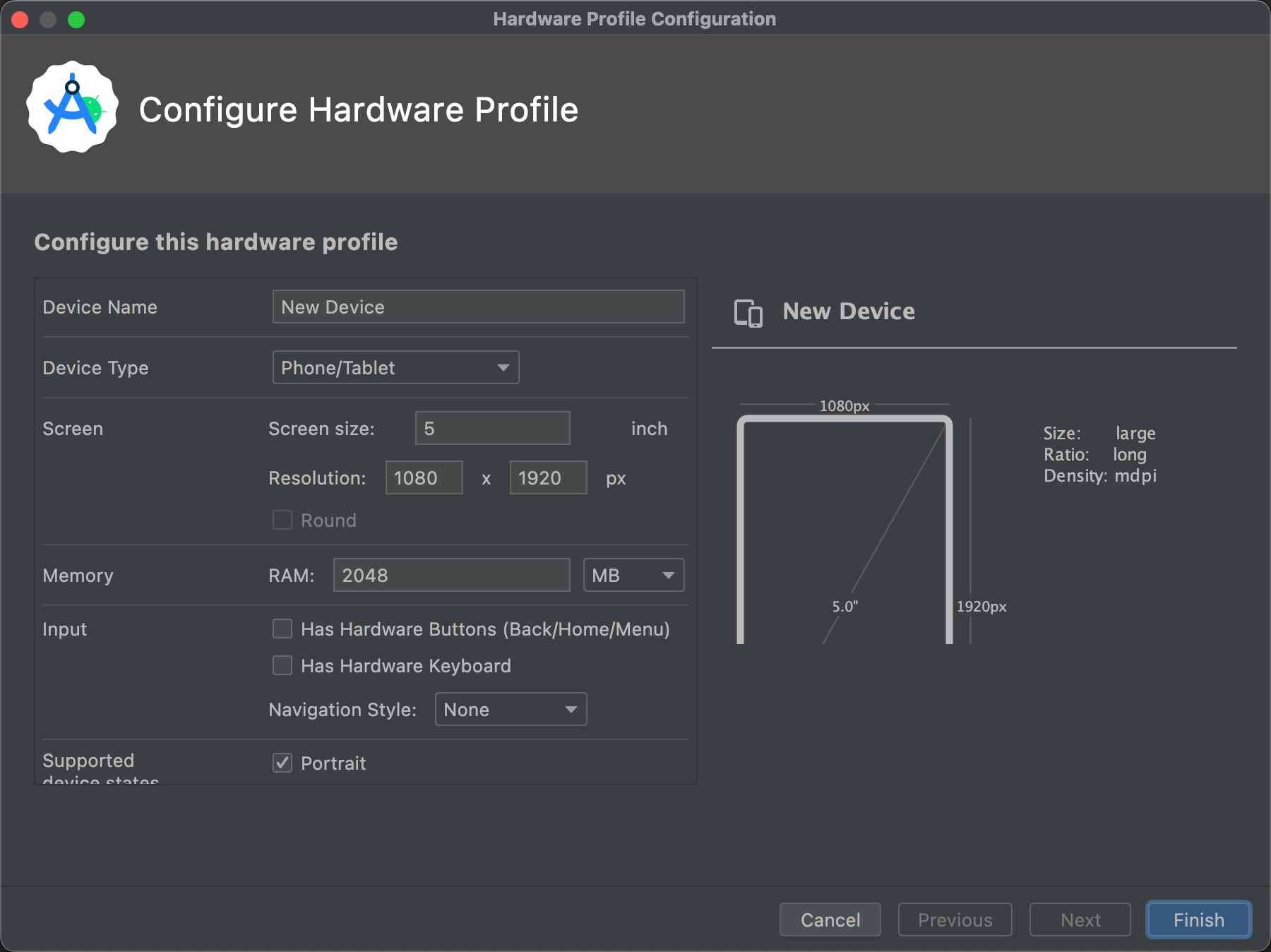
- انقر على إنهاء.
يظهر ملف الأجهزة الجديد في نافذة اختيار الأجهزة. يمكنك إنشاء جهاز محاكاة Android الظاهري (AVD) يستخدم ملف تعريف الأجهزة من خلال النقر على التالي أو النقر على إلغاء للرجوع إلى علامة التبويب جهاز محاكاة أو قائمة الأجهزة المستهدَفة.
لإنشاء ملف أجهزة باستخدام نسخة كنقطة بداية، اتّبِع الخطوات التالية:
- في نافذة اختيار الجهاز، اختَر ملف تعريف جهازًا وانقر على استنساخ الجهاز أو انقر بزر الماوس الأيمن على ملف تعريف جهاز واختَر استنساخ.
- في نافذة ضبط ملف الأجهزة، غيِّر خصائص ملف الأجهزة حسب الحاجة.
- انقر على إنهاء.
يظهر ملف الأجهزة الجديد في نافذة اختيار الأجهزة. يمكنك إنشاء جهاز محاكاة Android الظاهري (AVD) يستخدم ملف تعريف الأجهزة من خلال النقر على التالي أو النقر على إلغاء للرجوع إلى علامة التبويب جهاز محاكاة أو قائمة الأجهزة المستهدَفة.
تعديل أجهزة AVD الحالية
يمكنك تنفيذ العمليات التالية على جهاز محاكاة Android من علامة التبويب الجهاز الافتراضي في "أداة إدارة الأجهزة":
- لتعديل جهاز محاكاة Android، انقر على تعديل جهاز محاكاة Android هذا
 وأدخِل التغييرات.
وأدخِل التغييرات. - لحذف جهاز محاكاة Android، انقر على القائمة
 واختَر حذف.
واختَر حذف. - لعرض ملفات AVD INI وIMG المرتبطة على القرص، انقر على القائمة
 واختَر العرض على القرص.
واختَر العرض على القرص. - للاطّلاع على تفاصيل إعدادات المحاكي الافتراضي لنظام Android التي يمكنك تضمينها في تقارير الأخطاء التي ترسلها إلى فريق Android Studio، انقر على القائمة
 واختَر عرض التفاصيل.
واختَر عرض التفاصيل.
تعديل ملفات الأجهزة الحالية
لا يمكنك تعديل ملفات تعريف الأجهزة المحمَّلة مسبقًا أو حذفها، ولكن يمكنك إجراء العمليات التالية على ملفات تعريف الأجهزة الأخرى من نافذة اختيار الأجهزة:
- لتعديل ملف جهاز، اختَر الملف وانقر على تعديل الجهاز. يمكنك أيضًا النقر بزر الماوس الأيمن على ملف تعريف جهاز واختيار تعديل. بعد ذلك، أدخِل تغييراتك.
- لحذف ملف تعريف جهاز، انقر بزر الماوس الأيمن عليه واختَر حذف.
تشغيل محاكي وإيقافه ومحو البيانات
من علامة التبويب محاكي، يمكنك تنفيذ العمليات التالية على أحد المحاكيات:
- لتشغيل محاكي يستخدم جهازًا افتراضيًا يعمل بنظام التشغيل Android، انقر على تشغيل
 .
. - لإيقاف محاكي قيد التشغيل، انقر على القائمة
 ثم اختَر إيقاف.
ثم اختَر إيقاف. - لمحو بيانات أحد المحاكيات، انقر على القائمة
 واختَر محو البيانات.
واختَر محو البيانات.
استيراد ملفات تعريف الأجهزة وتصديرها
من نافذة اختيار الأجهزة، يمكنك استيراد ملفات تعريف الأجهزة وتصديرها على النحو التالي:
- لاستيراد ملف تعريف جهاز، انقر على استيراد ملفات تعريف الأجهزة واختَر ملف XML على جهاز الكمبيوتر يحتوي على التعريف.
- لتصدير ملف تعريف جهاز، انقر بزر الماوس الأيمن عليه واختَر تصدير. حدِّد الموقع الجغرافي الذي تريد تخزين ملف XML الذي يتضمّن التعريف فيه.
خصائص AVD
يحدّد إعداد AVD التفاعل بين جهاز التطوير والمحاكي، بالإضافة إلى الخصائص التي تريد تجاهلها في ملف الأجهزة. يمكنك تحديد الخصائص التالية لإعدادات AVD في نافذة التحقّق من الإعداد. لا يتم عرض الخصائص التي تحمل التصنيف (متقدّمة) إلا إذا نقرت على عرض الإعدادات المتقدّمة.
تتجاوز خصائص إعدادات الجهاز الافتراضي الذي يعمل بنظام التشغيل Android خصائص ملف الأجهزة، كما تتجاوز خصائص المحاكي التي تضبطها أثناء تشغيل المحاكي كليهما.
الجدول 1. خصائص إعداد جهاز Android الافتراضي
| سمة "متوسّط مدة المشاهدة" | الوصف |
|---|---|
| اسم AVD | أدخِل اسمًا لجهاز Android الافتراضي. يمكن أن يحتوي الاسم على أحرف كبيرة أو صغيرة وأرقام ونقاط وشرطات سفلية وأقواس وواصلات ومسافات. يتم اشتقاق اسم الملف الذي يخزّن إعدادات المحاكي الافتراضي لنظام التشغيل Android من اسم المحاكي الافتراضي لنظام التشغيل Android. |
| معرّف الجهاز الافتراضي (إعدادات متقدّمة) | عرض رقم تعريف الجهاز الافتراضي الذي يعمل بنظام التشغيل Android يتم اشتقاق معرّف المحاكي الافتراضي لنظام التشغيل Android من اسم المحاكي الافتراضي لنظام التشغيل Android. يمكنك استخدام المعرّف للإشارة إلى الجهاز الافتراضي Android من سطر الأوامر. |
| الملف الشخصي للأجهزة | انقر على تغيير لاختيار ملف تعريف مختلف للأجهزة من نافذة اختيار الأجهزة. |
| صورة النظام | انقر على تغيير لاختيار صورة نظام مختلفة من نافذة صورة النظام. يجب أن يكون لديك اتصال نشط بالإنترنت لتنزيل صورة جديدة. |
| اتجاه بدء التشغيل | اختَر خيارًا لاتجاه المحاكي الأوّلي:
لا يتم تفعيل الخيار إلا إذا كان متوافقًا مع ملف الأجهزة. عند تشغيل المحاكي، يمكنك تغيير اتجاه الشاشة إذا كان كل من الوضعين العمودي والأفقي متاحًا في ملف الأجهزة. |
| الكاميرا (متقدّمة) | اختَر خيارًا لأي كاميرات مفعّلة. تنتج إعدادات Emulated وVirtualScene صورة من إنشاء البرامج، بينما يستخدم إعداد Webcam كاميرا الويب الخاصة بجهاز الكمبيوتر المخصّص للتطوير لالتقاط صورة. لا تتوفّر خيارات الكاميرا إلا إذا كانت الكاميرا متوافقة مع ملف الأجهزة. ولا تتوفّر هذه الميزة على Wear OS أو Android TV أو Google TV. |
| الشبكة: السرعة (إعدادات متقدّمة) | اختَر بروتوكول شبكة لتحديد سرعة نقل البيانات:
|
| الشبكة: وقت الاستجابة (متقدّمة) | اختَر بروتوكول شبكة لتحديد مقدار الوقت الذي يستغرقه البروتوكول لنقل حزمة بيانات من نقطة إلى أخرى. |
| الأداء المحاكى: الرسومات | اختَر طريقة عرض الرسومات في المحاكي:
|
| الأداء المحاكى: خيار التشغيل (متقدّم) |
اختَر طريقة تشغيل المحاكي AVD: |
| الأداء المحاكى: وحدة معالجة مركزية (CPU) متعددة النواة (إعدادات متقدمة) | اختَر عدد أنوية المعالج على جهاز الكمبيوتر التي تريد استخدامها للمحاكي. يؤدي استخدام المزيد من نوى المعالج إلى تسريع المحاكي. |
| الذاكرة ومساحة التخزين: ذاكرة الوصول العشوائي (إعدادات متقدمة) | تجاوز مقدار ذاكرة الوصول العشوائي (RAM) الذي حدّدته الشركة المصنّعة للأجهزة على الجهاز يؤدي زيادة الحجم إلى استخدام المزيد من الموارد على جهاز الكمبيوتر، ولكنّه يتيح تشغيل المحاكي بشكل أسرع. أدخِل حجم ذاكرة الوصول العشوائي (RAM) واختَر الوحدات، إما بايت (B) أو كيلوبايت (KB) أو ميغابايت (MB) أو غيغابايت (GB) أو تيرابايت (TB). |
| الذاكرة ومساحة التخزين: الذاكرة المخصّصة للجهاز الافتراضي (إعدادات متقدّمة) | تجاهُل حجم الذاكرة المؤقتة للجهاز الافتراضي الذي حدّدته الشركة المصنّعة للأجهزة أدخِل حجم الذاكرة المؤقتة واختَر الوحدات، إما B (بايت) أو KB (كيلوبايت) أو MB (ميغابايت) أو GB (غيغابايت) أو TB (تيرابايت). |
| الذاكرة ومساحة التخزين: وحدة التخزين الداخلية (إعدادات متقدّمة) | تجاوز مقدار مساحة الذاكرة غير القابلة للإزالة المتوفّرة على الجهاز التي حدّدتها الشركة المصنّعة للأجهزة أدخِل حجمًا واختَر الوحدات، إما بايت (B) أو كيلوبايت (KB) أو ميغابايت (MB) أو غيغابايت (GB) أو تيرابايت (TB). |
| الذاكرة ومساحة التخزين: بطاقة SD (إعدادات متقدمة) | تحديد مقدار مساحة الذاكرة القابلة للإزالة المتاحة لتخزين البيانات على الجهاز لاستخدام بطاقة SD افتراضية يديرها "استوديو Android"، اختَر تتم إدارتها من خلال "استوديو Android"، وأدخِل الحجم، ثم اختَر الوحدات، وهي إما بايت (B) أو كيلوبايت (KB) أو ميغابايت (MB) أو غيغابايت (GB) أو تيرابايت (TB). يُنصح بتوفير مساحة لا تقلّ عن 100 ميغابايت لاستخدام الكاميرا. لإدارة المساحة في ملف، انقر على ملف خارجي ثم انقر على ... لتحديد الملف والموقع الجغرافي. لمزيد من المعلومات، يُرجى الاطّلاع على |
| إطار الجهاز: تفعيل إطار الجهاز | اختَر تفعيل إطار حول نافذة المحاكي يحاكي شكل جهاز حقيقي. |
| تعريف مخصّص للواجهة (متقدّم) | اختَر مظهرًا يتحكّم في شكل الجهاز عند عرضه في المحاكي. قد يؤدي تحديد حجم شاشة كبير جدًا بالنسبة إلى المظهر إلى اقتطاع الشاشة، وبالتالي لن تتمكّن من رؤية الشاشة بأكملها. راجِع قسم إنشاء مظهر محاكي للحصول على مزيد من المعلومات. |
| لوحة المفاتيح: تفعيل إدخال البيانات بلوحة المفاتيح (إعدادات متقدّمة) | حدِّد هذا الخيار لاستخدام لوحة المفاتيح المادية للتفاعل مع المحاكي. هذا الخيار غير مفعَّل على Wear OS وAndroid TV. |
خصائص ملف الأجهزة
يمكنك تحديد الخصائص التالية لملفات تعريف الأجهزة في نافذة ضبط ملف تعريف الأجهزة. تتجاوز خصائص إعدادات الجهاز الافتراضي Android خصائص ملف الأجهزة، كما تتجاوز خصائص المحاكي التي تضبطها أثناء تشغيل المحاكي كليهما.
لا يمكن تعديل ملفات تعريف الأجهزة المحدّدة مسبقًا والمضمّنة في "إدارة الأجهزة". ومع ذلك، يمكنك نسخ الملفات الشخصية وتعديل النُسخ.
يتم إيقاف بعض السمات لبعض أنواع الأجهزة. على سبيل المثال، لا تتوفّر السمة "دائري" إلا على أجهزة Wear OS.
الجدول 2. خصائص إعدادات ملف الأجهزة
| خاصية ملف الأجهزة | الوصف |
|---|---|
| اسم الجهاز | أدخِل اسمًا لملف تعريف الجهاز. يمكن أن يحتوي الاسم على أحرف كبيرة أو صغيرة وأرقام ونقاط وشرطات سفلية وأقواس ومسافات. يتم اشتقاق اسم الملف الذي يخزّن ملف الأجهزة من اسم ملف الأجهزة. |
| نوع الجهاز | اختَر أحد الخيارات التالية:
|
| الشاشة: حجم الشاشة | حدِّد الحجم الفعلي للشاشة بالبوصة، ويتم قياسه قطريًا. إذا كان حجم النافذة أكبر من شاشة الكمبيوتر، سيتم تقليل حجمها عند تشغيل التطبيق. |
| الشاشة: درجة دقّة الشاشة | أدخِل العرض والارتفاع بالبكسل لتحديد إجمالي عدد وحدات البكسل على الشاشة المحاكية. |
| الشاشة: مستديرة | حدِّد هذا الخيار إذا كان الجهاز مزوّدًا بشاشة دائرية، مثل بعض أجهزة Wear OS. |
| الذاكرة: ذاكرة الوصول العشوائي | أدخِل حجم ذاكرة الوصول العشوائي (RAM) للجهاز واختَر الوحدات، وهي إما بايت (B) أو كيلوبايت (KB) أو ميغابايت (MB) أو غيغابايت (GB) أو تيرابايت (TB). |
| الإدخال: يتضمّن أزرار الجهاز (رجوع/الشاشة الرئيسية/القائمة) | حدِّد هذا الخيار إذا كان جهازك يتضمّن أزرار تنقّل مادية. ألغِ تحديد هذا الخيار إذا تم تنفيذ هذه الأزرار في البرامج فقط. إذا اخترت هذا الخيار، لن تظهر الأزرار على الشاشة. في كلتا الحالتين، يمكنك استخدام اللوحة الجانبية للمحاكي لمحاكاة الضغط على الأزرار. |
| الإدخال: يتضمّن لوحة مفاتيح خارجية | حدِّد هذا الخيار إذا كان جهازك يتضمّن لوحة مفاتيح خارجية. ألغِ اختياره إذا لم يكن كذلك. إذا اخترت هذا الخيار، لن تظهر لوحة مفاتيح على الشاشة. في كلتا الحالتين، يمكنك استخدام لوحة مفاتيح الكمبيوتر لإرسال ضغطات المفاتيح إلى المحاكي. |
| الإدخال: نمط التنقّل | اختَر أحد الخيارات التالية:
هذه الخيارات مخصّصة لعناصر التحكّم في الجهاز نفسه. ومع ذلك، تكون الأحداث التي يتم إرسالها إلى الجهاز من خلال وحدة تحكّم خارجية هي نفسها. |
| حالات الأجهزة المتوافقة | ضَع علامة في أحد المربّعين أو كليهما:
يجب تحديد خيار واحد على الأقل. إذا اخترت كلا الخيارَين، يمكنك التبديل بين الوضعَين في المحاكي. |
| الكاميرات | لتفعيل الكاميرا، ضَع علامة في أحد المربّعين أو كليهما:
إذا كانت الكاميرا مفعّلة، يمكنك استخدام كاميرا الويب الخاصة بجهاز التطوير أو صورة يوفّرها المحاكي لمحاكاة التقاط صورة، وذلك استنادًا إلى الخيارات التي تحدّدها في إعدادات "جهاز Android الافتراضي". |
| أدوات الاستشعار: مقياس التسارع | حدِّد هذا الخيار إذا كان الجهاز يتضمّن أجهزة تساعده في تحديد اتجاهه. |
| أدوات الاستشعار: جيروسكوب | حدِّد هذا الخيار إذا كان الجهاز يتضمّن أجهزة ترصد الدوران أو الالتواء. وبالاقتران مع مقياس التسارع، يمكن أن يوفّر الجيروسكوب رصدًا أكثر سلاسة للاتجاه، كما يمكنه دعم نظام تحديد الاتجاهات بستة محاور. |
| أجهزة الاستشعار: نظام تحديد المواقع العالمي (GPS) | حدِّد هذا الخيار إذا كان الجهاز يتضمّن أجهزة متوافقة مع نظام تحديد المواقع العالمي (GPS)، وهو نظام ملاحة مستند إلى الأقمار الصناعية. |
| أجهزة الاستشعار: مستشعر التقارب | حدِّد هذا الخيار إذا كان الجهاز يتضمّن أجهزة ترصد عندما يكون الجهاز قريبًا من وجه المستخدم أثناء مكالمة هاتفية لإيقاف الإدخال من الشاشة. |
| الواجهة التلقائية | اختَر مظهرًا يتحكّم في شكل الجهاز عند عرضه في المحاكي. قد يؤدي تحديد حجم شاشة كبير جدًا بالنسبة إلى درجة الدقة إلى اقتصاص الشاشة، وبالتالي لن تتمكّن من رؤية الشاشة بأكملها. راجِع القسم التالي حول إنشاء مظهر محاكي للحصول على مزيد من المعلومات. |
إنشاء مظهر محاكي
مظهر محاكي Android هو مجموعة من الملفات التي تحدد العناصر المرئية وعناصر التحكّم في شاشة المحاكي. إذا لم تلبِّ تعريفات الأجهزة الظاهرية المتوفّرة في إعدادات "جهاز Android الافتراضي" متطلباتك، يمكنك إنشاء تعريف جهاز ظاهري مخصّص ثم تطبيقه على "جهاز Android الافتراضي".
يحتوي كل مظهر محاكي على ما يلي:
- ملف
hardware.ini - ملفات التنسيق للاتجاهات المتوافقة والإعدادات المادية
- ملفات الصور لعناصر العرض، مثل الخلفية والمفاتيح والأزرار
لإنشاء مظهر مخصّص واستخدامه، اتّبِع الخطوات التالية:
- أنشئ مجلدًا يمكنك حفظ ملفات إعدادات المظهر فيه.
- حدِّد المظهر المرئي للواجهة في ملف نصي باسم
layout. يحدّد هذا الملف العديد من خصائص المظهر، مثل حجم مواد عرض الصور للأزرار المحدّدة. مثلاً:parts { device { display { width 320 height 480 x 0 y 0 } } portrait { background { image background_port.png } buttons { power { image button_vertical.png x 1229 y 616 } } } ... } - أضِف ملفات الصور النقطية لصور الجهاز إلى الدليل نفسه.
- حدِّد إعدادات إضافية خاصة بالأجهزة في ملف INI لإعدادات الجهاز، مثل
hw.keyboardوhw.lcd.density. - أرشِف الملفات في مجلد المظهر واختَر ملف الأرشيف كمظهر مخصّص.
للحصول على معلومات أكثر تفصيلاً حول إنشاء أشكال المحاكي، راجِع مواصفات ملف شكل "محاكي Android" في الرمز المصدري للأدوات.

