استخدِم عناصر التحكّم الموسّعة في "محاكي Android" لإرسال البيانات وتغيير خصائص الجهاز والتحكّم في التطبيقات وغير ذلك. لفتح نافذة عناصر التحكّم الموسّعة، انقر على المزيد
 في لوحة المحاكي. يُرجى العِلم أنّ بعض خيارات التحكّم الموسّع هذه لا تتوفّر إلا عند تشغيل المحاكي في نافذة منفصلة خارج "استوديو Android".
في لوحة المحاكي. يُرجى العِلم أنّ بعض خيارات التحكّم الموسّع هذه لا تتوفّر إلا عند تشغيل المحاكي في نافذة منفصلة خارج "استوديو Android".
يمكنك استخدام اختصارات لوحة المفاتيح لتنفيذ العديد من هذه المهام. للحصول على قائمة كاملة بالاختصارات في المحاكي، اضغط على F1 (Command+/ في نظام التشغيل macOS) لفتح لوحة "المساعدة".
الجدول 1. تفاصيل عناصر التحكّم الموسّعة
| الميزة | الوصف |
|---|---|
| الشاشات |
يتيح لك المحاكي نشر تطبيقك على شاشات عرض متعددة، والتي تتيح أبعادًا قابلة للتخصيص ويمكن أن تساعدك في اختبار التطبيقات التي تتوافق مع النوافذ المتعددة وشاشات العرض المتعددة. أثناء تشغيل جهاز افتراضي، يمكنك إضافة ما يصل إلى شاشتَين إضافيتَين باتّباع الخطوات التالية:
|
| شبكة الجوّال | يتيح لك المحاكي محاكاة حالات الشبكة المختلفة. يمكنك تحديد سرعة الشبكة التقريبية لبروتوكولات الشبكة المختلفة، أو يمكنك تحديد كاملة، ما يؤدي إلى نقل البيانات بأسرع ما يسمح به جهاز الكمبيوتر. تحديد بروتوكول شبكة يكون دائمًا أبطأ من كامل. يمكنك أيضًا تحديد حالة شبكة الصوت والبيانات، مثل التجوال. يتم ضبط الإعدادات التلقائية في "جهاز Android الافتراضي". اختَر نوع الشبكة:
اختَر قوة الإشارة:
اختَر حالة Voice أو حالة البيانات أو كليهما:
|
| البطارية | يمكنك محاكاة خصائص البطارية لجهاز معيّن لمعرفة أداء تطبيقك في ظل ظروف مختلفة. لاختيار مستوى الشحن، استخدِم عنصر التحكّم في شريط التمرير. اختَر قيمة اتصال الشاحن:
اختَر قيمة حالة البطارية:
اختَر قيمة حالة البطارية :
|
| الكاميرا | يمكنك تحميل صور إلى المشهد الذي تتم محاكاته عند فتح كاميرا المحاكي. لمزيد من المعلومات، يُرجى الاطّلاع على إضافة صور معزّزة إلى المشهد في مستندات ARCore. |
| الموقع الجغرافي |
يتيح لك المحاكي محاكاة معلومات "موقعي الجغرافي":
الموقع الجغرافي للجهاز المحاكى. على سبيل المثال، إذا نقرت على "موقعي الجغرافي" يتم تنظيم عناصر التحكّم في معلومات الموقع الجغرافي للجهاز ضمن علامتَي تبويب: نقاط فردية ومسارات. نقاط فردية في علامة التبويب نقاط فردية، يمكنك استخدام عرض الويب في "خرائط Google" للبحث عن نقاط الاهتمام، تمامًا كما تفعل عند استخدام "خرائط Google" على هاتف أو في متصفّح. عند البحث عن موقع جغرافي (أو النقر عليه) في الخريطة، يمكنك حفظ الموقع الجغرافي من خلال النقر على حفظ النقطة بالقرب من أسفل الخريطة. يتم إدراج جميع المواقع الجغرافية المحفوظة على يسار نافذة عناصر التحكّم الموسّعة. لضبط الموقع الجغرافي للمحاكي على الموقع الجغرافي الذي اخترته على الخريطة، انقر على الزر ضبط الموقع الجغرافي بالقرب من أسفل يسار نافذة عناصر التحكّم الموسّعة. المسارات على غرار علامة التبويب النقاط الفردية، توفّر علامة التبويب المسارات عرضًا على الويب من "خرائط Google" يمكنك استخدامه لإنشاء مسار بين موقعَين جغرافيَين أو أكثر. لإنشاء مسار وحفظه، اتّبِع الخطوات التالية:
لمحاكاة المحاكي وهو يتّبع المسار الذي حفظته، اختَر المسار من قائمة المسارات المحفوظة وانقر على تشغيل المسار بالقرب من أسفل يسار نافذة عناصر التحكّم الموسّعة. لإيقاف المحاكاة، انقر على إيقاف المسار. لمحاكاة المحاكي بشكل متواصل على طول المسار المحدّد، فعِّل مفتاح التبديل بجانب تكرار التشغيل. لتغيير سرعة محاكاة الجهاز الافتراضي للمسار المحدّد، اختَر خيارًا من قائمة سرعة التشغيل. استيراد بيانات GPX وKML لاستخدام بيانات جغرافية من ملف بتنسيق تبادل نظام تحديد المواقع العالمي (GPS) (GPX) أو ملف بلغة ترميز Keyhole (KML)، اتّبِع الخطوات التالية:
تكون السرعة تلقائيًا هي قيمة المهلة (السرعة 1X). يمكنك زيادة السرعة بمقدار الضعف (السرعة 2X) أو ثلاثة أضعاف (السرعة 3X) وما إلى ذلك. |
| الهاتف | يتيح لك المحاكي محاكاة المكالمات الهاتفية والرسائل النصية الواردة. لبدء مكالمة مع المحاكي، اتّبِع الخطوات التالية:
لإرسال رسالة نصية إلى المحاكي، اتّبِع الخطوات التالية:
|
| لوحة الاتجاهات | إذا كان الجهاز الافتراضي الذي يعمل بنظام التشغيل Android مزوّدًا بلوحة الاتجاهات مفعّلة في ملف الأجهزة، يمكنك استخدام عناصر التحكّم في لوحة الاتجاهات مع المحاكي. ومع ذلك، لا تتوافق بعض الأجهزة مع لوحة المفاتيح الاتجاهية، مثل ساعات Android. تحاكي الأزرار الإجراءات التالية: 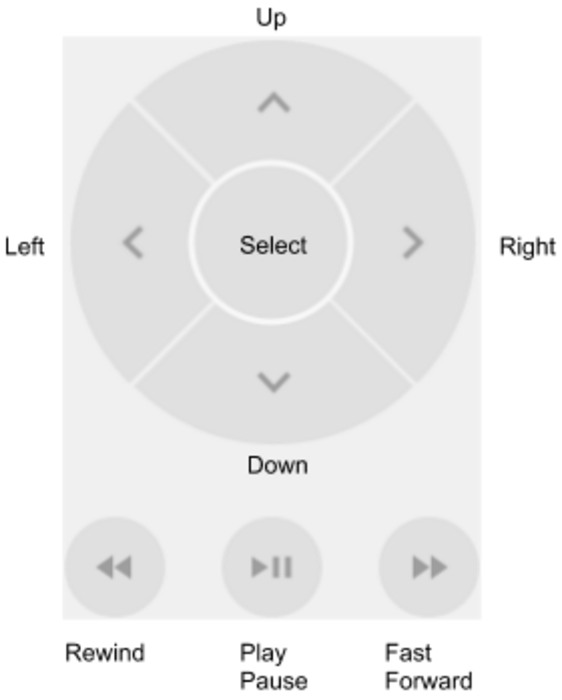
|
| الميكروفون | لأسباب تتعلّق بالخصوصية والأداء، يتم إيقاف إدخال الميكروفون تلقائيًا في "محاكي Android". لتفعيل الإدخال عبر الميكروفون، فعِّل الخيار يستخدم الميكروفون الافتراضي إدخال الصوت من الجهاز المضيف. يتيح محاكي Android مفاتيح تبديل وأحداثًا رئيسية لمحاكاة سيناريوهات مختلفة لسماعات الرأس والميكروفون:
|
| بصمة الإصبع | يمكن أن تحاكي أداة التحكّم هذه 10 عمليات مسح مختلفة لبصمة الإصبع. يمكنك استخدامها لاختبار عملية دمج بصمة الإصبع في تطبيقك، ولكن هذه الميزة غير متاحة في الإصدار 5.1 من نظام التشغيل Android (المستوى 22 لواجهة برمجة التطبيقات) والإصدارات الأقدم وفي Wear OS. لمحاكاة عملية مسح بصمة الإصبع على الجهاز الافتراضي، اتّبِع الخطوات التالية:
|
| أدوات الاستشعار الافتراضية > وضعية الجهاز |
يتيح لك عنصر التحكّم هذا اختبار تطبيقك في حال حدوث تغييرات في موضع الجهاز أو اتجاهه أو كليهما. على سبيل المثال، يمكنك محاكاة إيماءات مثل الإمالة والتدوير. لا يتتبّع مقياس التسارع الموضع المطلق للجهاز، بل يرصد فقط حدوث تغيير. يحاكي عنصر التحكّم طريقة استجابة مستشعرات مقياس التسارع ومقياس المغناطيسية عند تحريك جهاز حقيقي أو تدويره. يجب تفعيل مستشعر مقياس التسارع في جهاز Android الافتراضي لاستخدام عنصر التحكّم هذا. تعرض تقارير التحكّم أحداث
يُبلغ عنصر التحكّم أيضًا عن أحداث
لتدوير الجهاز حول المحاور x وy وz، انقر على تدوير ونفِّذ أحد الإجراءات التالية:
راجِع احتساب اتجاه الجهاز لمزيد من المعلومات حول كيفية احتساب الانحراف والزاوية الصاعدة والزاوية المائلة. لتحريك الجهاز أفقيًا (x) أو عموديًا (y)، انقر على تحريك ونفِّذ أحد الإجراءات التالية:
لوضع الجهاز بزاوية 0 أو 90 أو 180 أو 270 درجة، اتّبِع الخطوات التالية:
عند تعديل الجهاز، تتغيّر حقول القيم الناتجة وفقًا لذلك. هذه هي القيم التي يمكن للتطبيق الوصول إليها. لمزيد من المعلومات حول أجهزة الاستشعار هذه، يُرجى الاطّلاع على نظرة عامة على أجهزة الاستشعار وأجهزة استشعار الحركة وأجهزة استشعار الموقع الجغرافي. |
| أجهزة الاستشعار الافتراضية > أجهزة الاستشعار الإضافية | يمكن للمحاكي محاكاة أجهزة استشعار مختلفة للموقع الجغرافي والبيئة. تتيح لك هذه الأداة ضبط أجهزة الاستشعار التالية لتتمكّن من اختبارها باستخدام تطبيقك:
لمزيد من المعلومات حول هذه المستشعرات، يُرجى الاطّلاع على نظرة عامة على المستشعرات ومستشعرات تحديد الموقع ومستشعرات البيئة . |
| تقرير الأخطاء | إذا كنت تواجه مشاكل في المحاكي، يمكنك إعداد تقرير خطأ وإرساله. يجمع المحاكي تلقائيًا لقطات الشاشة والسجلّات والبيانات الأخرى لتقرير الخطأ. |
| التسجيل والتشغيل | اطّلِع على تسجيل الشاشة. |
| Google Play | عندما تتضمّن صورة نظام AVD تطبيق "متجر Play"، سيتم عرض معلومات إصدار "خدمات Google Play". |
| الإعدادات > الإعدادات العامة |
|
| الإعدادات > الخادم الوكيل | يستخدم المحاكي تلقائيًا إعدادات الخادم الوكيل HTTP في "استوديو Android". تتيح لك هذه الشاشة تحديد إعدادات خادم وكيل HTTP يدويًا للمحاكي. لمزيد من المعلومات، يُرجى الاطّلاع على استخدام المحاكي مع خادم وكيل. |
| الإعدادات > الإعدادات المتقدّمة |
|
| Help > Keyboard Shortcuts (المحاكي المستقل) | تقدّم هذه اللوحة قائمة كاملة باختصارات لوحة المفاتيح الخاصة بالمحاكي. لفتح هذه اللوحة أثناء العمل في المحاكي، اضغط على F1 (Command+/ على نظام التشغيل macOS). لكي تعمل الاختصارات، يجب ضبط الخيار إرسال اختصارات لوحة المفاتيح في لوحة إعدادات الإعدادات العامة على عناصر تحكّم المحاكي (الإعداد التلقائي). لا يتوفّر خيار القائمة هذا عندما يكون المحاكي قيد التشغيل في الوضع المضمّن مع Android Studio. إذا كنت تستخدم المحاكي في الوضع المضمّن، يمكنك العثور على اختصارات لوحة المفاتيح من خلال النقر على ملف (Android Studio على نظام التشغيل macOS) > الإعدادات > تخطيط لوحة المفاتيح ضمن تشغيل الأجهزة. |
| Help > Emulator Help (Emulator standalone) | للانتقال إلى المستندات المتاحة على الإنترنت الخاصة بالمحاكي، انقر على المستندات. للإبلاغ عن خطأ في المحاكي، انقر على إرسال ملاحظات. لمزيد من المعلومات، اطّلِع على كيفية الإبلاغ عن أخطاء المحاكي. لا يتوفّر خيار القائمة هذا عندما يكون المحاكي قيد التشغيل في الوضع المضمّن مع Android Studio. إذا كنت تستخدم المحاكي في الوضع المضمّن، افتح نموذج الخطأ من خلال النقر على مساعدة > إرسال تقرير خطأ وأضِف يدويًا تفاصيل أخطاء "محاكي Android". |
| مساعدة > لمحة | يمكنك الاطّلاع على منفذ الرقم التسلسلي للمحاكي هو emulator-adb_port،
ويمكنك تحديده كخيار سطر أوامر |


 في "خرائط Google" ثم أرسلت موقعًا جغرافيًا، ستعرض الخريطة هذا الموقع.
في "خرائط Google" ثم أرسلت موقعًا جغرافيًا، ستعرض الخريطة هذا الموقع.
 .
.