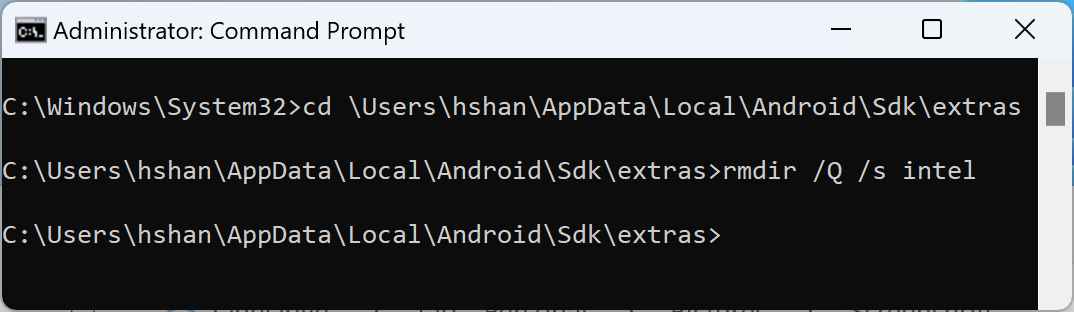अगर एम्युलेटर, सॉफ़्टवेयर के तौर पर चलने के बजाय आपकी मशीन के हार्डवेयर का इस्तेमाल कर सकता है, तो यह बेहतर तरीके से काम करता है. जैसे, सीपीयू, जीपीयू, और मॉडेम. परफ़ॉर्मेंस को बेहतर बनाने के लिए, अपनी मशीन के हार्डवेयर का इस्तेमाल करने की सुविधा को हार्डवेयर से तेज़ी लाना कहा जाता है.
एम्युलेटर, हार्डवेयर ऐक्सेलरेट का इस्तेमाल करके आपके अनुभव को दो मुख्य तरीकों से बेहतर बना सकता है:
- स्क्रीन को बेहतर तरीके से रेंडर करने के लिए, ग्राफ़िक एक्सेलरेशन की सुविधा
- बेहतर परफ़ॉर्मेंस के लिए वर्चुअल मशीन (वीएम) ऐक्सेलरेशन
ज़्यादातर मशीनों पर, हार्डवेयर से तेज़ी लाने की सुविधा डिफ़ॉल्ट रूप से चालू होती है. अगर यह सुविधा आपकी मशीन पर चालू नहीं है, तो इस पेज पर बताया गया है कि एमुलेटर से बेहतर परफ़ॉर्मेंस पाने के लिए, ग्राफ़िक्स और वर्चुअल मशीन (वीएम) ऐक्सेलरेटर को कैसे कॉन्फ़िगर किया जा सकता है.
ग्राफ़िक एक्सेलरेशन की सुविधा को कॉन्फ़िगर करना
Android डिवाइस, स्क्रीन पर ग्राफ़िक रेंडर करने के लिए, OpenGL for Embedded Systems (OpenGL ES या GLES) और Vulkan API का इस्तेमाल करते हैं. ग्राफ़िक्स ऐक्सेलरेटर की मदद से, रेंडरिंग को तेज़ करने के लिए अपने कंप्यूटर के हार्डवेयर (आम तौर पर जीपीयू) का इस्तेमाल किया जा सकता है. बेहतर परफ़ॉर्मेंस के लिए, हार्डवेयर ऐक्सलरेशन का इस्तेमाल करने का सुझाव दिया जाता है. हालांकि, अगर आपका कंप्यूटर ग्राफ़िक्स ड्राइवर के साथ काम नहीं करता है या सिस्टम इमेज की ज़रूरी शर्तें पूरी नहीं करता है, तो आपको सॉफ़्टवेयर मोड का इस्तेमाल करना पड़ सकता है.
AVD Manager में Android वर्चुअल डिवाइस (AVD) बनाते समय, यह तय किया जा सकता है कि एम्युलेटर, हार्डवेयर या सॉफ़्टवेयर रेंडरिंग का इस्तेमाल करे. ऑटोमैटिक मोड में, एम्युलेटर यह तय करता है कि आपके कंप्यूटर के हिसाब से, हार्डवेयर या सॉफ़्टवेयर ग्राफ़िक्स ऐक्सेलरेटर का इस्तेमाल करना है या नहीं. अगर आपने कमांड लाइन से एम्युलेटर शुरू किया है, तो सेटिंग को बदला भी जा सकता है.
AVD Manager में ग्राफ़िक एक्सेलरेशन कॉन्फ़िगर करना
किसी एवीडी के लिए, ग्राफ़िक्स ऐक्सलरेशन को कॉन्फ़िगर करने के लिए, यह तरीका अपनाएं:
- डिवाइस मैनेजर खोलें.
- नया एवीडी बनाएं या मौजूदा एवीडी में बदलाव करें.
- कॉन्फ़िगरेशन विंडो में, अतिरिक्त सेटिंग टैब में जाकर इम्यूलेटेड परफ़ॉर्मेंस सेक्शन ढूंढें.
- ग्राफ़िक एक्सेलरेशन विकल्प के लिए कोई वैल्यू चुनें.
- पूरा करें पर क्लिक करें.
कमांड लाइन से ग्राफ़िक एक्सेलरेशन को कॉन्फ़िगर करना
कमांड लाइन से एवीडी चलाते समय, ग्राफ़िक्स ऐक्सलरेशन का टाइप तय करने के लिए, -gpu विकल्प शामिल करें. इसे यहां दिए गए उदाहरण में दिखाया गया है:
emulator -avd avd_name -gpu mode [{-option [value]} ... ]
mode की वैल्यू इनमें से किसी एक विकल्प पर सेट की जा सकती है:
auto: इस विकल्प को चुनने पर, एमुलेटर को एवीडी, कंप्यूटर सेटअप, और क्वालिटी मेट्रिक के आधार पर हार्डवेयर या सॉफ़्टवेयर ग्राफ़िक्स ऐक्सलरेशन में से किसी एक को चुनने की अनुमति मिलती है.host: हार्डवेयर की मदद से रफ़्तार बढ़ाने के लिए, अपने कंप्यूटर पर मौजूद जीपीयू का इस्तेमाल करें. इस विकल्प से, आम तौर पर एम्युलेटर के लिए सबसे अच्छी ग्राफ़िक्स क्वालिटी और परफ़ॉर्मेंस मिलती है. साथ ही, यह macOS पर MoltenVK को चालू कर सकता है, ताकि Vulkan रेंडरिंग को बेहतर बनाया जा सके. हालांकि, अगर आपको ग्राफ़िक्स इम्यूलेशन से जुड़ी समस्याएं आ रही हैं, तो आपको सॉफ़्टवेयर रेंडरिंग पर स्विच करना पड़ सकता है.swiftshader_indirect: सॉफ़्टवेयर ऐक्सलरेशन का इस्तेमाल करके ग्राफ़िक रेंडर करने के लिए, SwiftShader के Quick Boot-compatible वर्शन का इस्तेमाल करें. अगर आपका कंप्यूटर हार्डवेयर से तेज़ी लाने की सुविधा का इस्तेमाल नहीं कर सकता, तो यह विकल्पhostमोड का एक अच्छा विकल्प है.
mode के ये विकल्प अब काम नहीं करेंगे:
swiftshader: इसे वर्शन 27.0.2 में बंद कर दिया गया है. इसके बजाय,swiftshader_indirectका इस्तेमाल करें.angle: इसे वर्शन 27.0.2 में बंद कर दिया गया है. इसके बजाय,swiftshader_indirectका इस्तेमाल करें.mesa: वर्शन 25.3 में बंद कर दिया गया है. इसके बजाय,swiftshader_indirectका इस्तेमाल करें.guest: एपीआई लेवल 28 और इसके बाद के वर्शन के लिए, इसे बंद कर दिया गया है. इसके बजाय,swiftshader_indirectका इस्तेमाल करें.angle_indirect: वर्शन 34.2.14 में इसे बंद कर दिया गया है. इसके बजाय,swiftshader_indirectका इस्तेमाल करें.
वीएम ऐक्सेलरेट करने की सुविधा कॉन्फ़िगर करना
वीएम ऐक्सेलरेटर, आपके कंप्यूटर के प्रोसेसर का इस्तेमाल करता है. इससे एम्युलेटर के एक्ज़ीक्यूशन की स्पीड में काफ़ी सुधार होता है. हाइपरवाइज़र नाम का टूल, इस इंटरैक्शन को मैनेज करता है. यह टूल, वर्चुअलाइज़ेशन एक्सटेंशन का इस्तेमाल करता है. ये एक्सटेंशन, आपके कंप्यूटर का प्रोसेसर उपलब्ध कराता है. इस सेक्शन में, वीएम ऐक्सेलरेट करने की सुविधा इस्तेमाल करने की ज़रूरी शर्तों के बारे में बताया गया है. साथ ही, हर ऑपरेटिंग सिस्टम पर वीएम ऐक्सेलरेट करने की सुविधा सेट अप करने का तरीका बताया गया है.
सामान्य ज़रूरी शर्तें
एम्युलेटर के साथ वीएम ऐक्सेलरेट करने की सुविधा का इस्तेमाल करने के लिए, आपके कंप्यूटर में इस सेक्शन में दी गई सामान्य ज़रूरी शर्तें पूरी होनी चाहिए. आपके कंप्यूटर को अन्य ज़रूरी शर्तें भी पूरी करनी होंगी. ये शर्तें, आपके ऑपरेटिंग सिस्टम के हिसाब से तय की जाती हैं.
डेवलपमेंट एनवायरमेंट से जुड़ी ज़रूरी शर्तें
वीएम ऐक्सेलरेट करने की सुविधा का इस्तेमाल करने के लिए, आपके डेवलपमेंट एनवायरमेंट को ये ज़रूरी शर्तें पूरी करनी होंगी:
- SDK टूल: कम से कम वर्शन 17; सुझाया गया वर्शन 26.1.1 या इसके बाद का वर्शन
एवीडी: Android के ज़रूरी वर्शन के बारे में यहां दी गई टेबल में बताया गया है.
सीपीयू आर्किटेक्चर सिस्टम इमेज से जुड़ी ज़रूरी शर्तें X86_64 Android 2.3.3 (एपीआई लेवल 10) और उसके बाद के वर्शन के लिए x86 या x86_64 सिस्टम इमेज ARM64 Android 5.0 (एपीआई लेवल 21) और इसके बाद के वर्शन के लिए arm64-v8a सिस्टम इमेज
वर्चुअलाइज़ेशन एक्सटेंशन की ज़रूरी शर्तें
डेवलपमेंट एनवायरमेंट की ज़रूरी शर्तों के अलावा, आपके कंप्यूटर के प्रोसेसर में वर्चुअलाइज़ेशन एक्सटेंशन की सुविधा होनी चाहिए. इन प्रोसेसर का इस्तेमाल किया जा सकता है:
- Intel Virtualization Technology (VT-x, vmx) वाले Intel प्रोसेसर, जैसे कि Intel Core iX और Intel Core Ultra प्रोसेसर
- AMD-V (SVM) वाले AMD प्रोसेसर, जैसे कि AMD Ryzen प्रोसेसर
- Apple सिलिकॉन
Intel और AMD प्रोसेसर के लिए अन्य ज़रूरी शर्तें:
Intel और AMD प्रोसेसर के लिए, दूसरे लेवल के पते का अनुवाद (Intel EPT या AMD RVI) ज़रूरी है. ज़्यादातर नए Intel और AMD प्रोसेसर, दूसरे लेवल के पते के अनुवाद की सुविधा के साथ काम करते हैं. वर्चुअलाइज़ेशन एक्सटेंशन की सुविधा देने वाले पहली जनरेशन के Intel या AMD प्रोसेसर में, दूसरी लेयर में पेज के अनुवाद की सुविधा नहीं हो सकती.
अगर आपको पक्के तौर पर यह नहीं पता कि आपके प्रोसेसर पर ज़रूरी एक्सटेंशन काम करते हैं या नहीं, तो प्रोसेसर बनाने वाली कंपनी की साइट पर जाकर, अपने प्रोसेसर की खास बातें देखें. अगर आपके प्रोसेसर में इन एक्सटेंशन के साथ काम करने की सुविधा नहीं है, तो वीएम को तेज़ करने की सुविधा का इस्तेमाल नहीं किया जा सकता.
पाबंदियां
वीएम ऐक्सेलरेट करने पर ये पाबंदियां लागू होती हैं:
- VMWare, VirtualBox या Docker जैसे किसी अन्य वर्चुअल मशीन (वीएम) में, वीएम-ऐक्सलरेटेड एम्युलेटर नहीं चलाया जा सकता. आपको वीएम-ऐक्सलरेटेड एम्युलेटर को सीधे अपने होस्ट कंप्यूटर पर चलाना होगा.
- आपके ऑपरेटिंग सिस्टम और हाइपरवाइज़र के आधार पर, हो सकता है कि वीएम-ऐक्सलरेटेड एम्युलेटर चलाने के दौरान, वर्चुअलाइज़ेशन की किसी दूसरी टेक्नोलॉजी का इस्तेमाल करने वाला सॉफ़्टवेयर न चलाया जा सके. इस तरह के सॉफ़्टवेयर के उदाहरणों में वर्चुअल मशीन के समाधान, कुछ एंटीवायरस प्रोग्राम, और धोखाधड़ी रोकने वाले कुछ समाधान शामिल हैं. हालांकि, इसमें और भी चीज़ें शामिल हो सकती हैं. ज़्यादातर मामलों में, यह समस्या Windows पर Hyper-V बंद होने पर दिखती है. इस तरह के ज़्यादातर सॉफ़्टवेयर, Android Emulator के साथ बिना किसी समस्या के काम कर सकते हैं. हालांकि, अगर टकराव होता है, तो हमारा सुझाव है कि ऐसे सॉफ़्टवेयर के साथ वीएम-ऐक्सलरेटेड एम्युलेटर को एक साथ न चलाएं.
Hypervisor के बारे में जानकारी
वीएम को तेज़ी से चलाने के लिए, हाइपरवाइज़र की ज़रूरत होती है. यह एक ऐसा टूल है जो आपके कंप्यूटर के प्रोसेसर से मिले वर्चुअलाइज़ेशन एक्सटेंशन का इस्तेमाल करता है.
हाइपरवाइज़र और वीएम ऐक्सेलरेटिंग के बिना, एम्युलेटर को वीएम के मशीन कोड को ब्लॉक-बाय-ब्लॉक ट्रांसलेट करना होगा, ताकि वह होस्ट कंप्यूटर के आर्किटेक्चर के मुताबिक काम कर सके. इस प्रोसेस में काफ़ी समय लग सकता है. हाइपरवाइज़र की मदद से, जब वीएम और होस्ट कंप्यूटर का आर्किटेक्चर एक जैसा होता है, तब एम्युलेटर, हाइपरवाइज़र का इस्तेमाल करके कोड को सीधे होस्ट प्रोसेसर पर चला सकता है. इस सुधार से, एम्युलेटर की स्पीड और परफ़ॉर्मेंस, दोनों में काफ़ी बढ़ोतरी होती है.
आपके कंप्यूटर के ऑपरेटिंग सिस्टम और कॉन्फ़िगरेशन के हिसाब से, आपके लिए सबसे सही हाइपरवाइज़र चुना जाता है. ज़्यादा जानकारी के लिए, इनमें से कोई एक सेक्शन देखें:
- Windows पर वीएम ऐक्सेलरेट करने की सुविधा कॉन्फ़िगर करना
- macOS पर वीएम ऐक्सेलरेट करने की सुविधा कॉन्फ़िगर करना
- Linux पर वीएम ऐक्सेलरेट करने की सुविधा कॉन्फ़िगर करना
देखें कि कोई हाइपरवाइज़र इंस्टॉल है या नहीं
एम्युलेटर के -accel-check कमांड-लाइन विकल्प का इस्तेमाल करके, यह देखा जा सकता है कि आपके कंप्यूटर पर फ़िलहाल कोई हाइपरवाइज़र इंस्टॉल है या नहीं.
यहां दिए गए उदाहरणों में, एम्युलेटर accel-check विकल्प का इस्तेमाल करने का तरीका बताया गया है. हर उदाहरण में, Sdk Android SDK की जगह है:
Windows:
c:\Users\janedoe\AppData\Local\Android> Sdk\emulator\emulator -accel-check accel: 0 WHPX(10.0.22631) is installed and usable. accel
macOS:
janedoe-macbookpro:Android janedoe$ ./Sdk/emulator/emulator -accel-check accel: 0 Hypervisor.Framework OS X Version 13.2 accel
Linux:
janedoe:~/Android$ ./Sdk/emulator/emulator -accel-check accel: 0 KVM (version 12) is installed and usable.
Windows पर वीएम एक्सेलरेशन को कॉन्फ़िगर करना
Windows पर वीएम ऐक्सेलरेट करने के लिए, इन दोनों में से किसी एक हाइपरवाइज़र का इस्तेमाल किया जा सकता है:
- Windows Hypervisor Platform (WHPX)
- Android Emulator Hypervisor Driver (AEHD)
Windows Hypervisor Platform, Windows के Hyper-V Hypervisor का इस्तेमाल करता है. साथ ही, यह कम अस्थिरता के साथ सबसे अच्छी तरह काम करता है. अगर हो सके, तो आपको WHPX का इस्तेमाल करना चाहिए.
अगर आपका सिस्टम WHPX के साथ काम नहीं करता है या आपको इसके इस्तेमाल से जुड़ी कोई अन्य समस्या है, तो Android Emulator Hypervisor Driver का इस्तेमाल किया जा सकता है.
Windows Hypervisor Platform का इस्तेमाल करके, वीएम की स्पीड बढ़ाने की सुविधा कॉन्फ़िगर करना
WHPX को चालू करने से पहले, आपके कंप्यूटर को ये ज़रूरी शर्तें पूरी करनी होंगी:
- Intel प्रोसेसर: वर्चुअलाइज़ेशन टेक्नोलॉजी (वीटी-x), एक्सटेंडेड पेज टेबल (ईपीटी), और अनरिस्ट्रिक्टेड गेस्ट (यूजी) सुविधाओं के लिए सहायता. आपके कंप्यूटर की BIOS सेटिंग में VT-x चालू होना चाहिए.
- AMD प्रोसेसर: AMD Ryzen प्रोसेसर का इस्तेमाल करने का सुझाव दिया जाता है. आपके कंप्यूटर की BIOS सेटिंग में, वर्चुअलाइज़ेशन या एसवीएम की सुविधा चालू होनी चाहिए.
- Android Studio 3.2 Beta 1 या इसके बाद का वर्शन
- Android Emulator 27.3.8 या इसके बाद का वर्शन
- Windows 10 या इसके बाद के वर्शन
Windows पर WHPX इंस्टॉल करने के लिए, यह तरीका अपनाएं:
- Windows डेस्कटॉप पर, Windows आइकॉन पर क्लिक करके स्टार्ट मेन्यू खोलें.
खोज बार का इस्तेमाल करके, Windows की सुविधाएं चालू या बंद करें टाइप करें.
Windows की सुविधाएं चालू या बंद करें कंट्रोल पैनल दिखना चाहिए और उसे चुना जाना चाहिए.
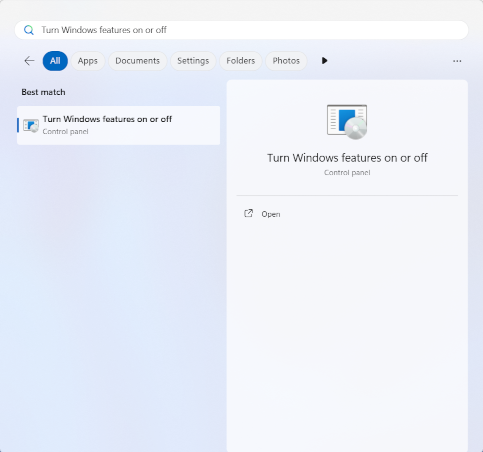
कंट्रोल पैनल लॉन्च करने के लिए, Enter बटन दबाएं या Windows की सुविधाएं चालू या बंद करें पर क्लिक करें.
Windows Hypervisor Platform के बगल में मौजूद बॉक्स को चुनें.

ठीक है पर क्लिक करें.
इंस्टॉल हो जाने के बाद, अपने कंप्यूटर को रीस्टार्ट करें.
Windows पर Android Emulator Hypervisor Driver (AEHD) का इस्तेमाल करके, वीएम की स्पीड बढ़ाने की सुविधा कॉन्फ़िगर करना
Android Emulator हाइपरवाइज़र ड्राइवर को इंस्टॉल और इस्तेमाल करने से पहले, आपके कंप्यूटर को ये ज़रूरी शर्तें पूरी करनी होंगी:
- वर्चुअलाइज़ेशन एक्सटेंशन वाले Intel या AMD प्रोसेसर.
64-बिट वाला Windows 11 या Windows 10 (32-बिट वाले Windows पर यह सुविधा काम नहीं करती)
Windows 8.1, Windows 8, और Windows 7 का इस्तेमाल करने वाले लोग, AEHD 1.7 या इससे पहले के वर्शन का इस्तेमाल जारी रख सकते हैं. हालांकि, ऐसे मामलों में कोई सहायता नहीं दी जाएगी.
Windows Hyper-V Hypervisor का इस्तेमाल करने वाली सुविधाओं को Windows Features Dialog में बंद करना होगा.
Windows के कुछ कॉम्पोनेंट, Windows Hyper-V Hypervisor को चालू करते हैं और उसका इस्तेमाल करते हैं. ऐसा तब भी होता है, जब Windows की सुविधाओं वाले डायलॉग में Windows Hypervisor Platform को नहीं चुना जाता है. इनमें सुरक्षा से जुड़ी सुविधाएं शामिल हैं. जैसे, Hyper-V, Core Isolation वगैरह. (ध्यान दें कि Hyper-V सुविधा, Hyper-V Hypervisor से अलग है.) अगर आपको ये सुविधाएं चाहिए, तो इसके बजाय WHPX का इस्तेमाल करें.
AMD प्रोसेसर पर, Android Emulator हाइपरवाइज़र ड्राइवर को Android Studio 4.0 Canary 5 या इसके बाद के वर्शन में SDK Manager के ज़रिए इंस्टॉल किया जा सकता है.
Intel प्रोसेसर पर, Android Emulator हाइपरवाइज़र ड्राइवर को Android Studio Flamingo या इसके बाद के वर्शन में SDK Manager के ज़रिए इंस्टॉल किया जा सकता है.
SDK Manager से इंस्टॉल करने के लिए, यह तरीका अपनाएं:
- Tools > SDK Manager चुनें.
- एसडीके टूल टैब पर क्लिक करें. इसके बाद, Android Emulator hypervisor driver चुनें.
- Android Emulator hypervisor driver को डाउनलोड और इंस्टॉल करने के लिए, ठीक है पर क्लिक करें.
इंस्टॉल करने के बाद, पुष्टि करें कि ड्राइवर सही तरीके से काम कर रहा है. इसके लिए, कमांड-लाइन में यह निर्देश डालें:
AEHD 2.1 और इसके बाद के वर्शन
sc query aehdस्टेटस मैसेज में यह जानकारी शामिल होती है:
SERVICE_NAME: aehd ... STATE : 4 RUNNING ...गड़बड़ी के इस मैसेज का मतलब है कि आपके BIOS में वर्चुअलाइज़ेशन एक्सटेंशन चालू नहीं है या Hyper-V बंद नहीं है:
SERVICE_NAME: aehd ... STATE : 1 STOPPED WIN32_EXIT_CODE : 4294967201 (0xffffffa1) ...AEHD 2.0 और इससे पहले के वर्शन
sc query gvmस्टेटस मैसेज में यह जानकारी शामिल होती है:
SERVICE_NAME: gvm ... STATE : 4 RUNNING ...गड़बड़ी के इस मैसेज का मतलब है कि आपके BIOS में वर्चुअलाइज़ेशन एक्सटेंशन चालू नहीं है या Hyper-V बंद नहीं है:
SERVICE_NAME: gvm ... STATE : 1 STOPPED WIN32_EXIT_CODE : 4294967201 (0xffffffa1) ...
Android Emulator हाइपरवाइज़र ड्राइवर को GitHub से भी डाउनलोड और इंस्टॉल किया जा सकता है.
ड्राइवर पैकेज को अनपैक करने के बाद, एडमिन के अधिकारों के साथ कमांड लाइन पर silent_install.bat चलाएं.
एडमिन के अधिकारों के साथ कमांड लाइन पर, यहां दी गई कमांड का इस्तेमाल करके Android Emulator हाइपरवाइज़र ड्राइवर को अनइंस्टॉल करें:
AEHD 2.1 और इसके बाद के वर्शन
sc stop aehd
sc delete aehd
AEHD 2.0 और इससे पहले के वर्शन
sc stop gvm
sc delete gvm
macOS पर वीएम एक्सेलरेशन को कॉन्फ़िगर करना
macOS पर, Android Emulator, पहले से मौजूद Hypervisor.Framework का इस्तेमाल करता है. इसके लिए, macOS v10.10 (Yosemite) और इसके बाद के वर्शन की ज़रूरत होती है. हालांकि, Android Studio के लिए macOS के नए वर्शन की ज़रूरत पड़ सकती है. ऐसे मामलों में, Android Studio के लिए सिस्टम से जुड़ी ज़रूरी शर्तों का पालन करें.
Linux पर वीएम की स्पीड बढ़ाने की सुविधा कॉन्फ़िगर करना
Linux पर आधारित सिस्टम, KVM सॉफ़्टवेयर पैकेज के ज़रिए वीएम ऐक्सेलरेट करने की सुविधा देते हैं. अपने Linux सिस्टम पर KVM इंस्टॉल करने के लिए, दिए गए निर्देशों का पालन करें. इसके बाद, पुष्टि करें कि KVM चालू है. Ubuntu सिस्टम के लिए, Ubuntu KVM Installation देखें.
ज़रूरी शर्तें
KVM चलाने के लिए, उपयोगकर्ता के पास कुछ खास अनुमतियां होनी चाहिए. पक्का करें कि आपके पास KVM इंस्टॉल करने के निर्देशों में बताई गई ज़रूरी अनुमतियां हों.
Linux पर वीएम ऐक्सेलरेट करने की सुविधा का इस्तेमाल करने के लिए, आपके कंप्यूटर में ये ज़रूरी चीज़ें भी होनी चाहिए:
- Intel प्रोसेसर के लिए: वर्चुअलाइज़ेशन टेक्नोलॉजी (वीटी-x), Intel EM64T (Intel 64) की सुविधाओं, और Execute Disable (XD) Bit की सुविधा चालू होनी चाहिए.
- AMD प्रोसेसर के लिए: AMD वर्चुअलाइज़ेशन (AMD-V) की सुविधा होनी चाहिए.
देखें कि Linux पर KVM इंस्टॉल है या नहीं
आपके पास यह देखने का विकल्प होता है कि आपके सिस्टम में KVM इंस्टॉल है या नहीं. इसके लिए, आपको एम्युलेटर -accel-check कमांड-लाइन विकल्प का इस्तेमाल करना होगा. इसके अलावा, cpu-checker कमांड वाले cpu-checker पैकेज को इंस्टॉल किया जा सकता है.kvm-ok
यहां दिए गए उदाहरण में, kvm-ok कमांड का इस्तेमाल करने का तरीका बताया गया है:
cpu-checkerपैकेज इंस्टॉल करें:sudo apt-get install cpu-checker egrep -c '(vmx|svm)' /proc/cpuinfo
अगर आउटपुट 1 या उससे ज़्यादा है, तो इसका मतलब है कि वर्चुअलाइज़ेशन की सुविधा काम करती है. अगर आउटपुट 0 है, तो इसका मतलब है कि आपका सीपीयू, हार्डवेयर वर्चुअलाइज़ेशन की सुविधा के साथ काम नहीं करता.
kvm-okकमांड चलाएं:sudo kvm-ok
अनुमानित आउटपुट:
INFO: /dev/kvm exists KVM acceleration can be usedअगर आपको यह गड़बड़ी दिखती है, तो इसका मतलब है कि अब भी वर्चुअल मशीनें चलाई जा सकती हैं. हालांकि, KVM एक्सटेंशन के बिना आपकी वर्चुअल मशीन की स्पीड कम हो जाती है.
INFO: Your CPU does not support KVM extensions KVM acceleration can NOT be used
Linux पर KVM इंस्टॉल करना
KVM को इंस्टॉल करने के लिए, इस कमांड का इस्तेमाल करें:
Cosmic (18.10) या उसके बाद के वर्शन:
sudo apt-get install qemu-kvm libvirt-daemon-system libvirt-clients bridge-utils
Lucid (10.04) या उसके बाद के वर्शन:
sudo apt-get install qemu-kvm libvirt-bin ubuntu-vm-builder bridge-utils
Karmic (9.10) या इससे पहले के वर्शन:
sudo aptitude install kvm libvirt-bin ubuntu-vm-builder bridge-utils
Intel HAXM को अनइंस्टॉल करने के लिए गाइड
HAXM की सुविधा को कुछ समय पहले (01/2023) बंद कर दिया गया था, क्योंकि Intel ने HAXM को डेवलप करना बंद कर दिया है.
Android Emulator के 36.2.x.x वर्शन से, HAXM का इस्तेमाल नहीं किया जाएगा. अगर आपने पहले इसका इस्तेमाल किया था, तो हमें एक नया हाइपरवाइज़र ड्राइवर इंस्टॉल करना होगा. हमारा सुझाव है कि आप Microsoft के Windows Hypervisor Platform (WHPX) का इस्तेमाल करें.
हमारा सुझाव है कि आप अपने Windows सिस्टम से Intel HAXM को पूरी तरह से हटा दें. ऐसा तब तक न करें, जब तक आपने कोई ऐसा सॉफ़्टवेयर इंस्टॉल न किया हो जो HAXM पर निर्भर करता है. साथ ही, आपने Intel HAXM को बनाए रखने और उसे खुद मैनेज करने का विकल्प चुना हो.
Intel HAXM को अनइंस्टॉल करने के लिए, यह तरीका अपनाएं:
देखें कि Intel HAXM इंस्टॉल है या नहीं
यह पता लगाने के लिए कि आपके Windows सिस्टम पर Intel HAXM इंस्टॉल है या नहीं, Windows कमांड कंसोल खोलें और यह कमांड चलाएं:
sc query intelhaxm
अगर Intel HAXM इंस्टॉल है और चल रहा है, तो आपको कमांड आउटपुट में यह मैसेज दिखेगा.
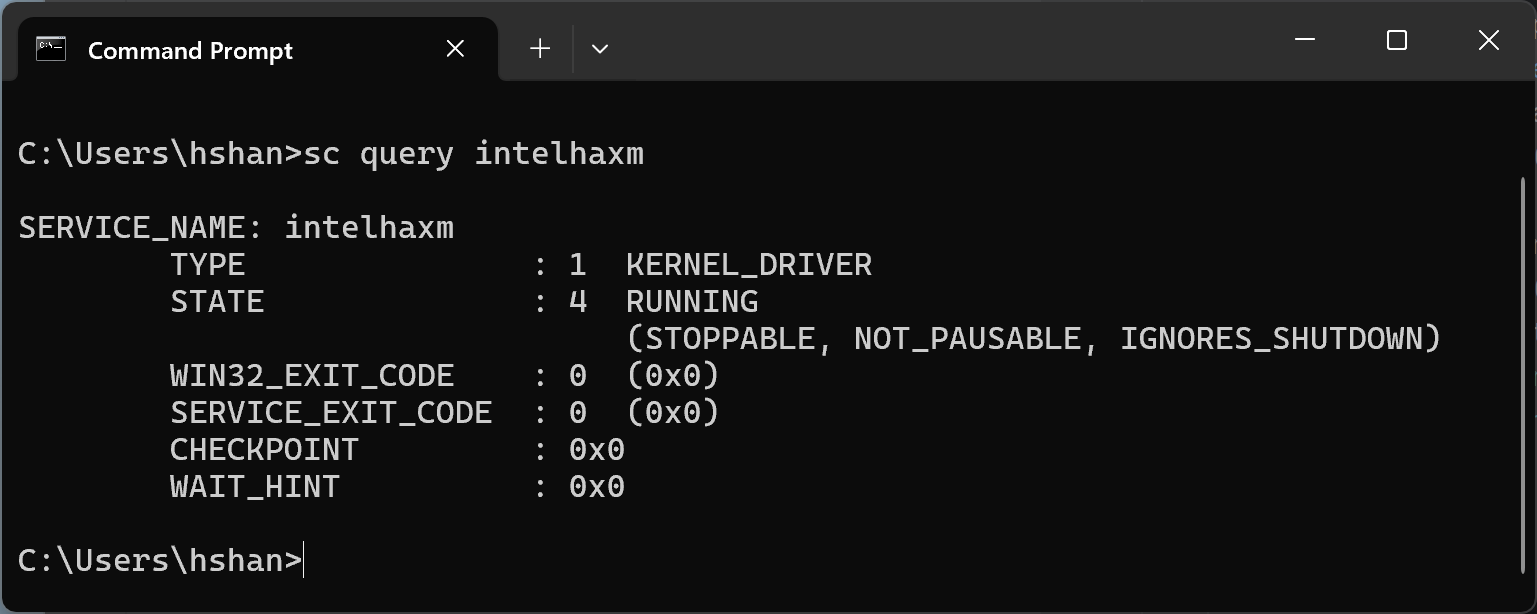
अगर Intel HAXM इंस्टॉल है, लेकिन बंद है, तो आपको कमांड आउटपुट में यह मैसेज दिखेगा.
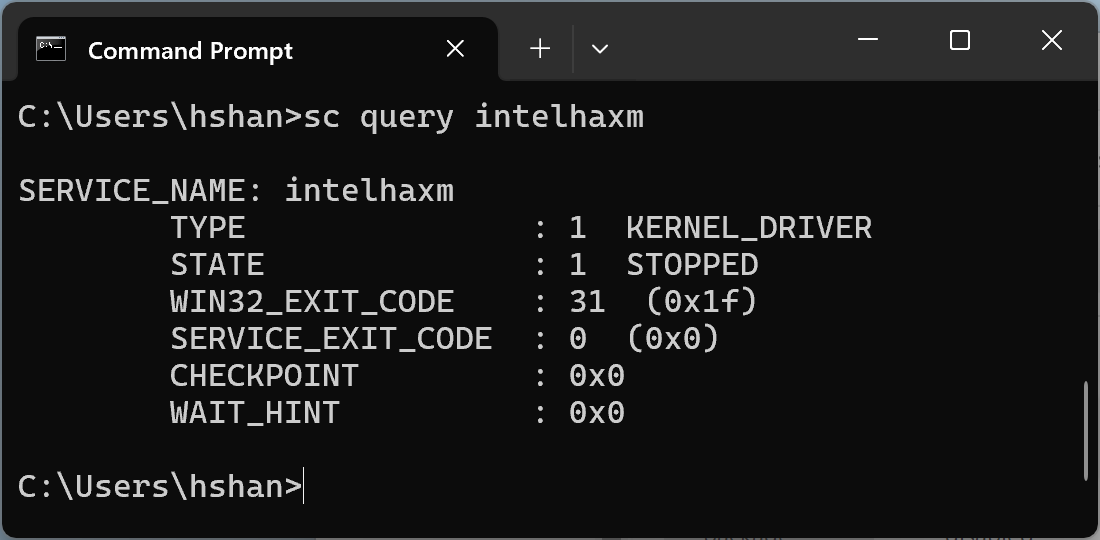
दोनों ही मामलों में, Intel HAXM चालू है या बंद है, इससे कोई फ़र्क़ नहीं पड़ता. यह इंस्टॉल हो जाता है. Intel HAXM को अनइंस्टॉल करने के लिए, आपको अगले चरण पर जाना होगा.
अगर Intel HAXM इंस्टॉल नहीं है, तो आपको यह मैसेज दिखेगा.
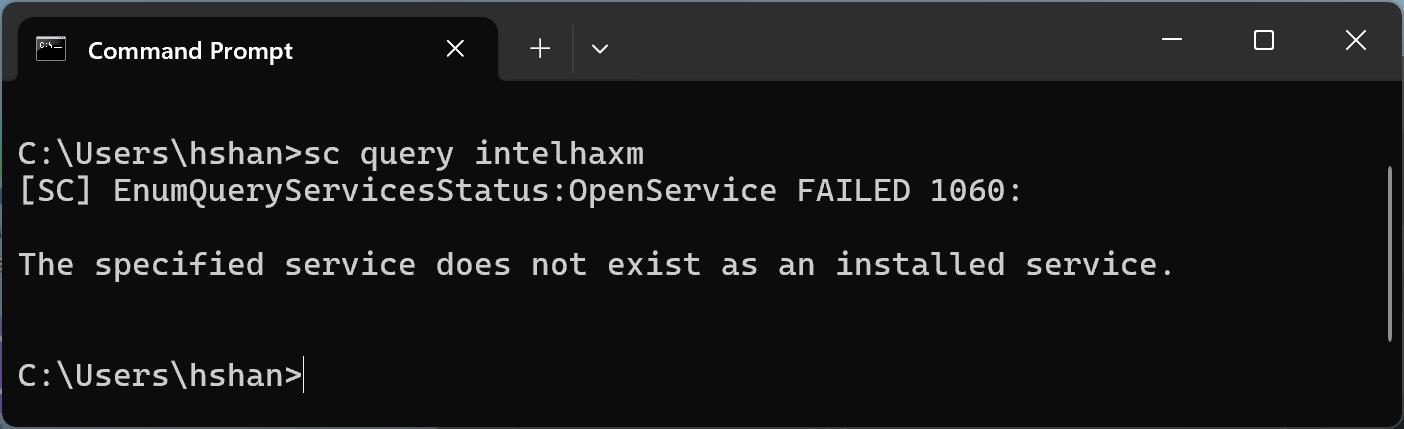
Android Studio में SDK मैनेजर का इस्तेमाल करके, Intel HAXM को अनइंस्टॉल करें
अगर आपने SDK Manager के साथ HAXM को पहले इंस्टॉल किया था, तो आपको "SDK Tools" टैब में मॉड्यूल दिखना चाहिए.
Android Studio से SDK मैनेजर खोलें. इसके बाद, "SDK Tools" टैब पर जाएं. फिर, "Intel x86 Emulator Accelerator (HAXM installer) - Deprecated" लाइन पर जाएं. यह स्क्रीनशॉट में दिखाए गए तरीके से दिखना चाहिए.
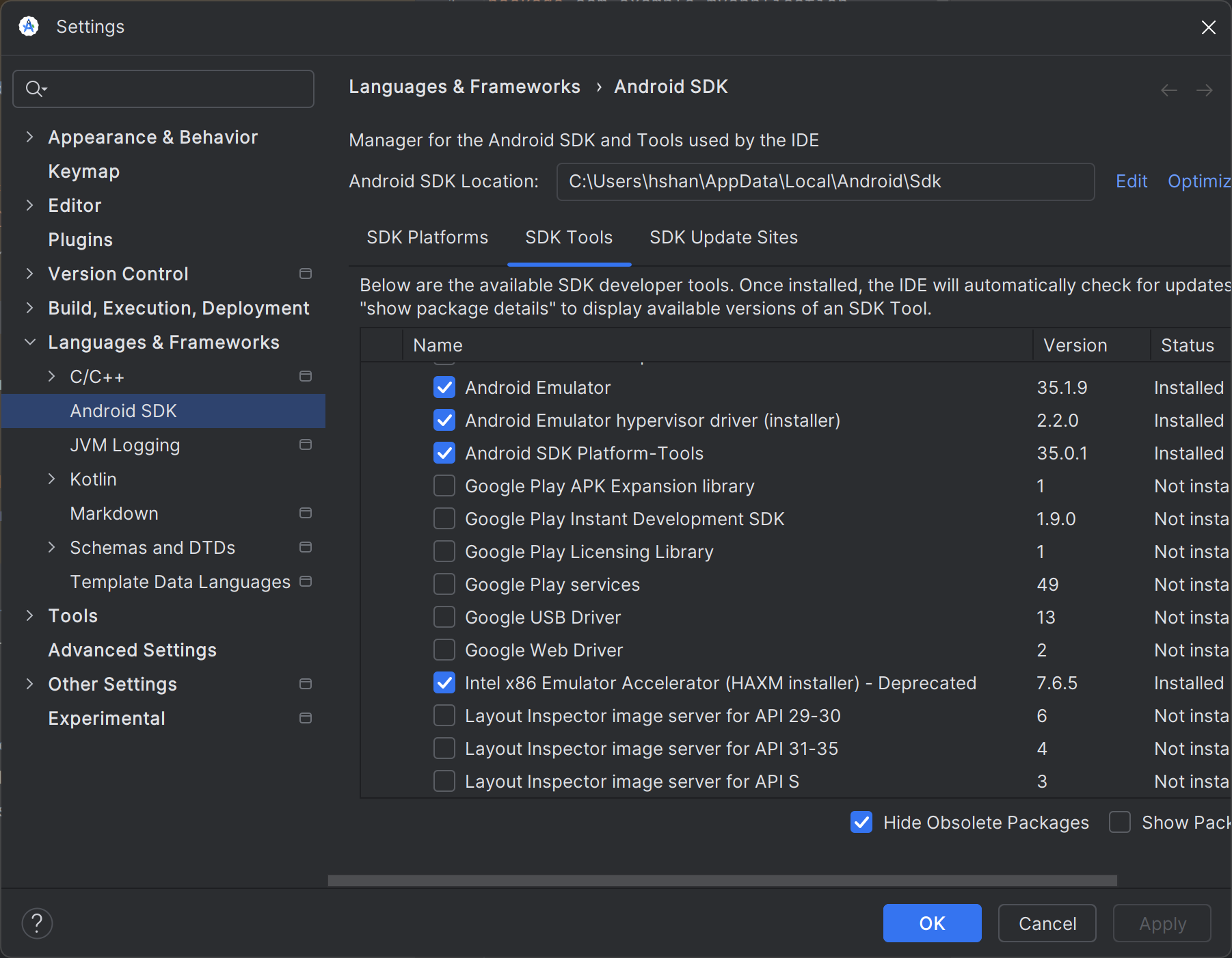
नीचे दिए गए स्क्रीनशॉट में दिखाए गए तरीके से, चेकबॉक्स से सही का निशान हटाएं.

"लागू करें" बटन पर क्लिक करें. इसके बाद, यह डायलॉग बॉक्स पॉप-अप होना चाहिए.

Intel HAXM को अनइंस्टॉल करने के बाद, आपको यह दिखेगा.
अनइंस्टॉल करने की प्रोसेस पूरी हो गई है. अब यहां से आगे की प्रोसेस बंद की जा सकती है.

अगर कोई गड़बड़ी होती है, तो अगले चरण पर जाएं.
Windows की "सेटिंग" का इस्तेमाल करके, Intel HAXM को अनइंस्टॉल करें.
Windows "सेटिंग" खोलें और "ऐप्लिकेशन > इंस्टॉल किए गए ऐप्लिकेशन" पर जाएं.
"Intel Hardware Accelerated Execution Manager" एंट्री ढूंढें और "Uninstall" पर क्लिक करें. जैसा कि यहां दिए गए स्क्रीनशॉट में दिखाया गया है.
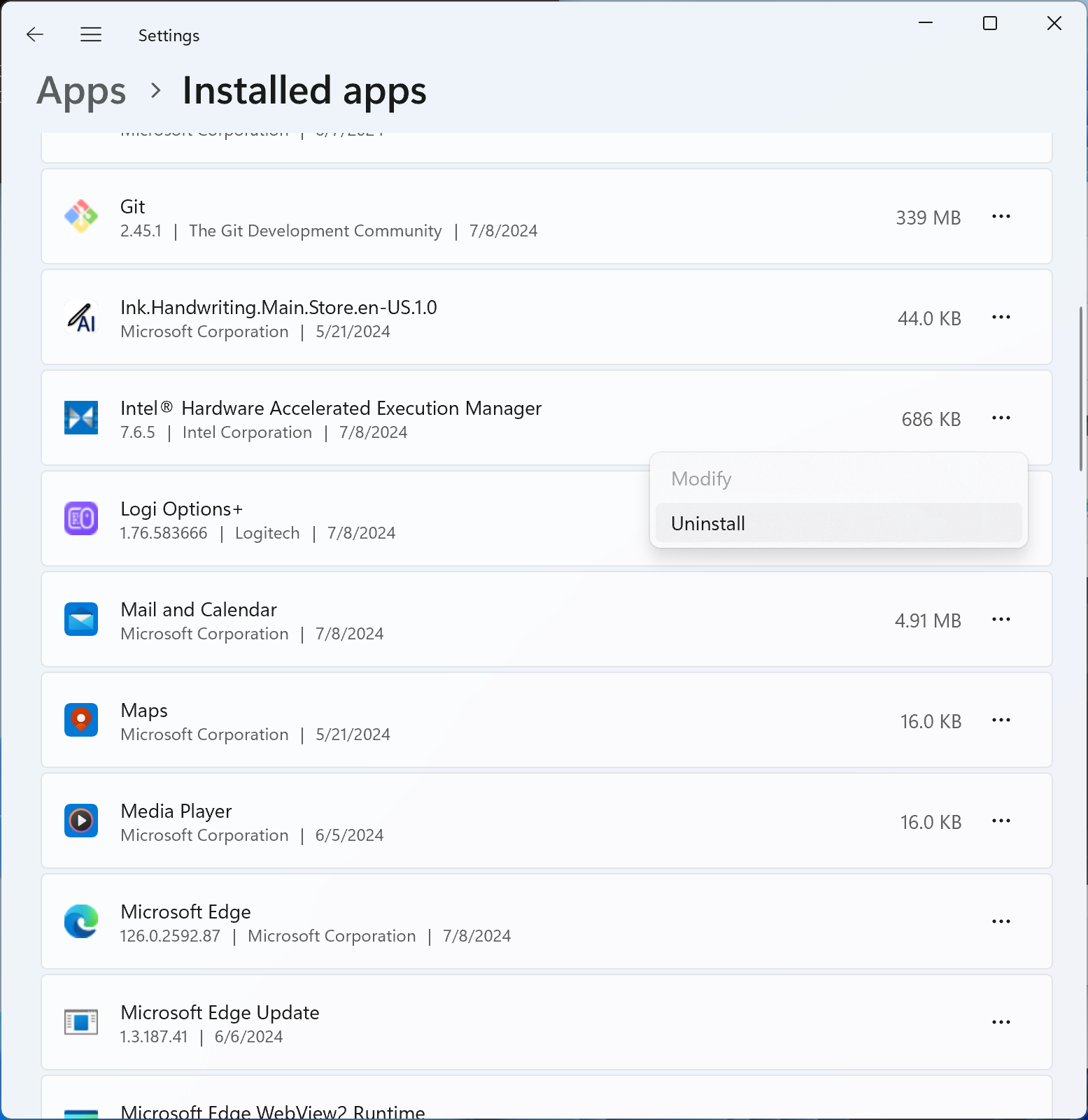
Intel HAXM अनइंस्टॉलर को चलना चाहिए और नतीजे की जानकारी देनी चाहिए. अगर अनइंस्टॉल हो जाता है, तो Intel HAXM इंस्टॉलर पैकेज मिटाएं पर जाएं. अगर ऐसा नहीं है, तो अगले चरण पर जाएं.
कमांड लाइन का इस्तेमाल करके अनइंस्टॉल करना
'sc stop intelhaxm' कमांड चलाकर, Intel HAXM सेवा को बंद करें. आपको यह आउटपुट दिखेगा.

'sc delete intelhaxm' कमांड चलाकर, Intel HAXM सेवा को मिटाएं. आपको यह आउटपुट दिखेगा.
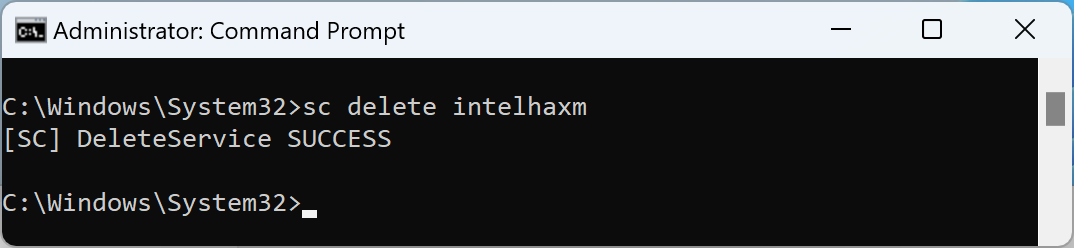
Intel HAXM इंस्टॉलर पैकेज मिटाएं पर जाएं.
Intel HAXM इंस्टॉलर पैकेज मिटाएं.
यह चरण सिर्फ़ तब ज़रूरी होता है, जब Windows "सेटिंग" या कमांड लाइन का इस्तेमाल करके Intel HAXM को अनइंस्टॉल किया जा रहा हो. इस चरण को पूरा किए बिना, Android Studio का एसडीके मैनेजर, Intel HAXM को "इंस्टॉल किया गया" के तौर पर दिखाता रहेगा.
इंस्टॉलर पैकेज, <Your Android SDK folder>\extras\intel पर मौजूद होता है.
डिफ़ॉल्ट रूप से, Android SDK "C:\Users\<Your Windows User ID
>\AppData\Local\Android\Sdk" पर इंस्टॉल होगा. नीचे दिए गए स्क्रीनशॉट में उदाहरण देखें.