Firebase tarafından desteklenen Android Device Streaming, Google'ın güvenli veri merkezlerinde ve Android Partner Device Labs'de barındırılan uzak fiziksel Android cihazlara güvenli bir şekilde bağlanmanızı sağlar. Google Pixel 9, 9a, 9 Pro, Pixel Fold ve Samsung, OPPO, OnePlus, Xiaomi ve vivo'nun çeşitli modelleri de dahil olmak üzere en yeni Android cihazlardan bazılarının fiziksel birimlerine karşı uygulamanızı test etmenin en hızlı ve en kolay yoludur.
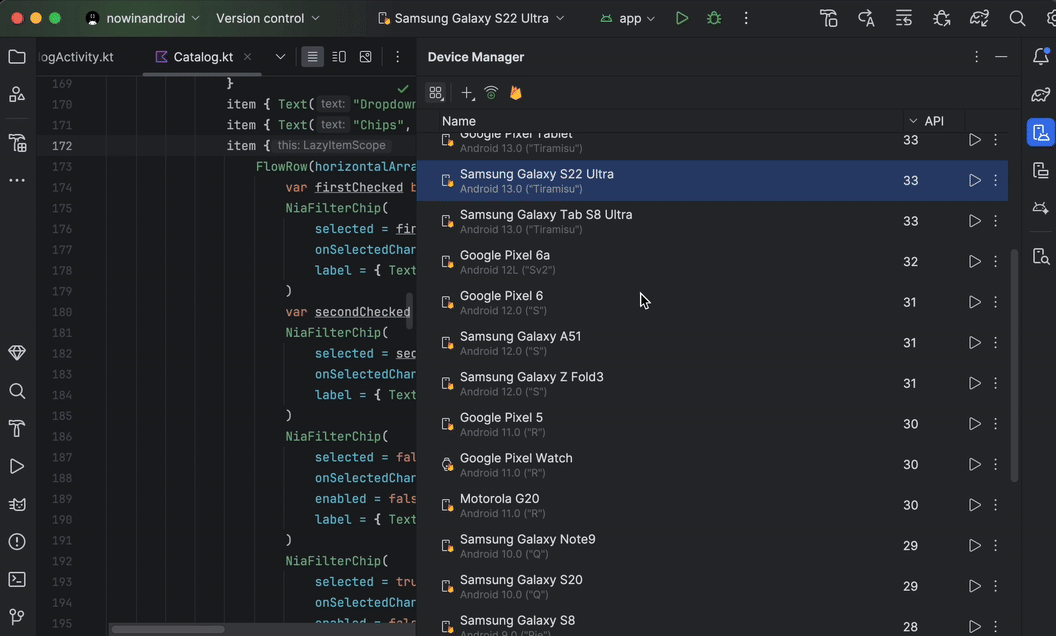
Şu anda, cihaz yayını özelliğini Spark planındaki Firebase projeleriyle ücretsiz olarak deneyebilirsiniz. Aylık ücretsiz dakikaları aşan kullanımlar faturalandırılabilir. Daha fazla bilgi için Android Cihaz Akışı Fiyatlandırması bölümüne bakın.
Bir cihaza bağlandıktan sonra Android Studio'dan çıkmadan uygulamanızı dağıtabilir, ekranı görüntüleyebilir, cihazla etkileşim kurabilir (cihazı döndürme veya açma dahil) ve SSL üzerinden ADB bağlantısı kullanarak cihazla yapabileceğiniz diğer tüm işlemleri gerçekleştirebilirsiniz. Cihazı kullanmayı bitirdiğinizde Google, başka bir geliştiricinin kullanımına sunmadan önce tüm verilerinizi siler ve cihazı fabrika ayarlarına sıfırlar.
Başlayın
Başlamak için şu adımları uygulayın:
- Henüz yapmadıysanız Android Studio'nun en son sürümünü indirip yükleyin. Yayınlanmamış özelliklere erken erişim istiyorsanız en son Canary sürümünü indirip yükleyin.
- Android Studio projesi açın.
- Görünüm > Araç Pencereleri > Cihaz Yöneticisi'ne gidin ve pencerenin üst kısmına yakın bir yerde Firebase düğmesini tıklayın.
- Geliştirici hesabınızda henüz oturum açmadıysanız Google'da oturum aç'ı tıklayın ve istemleri uygulayın. Android Studio'nun Firebase'e erişmesine izin verdikten sonra IDE'ye dönün.
- Bir Firebase projesi seçin. Ayrıca, kalan kota miktarınızı veya mevcut faturalandırma dönemi için kullanılan dakikaları da görebilirsiniz.
- Firebase projeniz yoksa Firebase konsolunda ücretsiz olarak oluşturabilirsiniz. Yeni bir proje oluşturma ile bu projenin Android Studio'da seçilebilir hale gelmesi arasında kısa bir gecikme olabileceğini unutmayın.
- Seçili projede cihaz akışını kullanmak için gerekli izinlere sahip olmadığınızı belirten bir hata alırsanız izinleri etkinleştirme talimatlarını uygulayın.
- Onayla'yı tıklayın.
Kullanabilmeniz için Cihaz Yöneticisi'nde varsayılan bir cihaz grubu otomatik olarak görünür. Bir cihazın yanındaki Başlat işlemini tıklayarak veya ana araç çubuğundaki dağıtım hedefi açılır listesinden bir cihaz seçip uygulamanızı normalde yaptığınız gibi dağıtarak bir cihaza bağlanabilirsiniz.
Android Studio, istediğiniz cihazı ayırıp bağladıktan sonra Çalışan Cihazlar penceresi görünür. Bir oturumu uzatmak için Çalışan Cihazlar penceresi araç çubuğundan Rezervasyonu Uzat düğmesini tıklayın ve oturumunuzu uzatmak istediğiniz süreyi seçin.
İzinleri etkinleştirme
Cihaz yayını özelliğini kullanmak için Düzenleyici veya Sahip izinlerine sahip olduğunuz bir Firebase projesi kullanmanız gerekir.
Mevcut Firebase projeleriniz için bu izinlere sahip değilseniz Firebase konsolunda ücretsiz olarak yeni bir proje oluşturabilir veya ekibinizde bu izinlere sahip birinden aşağıdaki adımları uygulamasını isteyebilirsiniz:
- Google Cloud Console'un IAM bölümüne gidin.
- Ana hesaplara göre görünüm > Erişim izni ver'i tıklayın.
- Cihazda yayın özelliğine erişebilmesini istediğiniz her kullanıcının kullanıcı kimliklerini ekleyin.
- Rol seçin açılır listesini kullanarak Firebase Test Lab Doğrudan Erişim Yöneticisi rolünü seçin.
- Başka rol ekle'yi tıklayın ve Rol seçin açılır listesinden Hizmet Kullanımı Tüketicisi'ni seçin.
- Kaydet'i tıklayarak değişiklikleri kaydedin.
Cihaz kataloğunun tamamını deneyin
Ek cihazlara göz atmak ve bunları Cihaz Yöneticisi'ne eklemek için aşağıdakileri yapın:
- Cihaz Yöneticisi'nde + > Uzak Cihazı Seç'i tıklayın.
- Görüntülenen katalogda, istediğiniz cihazların yanındaki kutuyu işaretleyerek bu cihazları seçebilirsiniz.
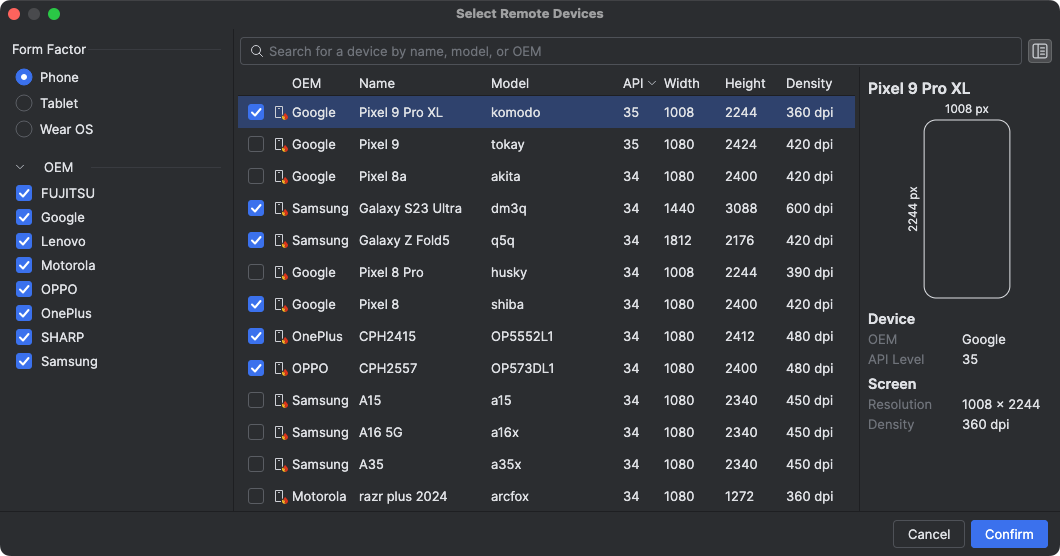
- Onayla'yı tıklayın. Seçtiğiniz cihazlar artık Cihaz Yöneticisi'nde görünmelidir.
Oturumunuzu sonlandırma
Bir cihazı kullanmayı bitirdiğinizde, Cihaz Yöneticisi'ndeki cihazın taşma menüsünden veya Çalışan Cihazlar penceresinde cihaz sekmesi kapatıldıktan sonra görünen bildirimden Cihazı İade Et ve Sil'i tıklamayı unutmayın. Bu sayede, cihaz dakikalarını gereksiz yere harcamazsınız ve cihazınız başka bir geliştiricinin kullanımına sunulmadan önce hemen silinip fabrika ayarlarına sıfırlanır. Oturumunuzda kullanılmayan dakikalar projenize geri yüklenir.
Android Partner Device Labs'e bağlanma
Android İş Ortağı Cihaz Laboratuvarları, Google OEM iş ortakları (ör. Samsung, Xiaomi, OPPO, OnePlus, vivo) tarafından işletilen ve Android Cihaz Akışı'nda kullanılabilen cihaz seçimini genişleten cihaz laboratuvarlarıdır. Bu hizmet, Android Studio Narwhal Feature Drop'tan itibaren Kararlı kanalda kullanılabilir.
Başlangıç olarak aşağıdakileri yapın:
- Cihaz Yöneticisi'nde + > Uzak Cihazları Seç'i tıklayın.
- Görünen cihaz kataloğunda, kullanmak istediğiniz Android Partner Device Lab cihazını seçin. İş ortağı laboratuvarlarındaki cihazlar, katalogda cihaz simgeleri ve "Laboratuvar" sütunuyla gösterilir. Cihaz laboratuvarı filtreleri
yalnızca bir veya daha fazla cihaz laboratuvarındaki cihazları filtrelemenize yardımcı olur.
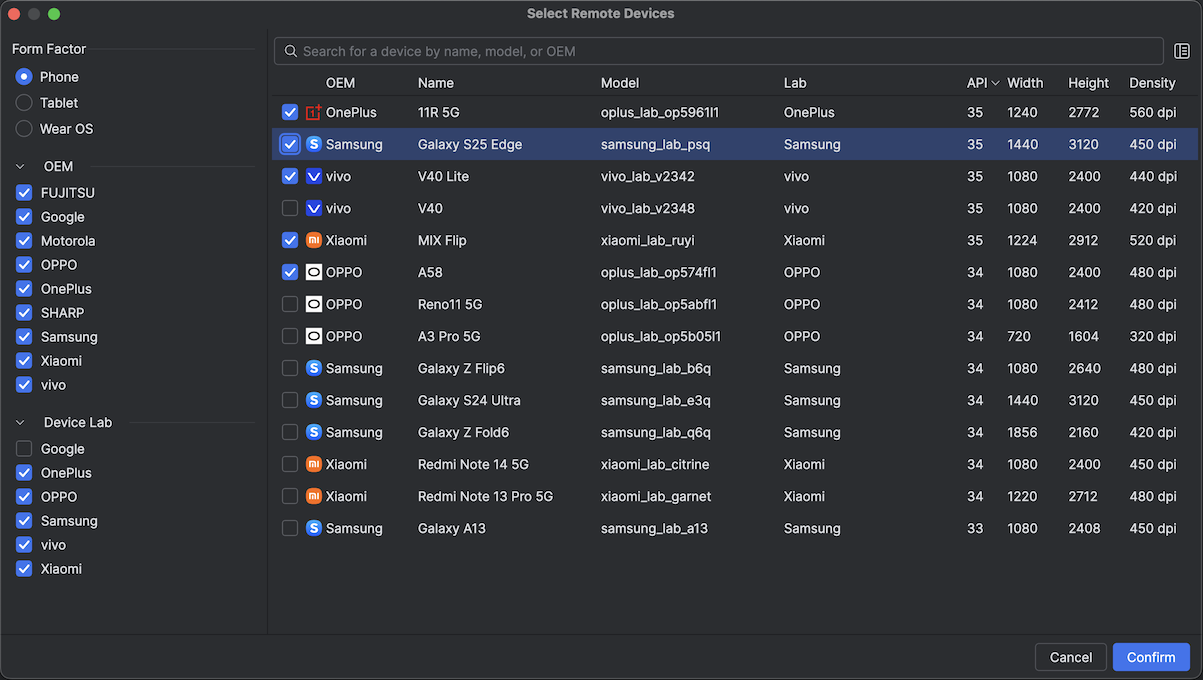
- Onayla'yı tıklayın.
- Cihaz Yöneticisi'nden, diğer Android Device Streaming cihazlarında olduğu gibi iş ortağı laboratuvarı cihazına bağlanabilirsiniz.
Google Cloud Console'da İş Ortağı Cihaz Laboratuvarları'nı etkinleştirme
Gerekli iş ortağı laboratuvarı, seçtiğiniz Firebase projesi için etkinleştirilmemişse Android Studio sizi bilgilendirir ve seçilen iş ortağı laboratuvarlarını etkinleştirmek için istemleri uygulayabilirsiniz.

Google Cloud Console'daki İş Ortağı Cihaz Laboratuvarları sayfasında her iş ortağı laboratuvarının etkinleştirilmesi için projenin Düzenleyeni veya Sahibi olmanız gerekir. İş ortağı Labs özelliğini etkinleştirmek için:
- Sayfanın üst kısmında doğru Google Cloud projesinin seçildiğinden emin olun.
- Etkinleştirmek istediğiniz cihaz laboratuvarının açma/kapatma düğmesini tıklayın ve istemleri uygulayın.
- İş ortağı laboratuvarı etkinleştirildikten sonra siz ve ekibiniz Android Studio'daki cihazları kullanabilirsiniz.
Android Cihaz Aktarımı için fiyatlandırma
Daha fazla bilgi için Firebase kullanım düzeyleri, kotalar ve fiyatlandırma başlıklı makaleyi inceleyin.
Sık sorulan sorular
Firebase destekli Android Cihaz Akışı'nı farklı kılan nedir?
Cihazlar, güvenlik ve özellikler. Android Cihaz Akışı, en yeni Android cihazlardan bazılarına mümkün olduğunca hızlı bir şekilde erişebileceğiniz bir hizmettir. Ayrıca hizmet, çok çeşitli yapılandırmalara ve API düzeylerine erişebilmeniz için belirli sayıda eski cihazı destekler. Bu cihazlar güvenli veri merkezlerinde barındırıldığından oturumlarınız güvenlidir. Ayrıca, başka bir kullanıcının kullanımına sunulmadan önce cihazlarınız fabrika ayarlarına sıfırlanır ve silinir.
Son olarak, hizmet doğrudan Android Studio ile entegre edilmiştir ve SSL bağlantısı üzerinden ADB ile erişilebilir. Bu nedenle, ADB üzerinden her gün kullandığınız araçlar cihaz akışıyla sorunsuz bir şekilde çalışır.
Hizmetin maliyeti nedir?
Fiyatlandırma ayrıntıları için Android Cihaz Akışı Fiyatlandırması başlıklı makaleyi inceleyin.
Oturumum güvenli mi ve oturumum sona erdiğinde ne olur?
Her cihaz, Google'ın güvenli veri merkezlerinde bulunur ve SSL üzerinden ADB bağlantısı kullanarak iş istasyonunuza bağlanır. Oturumunuz sona erdiğinde, cihaz başka bir geliştiricinin kullanımına sunulmadan önce cihaz verileri tamamen silinir ve cihaz fabrika ayarlarına sıfırlanır.
Android Studio'yu kullanmam gerekir mi?
Hizmete bağlanmak ve cihaz istemek için Android Studio Jellyfish veya sonraki sürümler gerekir. Bununla birlikte, SSL üzerinden doğrudan ADB bağlantısı, bir cihazı ayırıp bağladıktan sonra test cihazlarıyla iletişim kurmak için ADB'yi kullanan tüm araçları veya IDE'leri kullanmanıza olanak tanır.
İzinler
Hizmet izinleri başlıklı makaleyi inceleyin.

