Служба потоковой передачи данных с Android Device Streaming, работающая на базе Firebase, позволяет безопасно подключаться к удалённым физическим устройствам Android, размещённым в защищённых центрах обработки данных Google и лабораториях Android Partner Device Labs. Это самый быстрый и простой способ протестировать ваше приложение на физических устройствах новейших устройств Android, включая Google Pixel 9, 9a, 9 Pro, Pixel Fold, а также ряд моделей Samsung, OPPO, OnePlus, Xiaomi и vivo.
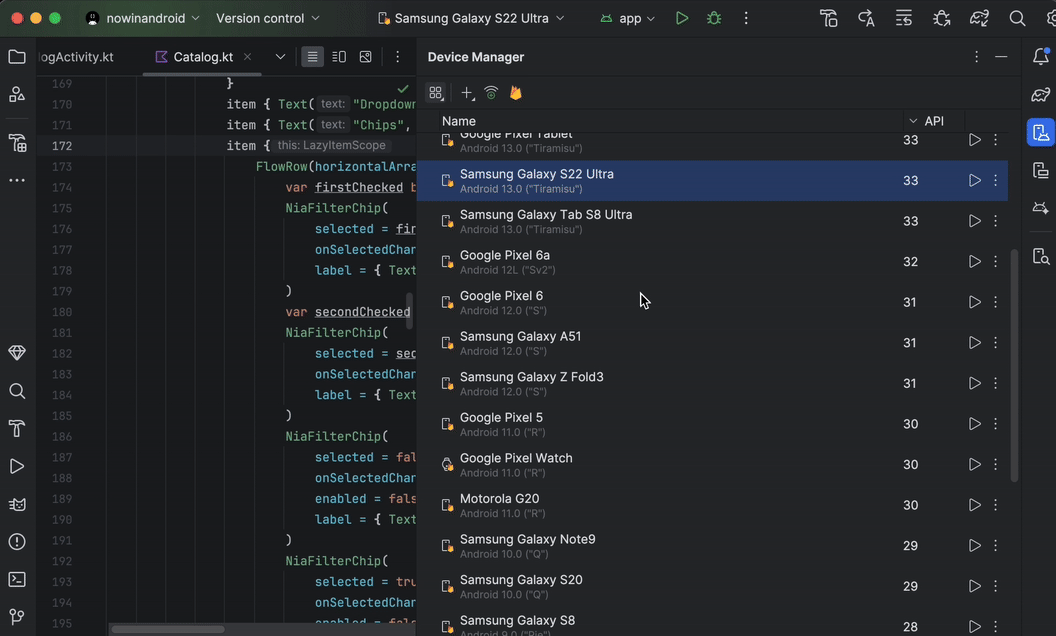
В настоящее время вы можете бесплатно попробовать потоковую передачу данных с устройств в проектах Firebase на тарифном плане Spark. Использование данных сверх ежемесячного бесплатного лимита минут может повлечь за собой списание средств. Подробнее см. в разделе «Цены на потоковую передачу данных с устройств Android» .
После подключения к устройству вы можете развернуть приложение, просматривать изображение на дисплее, взаимодействовать с устройством (включая поворот и разворачивание), а также выполнять любые другие действия с устройством, используя подключение ADB через SSL, — и всё это, не выходя из Android Studio. После завершения использования устройства Google удаляет все ваши данные и выполняет сброс настроек устройства до заводских, прежде чем предоставить его другому разработчику.
Начать
Чтобы начать, выполните следующие действия:
- Если вы ещё этого не сделали, скачайте и установите последнюю версию Android Studio . Чтобы получить ранний доступ к ещё не выпущенным функциям, скачайте и установите последнюю версию Canary .
- Откройте проект Android Studio.
- Перейдите в Вид > Окна инструментов > Диспетчер устройств и нажмите кнопку Firebase в верхней части окна.
- Если вы ещё не вошли в учётную запись разработчика, нажмите «Войти в Google» и следуйте инструкциям. После авторизации Android Studio для доступа к Firebase вернитесь в IDE.
- Выберите проект Firebase. Вы также можете увидеть оставшуюся квоту или количество использованных минут для текущего платежного периода.
- Если у вас нет проекта Firebase, вы можете создать его бесплатно в консоли Firebase . Имейте в виду, что между созданием нового проекта и его появлением в Android Studio может пройти небольшая задержка.
- Если вы получили сообщение об ошибке, у вас нет необходимых разрешений на использование потоковой передачи устройства с выбранным проектом, следуйте инструкциям по включению разрешений .
- Нажмите Подтвердить .
Набор устройств по умолчанию должен автоматически появиться в диспетчере устройств, готовых к использованию. Вы можете подключиться к устройству, нажав кнопку «Начать действие» рядом с устройством или выбрав устройство в раскрывающемся списке «Цель развёртывания» на главной панели инструментов и развернув приложение, как обычно.
После того, как Android Studio зарезервирует и подключится к указанному устройству, откроется окно « Запущенные устройства» . Чтобы продлить сеанс, нажмите кнопку «Продлить резервирование» на панели инструментов окна «Запущенные устройства» и выберите желаемую продолжительность сеанса.
Включить разрешения
Чтобы использовать потоковую передачу данных с устройства, вам необходимо использовать проект Firebase, для которого у вас есть права редактора или владельца .
Если у вас нет этих разрешений для существующих проектов Firebase, вы можете бесплатно создать новый проект в качестве владельца в консоли Firebase или попросить кого-то из вашей команды, у кого они есть, выполнить следующие действия:
- Перейдите в раздел IAM консоли Google Cloud .
- Нажмите Просмотр по принципам > Предоставить доступ .
- Добавьте идентификаторы пользователей для каждого пользователя, которому вы хотите предоставить доступ к потоковой передаче данных с устройства.
- В раскрывающемся списке «Выберите роль» выберите роль администратора Firebase Test Lab Direct Access .
- Нажмите Добавить еще одну роль и выберите Потребитель использования услуг в раскрывающемся списке Выберите роль .
- Сохраните изменения, нажав кнопку «Сохранить».
Попробуйте полный каталог устройств
Чтобы просмотреть дополнительные устройства и добавить их в диспетчер устройств, выполните следующие действия:
- В диспетчере устройств нажмите + > Выбрать удаленное устройство .
- В открывшемся каталоге вы можете выбрать нужные вам устройства, установив флажок рядом с каждым из них.
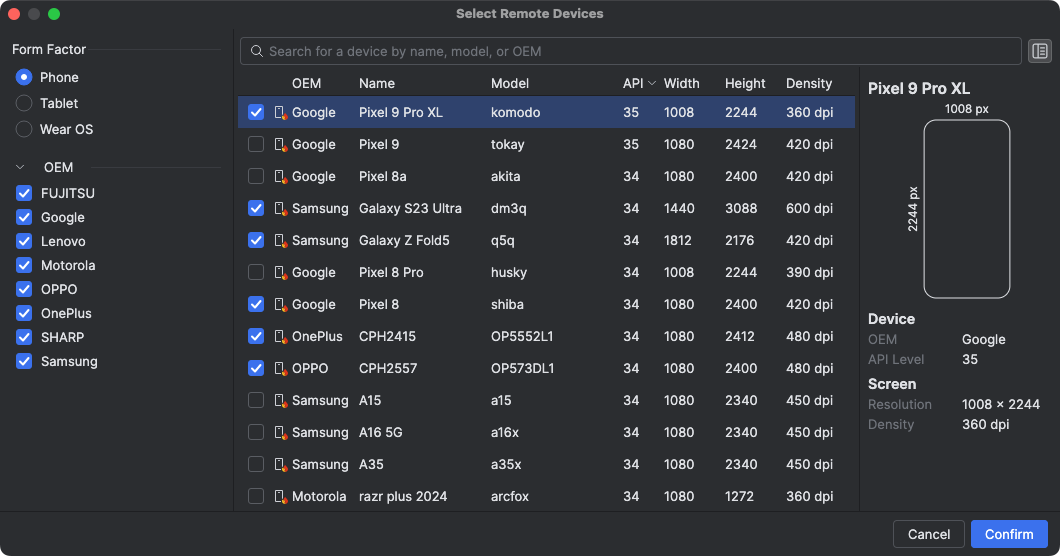
- Нажмите «Подтвердить» . Выбранные вами устройства должны появиться в диспетчере устройств.
Завершите сеанс
После завершения работы с устройством не забудьте нажать кнопку «Вернуть и стереть устройство» либо в раскрывающемся меню устройства в диспетчере устройств, либо в уведомлении, которое появляется после закрытия вкладки устройства в окне «Запущенные устройства». Это гарантирует, что вы не будете тратить минуты устройства понапрасну, а данные на устройстве будут немедленно удалены, а настройки сброшены до заводских, прежде чем оно станет доступно другому разработчику. Все неиспользованные минуты сеанса будут возвращены в ваш проект.
Подключитесь к лабораториям Android-партнеров
Лаборатории Android Partner Device Labs — это лаборатории устройств, организованные OEM-партнерами Google, такими как Samsung, Xiaomi, OPPO, OnePlus, vivo и другими, которые расширяют выбор устройств, доступных для потоковой передачи Android Device Streaming. Эта услуга доступна в стабильной версии, начиная с Android Studio Narwhal Feature Drop.
Для начала сделайте следующее:
- В диспетчере устройств нажмите + > Выберите удаленные устройства .
- В открывшемся каталоге устройств выберите устройство из лаборатории устройств Android-партнёров, которое вы хотите использовать. Устройства из лабораторий-партнёров обозначены значком устройства и столбцом «Лаборатория» в каталоге. Фильтры лаборатории устройств позволяют отфильтровать устройства из одной или нескольких лабораторий.
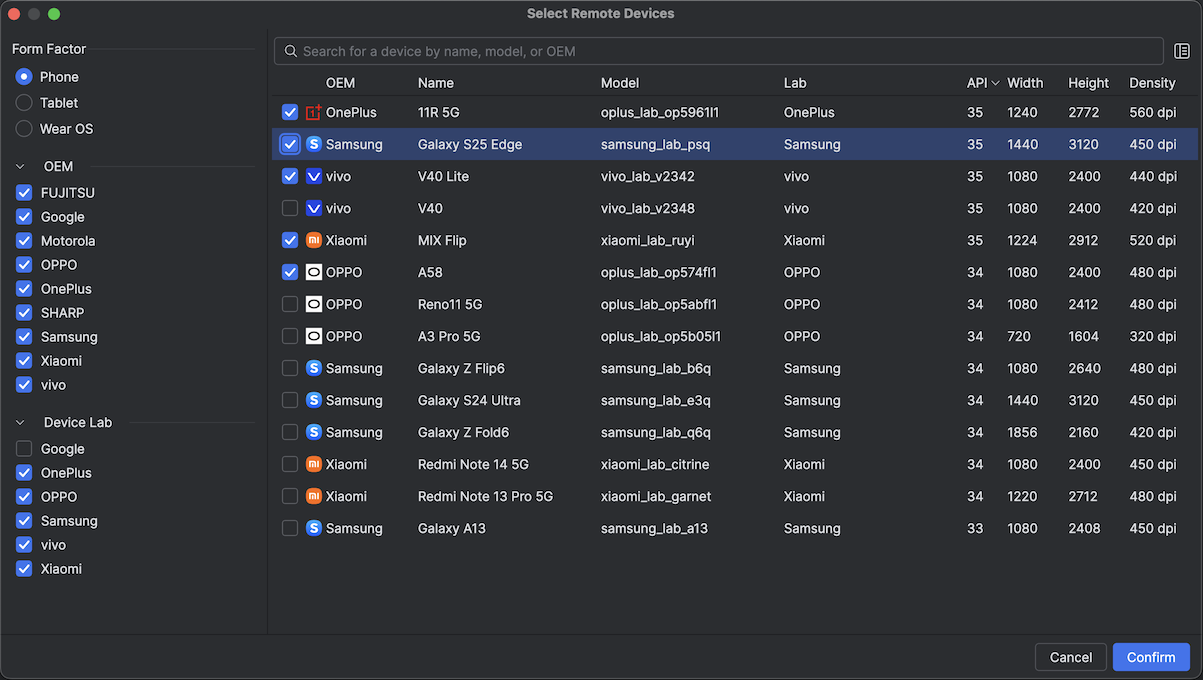
- Нажмите Подтвердить .
- Из диспетчера устройств вы можете подключиться к устройству партнерской лаборатории так же, как и к любому другому устройству потоковой передачи данных на базе Android.
Включить лаборатории устройств партнеров в Google Cloud Console
Если требуемая партнерская лаборатория не включена для выбранного вами проекта Firebase, Android Studio уведомит вас об этом, и вы сможете следовать подсказкам, чтобы включить выбранные партнерские лаборатории.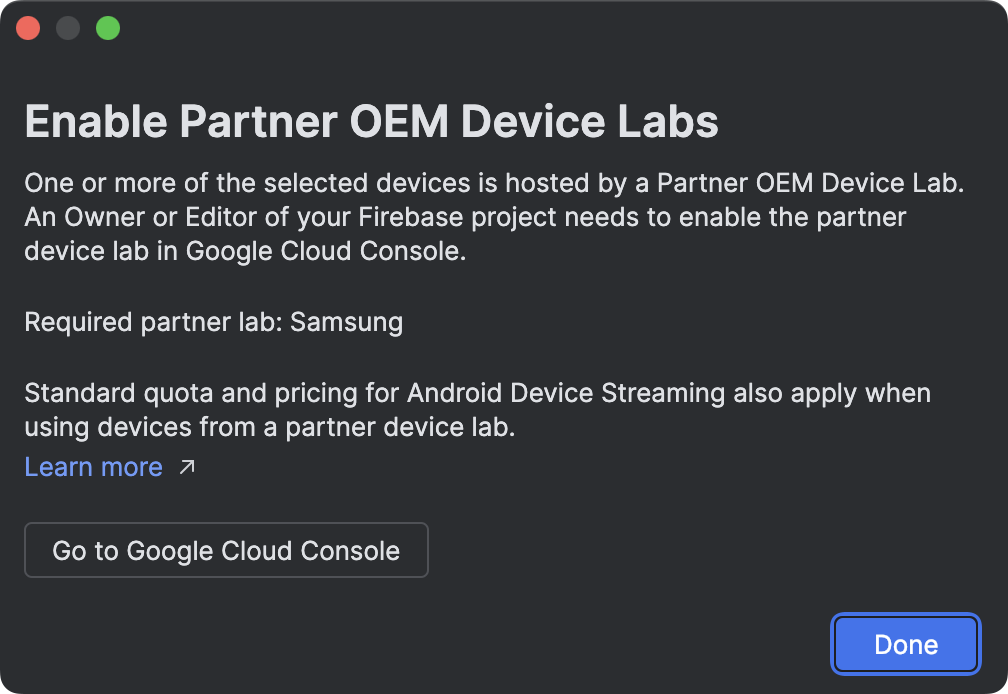
Для включения каждой партнёрской лаборатории на странице «Лаборатории партнёрских устройств» в Google Cloud Console требуется редактор или владелец проекта. Вот как включить партнёрскую лабораторию:
- Убедитесь, что в верхней части страницы выбран правильный проект Google Cloud.
- Щелкните переключатель лаборатории устройства, которую вы хотите включить, и следуйте инструкциям.
- После включения партнерской лаборатории вы и ваша команда сможете использовать устройства в Android Studio.
Цены на потоковую передачу данных на устройствах Android
Дополнительную информацию см. в разделе Уровни использования Firebase, квоты и цены .
Часто задаваемые вопросы
Что отличает потоковую передачу данных с Android-устройств на базе Firebase?
Устройства, безопасность и функции. С помощью потоковой передачи данных с устройств Android вы можете рассчитывать на максимально быстрый доступ к новейшим устройствам Android. Кроме того, сервис поддерживает ряд устаревших устройств, предоставляя доступ к широкому спектру конфигураций и уровней API. Поскольку эти устройства находятся в защищённых центрах обработки данных, ваши сеансы защищены, а перед передачей устройств другому пользователю выполняется сброс настроек до заводских и полное удаление данных.
Наконец, сервис напрямую интегрирован с Android Studio и доступен через соединение ADB через SSL, поэтому инструменты, которые вы используете каждый день через ADB, без проблем работают с потоковой передачей данных с устройства.
Сколько стоит услуга?
Подробную информацию о ценах см. в разделе Цены на потоковую передачу данных на устройствах Android .
Безопасен ли мой сеанс и что происходит после его завершения?
Каждое устройство находится в защищённых центрах обработки данных Google и подключается к вашей рабочей станции через соединение ADB через SSL. По завершении сеанса данные устройства полностью удаляются, а настройки сбрасываются до заводских, прежде чем устройство становится доступным другому разработчику.
Нужно ли мне использовать Android Studio?
Хотя для подключения к службе и запроса устройства требуется Android Studio Jellyfish или более поздняя версия, прямое соединение ADB через SSL позволяет использовать любые инструменты или IDE, использующие ADB, для связи с тестовыми устройствами после резервирования и подключения к устройству.
Разрешения
См. разрешения на обслуживание .

