Android Studio は Android 開発用の公式 IDE であり、Android アプリの構築に必要なものがすべて含まれています。
このページでは、Stable チャンネルの最新バージョンである Android Studio Otter の新機能と改善点を紹介します。ダウンロードはこちらから行うことができます。更新する場合は、Android Studio 内で [Help] > [Check for updates](macOS では [Android Studio] > [Check for updates])を選択してください。
これは Android Studio の安定版リリースです。パッチには、新しいマイナー機能とバグの修正が含まれている場合があります。Android Studio のバージョン命名については、Android Studio のリリース名をご覧ください。
このバージョンの Android Studio で修正された項目については、クローズされた問題をご覧ください。
旧バージョンの Android Studio のリリースノートについては、Android Studio の過去のリリースをご覧ください。
今後リリースされる機能や改良点の早期アクセスについては、Android Studio のプレビュー ビルドのページをご覧ください。
Android Studio で問題が発生した場合は、既知の問題またはトラブルシューティングのページをご確認ください。
Android Gradle プラグインと Android Studio の互換性
Android Studio ビルドシステムは Gradle をベースにしており、Android Gradle プラグイン(AGP)は Android アプリのビルドに役立つ複数の機能を追加します。次の表に、Android Studio の各バージョンに必要な AGP のバージョンを示します。
| Android Studio バージョン | 必要な AGP バージョン |
|---|---|
| Otter | 2025.2.1 | 4.0 ~ 8.13 |
| Narwhal 4 Feature Drop | 2025.1.4 | 4.0 ~ 8.13 |
| Narwhal 3 Feature Drop | 2025.1.3 | 4.0 ~ 8.13 |
| Narwhal Feature Drop | 2025.1.2 | 4.0 ~ 8.12 |
| Narwhal | 2025.1.1 | 3.2-8.11 |
| Meerkat Feature Drop | 2024.3.2 | 3.2-8.10 |
| Meerkat | 2024.3.1 | 3.2-8.9 |
| Ladybug Feature Drop | 2024.2.2 | 3.2-8.8 |
| Ladybug | 2024.2.1 | 3.2-8.7 |
| Koala Feature Drop | 2024.1.2 | 3.2-8.6 |
| Koala | 2024.1.1 | 3.2-8.5 |
| Jellyfish | 2023.3.1 | 3.2-8.4 |
| Iguana | 2023.2.1 | 3.2-8.3 |
| Hedgehog | 2023.1.1 | 3.2-8.2 |
| Giraffe | 2022.3.1 | 3.2-8.1 |
| Flamingo | 2022.2.1 | 3.2-8.0 |
古いバージョン
| Android Studio バージョン | 必要な AGP バージョン |
|---|---|
| Electric Eel | 2022.1.1 | 3.2-7.4 |
| Dolphin | 2021.3.1 | 3.2-7.3 |
| Chipmunk | 2021.2.1 | 3.2-7.2 |
| Bumblebee | 2021.1.1 | 3.2-7.1 |
| Arctic Fox | 2020.3.1 | 3.1-7.0 |
Android Gradle プラグインの新機能については、Android Gradle プラグインのリリースノートをご覧ください。
Android API レベルをサポートするツールの最小バージョン
特定の API レベルをサポートする Android Studio と AGP には最小バージョンがあります。プロジェクトの targetSdk または compileSdk で必要とされるバージョンよりも低いバージョンの Android Studio または AGP を使用すると、予期しない問題が発生する可能性があります。Android OS のプレビュー版をターゲットとするプロジェクトでは、最新プレビュー版の Android Studio と AGP の使用をおすすめします。Android Studio のプレビュー版を安定版と一緒にインストールできます。
Android Studio と AGP の最小バージョンは次のとおりです。
| API レベル | Android Studio の最小バージョン | AGP の最小バージョン |
|---|---|---|
| 36.1 | Narwhal 3 Feature Drop | 2025.1.3 | 8.13.0 |
| 36.0 | Meerkat | 2024.3.1 パッチ 1 | 8.9.1 |
| 35 | Koala Feature Drop | 2024.2.1 | 8.6.0 |
| 34 | Hedgehog | 2023.1.1 | 8.1.1 |
| 33 | Flamingo | 2022.2.1 | 7.2 |
Android Studio と Cloud サービスの互換性
Android Studio には、Android アプリの開発、リリース、メンテナンスをチームで迅速に進めるのに役立つサービス統合が含まれています。これには、Gemini in Android Studio、Play Vitals、Firebase Crashlytics などのクラウド サービスが含まれます。クラウド サービスは、Android Studio の最新の安定版チャンネル バージョンと、過去 10 か月以内にリリースされたメジャー バージョン(パッチを含む)でのみ利用できます。バージョンが互換性ウィンドウから外れると、サービス統合が無効になり、Android Studio の更新が必要になります。
現在 Cloud サービスと互換性のある Android Studio のバージョン
Android Studio Meerkat Feature Drop の Stable チャンネル リリース以降、Studio のすべてのバージョンが Cloud サービスと互換性があります。この要件は、Android Studio Narwhal Feature Drop から適用されます。
Studio Labs
Studio Labs では、Android Studio の安定版で最新の AI 試験運用版機能を試すことができるため、AI アシスタンス サービスを開発ワークフローに迅速に統合できます。詳しくは、Studio Labs をご覧ください。
現在 Studio Labs で利用できる機能は次のとおりです。
| 機能 | 説明 | ドキュメント |
|---|---|---|
| Compose プレビューの生成 | Gemini は、特定のコンポーザブルまたはファイル内のすべてのコンポーザブルについて、プレビュー パラメータのモックデータを含む Compose プレビューを自動的に生成できます。 | Compose プレビューを生成する |
| 変換 UI | 自然言語を使用して、Compose プレビュー パネルからアプリの UI を直接更新します。 | Transform UI |
Android Studio Otter の新機能は次のとおりです。
バックアップと同期
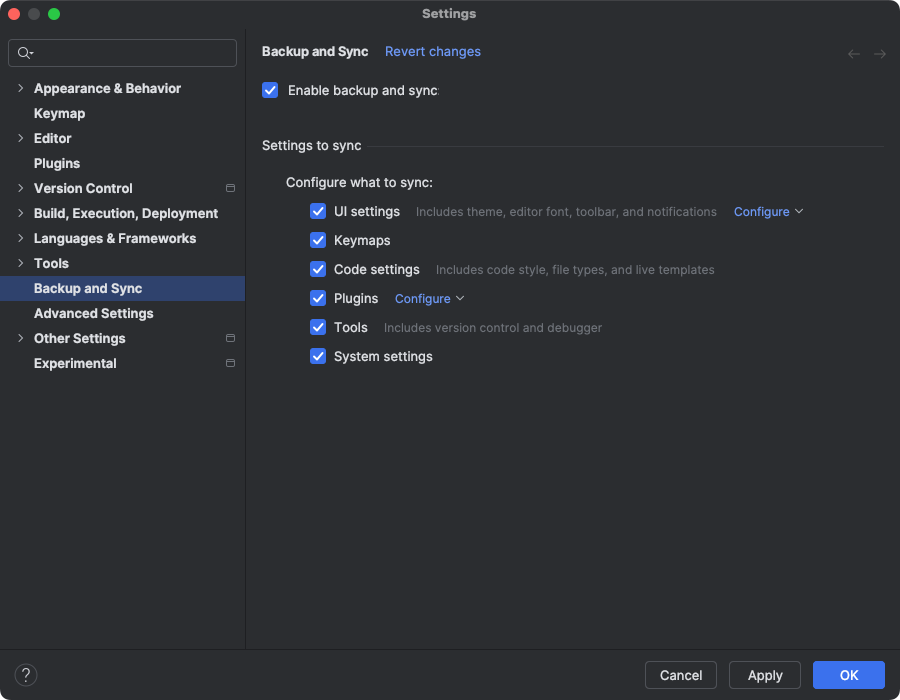
Google アカウントまたは JetBrains アカウントを使用して、Android Studio の設定をクラウド ストレージにバックアップできるようになりました。これにより、キーマップ、コードエディタの設定、システム設定などの設定を同期できます。まず、次のいずれかを行います。
Android Studio でプロジェクトを開いたら、IDE の右上隅にあるアバターをクリックし、[Sign in] をクリックして Google アカウントにログインします。
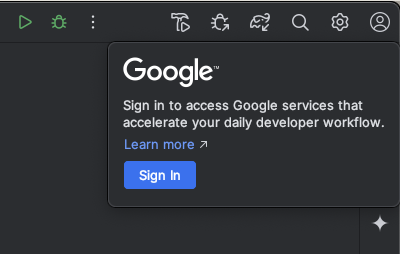
- 表示されるダイアログの指示に沿って操作し、Android Studio が Google アカウントのストレージにアクセスできるようにするチェックボックスをオンにします。
- プロンプトの指示に沿って、Android Studio を承認します。
[設定] > [バックアップと同期] に移動します。
- Google を選択すると、Google アカウントのストレージを使用して、Android Studio のインストール間でアプリデータを同期できます。または、JetBrains アカウントを使用して、IntelliJ と Android Studio のインストール間でアプリデータを同期することもできます。
- プロンプトに沿って Android Studio に優先アカウントのストレージへのアクセスを許可したら、Android Studio に戻ります。
- [設定] > [バックアップと同期] ページで、アカウントに同期するアプリデータのカテゴリを確認できます。
- バックアップと同期を無効にするには、この機能を有効にするチェックボックスをオフにします。
選択したデバイスにすでにデータが同期されている場合、Android Studio では、リモート ストレージから設定をダウンロードするか(デフォルトのオプション)、ローカル設定をアップロードしてリモート ストレージに同期されている設定を上書きするかを選択できます。

