Aggiungi codice C e C++ al tuo progetto Android inserendolo in una
directory cpp nel modulo del progetto. Quando crei il progetto, questo codice viene compilato in una libreria nativa che Gradle può pacchettizzare con la tua app. Il tuo codice Java o Kotlin può quindi chiamare funzioni nella libreria nativa tramite Java Native Interface (JNI). Per saperne di più sull'utilizzo del framework JNI, leggi Suggerimenti per JNI per Android.
Android Studio supporta CMake, utile per i progetti cross-platform.
Android Studio supporta anche ndk-build, che
può essere più veloce di CMake, ma supporta solo Android. L'utilizzo sia di CMake che di
ndk-build nello stesso modulo non è attualmente supportato.
Per importare una libreria ndk-build esistente nel tuo progetto Android Studio, scopri come
collegare Gradle al progetto della libreria nativa.
Questa pagina mostra come configurare Android Studio con gli strumenti di compilazione necessari, creare un nuovo progetto con il supporto C/C++ e aggiungere nuovi file C/C++ al progetto.
Se invece vuoi aggiungere codice nativo a un progetto esistente, segui questi passaggi:
-
Crea nuovi file di origine nativi e aggiungili
al tuo progetto Android Studio.
- Salta questo passaggio se hai già codice nativo o vuoi importare una libreria nativa precompilata.
-
Configura CMake per
creare il codice sorgente nativo in una libreria. Questo script di build è necessario
se importi librerie precompilate o della piattaforma e le colleghi.
- Se hai una libreria nativa esistente che ha già uno script di build
CMakeLists.txto utilizzandk-builde include uno script di buildAndroid.mk, salta questo passaggio.
- Se hai una libreria nativa esistente che ha già uno script di build
-
Configura
Gradle fornendo un percorso al file di script CMake o
ndk-build. Gradle utilizza lo script di build per importare il codice sorgente nel tuo progetto Android Studio e impacchettare la libreria nativa nell'app.
Una volta configurato il progetto, accedi alle funzioni native dal codice Java o Kotlin utilizzando il framework JNI. Per creare ed eseguire la tua app,
fai clic su Esegui  .
.
Nota: se il tuo progetto esistente utilizza lo strumento
ndkCompile ritirato, esegui la migrazione a CMake o
ndk-build.
Scaricare l'NDK e gli strumenti di creazione
Per compilare ed eseguire il debug del codice nativo per la tua app, ti servono i seguenti componenti:
- Android Native Development Kit (NDK): un insieme di strumenti che ti consente di utilizzare codice C e C++ con Android. L'NDK fornisce librerie della piattaforma che consentono di gestire le attività native e accedere ai componenti fisici del dispositivo, come sensori e input tattile.
-
CMake: uno
strumento di build esterno che funziona insieme a Gradle per creare la tua libreria
nativa. Non hai bisogno di questo componente se prevedi di utilizzare solo
ndk-build. - LLDB: il debugger in Android Studio che esegue il debug del codice nativo.
Per informazioni sull'installazione di questi componenti, consulta Installare e configurare NDK e CMake.
Crea un nuovo progetto con il supporto di C/C++
Per creare un nuovo progetto con supporto per il codice nativo, la procedura è simile alla creazione di qualsiasi altro progetto Android Studio, ma con un passaggio aggiuntivo:
- Nella sezione Scegli il progetto della procedura guidata, seleziona il tipo di progetto C++ nativo.
- Fai clic su Avanti.
- Completa tutti gli altri campi nella sezione successiva della procedura guidata.
- Fai clic su Avanti.
-
Nella sezione Personalizza il supporto C++ della procedura guidata, puoi personalizzare
il tuo progetto con il campo Standard C++.
- Utilizza l'elenco a discesa per selezionare la standardizzazione di C++ che vuoi utilizzare. Se selezioni Toolchain Default (Toolchain predefinita), viene utilizzata l'impostazione CMake predefinita.
- Fai clic su Fine.
Dopo che Android Studio ha terminato la creazione del nuovo progetto, apri il riquadro Progetto sul lato sinistro dell'IDE e seleziona la visualizzazione Android dal menu. Come mostrato nella figura 1, Android Studio aggiunge il gruppo cpp:
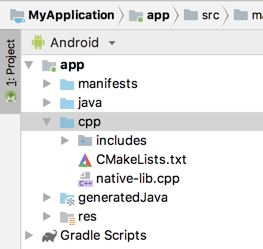
Figura 1. Gruppi di visualizzazione Android per le tue origini native e script di build esterni.
Nota:questa visualizzazione non riflette la gerarchia effettiva dei file sul disco, ma raggruppa i file simili per semplificare la navigazione nel progetto.
Il gruppo cpp contiene tutti i file sorgente nativi, le intestazioni, gli script di build per CMake o ndk-build e le librerie precompilate che fanno parte del tuo progetto. Per i nuovi progetti, Android Studio
crea un file di origine C++ di esempio, native-lib.cpp, e lo inserisce
nella directory src/main/cpp/ del modulo dell'app. Questo esempio
di codice fornisce una semplice funzione C++, stringFromJNI(), che
restituisce la stringa "Hello from C++". Scopri come aggiungere altri file sorgente al tuo progetto nella sezione su come creare nuovi file sorgente nativi.
Analogamente a come i file build.gradle indicano a Gradle come creare
la tua app, CMake e ndk-build richiedono uno script di build per sapere come creare
la tua libreria nativa. Per i nuovi progetti, Android Studio crea uno script di build CMakeCMakeLists.txt e lo inserisce nella directory principale del modulo.
Per saperne di più sui contenuti di questo script di build, leggi
Configurare CMake.
Crea ed esegui l'app di esempio
Quando fai clic su Esegui  , Android Studio
crea e avvia un'app che mostra il testo "Hello from C++" sul tuo
dispositivo o emulatore Android. La seguente panoramica descrive gli eventi che
si verificano per creare ed eseguire l'app di esempio:
, Android Studio
crea e avvia un'app che mostra il testo "Hello from C++" sul tuo
dispositivo o emulatore Android. La seguente panoramica descrive gli eventi che
si verificano per creare ed eseguire l'app di esempio:
- Gradle chiama lo script di build esterno,
CMakeLists.txt. - CMake segue i comandi nello script di build per compilare un file di origine C++,
native-lib.cpp, in una libreria di oggetti condivisi e la denominalibnative-lib.so. Gradle lo pacchettizza quindi nell'app. - Durante l'esecuzione,
MainActivitydell'app carica la libreria nativa utilizzandoSystem.loadLibrary(). La funzione nativa della libreria,stringFromJNI(), è ora disponibile per l'app. -
MainActivity.onCreate()chiamastringFromJNI(), che restituisce"Hello from C++"e lo utilizza per aggiornareTextView.
Per verificare che Gradle includa la libreria nativa nell'app, utilizza APK Analyzer:
- Seleziona Build > Build Bundles(s) / APK(s) > Build APK(s) (Build > Crea bundle/APK > Crea APK).
- Seleziona Build > Analyze APK (Build > Analizza APK).
- Seleziona l'APK o l'AAB dalla directory
app/build/outputs/e fai clic su Ok. - Come mostrato nella Figura 2, puoi visualizzare
libnative-lib.sonella finestra di APK Analyzer inlib/<ABI>/.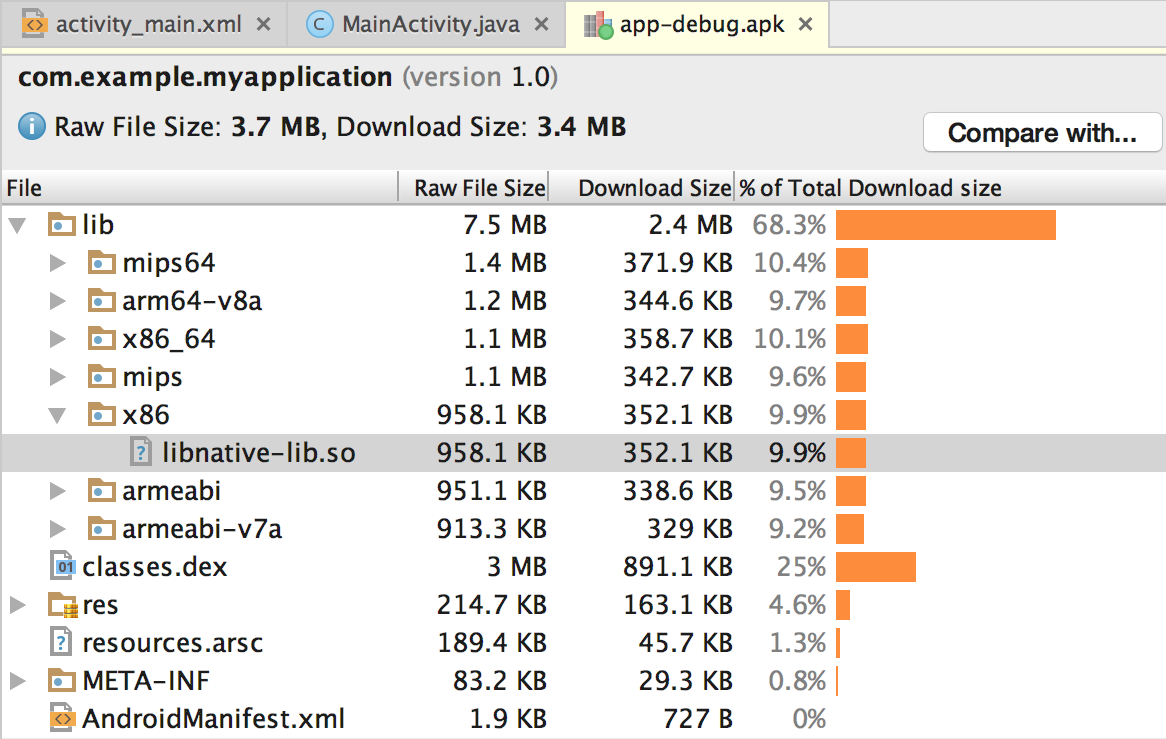
Figura 2. Individua una libreria nativa utilizzando APK Analyzer.
Suggerimento:se vuoi sperimentare con altre app per Android che utilizzano codice nativo, fai clic su File > Nuovo > Importa esempio e seleziona un progetto di esempio dall'elenco Ndk.
Crea nuovi file sorgente C/C++
Per aggiungere nuovi file di origine C/C++ a un progetto esistente:
- Se non hai già una directory
cpp/nel set di origini principale della tua app, creane una nel seguente modo: - Apri il riquadro Progetto sul lato sinistro dell'IDE e seleziona la visualizzazione Progetto dal menu.
- Vai a your-module > src.
- Fai clic con il tasto destro del mouse sulla directory principale e seleziona Nuovo > Directory.
- Inserisci
cppcome nome della directory e fai clic su Ok. - Fai clic con il tasto destro del mouse sulla directory
cpp/e seleziona Nuovo > File sorgente C/C++. - Inserisci un nome per il file di origine, ad esempio
native-lib. - Dal menu Tipo, seleziona l'estensione del file
per il file di origine, ad esempio
.cpp.- Fai clic su Modifica tipi di file
 per aggiungere altri tipi di file al menu, ad esempio
per aggiungere altri tipi di file al menu, ad esempio
.cxxo.hxx. Nella finestra di dialogo Nuove estensioni file che viene visualizzata, seleziona un'altra estensione file dai menu Estensione origine ed Estensione intestazione e fai clic su Ok.
- Fai clic su Modifica tipi di file
- Per creare un file di intestazione, seleziona la casella di controllo Crea un'intestazione associata.
- Fai clic su OK.
Dopo aver aggiunto nuovi file C/C++ al progetto, devi comunque configurare CMake per includere i file nella libreria nativa.
Risorse aggiuntive
Per scoprire di più sul supporto del codice C/C++ nella tua app, prova la seguente risorsa.
Codelab
- Crea Hello-CMake con Android Studio Questo codelab mostra come utilizzare il modello CMake di Android Studio per iniziare lo sviluppo di progetti Android NDK.

