يكون أداء التطبيق ضعيفًا إذا كان يستغرق وقتًا طويلاً في الاستجابة أو كان يعرض صورًا متحركة متقطعة أو يتعطّل أو يستهلك طاقة كبيرة جدًا. يتطلّب حلّ مشاكل الأداء تحليل أداء تطبيقك، أو تحديد الجوانب التي يستخدم فيها تطبيقك موارد بطريقة غير فعّالة، مثل وحدة المعالجة المركزية (CPU) أو الذاكرة أو الرسومات أو بطارية الجهاز. يصف هذا الموضوع أدوات Android Studio والأساليب التي يجب استخدامها لمعالجة المشاكل الشائعة في الأداء.
للتعرّف على كيفية تشغيل أدوات تحليل الأداء المستقلة بدون تشغيل IDE كاملاً في Android IDE (Windows أو Linux فقط)، يُرجى الاطّلاع على مقالة تشغيل أداة تحليل الأداء المستقلة.
المتطلبات
لإنشاء ملف شخصي لتطبيقك، ننصحك بما يلي:
تطبيق يتضمّن إصدارًا من إصدار الإصدار تم تفعيل إعداد
profileableملف البيان ، ويُعرف أيضًا باسم تطبيق قابل لإنشاء الملفات الشخصية. يتم تلقائيًا ضبط التطبيقات على هذا الإعداد على "صحيح". للتحقّق من هذه الإعدادات أو تغييرها، افتح بيان تطبيقك أو ملفAndroidManifest.xmlوابحث في قسم<application>عن إعدادات بيانprofileable:<profileable android:shell="true" />جهاز اختبار افتراضي أو فعلي يعمل بالمستوى 29 من واجهة برمجة التطبيقات أو إصدار أحدث ومزوّد بتطبيق Google Play
المكوّن الإضافي لنظام Gradle المتوافق مع Android 7.3 أو إصدار أحدث
التطبيقات التي يمكن إنشاء ملف شخصي لها في مقابل التطبيقات التي يمكن تصحيحها
يتيح لك التطبيق الذي يمكن تحليله إجراء معظم مهام التحليل الشائعة، ولكن عليك استخدام تطبيق قابل لتصحيح الأخطاء بدلاً من ذلك إذا كنت بحاجة إلى تسجيل عمليات تخصيص Java/Kotlin أو تسجيل ملف "تجميع الذاكرة". تتيح لك أيضًا عملية التطبيق القابلة لتصحيح الأخطاء والجهاز الذي يعمل بالمستوى 26 من واجهة برمجة التطبيقات أو أعلى الاطّلاع على مخطط التفاعل الزمني الذي يعرض تفاعل المستخدمين وأحداث دورة حياة التطبيق في طرق عرض المهام التي توفّر ذلك.
يستند التطبيق القابل لتصحيح الأخطاء إلى إصدار debug من تطبيقك ويتيح لك استخدام أدوات التطوير، مثل أداة تصحيح الأخطاء، ولكنّه يتسبب في بعض تكاليف الأداء. يستند التطبيق الذي يمكن تحليله إلى إصدار release
البديل من تطبيقك، ويتيح مجموعة فرعية من مهام التحليل الشائعة بدون
زيادة الأداء في إصدار تصحيح الأخطاء.
إنشاء تطبيق قابل للملف الشخصي وتشغيله
لإنشاء تطبيق قابل لإنشاء ملف شخصي وتشغيله في Android Studio، اتّبِع الخطوات التالية:
- أنشئ إعدادات تشغيل/تصحيح أخطاء إذا لم يكن لديك إعدادات.
- اختَر نوع إصدار الإصدار (الإصدار > اختيار نوع الإصدار).
- انقر على المزيد من الإجراءات
 > الملف الشخصي "app" بتكلفة منخفضة
> الملف الشخصي "app" بتكلفة منخفضة
 أو ملف الأداء "app" الكامل
أو ملف الأداء "app" الكامل
 ("app" هو اسم إعداد التشغيل، لذا قد يختلف عن
ملفك الشخصي). للاختيار بين الخيارَين، يُرجى الاطّلاع على المتطلبات.
يتم فتح التطبيق على جهاز الاختبار ويتم فتح لوحة أداة تحليل الأداء في Android
Studio.
("app" هو اسم إعداد التشغيل، لذا قد يختلف عن
ملفك الشخصي). للاختيار بين الخيارَين، يُرجى الاطّلاع على المتطلبات.
يتم فتح التطبيق على جهاز الاختبار ويتم فتح لوحة أداة تحليل الأداء في Android
Studio.
إذا لم تنجح هذه التعليمات، يمكنك الاطّلاع على مقالة إنشاء تطبيق قابل للملف الشخصي وتشغيله يدويًا.
بدء عملية تحديد المواصفات
لبدء مهمة تحليل، اتّبِع الخطوات التالية:
اختَر عملية من القائمة في علامة التبويب الصفحة الرئيسية ضمن لوحة أداة تحليل الأداء. في معظم الحالات، ستحتاج إلى اختيار أهم عملية تمثّل تطبيقك.
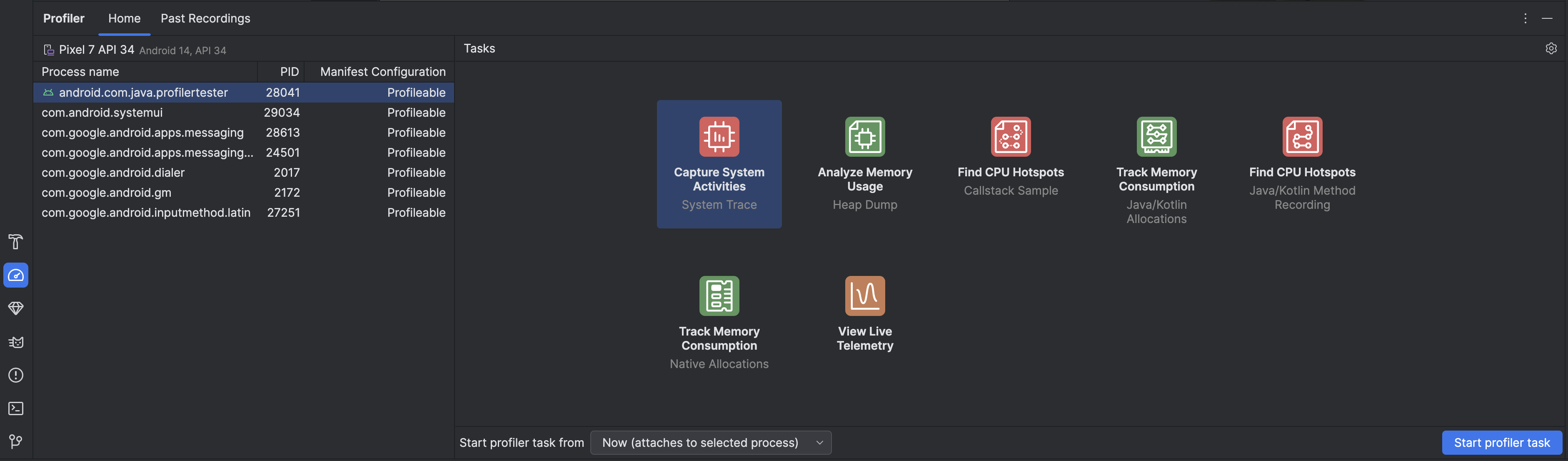
اختَر مهمة إنشاء ملف شخصي من قسم المهام. لمزيد من المعلومات حول المهام، يُرجى الاطّلاع على الصفحات الأخرى في هذا القسم. لا تتوفّر بعض مهام وضع الملف الشخصي لكل عملية. إذا لم تكن متأكدًا من كيفية البدء، يمكنك الحصول على نظرة عامة على نشاط الأداء من خلال فحص تطبيقك مباشرةً.
استخدِم القائمة المنسدلة بدء مهمة أداة تحليل الأداء من لاختيار ما إذا كنت تريد بدء مهمة أداة تحليل الأداء من بدء التشغيل أو إرفاقها بالعملية أثناء تشغيلها. إذا كنت تحاول تحسين وقت بدء تشغيل تطبيقك أو تسجيل عملية تتم أثناء بدء تشغيل التطبيق، عليك تضمين بدء التشغيل، وإلا يمكنك بدء الملف الشخصي في الحالة الحالية لتطبيقك.
انقر على بدء مهمة أداة تحليل الأداء. تبدأ المهمة في علامة تبويب خاصة بها.
تفاعل مع تطبيقك لبدء الأنشطة.
أوقِف التسجيل (إن أمكن)، وانتظِر تحليله، واطّلِع على النتائج.
مقارنة عمليات التتبّع وتصديرها واستيرادها
عند إيقاف مهمة تحليل، يتم حفظها تلقائيًا في علامة التبويب التسجيلات
السابقة ضمن لوحة أداة تحليل الأداء. يمكنك استخدام هذه التسجيلات المحفوظة
لمقارنة استخدام الموارد في سيناريوهات مختلفة. يتم تسجيل المقاطع
لمدة جلسة "استوديو Android" الحالية. إذا أردت
الاحتفاظ بها لفترة أطول، يمكنك تصديرها من خلال النقر على تصدير التسجيل
 .
لا يمكن تصدير بعض أنواع عمليات التتبّع.
.
لا يمكن تصدير بعض أنواع عمليات التتبّع.
لاستيراد عملية تتبُّع، مثلاً من عملية تشغيل سابقة من Android Studio، انقر على
استيراد تسجيل
 في علامة التبويب التسجيلات السابقة واختَر ملف التتبُّع. يمكنك أيضًا استيراد ملف
عن طريق سحبه إلى نافذة محرِّر Android Studio.
في علامة التبويب التسجيلات السابقة واختَر ملف التتبُّع. يمكنك أيضًا استيراد ملف
عن طريق سحبه إلى نافذة محرِّر Android Studio.
تعديل إعدادات التسجيل
لتعديل إعدادات تسجيل مهمة أداة تحليل الأداء، انقر على إعدادات أداة تحليل الأداء
 .
هناك إعدادان رئيسيان يمكنك تفعيلهما أو إيقافهما:
.
هناك إعدادان رئيسيان يمكنك تفعيلهما أو إيقافهما:
- بالنسبة إلى المهام التي تتضمّن أخذ عينات، يمثّل فاصل أخذ العينات المدة الزمنية بين كلّ عينة. كلما قلّ الفاصل الزمني الذي تحدّده، زادت سرعة بلوغ الحد الأقصى لحجم الملف للبيانات المسجّلة.
- يمثّل الحد الأقصى لحجم الملف مقدار البيانات التي يمكن كتابتها على الجهاز المتصل. عند إيقاف التسجيل، يحلّل Android Studio هذه البيانات ويعرضها في نافذة أداة تحليل الأداء. في حال زيادة الحدّ المسموح به وتسجيل كمية كبيرة من البيانات، يستغرق "استوديو Android" وقتًا أطول بكثير لتحليل الملف وقد يتوقف عن الاستجابة.

