系統追蹤記錄會顯示全系統的活動和資源用量,方便您瞭解應用程式程序的排程和執行方式。Android Studio 分析器中的系統追蹤檢視畫面通常用於調查下列事項:
- 應用程式和系統程序在裝置核心和執行緒間的分配方式。
- UI 的算繪流暢度。
- 裝置和應用程式層級的耗電量。
本頁面提供系統追蹤檢視畫面中最常用的視覺化元素總覽。如要進一步瞭解本文未說明的視覺化圖表,請參閱圖表詞彙表。如需系統追蹤的詳細使用範例,請參閱本節的其他頁面。
錄製系統追蹤記錄後,時間軸上會顯示下列視覺化資料。您應著重於不同系統資源的關聯性;舉例來說,如果您發現數據機電源軌的尖峰,應前往執行緒部分,查看當時可能導致尖峰的執行緒活動。
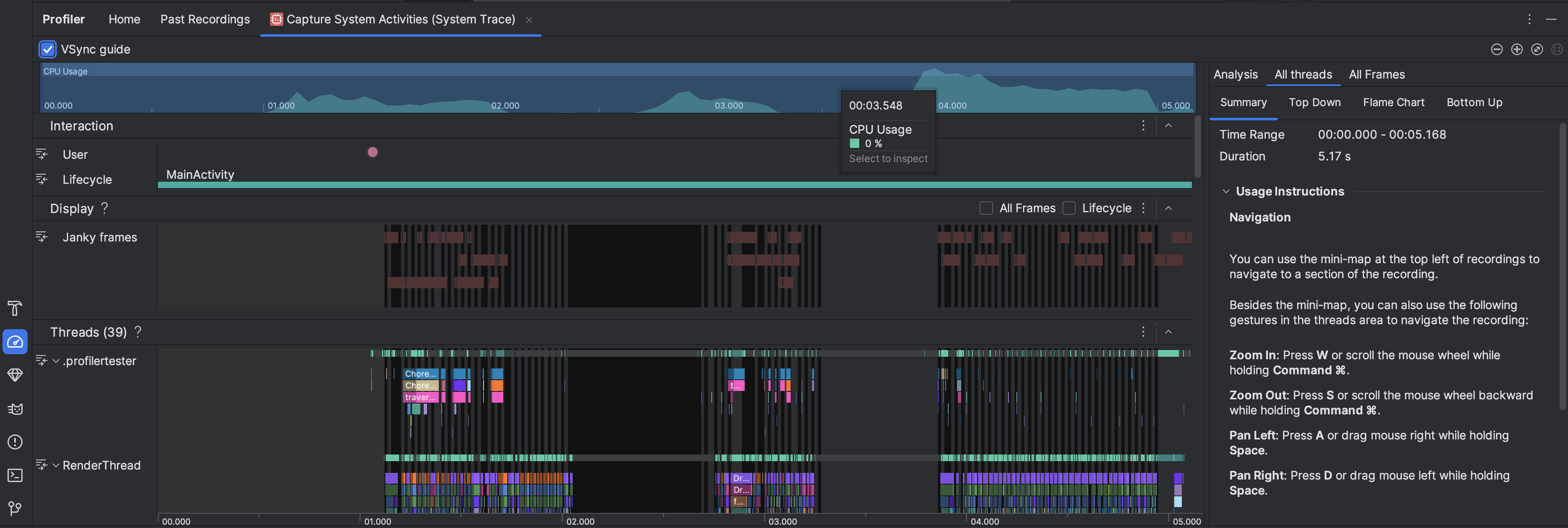
- CPU 用量:顯示應用程式的 CPU 用量,以和總可用 CPU 容量之間的百分比呈現。醒目顯示時間軸的某個部分,即可篩選出該時間範圍的詳細資料。
- 互動:顯示時間軸中的使用者互動和應用程式生命週期中大小事件 (需要可偵錯的應用程式程序,以及執行 API 級別 26 以上版本的裝置)。
- 顯示:顯示與應用程式 UI 算繪流暢度相關的資訊。選取「生命週期」,即可檢查應用程式在主執行緒和
RenderThread上轉譯每個影格所需的時間。這項資訊有助於調查造成 UI 資源浪費和影格速率低落的瓶頸。 執行緒:顯示應用程式和各種系統程序執行的執行緒。如要瞭解如何使用系統追蹤記錄來調查並降低 UI jank,請參閱「偵測 UI jank」。
提示:檢查「Threads」時間軸時,您可以使用下列快捷鍵:- 放大:按住 W 鍵,或按住 Ctrl 鍵 (macOS 上的 Command 鍵) 時滾動滑鼠滾輪。
- 縮小:按住 S 鍵,或按住 Ctrl 鍵 (macOS 上的 Command 鍵) 時反方向滾動滑鼠滾輪。
- 向左平移:按住 A 鍵,或按住 Space 鍵並將滑鼠向右拖曳。
- 向右平移:按住 D 鍵,或按住 Space 鍵並將滑鼠向左拖曳。
- 展開或收合執行緒:在執行緒名稱上按兩下,或選擇執行緒後按下 Enter 鍵。
CPU 核心:顯示裝置中每個核心的活動。查看每個核心的活動量,或許能讓您瞭解新型行動處理器中屬於「大」或「小」的核心。將指標懸停在執行緒活動上,即可查看這個核心在特定時間執行的執行緒。
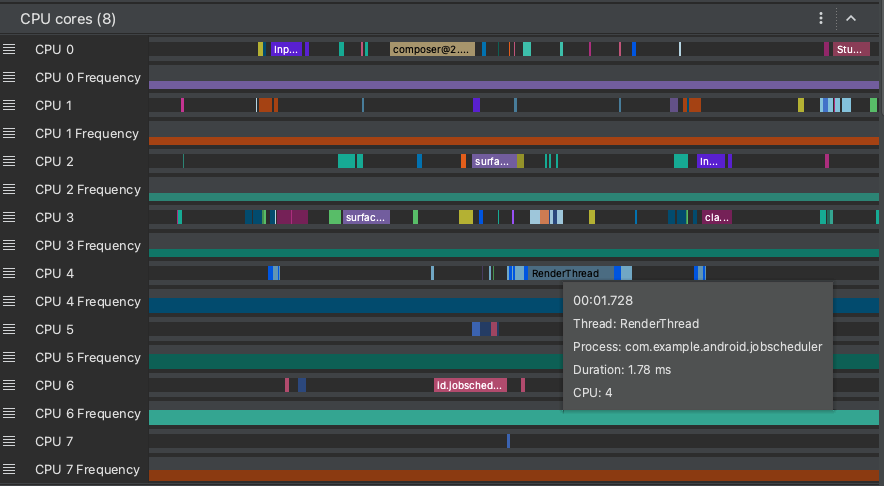
程序記憶體 (RSS):顯示應用程式目前使用的實體記憶體量。詳情請參閱圖表詞彙。
電源軌:在實體裝置上進行剖析時顯示。詳情請參閱「檢查耗電量」。
電池:顯示應用程式的電池用量。

