Bu sayfada, Android Studio Otter ve Android Gradle eklentisi 8.13.0 ile ilgili bilinen sorunlar takip edilmektedir. Burada yer almayan bir sorunla karşılaşırsanız lütfen hata bildirin.
Önizlemeye yükseltme: Android Studio ve Android Gradle eklentisinin her sürümü, kararlılığı ve performansı artırmayı ve yeni özellikler eklemeyi amaçlar. Yaklaşan sürümlerin avantajlarından hemen yararlanmak için Android Studio Önizlemesi'ni indirip yükleyin.
Android Studio ile ilgili bilinen sorunlar
Bu bölümde, Android Studio'nun en son kararlı sürümünde bilinen sorunlar açıklanmaktadır.
Kotlin 2.0: Lambdalar, Layout Inspector'da çözümlenemiyor
Kotlin 2.0 kullanılırken lambda'lar çözümlenemez ve Düzen Denetleyici, lambda'nın kaynak koduna normal şekilde gidemez.
Geçici çözüm: Bu sorun düzeltilene kadar geçici çözüm olarak aşağıdaki derleyici seçeneğini ekleyin:
kotlin {
compilerOptions {
freeCompilerArgs.add("-Xlambdas=class")
}
}
"Lansmandan önce" Gradle'a duyarlı Make olmadan yapılandırmayı çalıştırmak dağıtım hatasına neden oluyor
Android Studio Ladybug Feature Drop Canary 9'da, bu sürümle açılan projelerden çalıştırma yapılandırması bilgilerini kaldıran bir sorun vardı. Projenizi bir noktada bu sürümle açtıysanız ve uygulamanızı çalıştırmak "loading build artifacts" hatasına neden oluyorsa etkin çalıştırma yapılandırmasının "Before launch" (Başlatmadan önce) bölümünde "Gradle-aware Make" adımının bulunduğunu doğrulayın. Bunu doğrulamak için Run/Debug Configurations > Edit Configurations'ı (Çalıştırma/Hata Ayıklama Yapılandırmaları > Yapılandırmaları Düzenle) tıklayın, etkin çalıştırma yapılandırmasını tıklayın ve "Before launch" (Başlatmadan önce) bölümünde "Gradle-aware Make" (Gradle'ı bilen derleme) adımının bulunduğunu onaylayın. Bazı çalıştırma yapılandırmaları "Gradle-aware Make" adımı olmadan kasıtlı olarak ayarlanmış olabileceğinden Android Studio bu sorunu otomatik olarak düzeltemez.
"Değişiklikleri Uygula ve Etkinliği Yeniden Başlat" seçeneği, API düzeyi 35 olan cihazlarda veya emülatörlerde etkinliği yeniden başlatmıyor
"Değişiklikleri Uygula ve Etkinliği Yeniden Başlat" seçeneğiyle API 35 cihazına kod değişiklikleri dağıttığınızda uygulama yeniden başlatılmaz ve değişikliklerin etkisini görmezsiniz. Uygulamayı yeniden çalıştırırsanız kod değişikliklerinin etkisini görürsünüz. Ekibimiz bu durumu aktif olarak araştırmaktadır.
Firebase asistanı penceresinde hata mesajı gösteriliyor
Firebase Asistanı penceresinde (ana menüden Araçlar > Firebase) bir hata mesajı gösteriliyorsa hatayı düzeltmek için önbellekleri geçersiz kılın ve Android Studio'yu yeniden başlatın.
Düzen Denetleyici ile görünüm yalıtılamıyor
Yerleştirilmiş Düzen Denetleyici'yi kullanarak bir görünümü yalıtma özelliği geçici olarak kullanılamamaktadır. Bu sorunu gelecekteki bir sürümde düzeltmek için çalışmalarımızı sürdürüyoruz.
Düzen Denetleyici ile tüm Compose düğümleri incelenemez
Layout Inspector'ı kullanırken tüm Compose düğümlerinin incelenebilir olmadığını fark ederseniz bu durum, Compose 1.5.0-alpha04 sürümünde düzeltilen bir hatadan kaynaklanıyor olabilir. Bu sorunu yaşıyorsanız Compose'u 1.5.0-alpha04 veya daha yeni bir sürüme yükselttiğinizden emin olun.
Oluşturma önizlemesi oluşturulurken hata oluştu
Android Studio Chipmunk'tan itibaren, sorunlar panelinde java.lang.NoSuchFieldError: view_tree_saved_state_registry_owner veya java.lang.ClassNotFoundException: androidx.savedstate.R$id görüyorsanız modülünüze debugImplementation bağımlılığını androidx.lifecycle:lifecycle-viewmodel-savedstate eklediğinizden emin olun.
Sorunlar panelinde java.lang.NoSuchFieldError: view_tree_lifecycle_owner görüyorsanız modülünüze debugImplementation bağımlılığını eklediğinizden emin olun.androidx.lifecycle:lifecycle-runtime
Sorunlar panelinde java.lang.NoClassDefFoundError: Could not initialize class androidx.customview.poolingcontainer.PoolingContainer veya
java.lang.NoClassDefFoundError: androidx/customview/poolingcontainer/PoolingContainerListener
görüyorsanız modülünüze debugImplementation bağımlılığını eklediğinizden emin olun.androidx.customview:customview-poolingcontainer
Anahtar ve anahtar deposu için farklı şifreler kullanırken hata oluşuyor
Android Studio, 4.2 sürümünden itibaren JDK 11'de çalışır. Bu güncelleme, imzalama anahtarlarıyla ilgili temel bir davranış değişikliğine neden olur.
Build > Generate Signed Bundle / APK'ya gidip bir uygulama paketi veya APK için uygulama imzalama yapılandırmaya çalıştığınızda anahtar ve anahtar deposu için farklı şifreler girerseniz şu hata oluşabilir:
Key was created with errors:
Warning: Different store and Key passwords not supported for PKCS12 Key stores
Bu sorunu gidermek için hem anahtar hem de anahtar deposu için aynı şifreyi girin.
Android Studio, 4.2 sürümü yüklendikten sonra başlatılmıyor
Studio, önceki .vmoptions dosyalarını içe aktarmaya ve bunları JDK 11 tarafından kullanılan çöp toplayıcıyla çalışacak şekilde temizlemeye çalışır. Bu işlem başarısız olursa .vmoptions dosyasında özel VM seçenekleri belirleyen bazı kullanıcılar için IDE başlatılamayabilir.
Bu sorunu gidermek için .vmoptions dosyasındaki özel seçenekleri yorum satırı yapmanızı (yani "#" karakterini kullanmanızı) öneririz. .vmoptions dosyası aşağıdaki konumlarda bulunabilir:
Windows
C:\Users\YourUserName\AppData\[Local|Roaming]\Google\AndroidStudio4.2\studio64.exe.vmoptions
macOS
~/Library/Application Support/Google/AndroidStudio4.2/studio.vmoptions
Linux
~/.config/Google/AndroidStudio4.2/studio64.vmoptions
Bu geçici çözümü denedikten sonra Studio hâlâ başlamıyorsa aşağıdaki Yükseltme işleminden sonra Studio başlamıyor bölümüne bakın.
Veritabanı İnceleyici'yi kullanan uygulamalar Android 11 emülatöründe kilitleniyor
Database Inspector'ı kullanan uygulamalar, Android 11 emülatöründe çalıştırılırken kilitlenebilir ve logcat'te aşağıdaki gibi bir hata gösterilir:
Fatal signal 11 (SIGSEGV), code 1 (SEGV_MAPERR)
Bu sorunu düzeltmek için Tools > SDK Manager'a giderek Android 11 emülatörünüzü 9 veya sonraki bir sürüme yükseltin. SDK Platforms (SDK Platformları) sekmesinde, Show Package Details (Paket Ayrıntılarını Göster) etiketli kutuyu işaretleyin ve Android 11 emülatörünün 9. veya sonraki sürümlerini seçin.
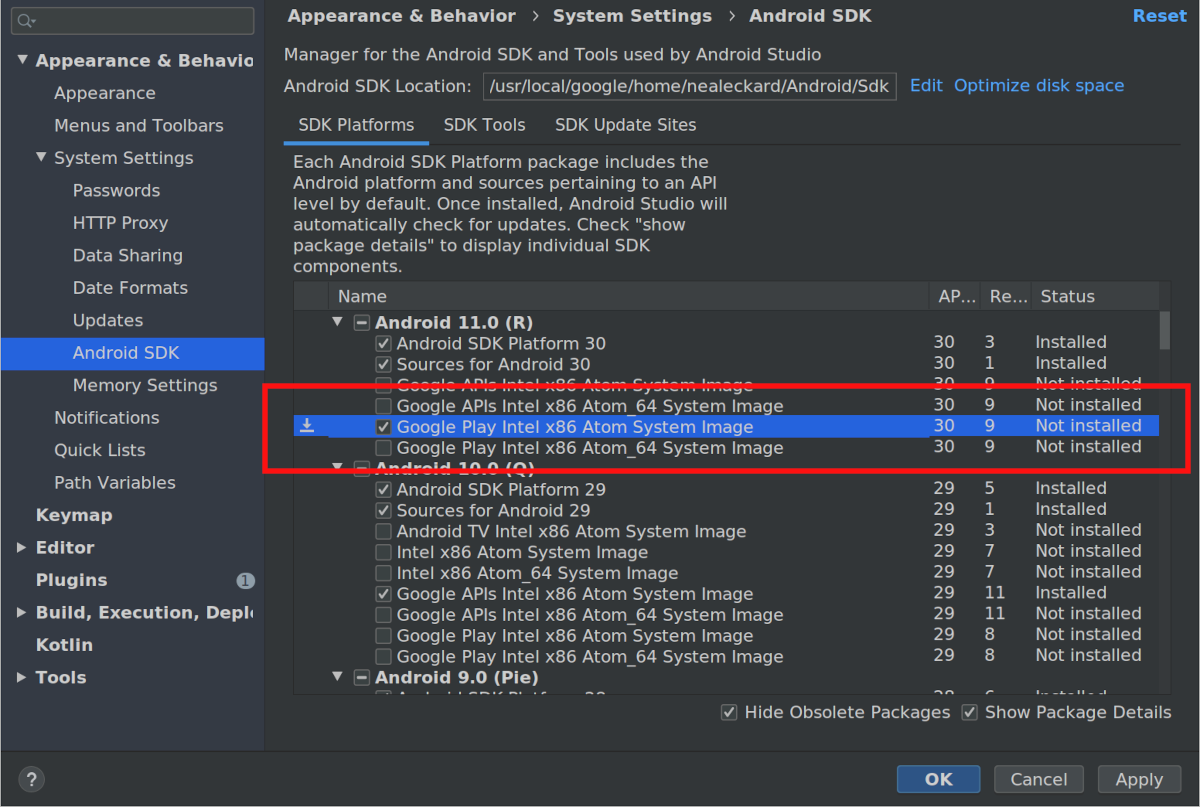
Studio, yükseltme işleminden sonra başlatılamıyor
Studio, yükseltme işleminden sonra başlamazsa sorun, Android Studio'nun önceki bir sürümünden içe aktarılan geçersiz bir Android Studio yapılandırmasından veya uyumsuz bir eklentiden kaynaklanıyor olabilir. Geçici çözüm olarak, Android Studio sürümüne ve işletim sistemine bağlı olarak aşağıdaki dizini silmeyi (veya yedekleme amacıyla yeniden adlandırmayı) deneyin ve Android Studio'yu tekrar başlatın. Bu işlem, Android Studio'yu varsayılan durumuna sıfırlar ve tüm üçüncü taraf eklentileri kaldırılır.
Android Studio 4.1 ve sonraki sürümler için:
Windows:
%APPDATA%\Google\AndroidStudio<version>
Örnek:C:\Users\your_user_name\AppData\Roaming\Google\AndroidStudio4.1macOS:
~/Library/Application Support/Google/AndroidStudio<version>
Örnek:~/Library/Application Support/Google/AndroidStudio4.1Linux:
~/.config/Google/AndroidStudio<version>ve~/.local/share/Google/AndroidStudio<version>
Örnek:~/.config/Google/AndroidStudio4.1ve~/.local/share/Google/AndroidStudio4.1
Android Studio 4.0 ve önceki sürümler için:
Windows:
%HOMEPATH%\.AndroidStudio<version>\config
Örnek:C:\Users\your_user_name\.AndroidStudio3.6\configmacOS:
~/Library/Preferences/AndroidStudio<version>
Örnek:~/Library/Preferences/AndroidStudio3.6Linux:
~/.AndroidStudio<version>/config
Örnek:~/.AndroidStudio3.6/config
Android Studio'nun Canary ve Beta sürümlerinin yapılandırma dizininin <version> için X.Y yerine PreviewX.Y olduğunu unutmayın. Örneğin, Android Studio 4.1 Canary derlemelerinde, yayın adayları ve kararlı sürümler için kullanılan AndroidStudio4.1 dizini yerine AndroidStudioPreview4.1 kullanılır.
Kotlin çok platformlu projelerinde derleme sorunu
Eksik semboller nedeniyle Kotlin MPP kodunda derleme hataları oluşabilir. Kotlin eklentinizi 1.4 sürümüne yükseltmek bu sorunu çözmelidir.
Linux'ta tuş eşleme çakışmaları
Linux'ta belirli klavye kısayolları, varsayılan Linux klavye kısayolları ve KDE ile GNOME gibi popüler pencere yöneticilerinin kısayollarıyla çakışır. Çakışan bu klavye kısayolları Android Studio'da beklendiği gibi çalışmayabilir.
Bu sorunla ilgili daha fazla bilgiyi (olası geçici çözümler dahil) IntelliJ'in hata izleyicisinde bulabilirsiniz.
ChromeOS'te küçük kullanıcı arayüzü metni
ChromeOS'te metin, önceki sürümlere kıyasla çok daha küçük görünebilir. Bu sorunu gidermek için aşağıdakileri yapın:
- Dosya > Ayarlar'ı tıklayarak Ayarlar penceresini açın.
- Görünüm ve Davranış > Görünüm'e gidin.
- Özel yazı tipini kullan'ı seçin.
- Yazı tipi boyutunu artırın.
- Ayarlar penceresinde Düzenleyici > Yazı tipi'ne gidin.
- Yazı tipi boyutunu artırın.
- Tamam'ı tıklayın.
Kod düzenleme
Bu bölümde, kod düzenleyiciyle ilgili bilinen sorunlar açıklanmaktadır.
Kilitlenen klavye girişi: Linux'ta "iBus" sorunları
Linux'taki iBus daemon ile Android Studio arasında bilinen bazı etkileşimler vardır. Bazı senaryolarda IDE, klavye girişine yanıt vermeyi durdurur veya rastgele karakterler girmeye başlar. Bu hata, iBus ile XLib + AWT arasında eksik olan senkronizasyondan kaynaklanır ve JetBrains ile iBus'a bildirilmiştir. Bu sorunu çözmek için şu anda üç geçici çözüm bulunmaktadır:
- 1. geçici çözüm: iBus'ı eşzamanlı moda zorlayın. Android Studio'yu başlatmadan önce komut satırında aşağıdakileri çalıştırın:
$ IBUS_ENABLE_SYNC_MODE=1 ibus-daemon -xrd
- 2. geçici çözüm: Android Studio'da iBus girişini devre dışı bırakın. Yalnızca Android Studio için iBus girişini devre dışı bırakmak istiyorsanız komut satırında aşağıdakileri çalıştırın:
$ XMODIFIERS= ./bin/studio
ibus-daemon -rdkomutunu çalıştırarak) diğer tüm uygulamalar için giriş yöntemlerini devre dışı bırakmış olursunuz ve Android Studio'nun JVM'si de segmentasyon hatasıyla kilitlenebilir. - 3. geçici çözüm: Sonraki giriş kısayolunun Control+Space olarak ayarlanmadığından emin olmak için kısayol bağlamalarını tekrar kontrol edin. Bu kısayol, Android Studio'da kod tamamlama kısayolu olarak da kullanılır. Ubuntu 14.04 (Trusty), varsayılan kısayol olarak Super+Space'i kullanır ancak önceki sürümlerdeki ayarlar hâlâ geçerli olabilir. Kısayol bağlamalarınızı kontrol etmek için komut satırında
ibus-setupkomutunu çalıştırarak IBus Tercihleri penceresini açın. Klavye Kısayolları bölümünde Sonraki giriş yöntemi'ni işaretleyin. Control+Space olarak ayarlanmışsa Super+Space veya istediğiniz başka bir kısayola değiştirin.
Proje yapılandırması
Bu bölümde, proje yapılandırması ve Gradle senkronizasyonuyla ilgili bilinen sorunlar açıklanmaktadır.
Gradle senkronizasyonu başarısız oldu: Broken Pipe
Sorun, Gradle daemon'ın IPv6 yerine IPv4 kullanmaya çalışmasıdır.
- 1. geçici çözüm: Linux'ta
~/.profileveya~/.bash_profileiçine aşağıdakileri yerleştirin:export _JAVA_OPTIONS="-Djava.net.preferIPv6Addresses=true" - 2. geçici çözüm: Android Studio'nun vmoptions
dosyasında,
-Djava.net.preferIPv4Addresses=truesatırını-Djava.net.preferIPv6Addresses=trueolarak değiştirin. Daha fazla bilgi için Networking IPv6 User Guide'a (Ağ IPv6 Kullanıcı Kılavuzu) bakın.
Gradle senkronizasyonu veya SDK Yöneticisi'nden "peer not authenticated" hataları
Bu hataların temel nedeni, $JAVA_HOME/jre/lib/certificates/cacerts içinde sertifikanın eksik olmasıdır. Bu hataları düzeltmek için aşağıdaki adımları uygulayın:
- Proxy kullanıyorsanız doğrudan bağlanmayı deneyin. Doğrudan bağlantı çalışıyorsa proxy üzerinden bağlanmak için
keytoolkomutunu kullanarak proxy sunucusunun sertifikasını cacerts dosyasına eklemeniz gerekebilir. - Desteklenen ve değiştirilmemiş bir JDK'yı yeniden yükleyin. Ubuntu kullanıcılarını etkileyen ve boş
/etc/ssl/certs/java/cacertsile sonuçlanan bir bilinen sorun var. Bu sorunu çözmek için komut satırında aşağıdakileri yürütün:sudo /var/lib/dpkg/info/ca-certificates-java.postinst configure
Dağıtma
Bu bölümde, uygulamanızı bağlı bir cihaza dağıtmayla ilgili bilinen sorunlar açıklanmaktadır.
[Yalnızca Mac OS] /System/Volumes/Data altında kaydedilen projelerde Gradle dosya izleme ile ilgili bir sorun nedeniyle artımlı güncellemeler uygulanmıyor
Gradle sorunu 18149, Gradle 7.0 ve sonraki sürümlerini gerektirdiğinden Android Gradle eklentisinin 7.0 ve sonraki sürümlerini etkiler. Gradle 7.0'dan itibaren dosya izleme varsayılan olarak etkindir.
Mac OS'te çalışıyorsanız ve projeniz /System/Volumes/Data altında kaydedilmişse Gradle dosya izleme, dosya değişikliklerini düzgün şekilde takip etmez.
Bu durum, derleme sisteminin dosya değişikliklerini görmemesine ve dolayısıyla APK'ları güncellememesine neden olur. Yerel APK durumu cihazdakiyle aynı olduğundan artımlı dağıtım kodu herhangi bir işlem yapmaz.
Bu sorunu gidermek için projenizin dizinini kullanıcı dizininize (yani /Users/username altına) taşımanız gerekir. Ardından, Gradle dosya izleme özelliği sayesinde dosya değişiklikleri hakkında Derleme Sistemi'ne doğru şekilde bildirim gönderilir ve artımlı değişiklikler başarıyla uygulanır.
macOS High Sierra'da Android Emulator HAXM
macOS High Sierra (10.13) üzerindeki Android Emulator'ın macOS ile en iyi uyumluluk ve kararlılık için HAXM 6.2.1+ sürümü gerekir. Ancak macOS 10.13'te HAXM gibi çekirdek uzantılarının yüklenmesi daha karmaşık bir süreçtir. Çekirdek uzantısının kendisinin yüklenmesine manuel olarak izin vermeniz gerekir:
- Öncelikle SDK Manager'dan HAXM'nin en son sürümünü yüklemeyi deneyin.
- MacOS'te Sistem Tercihleri > Güvenlik ve Gizlilik'e gidin.
"Intel Corporation Apps" geliştiricisine ait sistem yazılımının yüklenmesi engellendi uyarısını görürseniz İzin ver'i tıklayın:
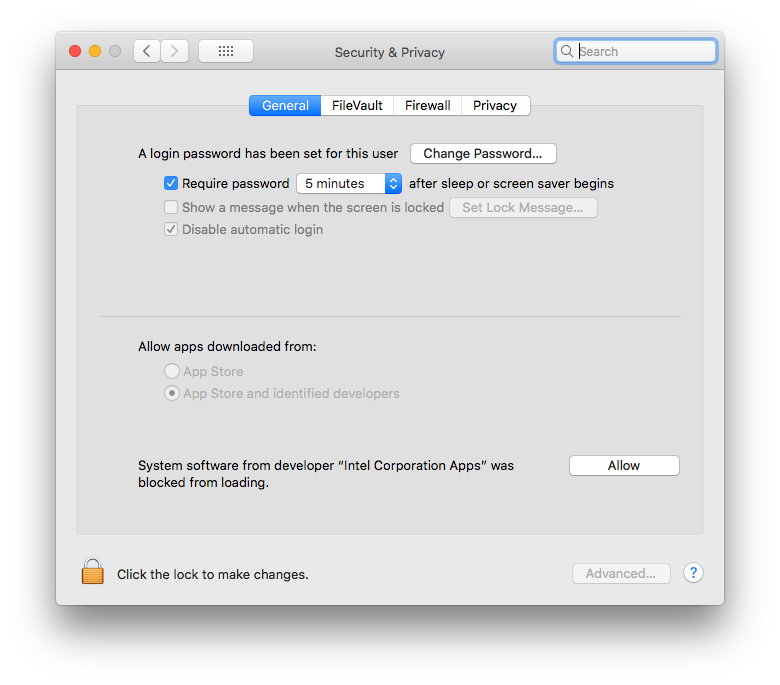
Daha fazla bilgi ve geçici çözümler için bu Apple web sayfasına ve 62395878 numaralı soruna bakın.
Değişiklikleri Uygulama
Bu bölümde, Değişiklikleri Uygula ile ilgili bilinen sorunlar açıklanmaktadır.
Yeni uygulama adı uygulanmıyor
Uygulamanızı yeniden adlandırıp bu değişikliği uygulamaya çalıştığınızda güncellenen ad yansıtılmayabilir. Bu sorunu gidermek için Çalıştır'ı tıklayarak
 uygulamanızı yeniden dağıtın ve değişikliklerinizi görün.
uygulamanızı yeniden dağıtın ve değişikliklerinizi görün.
Android çalışma zamanındaki sorun hata veriyor
Android 8.0 veya 8.1'in yüklü olduğu bir cihaz kullanıyorsanız belirli değişiklik türlerini uygulamaya çalışırken (özellikle Kotlin kullanıyorsanız) "VERIFICATION_ERROR" mesajlarıyla karşılaşabilirsiniz. Bu mesaj, Android 9.0 ve sonraki sürümlerde düzeltilen Android Runtime ile ilgili bir sorundan kaynaklanır. Bu sorun, Değişiklikleri Uygula işleminin başarısız olmasına neden olsa da değişikliklerinizi görmek için uygulamanızı tekrar Çalıştırabilirsiniz
 . Ancak cihazı Android 9.0 veya sonraki bir sürüme yükseltmenizi öneririz.
. Ancak cihazı Android 9.0 veya sonraki bir sürüme yükseltmenizi öneririz.
Hata ayıklama ve test
Bu bölümde, uygulamanızda hata ayıklama ve test etme ile ilgili bilinen sorunlar açıklanmaktadır.
Android Studio'dan çalıştırıldığında JUnit testlerinde sınıf yolundaki kaynaklar eksik
Java modüllerinizde belirli kaynak klasörler varsa bu kaynaklar, testler IDE'den çalıştırılırken bulunmaz. Gradle'ı kullanarak komut satırından test çalıştırmak mümkündür. Gradle check görevini IDE'den yürütmek de işe yarar. Daha fazla bilgi için 64887 numaralı soruna bakın.
Bu sorun, yalnızca tek bir klasörün sınıf yolu olarak kullanılmasını gerektiren IntelliJ 13'ten itibaren ortaya çıkmaktadır. IntelliJ'in oluşturucusu tüm kaynakları bu derleme klasörüne kopyalar ancak Gradle kaynakları kopyalamaz.
- 1. geçici çözüm: Bir birim testi çalıştırmak yerine IDE'den Gradle
checkgörevini çalıştırın. - 2. geçici çözüm: Kaynakları manuel olarak derleme klasörüne kopyalamak için derleme komut dosyanızı güncelleyin. Daha fazla bilgi için 13 numaralı yorumu inceleyin.
JUnit testlerini çalıştırmak kodu iki kez derleyebilir.
Yeni bir proje oluştururken JUnit şablon yapılandırması, "Yayın öncesi" aşamasında iki adımlı olarak oluşturulabilir: Make ve Gradle-aware Make. Bu yapılandırma, oluşturulan tüm JUnit çalıştırma yapılandırmalarına yayılır.
- Mevcut projede sorunu düzeltmek için Run > Edit Configurations'ı (Çalıştır > Yapılandırmaları Düzenle) tıklayın ve varsayılan JUnit yapılandırmasını yalnızca Gradle'a duyarlı Make adımını içerecek şekilde değiştirin.
- Sorunu gelecekteki tüm projeler için düzeltmek istiyorsanız Dosya > Projeyi Kapat'ı tıklayın. Karşılama ekranını görmeniz gerekir. Ardından Yapılandır > Proje Varsayılanları > Çalıştırma Yapılandırmaları'nı tıklayın ve JUnit yapılandırmasını yalnızca Gradle'ı bilen Make adımını içerecek şekilde değiştirin.
Bazı test çalıştırma yapılandırmaları çalışmıyor
Bir test yöntemine sağ tıklandığında kullanılabilen tüm çalıştırma yapılandırmaları geçerli değildir. Özellikle aşağıdaki yapılandırmalar geçerli değildir:
- Gradle çalıştırma yapılandırmaları (simge olarak Gradle logosu olanlar) çalışmıyor.
- JUnit çalıştırma yapılandırmaları (yeşil Android'siz bir simgeye sahip olanlar), yerel JVM'de çalıştırılamayan enstrümantasyon testleri için geçerli değildir.
Yerel kodda hata ayıklarken Java ayırma noktaları ekleme
Uygulamanız yerel kodunuzdaki bir kesme noktasında duraklatıldığında Otomatik ve Çift hata ayıklayıcılar, ayarladığınız yeni Java kesme noktalarını hemen tanımayabilir. Bu sorunu önlemek için hata ayıklama oturumunu başlatmadan önce veya uygulama bir Java kesme noktasında duraklatılmışken Java kesme noktaları ekleyin. Daha fazla bilgi için 229949 numaralı soruna bakın.
Yerel hata ayıklayıcıdan çıkma
Java ve yerel kodda hata ayıklamak için Otomatik veya Çift hata ayıklayıcıyı kullanırken Java kodunuzdan yerel bir işlevin içine girerseniz (ör. hata ayıklayıcı, Java kodunuzda yerel bir işlevi çağıran bir satırda yürütmeyi duraklatır ve İçine Gir'i  tıklarsınız) ve Java kodunuza geri dönmek isterseniz Programı Devam Ettir'i
tıklarsınız) ve Java kodunuza geri dönmek isterseniz Programı Devam Ettir'i  (Dışına Çık
(Dışına Çık  veya Üzerinden Geç
veya Üzerinden Geç  yerine) tıklayın. Uygulama işleminiz duraklatılmış durumda kalır. Bu nedenle, devam ettirmek için your-module-java sekmesinde Programı Devam Ettir'i
yerine) tıklayın. Uygulama işleminiz duraklatılmış durumda kalır. Bu nedenle, devam ettirmek için your-module-java sekmesinde Programı Devam Ettir'i  tıklayın. Daha fazla bilgi için 224385 numaralı soruna bakın.
tıklayın. Daha fazla bilgi için 224385 numaralı soruna bakın.
Yerel hata ayıklayıcı, kitaplıkları yüklerken kilitleniyor
Android Studio 4.2 ve sonraki sürümlere yükselttikten sonra yerel hata ayıklayıcıyı ilk kez kullanırken, Android cihazdan kitaplıklar yüklenirken yerel hata ayıklayıcı yanıt vermeyi durdurabilir. Bu sorun, hata ayıklayıcıyı durdurup yeniden başlatsanız bile devam eden kalıcı bir sorundur. Bu sorunu düzeltmek için $USER/.lldb/module-cache/ konumundaki LLDB önbelleğini silin.
Yerel hata ayıklayıcı, "Debugger process finished with exit code 127" (Hata ayıklayıcı işlemi 127 çıkış koduyla tamamlandı) hatasıyla kilitleniyor
Bu hata, yerel hata ayıklayıcı başlatılırken Linux tabanlı platformlarda oluşur. Bu hata, yerel hata ayıklayıcı tarafından gerekli olan kitaplıklardan birinin yerel sisteme yüklenmediğini gösterir. Eksik kitaplığın adı idea.log dosyasında yazıyor olabilir. Aksi takdirde, Android Studio yükleme dizinine gitmek ve hangi kitaplıkların eksik olduğunu öğrenmek için bin/lldb/bin/LLDBFrontend --version komut satırını yürütmek üzere bir terminal kullanabilirsiniz. Genellikle eksik kitaplık ncurses5 olur. Bunun nedeni, bazı yeni Linux dağıtımlarının ncurses6 sürümüne yükseltilmiş olmasıdır.
Profil oluşturucular
Bu bölümde, Profiler'larla ilgili bilinen sorunlar açıklanmaktadır.
Native Memory Profiler: Uygulama başlatılırken profil oluşturma kullanılamaz
Yerel bellek profil oluşturucu şu anda uygulama başlatılırken kullanılamaz. Bu seçenek, gelecekteki bir sürümde kullanıma sunulacaktır.
Geçici çözüm olarak, başlatma profillerini yakalamak için Perfetto bağımsız komut satırı profil oluşturucusunu kullanabilirsiniz.
CPU Profiler'da zaman aşımı hataları
Sample Java Methods (Java Yöntemlerini Örnekle) veya Trace Java Methods (Java Yöntemlerini İzle) yapılandırmalarını seçtiğinizde Android Studio CPU Profiler'da "Kayıt durdurulamadı" hatalarıyla karşılaşabilirsiniz. Bunlar genellikle zaman aşımı hatalarıdır. Özellikle idea.log dosyasında aşağıdaki hata mesajını görüyorsanız:
Wait for ART trace file timed out
Zaman aşımı hataları, örneklenen yöntemlerden çok izlenen yöntemleri ve kısa kayıtlardan çok uzun kayıtları etkileme eğilimindedir. Geçici bir çözüm olarak, hatanın kaybolup kaybolmadığını görmek için daha kısa kayıtlar denemek faydalı olabilir.
Profiler ile zaman aşımı sorunları yaşıyorsanız lütfen hata kaydı oluşturun
ve bu kayda cihazlarınızın markasını/modelini ve idea.log ile logcat'ten ilgili girişleri ekleyin.
Hata ayıklama veya profil oluşturma sırasında ADB istisnası
Platform Tools 29.0.3 kullanılırken yerel hata ayıklama ve Android Studio Profilers düzgün çalışmayabilir. Ayrıca, Yardım > Günlüğü Göster'i seçtiğinizde idea.log dosyasında "AdbCommandRejectedException" veya "Failed to connect port" (Bağlantı noktasına bağlanılamadı) hatası görebilirsiniz. Platform Araçları'nı 29.0.4 veya sonraki bir sürüme yükseltmek her iki sorunu da düzeltir.
Platform Araçları'nı yükseltmek için aşağıdakileri yapın:
- Android Studio'da Tools >
SDK Manager'ı tıklayarak veya araç çubuğunda SDK Manager'ı
 tıklayarak SDK Manager'ı açın.
tıklayarak SDK Manager'ı açın.
- Android SDK
Platform-Tools'un yanındaki onay kutusunu tıklayarak onay işaretini gösterin. Sol sütunda bir indirme simgesi
 görünür.
görünür.
- Uygula veya Tamam'ı tıklayın.
Eklenti, Build Output penceresinin çalışmasını engelliyor
CMake simple highlighter eklentisi kullanıldığında içeriklerin Build Output penceresinde görünmesi engellenir. Derleme çalışır ve Derleme Çıkışı sekmesi görünür ancak herhangi bir çıkış yazdırılmaz (204791544 numaralı sorun).
Yükleme sırası başlatmayı engelliyor
Eski bir sürümden önce Android Studio'nun daha yeni bir sürümünü yüklemek, eski sürümün başlatılmasını engelleyebilir. Örneğin, önce Android Studio'nun Canary sürümünü yükleyip ardından kararlı sürümü yükleyip başlatmaya çalışırsanız kararlı sürüm başlatılamayabilir. Bu gibi durumlarda, kararlı (eski) sürümün başlatılması için önbelleği temizlemeniz gerekir. macOS'te önbelleği temizlemek için Library/ApplicationSupport/Google/AndroidStudioversion_number dizinini silin. Windows'da önbelleği temizlemek için Disk Temizleme'yi kullanın.
Espresso Test Recorder, Compose ile çalışmaz
Espresso Test Recorder, Compose'u içeren projelerde çalışmaz. Compose içeren projeler için kullanıcı arayüzü testleri oluşturmayı öğrenmek istiyorsanız Compose düzeninizi test etme başlıklı makaleyi inceleyin.
Logcat kısayolu, İngilizce olmayan klavye düzenleriyle çakışıyor
İngilizce olmayan bir klavye düzeni kullanıyorsanız varsayılan Logcat klavye kısayolu düzenle çakışabilir ve Android Studio'da metin düzenlerken belirli karakterleri yazmanızı engelleyebilir. Bu sorunu gidermek için çakışan Logcat klavye haritasını silin veya yeniden eşleyin. Android Studio'da Logcat klavye haritalarını düzenlemek için Android Studio > Ayarlar > Klavye Haritası'na gidin ve klavye haritaları listesinde Logcat simgesini arayın. Daha fazla bilgi için 263475910 numaralı sorunu inceleyin.
Bu sorun, Android Studio Electric Eel Patch 1'de Logcat kısayolunun kaldırılmasıyla çözülecektir.
Android Gradle eklentisiyle ilgili bilinen sorunlar
Bu bölümde, Android Gradle eklentisinin en son kararlı sürümünde bilinen sorunlar açıklanmaktadır.
Tüm dinamik özellik kitaplığı bağımlılıkları lint denetiminden geçirilmez
Bir uygulama modülünden checkDependencies = true ile lint çalıştırıldığında, dinamik özellik kitaplığı bağımlılıkları uygulama bağımlılıkları da olmadıkları sürece kontrol edilmez (191977888 numaralı sorun).
Geçici çözüm olarak, lint görevi bu kitaplıklarda çalıştırılabilir.
Satır başı karakterleriyle adlandırılmış imzalama dosyası
JAR imzalama (v1 şeması), satır başı karakterleri içeren dosya adlarını desteklemez (63885809 numaralı sorun).
Derleme zamanında varyant çıkışlarını değiştirme işlemi çalışmayabilir.
Varyant API'sini kullanarak varyant çıkışlarını değiştirme işlemi yeni eklentiyle birlikte bozuldu. Aşağıda gösterildiği gibi, derleme sırasında APK adını değiştirme gibi basit görevler için hâlâ çalışır:
// If you use each() to iterate through the variant objects, // you need to start using all(). That's because each() iterates // through only the objects that already exist during configuration time— // but those object don't exist at configuration time with the new model. // However, all() adapts to the new model by picking up object as they are // added during execution. android.applicationVariants.all { variant -> variant.outputs.all { outputFileName = "${variant.name}-${variant.versionName}.apk" } }
Ancak outputFile nesnelerine erişmeyi içeren daha karmaşık görevler artık çalışmıyor. Bunun nedeni, yapılandırma aşamasında artık varyanta özel görevler oluşturulmamasıdır. Bu durum, eklentinin tüm çıkışlarını önceden bilmemesine neden olur ancak yapılandırma sürelerinin kısalmasını da sağlar.
manifestOutputFile artık kullanılamıyor
processManifest.manifestOutputFile() yöntemi artık kullanılamıyor ve bu yöntemi çağırdığınızda aşağıdaki hatayı alıyorsunuz:
A problem occurred configuring project ':myapp'. Could not get unknown property 'manifestOutputFile' for task ':myapp:processDebugManifest' of type com.android.build.gradle.tasks.ProcessManifest.
Her varyant için manifest dosyasını almak üzere manifestOutputFile() işlevini çağırmak yerine, oluşturulan tüm manifestleri içeren dizinin yolunu döndürmek için processManifest.manifestOutputDirectory() işlevini çağırabilirsiniz. Ardından bir manifest bulup mantığınızı uygulayabilirsiniz. Aşağıdaki örnekte, manifestteki sürüm kodu dinamik olarak değiştirilmektedir:
android.applicationVariants.all { variant -> variant.outputs.all { output -> output.processManifest.doLast { // Stores the path to the maifest. String manifestPath = "$manifestOutputDirectory/AndroidManifest.xml" // Stores the contents of the manifest. def manifestContent = file(manifestPath).getText() // Changes the version code in the stored text. manifestContent = manifestContent.replace('android:versionCode="1"', String.format('android:versionCode="%s"', generatedCode)) // Overwrites the manifest with the new text. file(manifestPath).write(manifestContent) } } }
AGP 7.3.0 AIDL desteği ve Kotlin 1.7.x ile ilgili sorunlar
Kotlin 1.7.x'te KAPT ile AGP 7.3.0 kullanıldığında belirli derleme varyantları için AIDL kaynak kümeleri kaldırılıyor. main/, derleme türleri, ürün çeşitleri ve ürün çeşitlerinin kombinasyonları dahil olmak üzere diğer AIDL kaynak kümelerini kullanmaya devam edebilirsiniz. Varyanta özel AIDL kaynak kümelerini kullanmanız gerekiyorsa Kotlin 1.6.21'i kullanmaya devam edin.
Bilinen sorunlar düzeltildi.
Bu bölümde, son sürümde düzeltilen bilinen sorunlar açıklanmaktadır. Bu sorunlardan herhangi birini yaşıyorsanız Android Studio'yu en son kararlı veya önizleme sürümüne güncellemeniz gerekir.
Android Studio 2021.1.1'de düzeltildi
- Lint çıktısı eksik: Lint görevi
UP-TO-DATEolduğundastdout'ye lint metin çıktısı yazdırılmıyor (191897708 numaralı sorun). AGP 7.1.0-alpha05 sürümünde düzeltildi. - Hilt eklentisini kullanan bir uygulama projesinde birim testiyle ilgili sorunlar: Birim testi sınıf yolu, enstrümantasyonu olmayan uygulama sınıflarını içerir. Bu nedenle, birim testleri çalıştırılırken Hilt, bağımlılık eklemeyi işlemek için uygulama sınıflarına enstrümantasyon uygulayamaz (213534628 numaralı sorun). AGP 7.1.1'de düzeltildi.
Android Studio 2020.3.1'de düzeltildi
- Kotlin projelerindeki Lint istisnaları:
checkDependencies = trueayarını yapan Kotlin projelerinde null işaretçi istisnaları veya hataları oluşabilir (158777858 numaralı sorun).
Android Studio 4.2'de düzeltildi
- macOS Big Sur'da IDE'nin donması: Android Studio 4.1, bir iletişim kutusu açtığınızda donabilir.
Android Studio 4.1'de düzeltildi
- IDE'nin önceki sürümündeki bellek ayarlarını uygulamak için yeniden başlatma: Android Studio'yu güncelledikten sonra, IDE'nin önceki bir sürümünden taşınan bellek ayarlarını uygulamak için Android Studio'yu yeniden başlatmanız gerekir.
- Özel izin dizeleri içeren manifest sınıfı artık varsayılan olarak oluşturulmuyor: Sınıfı oluşturmak istiyorsanız
android.generateManifestClass = truedeğerini ayarlayın.
Android Studio 3.6'da düzeltildi
LineageOS'te APK yükleme hatası: Uygulamanızı LineageOS veya CyanogenMod'un belirli sürümlerini çalıştıran cihazlara dağıtmak başarısız olabilir ve
INSTALL_PARSE_FAILED_NOT_APKistisnası oluşturabilir.Android Studio 3.6 Beta 1 ve sonraki sürümlerde IDE, uygulamanızı LineageOS veya CyanogenMod cihazlarına dağıttığınızda tam uygulama yüklemesi yaparak bu istisnayı ele alır. Bu durum, dağıtım sürelerinin uzamasına neden olabilir.
Android Studio 3.5.2'de düzeltildi
- Bozuk XML kodu stili: XML kodu düzenlenirken IDE, menü çubuğundan Code > Reformat Code (Kod > Kodu Yeniden Biçimlendir) seçildiğinde yanlış bir kod stili uyguluyordu.
Android Studio 3.3.1'de düzeltildi
C++ tabanlı projeler taranırken bellek yetersiz hatası: Gradle, aynı sürücüde birden fazla konumda C++ kodu bulunan bir projeyi taradığında tarama, ilk ortak dizinin altındaki tüm dizinleri içerir. Çok sayıda dizin ve dosyanın taranması, bellek yetersizliği hatalarına yol açabilir.
Bu sorun hakkında daha fazla bilgi için sorunla ilişkili hatayı inceleyin.

