Android Studio es el entorno de desarrollo integrado (IDE) oficial que se usa en el desarrollo de apps para Android. Basado en el potente editor de código y las herramientas para desarrolladores de IntelliJ IDEA, Android Studio ofrece aún más funciones que mejoran tu productividad cuando compilas apps para Android, como las siguientes:
- Un sistema de compilación flexible basado en Gradle
- Un emulador rápido y cargado de funciones
- Un entorno unificado donde puedes desarrollar para todos los dispositivos Android
- Ediciones en vivo para actualizar elementos componibles en emuladores y dispositivos físicos, en tiempo real
- Integración con GitHub y plantillas de código para ayudarte a compilar funciones de apps comunes y también importar código de muestra
- Variedad de marcos de trabajo y herramientas de prueba
- Herramientas de Lint para identificar problemas de rendimiento, usabilidad y compatibilidad de versiones, entre otros
- Compatibilidad con C++ y NDK
- Compatibilidad integrada con Google Cloud Platform, que facilita la integración con Google Cloud Messaging y App Engine
En esta página, encontrarás una introducción a las funciones básicas de Android Studio. Para acceder a un resumen de los cambios más recientes, consulta las notas de la versión de Android Studio.
Estructura del proyecto
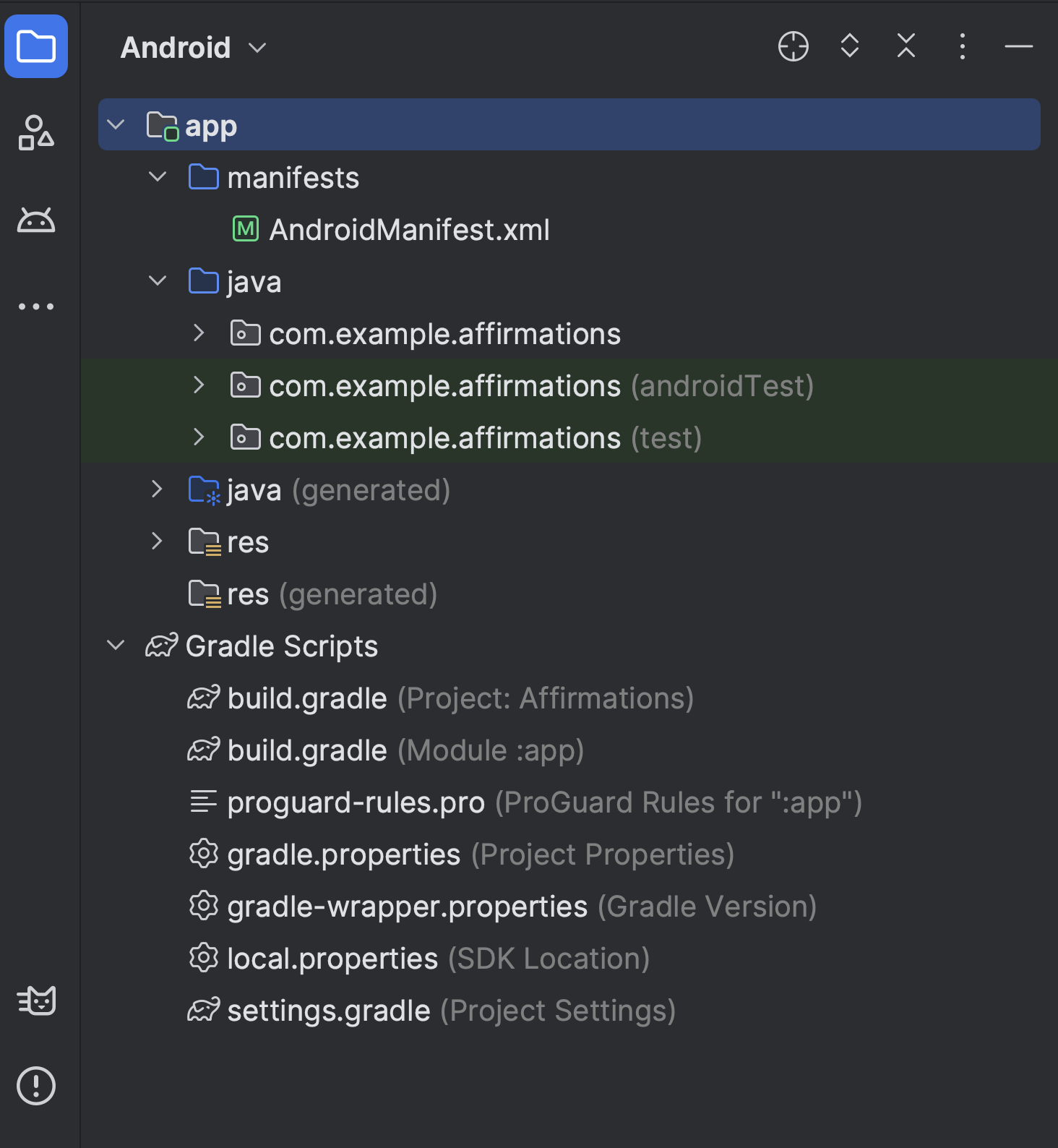
Figura 1: Archivos del proyecto en la vista de proyectos de Android
Cada proyecto de Android Studio incluye uno o más módulos con archivos de código fuente y archivos de recursos. Entre los tipos de módulos, se incluyen los siguientes:
- Módulos de apps para Android
- Módulos de biblioteca
- Módulos de Google App Engine
De manera predeterminada, Android Studio muestra los archivos de tu proyecto en la vista de proyecto de Android, como se ve en la figura 1. Esta vista está organizada en módulos para que puedas acceder rápidamente a los archivos fuente clave de tu proyecto. Puedes ver todos los archivos de compilación en el nivel superior, en Gradle Scripts.
Cada módulo de app contiene las siguientes carpetas:
- manifests: Contiene el archivo
AndroidManifest.xml. - java: Contiene los archivos de código fuente de Kotlin y Java, incluido el código de prueba JUnit.
- res: Contiene todos los recursos sin código, como cadenas de IU y, además, imágenes de mapa de bits.
La estructura del proyecto de Android en el disco difiere de esta representación plana. Para ver la estructura real de archivos del proyecto, selecciona Project en lugar de Android en el menú Project.
Para obtener más información, consulta Descripción general de proyectos.
Sistema de compilación de Gradle
Android Studio usa Gradle como base del sistema de compilación, y el complemento de Android para Gradle proporciona capacidades específicas de Android. Este sistema de compilación se ejecuta en una herramienta integrada desde el menú de Android Studio, y lo hace independientemente de la línea de comandos. Puedes usar las funciones del sistema de compilación para lo siguiente:
- Personalizar, configurar y extender el proceso de compilación
- Crear varios APKs para tu app; diferentes funciones usan el mismo proyecto y los mismos módulos
- Volver a utilizar códigos y recursos entre conjuntos de orígenes
Gracias a la flexibilidad de Gradle, puedes lograrlo sin modificar los archivos fuente de tu app.
Los archivos de compilación de Android Studio se denominan build.gradle.kts si usas Kotlin (recomendado) o build.gradle si usas Groovy. Son archivos de texto sin formato que usan la sintaxis de Kotlin o Groovy para configurar la compilación con elementos que proporciona el complemento de Android para Gradle. Cada proyecto tiene un archivo de compilación de nivel superior para todo el proyecto y archivos de compilación de nivel de módulo independientes para cada módulo.
Cuando importas un proyecto existente, Android Studio genera automáticamente los archivos de compilación necesarios.
Para obtener más información sobre el sistema de compilación y cómo configurar tu compilación, consulta Cómo configurar tu compilación.
Variantes de compilación
El sistema de compilación puede ayudarte a crear diferentes versiones de la misma app a partir de un solo proyecto. Esto resulta útil cuando tienes una versión sin cargo o una versión paga de tu app, o bien si quieres distribuir múltiples APKs para diferentes configuraciones de dispositivos en Google Play.
Para obtener más información sobre el uso de variantes de compilación, consulta la sección Cómo configurar variantes de compilación.
Compatibilidad con varios APKs
La compatibilidad con varios APKs te permite crear de manera eficiente varios APKs en función de la densidad de la pantalla o ABI. Por ejemplo, puedes crear APKs independientes de una app para las densidades de pantalla de hdpi y mdpi y, al mismo tiempo, considerarlos una sola variante y permitirles compartir APKs de prueba, javac, dx y la configuración de ProGuard.
Para obtener más información sobre la compatibilidad con varios APKs, lee Cómo compilar varios APKs.
Reducción de recursos
La reducción de recursos en Android Studio quita automáticamente los recursos sin usar de tu aplicación empaquetada y las dependencias de bibliotecas. Por ejemplo, si tu app usa Servicios de Google Play para acceder a la funcionalidad de Google Drive y en este momento no usas el Acceso con Google, la reducción de recursos puede quitar los diferentes recursos de elemento de diseño de los botones SignInButton.
Nota: La reducción de recursos funciona con herramientas de reducción de código, como ProGuard.
Si quieres obtener más información para reducir el código y los recursos, consulta Cómo reducir, ofuscar y optimizar tu app.
Cómo administrar dependencias
Las dependencias de tu proyecto se especifican por nombre en la secuencia de comandos de compilación a nivel de módulo. Gradle encuentra las dependencias y las pone a disposición en tu compilación. Puedes declarar dependencias de módulos, dependencias binarias remotas y dependencias binarias locales en tu archivo build.gradle.kts.
Android Studio configura los proyectos para que usen el repositorio central de Maven de forma predeterminada. Esta configuración está incluida en el archivo de compilación de nivel superior del proyecto.
Para obtener más información sobre la configuración de dependencias, consulta Cómo agregar dependencias de compilación.
Herramientas de depuración y perfil
Android Studio te ayuda a depurar y mejorar el rendimiento de tu código, incluidas las herramientas integradas de depuración y análisis de rendimiento.
Depuración integrada
Usa la depuración integrada para mejorar las explicaciones de código en la vista del depurador con verificación integrada de referencias, expresiones y valores de variables.
La información de depuración integrada incluye:
- Valores de variables integradas
- Objetos que hacen referencia a un objeto seleccionado
- Valores de retorno de métodos
- Expresiones lambda y de operador
- Valores del cuadro de información
Para habilitar la depuración intercalada, en la ventana Debug, haz clic en Settings ![]() y selecciona Show Variable Values in Editor.
y selecciona Show Variable Values in Editor.
Generador de perfiles de rendimiento
Android Studio ofrece generadores de perfiles de rendimiento para que puedas realizar un seguimiento sencillo del uso de CPU y memoria de tu app, encontrar objetos desasignados, ubicar fugas de memoria, optimizar el rendimiento de los gráficos y analizar las solicitudes de red.
Para usar generadores de perfiles de rendimiento, con la app en ejecución en un dispositivo o emulador, abre Android Profiler seleccionando View > Tool Windows > Profiler.
Si quieres obtener más información sobre los generadores de perfiles de rendimiento, consulta Perfila el rendimiento de tu app.
Volcado de montón
Cuando controlas el uso de la memoria en Android Studio, puedes iniciar simultáneamente la recolección de elementos no utilizados y volcar el montón de Java a una instantánea del montón en un archivo de formato binario HPROF específico de Android. El visor de HPROF muestra las clases, las instancias de cada clase y un árbol de referencia para ayudarte a realizar el seguimiento del uso de memoria y encontrar fugas de memoria.
Si quieres obtener más información para trabajar con volcados de montón, consulta Cómo capturar un volcado de montón.
Generador de perfiles de memoria
Puedes usar el Generador de perfiles de memoria para realizar un seguimiento de la asignación de memoria y ver dónde se asignan los objetos cuando realizas determinadas acciones. Estas asignaciones te ayudan a optimizar el rendimiento de tu app y el uso de la memoria ajustando las llamadas de método relacionadas con esas acciones.
Para obtener información sobre el seguimiento y análisis de asignaciones, consulta Cómo ver asignaciones de memoria.
Acceso al archivo de datos
Las herramientas del SDK de Android, como Systrace y Logcat, generan datos de rendimiento y depuración para un análisis detallado de la app.
Para ver los archivos de datos generados disponibles, haz lo siguiente:
- Abre la ventana de herramientas Captures.
- En la lista de los archivos generados, haz doble clic en uno para ver los datos.
- Haz clic con el botón derecho en cualquier archivo HPROF para convertirlo al estándar.
- Investiga el formato de archivo de uso de RAM.
Inspecciones de código
Cada vez que compilas tu programa, Android Studio ejecuta automáticamente inspecciones de lint y otras inspecciones de IDE para ayudarte a identificar y corregir problemas con la calidad estructural de tu código de manera sencilla.
La herramienta lint comprueba los archivos de origen de tu proyecto de Android en busca de posibles errores y para realizar mejoras relacionadas con la precisión, la seguridad, el rendimiento, la usabilidad, la accesibilidad y la internacionalización.
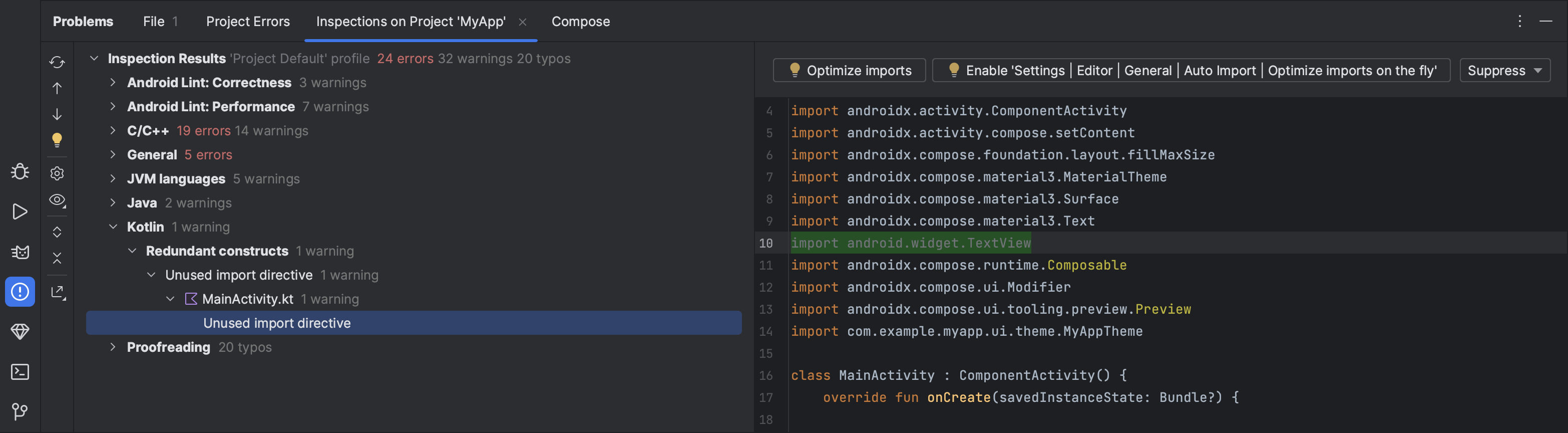
Figura 2: Resultados de una inspección de lint en Android Studio
Además de las verificaciones de lint, Android Studio también realiza inspecciones de código de IntelliJ y valida anotaciones para simplificar tu flujo de trabajo de codificación.
Para obtener más información, consulta Cómo mejorar tu código con controles de lint.
Anotaciones en Android Studio
Android Studio admite anotaciones de variables, parámetros y valores de retorno para ayudarte a detectar errores, como excepciones de puntero nulo y conflictos de tipos de recurso.
Android SDK Manager empaqueta la biblioteca de Jetpack Annotations en el Repositorio de compatibilidad de Android para usarla con Android Studio. Android Studio valida las anotaciones configuradas durante la inspección del código.
Para obtener más información sobre las anotaciones de Android, consulta Cómo mejorar la inspección del código con anotaciones.
Mensajes de registro
Cuando creas y ejecutas tu app con Android Studio, puedes ver los resultados de adb y los mensajes de registro del dispositivo en la ventana de Logcat.
Cómo acceder a tu cuenta de desarrollador
Accede a tu cuenta de desarrollador en Android Studio para acceder a herramientas adicionales que requieren autenticación, como Firebase y Android Vitals en App Quality Insights y Gemini en Android Studio. Cuando accedes, le otorgas a esas herramientas permiso para ver y administrar tus datos en todos los servicios de Google.
Para acceder a tu cuenta de desarrollador en Android Studio, haz clic en el ícono de perfil ![]() que está al final de la barra de herramientas. Sigue las indicaciones para proporcionar al IDE solo los permisos necesarios para cada función que quieras habilitar. Si ya accediste, administra los permisos en File (Android Studio en macOS) > Settings > Tools > Google Accounts.
que está al final de la barra de herramientas. Sigue las indicaciones para proporcionar al IDE solo los permisos necesarios para cada función que quieras habilitar. Si ya accediste, administra los permisos en File (Android Studio en macOS) > Settings > Tools > Google Accounts.

