يقدّم الإصدار Ladybug الذي يتضمّن ميزات جديدة في "استوديو Android" واجهة المستخدم الجديدة من تحديث IntelliJ Platform 2024.2 كموضوع تلقائي. توفّر واجهة المستخدم الجديدة تصميمًا سلسًا وميزات محسّنة، ما يسهّل على المطوّرين الجدد وذوي الخبرة التنقّل في سير عملهم بكفاءة أكبر.
التغييرات الرئيسية في التصميم
توفّر واجهة المستخدم الجديدة مجموعة من التحسينات لتحسين سير العمل وتوفير بيئة أكثر اتساقًا. تم تصميمه لتقليل التعقيد البصري، وتوفير إمكانية الوصول بسهولة إلى الميزات الأساسية، وعرض الميزات المتقدمة بشكل تدريجي حسب الحاجة، ما يؤدي إلى توفير مظهر وأسلوب أكثر وضوحًا. توضِّح القسم التالية التغييرات الرئيسية التي ستظهر لك في واجهة المستخدم الجديدة في Android Studio.
المظاهر والرموز
يوفّر المظهران الفاتح والداكن المعدَّلان تباينًا أفضل للألوان وتصميمًا أكثر اتساقًا لتوفير تجربة جذابة من الناحية المرئية. يمكنك الآن التبديل بسهولة بين المظاهر استنادًا إلى إعداداتك المفضّلة.
فاتح
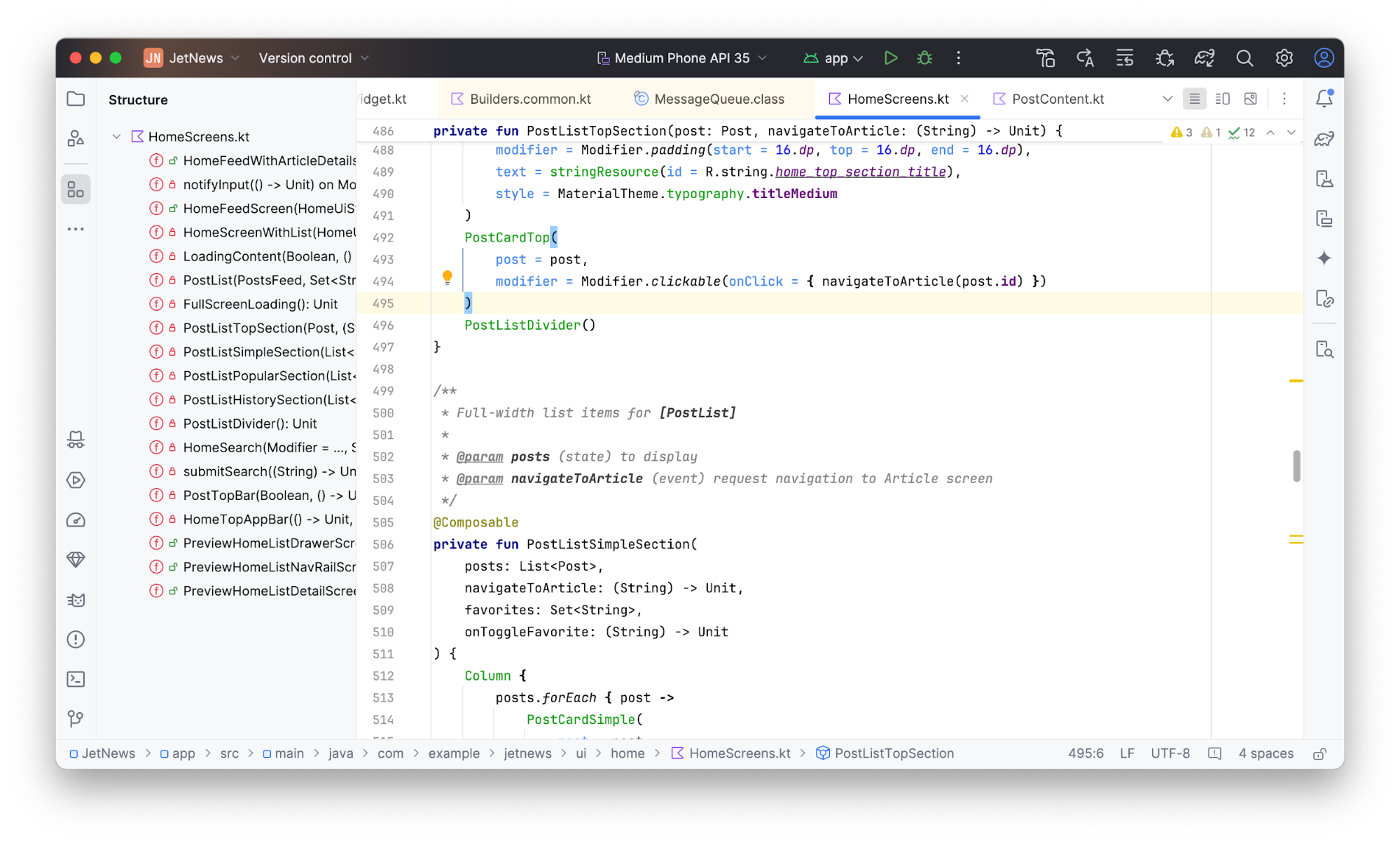
ضوء مع عنوان ضوء

داكن
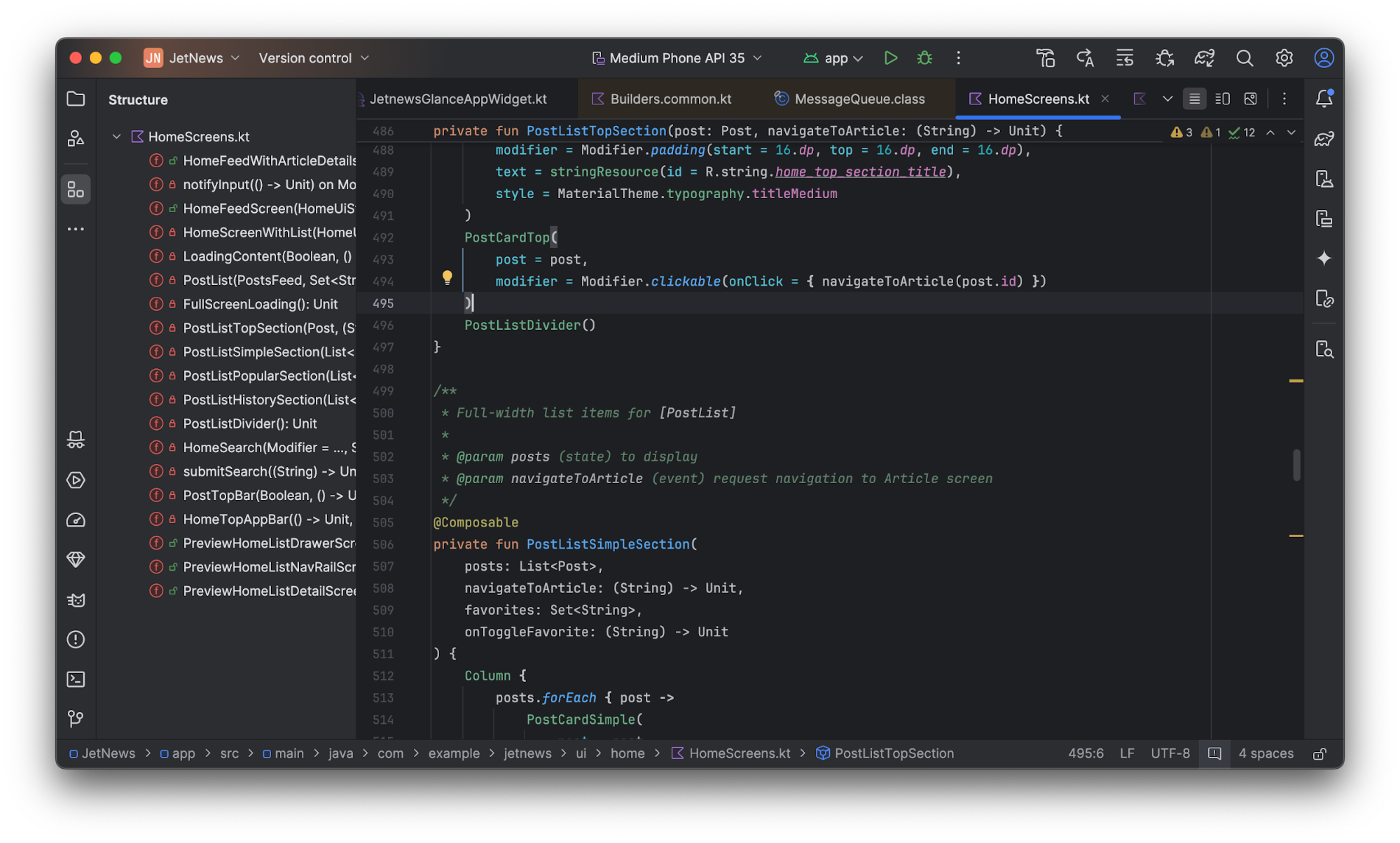
تتضمّن واجهة المستخدم الجديدة أيضًا مجموعة حديثة من الرموز التي تتميز بتصميم أكثر وضوحًا وسهولة في القراءة والتمييز، ما يقدّم تجربة متّسقة بصريًا على مستوى بيئة التطوير المتكاملة.
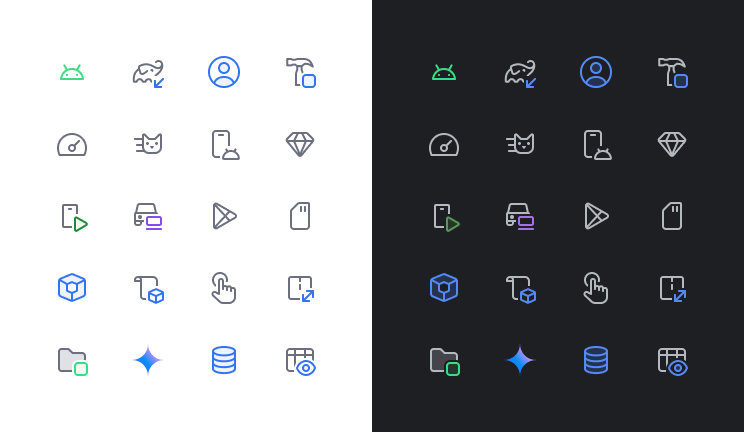
شريط الأدوات الرئيسي المبسّط
تتضمّن واجهة المستخدم الجديدة شريط أدوات رئيسيًا تم ترتيبه بشكل أنيق ويمنح الأولوية للإجراءات الأكثر استخدامًا، مثل اختيار الجهاز الذي يعمل عليه التطبيق وإدارة التحكّم في الإصدارات و switching projects (تبديل المشاريع). يتيح لك ذلك قضاء وقت أقل في البحث عن الأدوات و وقت أطول في الترميز.
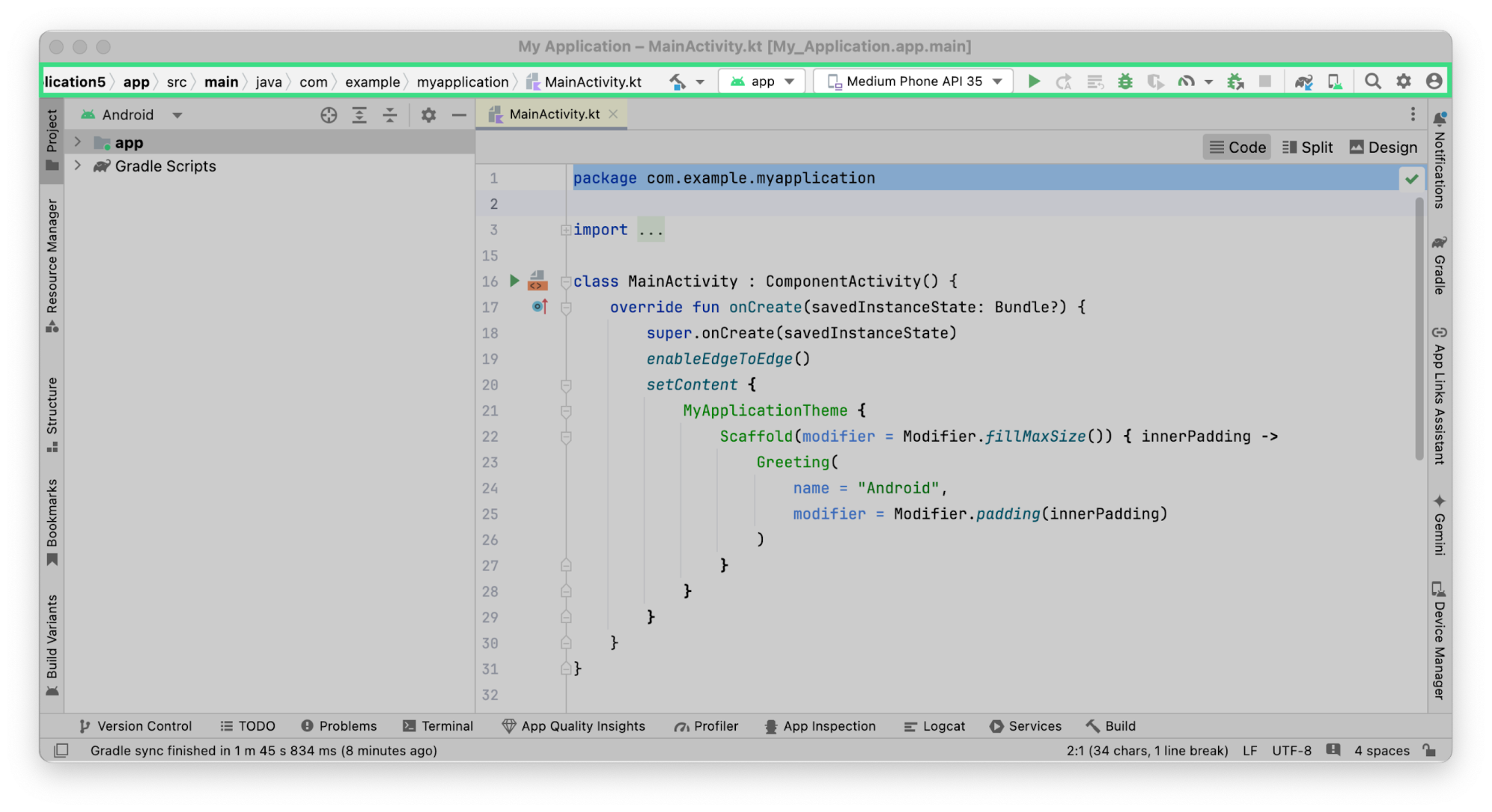
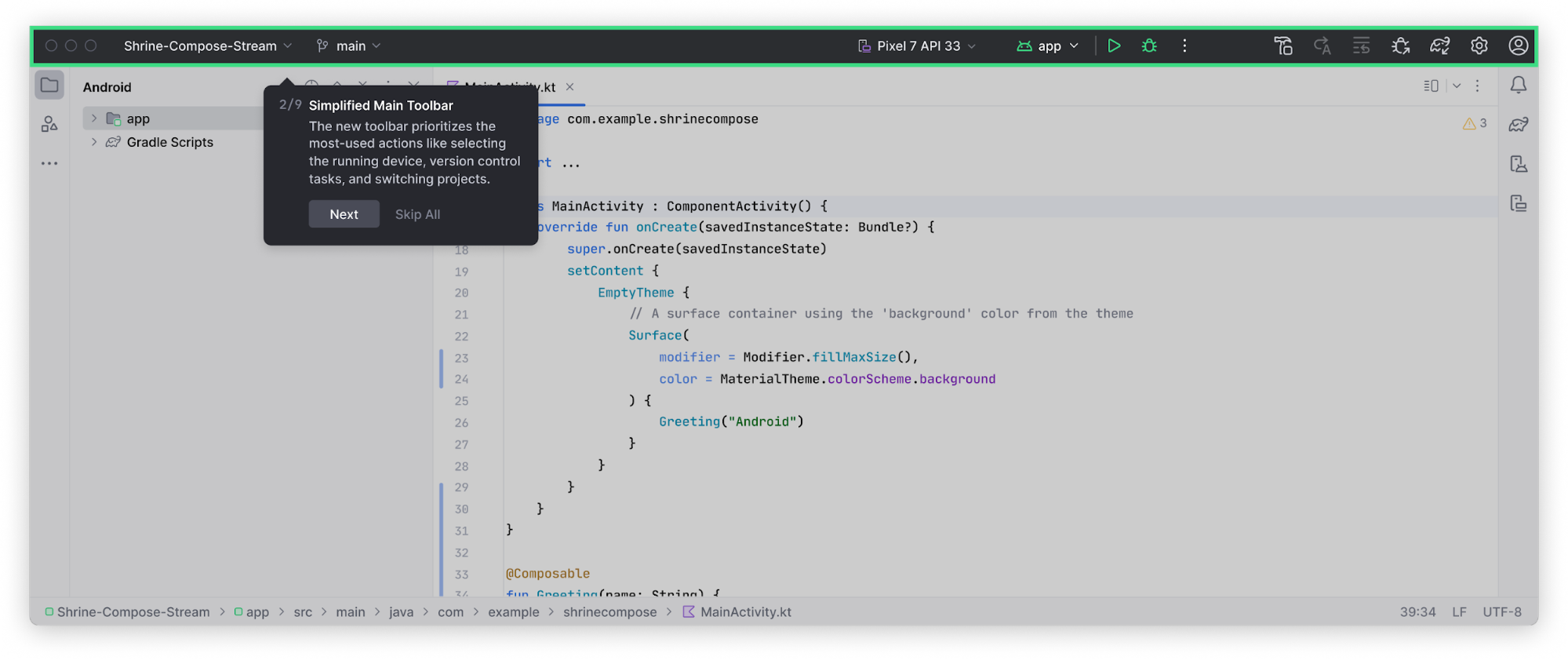
يمكنك تخصيص شريط الأدوات الرئيسي من خلال إضافة الإجراءات الأساسية في الإعدادات > المظهر والسلوك > القوائم وشريط الأدوات.
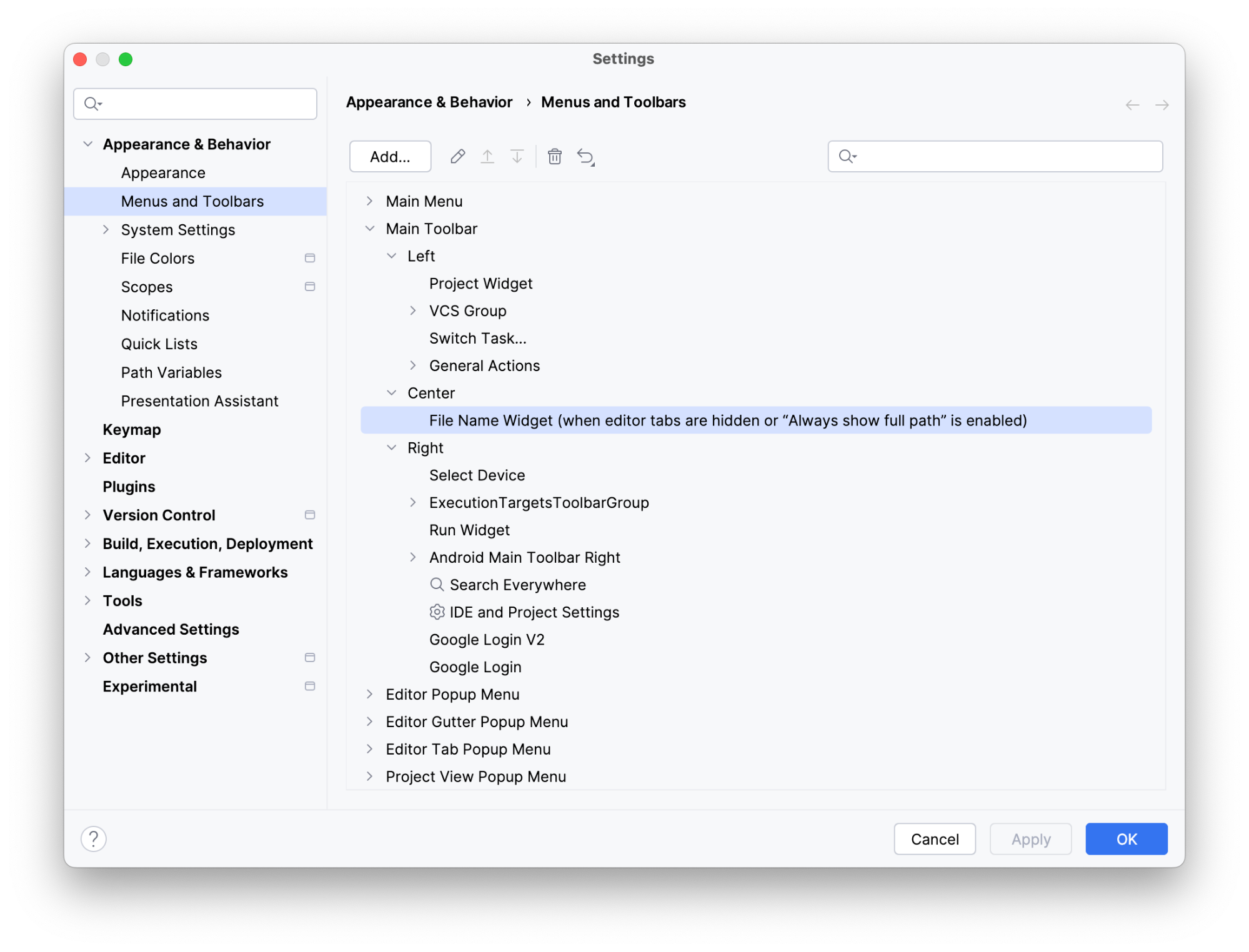
التطبيقات المصغّرة لنظام Git والمشاريع
يتضمّن شريط الأدوات الرئيسي الآن تطبيقَين مصغّرَين جديدَين للقائمة:
- تطبيق مصغّر للمشاريع لتصفُّح المشاريع الأخيرة أو إنشاء مشروع جديد
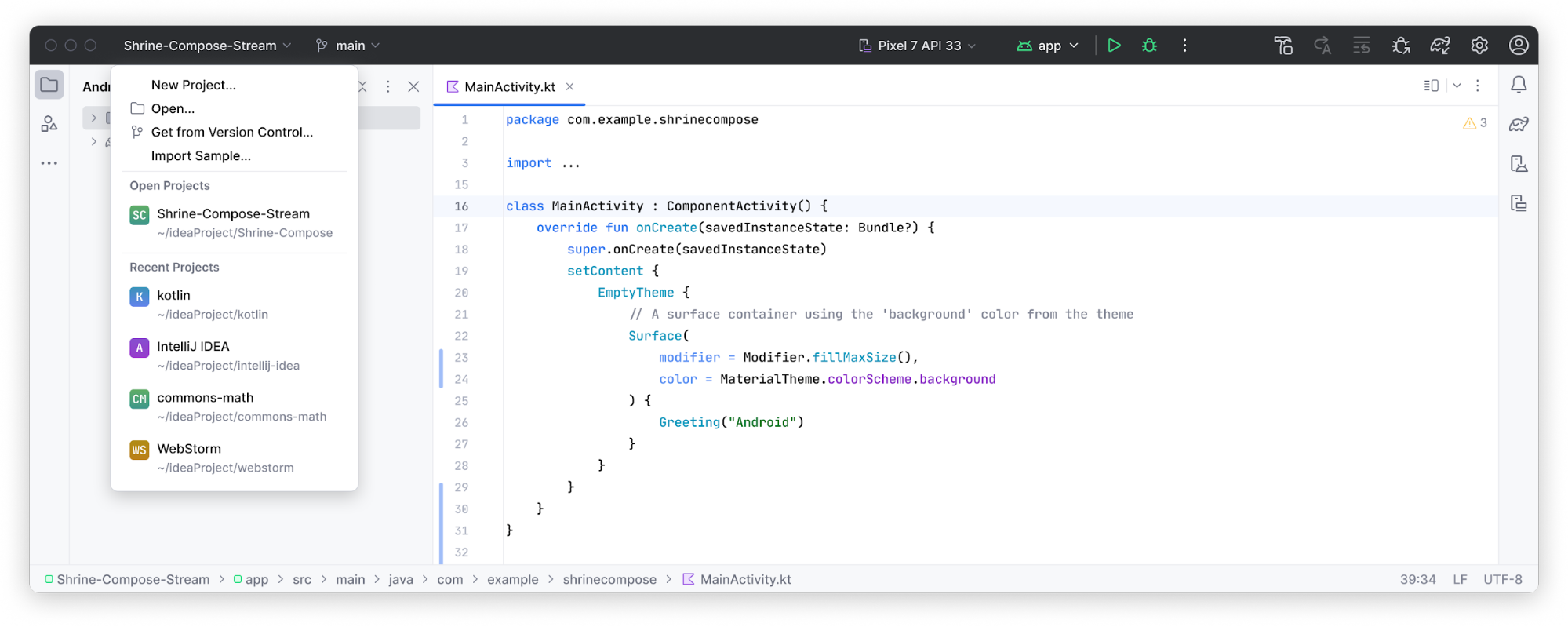
- تطبيق Git المصغّر لإدارة التحكّم في الإصدارات وإجراءات Git الشائعة تم نقل تطبيق Git المصغّر إلى أعلى شريط الحالة، ولكن يمكنك نقله مجددًا إلى موقعه السابق في أسفل يسار الشاشة.
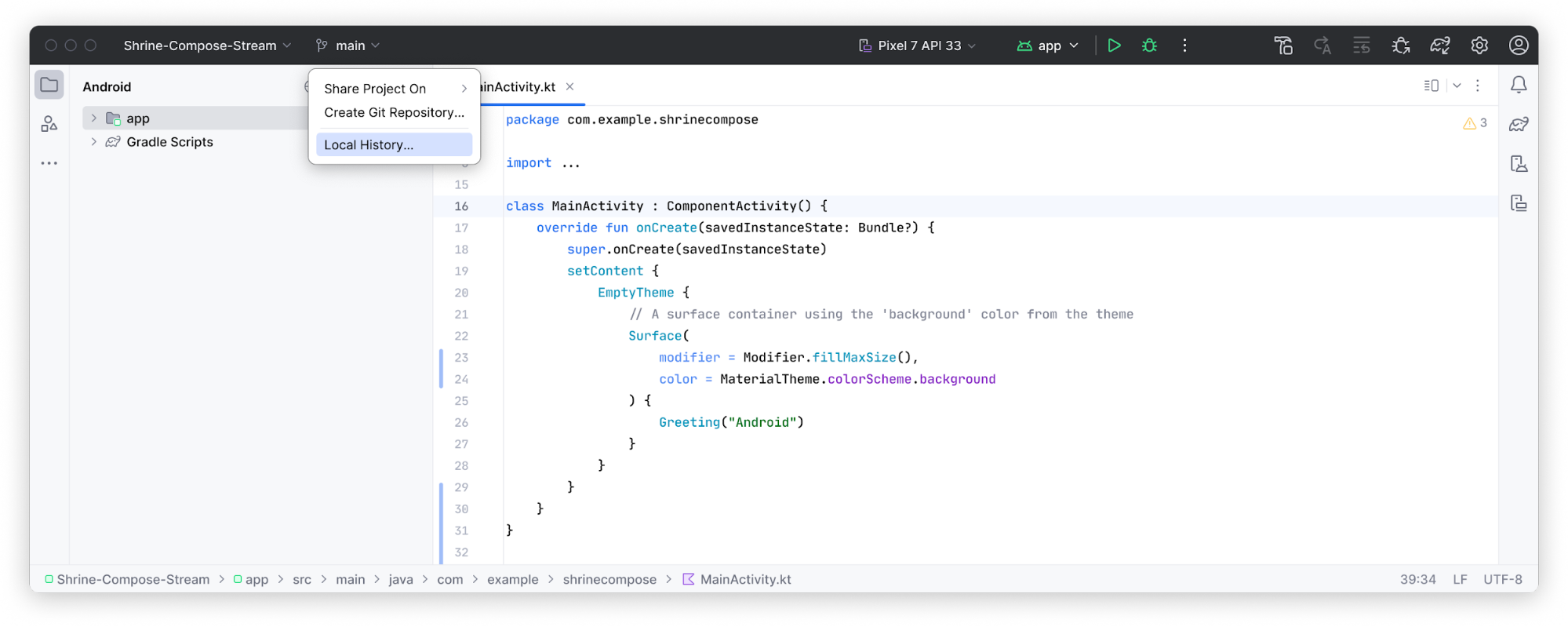
تنفيذ الإعدادات وإجراءات وضع الملفات الشخصية
تم تبسيط إعدادات التشغيل وإجراءات وضع الملف الشخصي في تطبيق ملف شخصي جديد، مع نقل إجراءات وضع الملف الشخصي إلى قائمة الخيارات الإضافية.

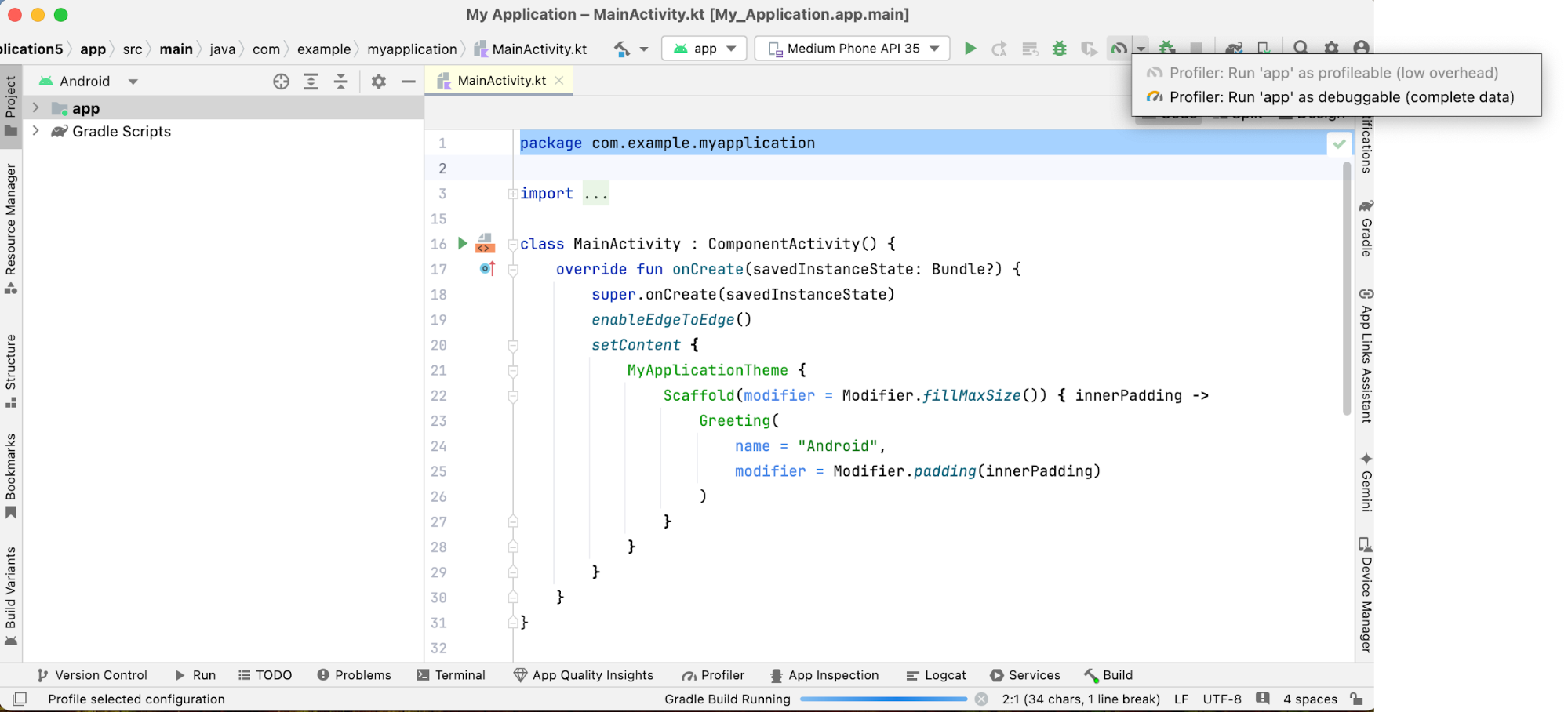
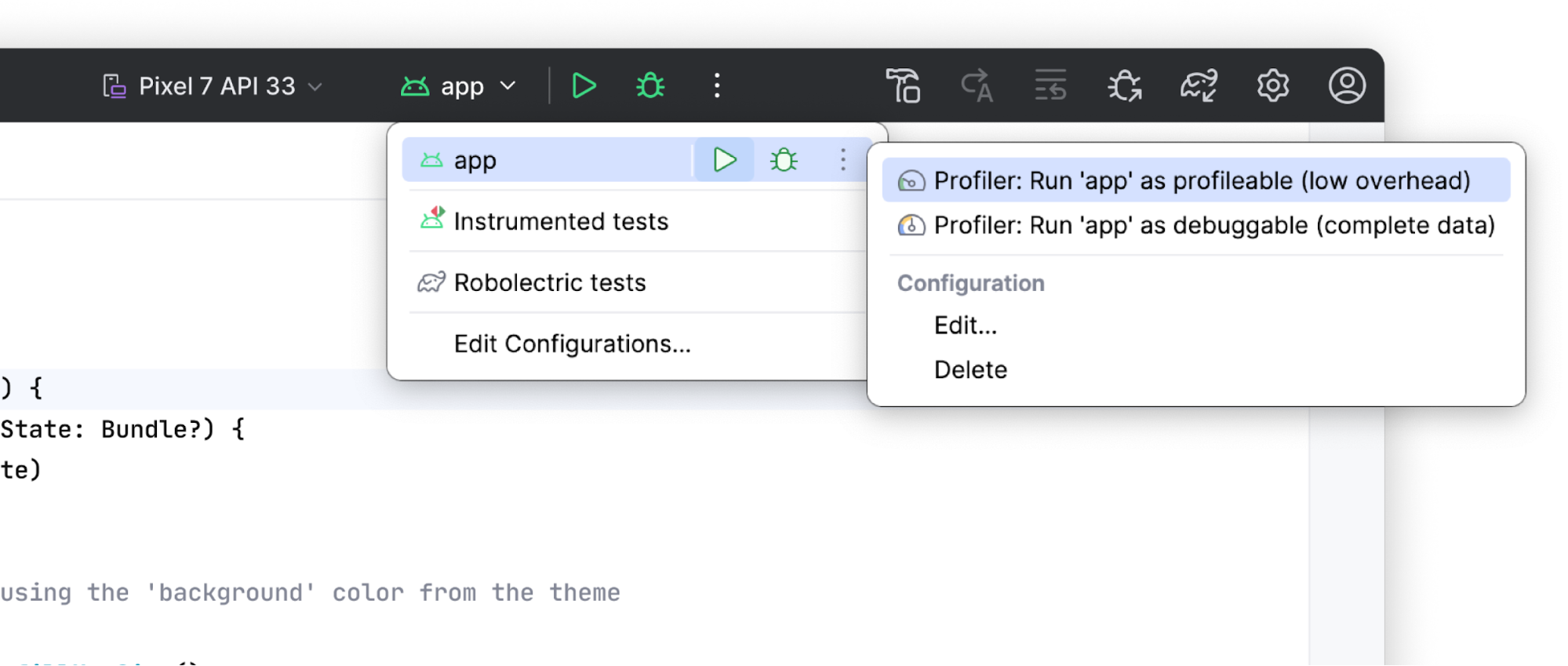
نوافذ أدوات مُعاد تصميمها
أصبحت الآن نوافذ الأدوات منظَّمة بشكل أفضل ومرسَكة على جوانب النافذة الرئيسية. تم تبسيط شريط نافذة الأدوات لعرض مجموعة من نماذج رموز نافذة الأدوات فقط، ويمكن الوصول إلى بقية الرموز من قائمة الخيارات الإضافية. إنّ تنسيق النافذة في هذه الأداة الجديدة هو أكثر سهولة ويقدّم خيارات مرنة لتخصيص مساحة العمل.
يمكنك الوصول إلى نوافذ الأدوات المخفية باستخدام الزر المزيد من نوافذ الأدوات. بعد اختيار الأداة، تفتح نافذة الأداة ويظهر زرها في شريط الأدوات التلقائي.
التقسيمات العمودية والأفقية
يمكنك تقسيم مساحة العمل عن طريق سحب رموز نوافذ الأدوات. يمكنك إسقاطها أسفل فاصل الشريط الجانبي لإجراء تقسيم عمودي، أو إسقاطها في الشريط الجانبي المقابل لإجراء تقسيم أفقي.
موقع جديد لأداة التحكّم في واجهة المستخدم
عناصر التحكّم في أدوات واجهة المستخدم (رمز/قسمة/تصميم) لكل من ميزة "الإنشاء" ومعاينات العروض المبنية على الاطّلاع أصبحت الآن خارج علامات التبويب في المحرّر، ما يسهّل الوصول إليها.
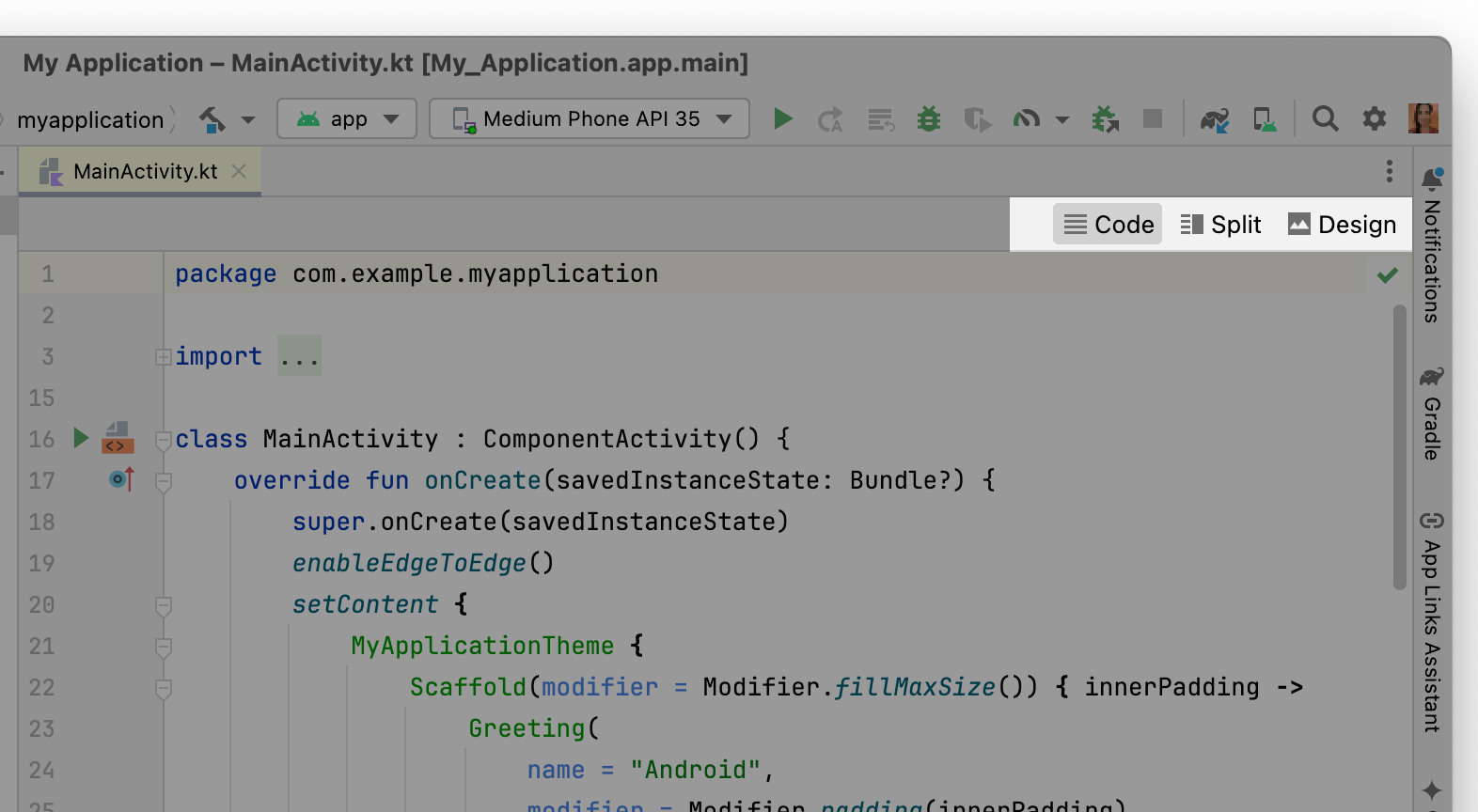
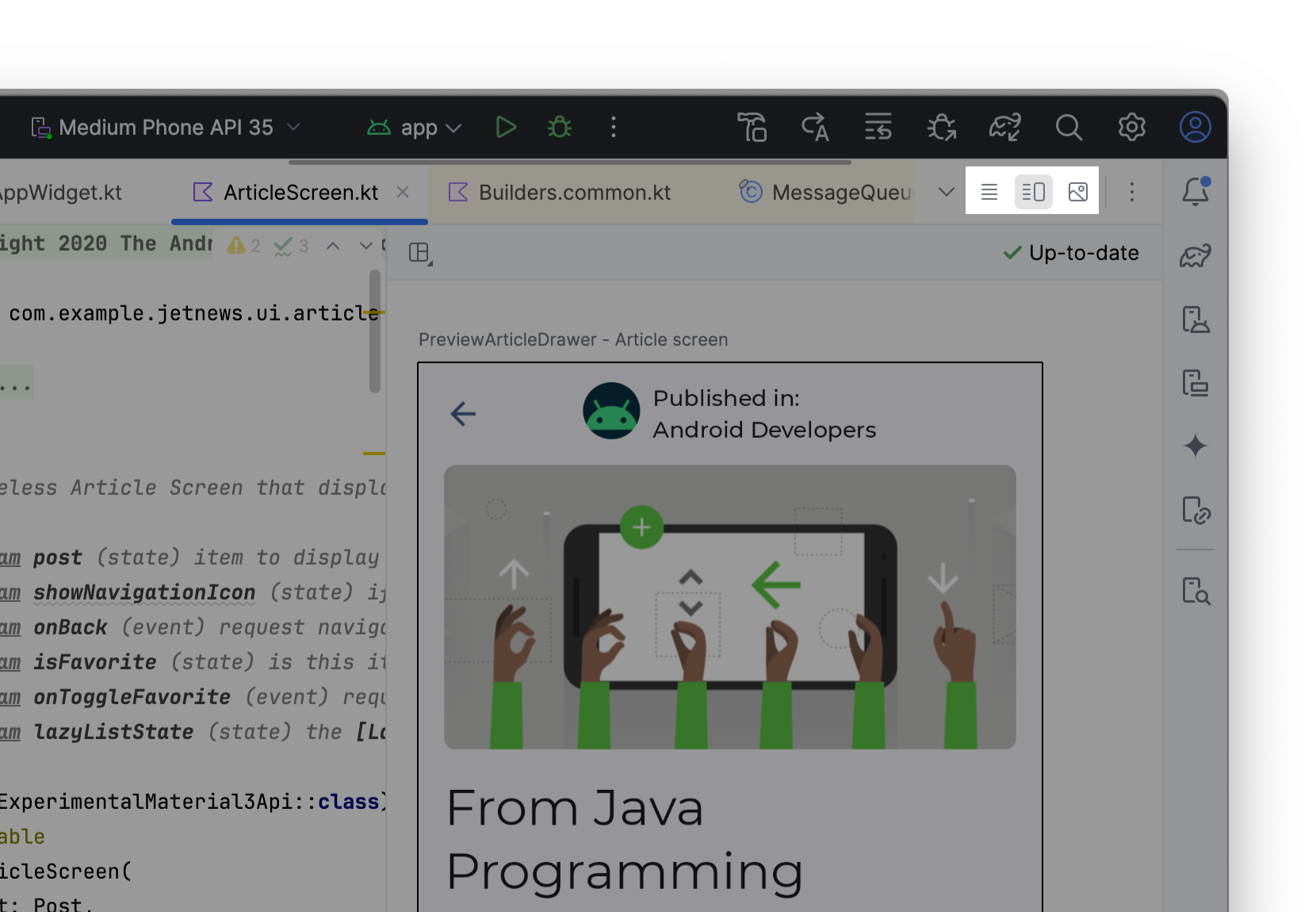
شريط التنقل
يعرض شريط التنقّل المسار الكامل للملف الذي اخترته. يمكنك نقل شريط التنقّل إلى أعلى النافذة من خلال الانتقال إلى عرض > المظهر > شريط التنقّل في القائمة الرئيسية.
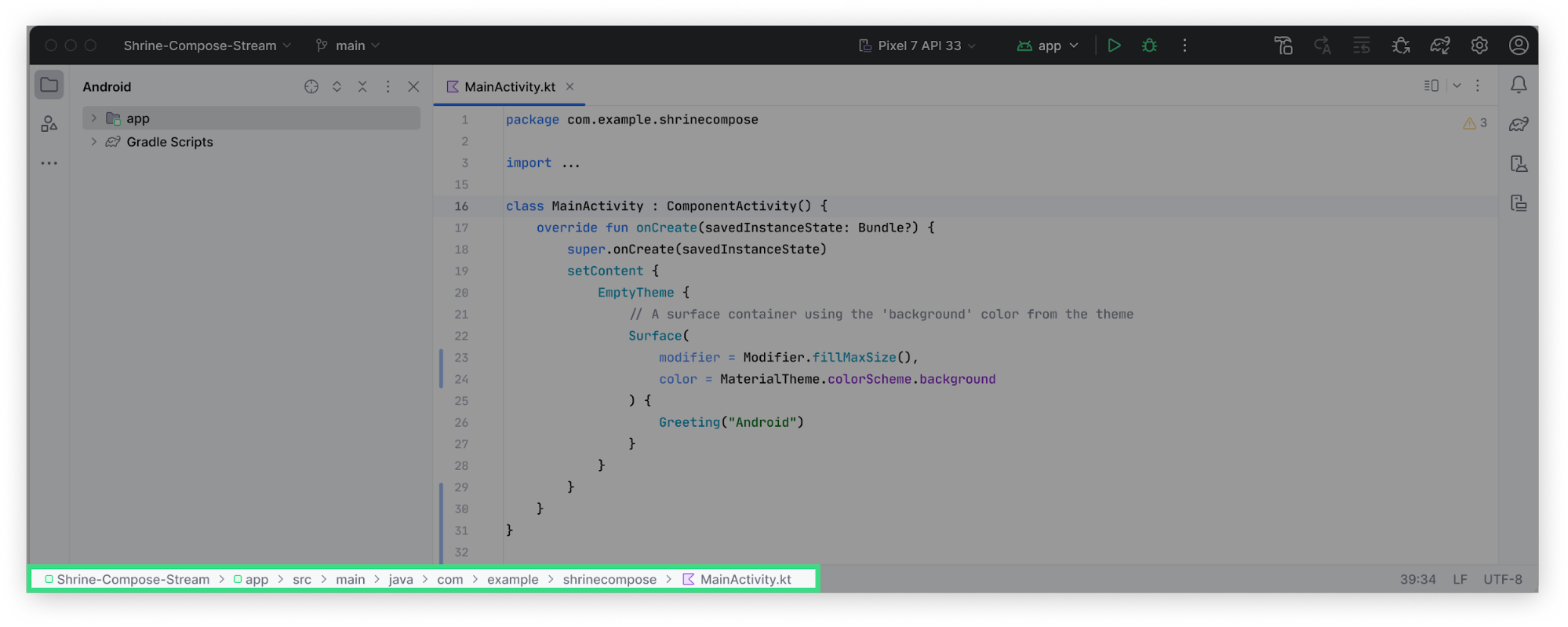
الوضع المصغّر
تم تصميم هذا الوضع للشاشات الأصغر حجمًا، ما يجعل بيئة تطوير البرامج أكثر ملاءمةً. تكون أشرطة الأدوات والعناوين قصيرة، والأيقونات والأزرار أصغر حجمًا، وتتوفر مساحة أقل بين العناصر.
تشغيل
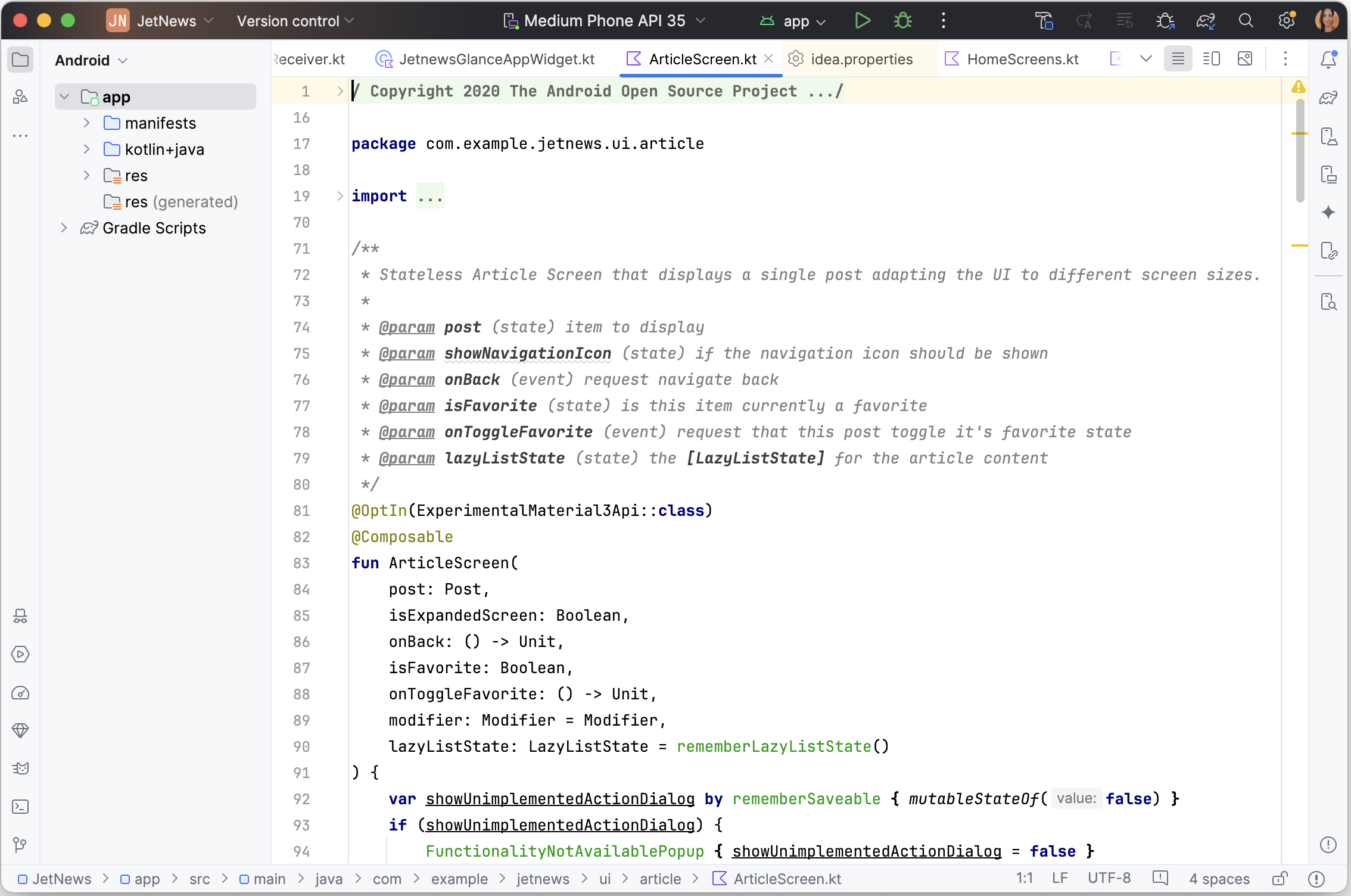

غير مفعّلة
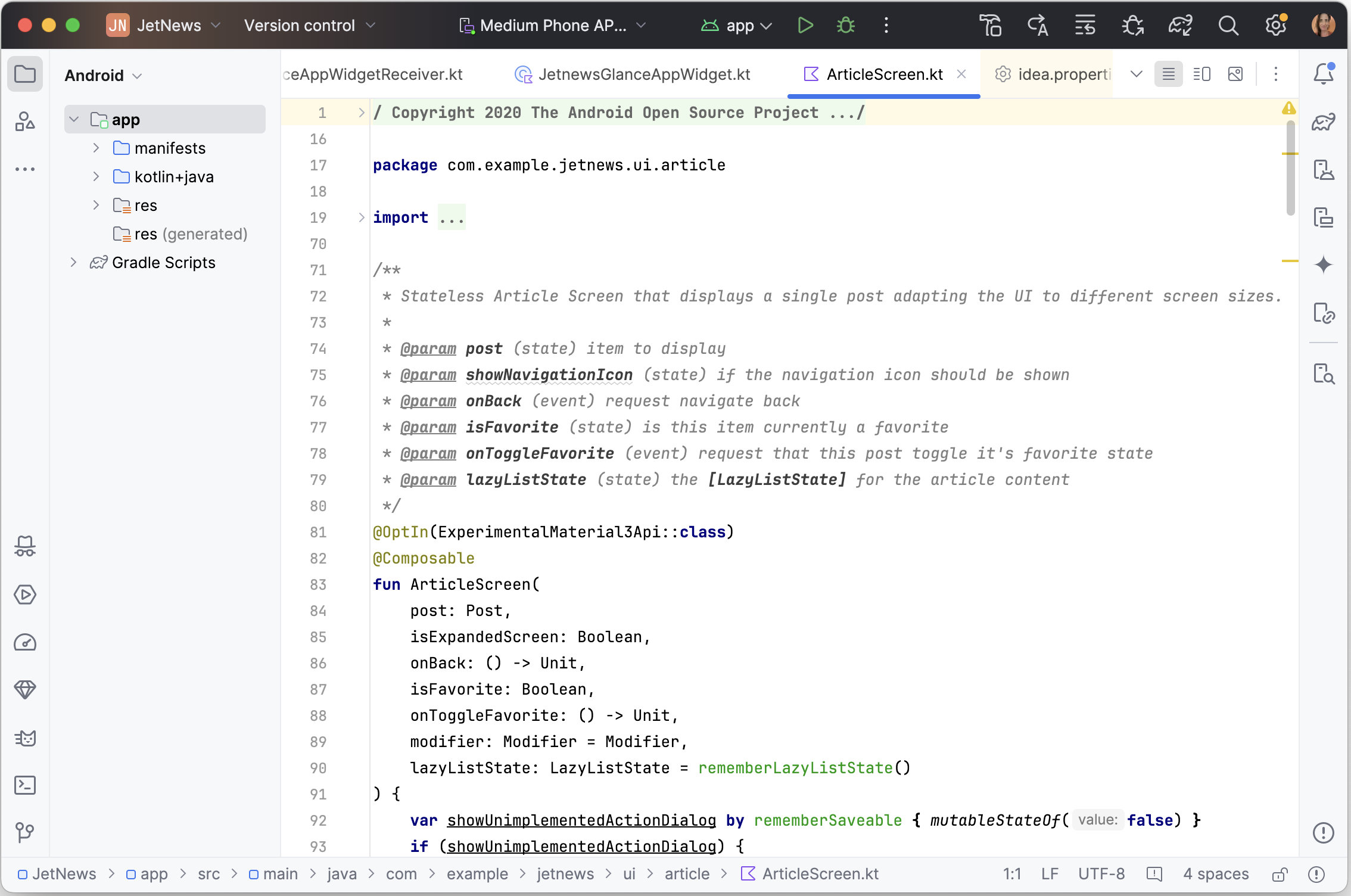

يمكنك تفعيل "الوضع المكثّف" بإحدى الطريقتَين التاليتَين:
- انتقِل إلى عرض > المظهر > الوضع المكثّف.
- افتح إعدادات IDE، واختَر المظهر والسلوك > المظهر، وقم بتفعيل الخيار الوضع المكثّف.
مواصلة توفير واجهة المستخدم الكلاسيكية
يمكن للمطوّرين الذين يفضّلون واجهة المستخدم الكلاسيكية الوصول إليها من خلال مكوّن إضافي متوفّر على JetBrains Marketplace. سيواصل IntelliJ إتاحة المكوّن الإضافي Classic UI لمدة عام واحد على الأقل للمساعدة في ضمان عملية انتقال سلسة لجميع المطوّرين.
لمزيد من المعلومات، يُرجى الاطّلاع على مدوّنة الإعلان من JetBrains.

