يتيح لك "أداة فحص التنسيق" في "استوديو Android" تصحيح أخطاء تنسيق تطبيقك من خلال عرض تسلسل هرمي للعرض يمكنك من خلاله فحص سمات كل عرض. مع أداة فحص التخطيط، يمكنك مقارنة تخطيط تطبيقك بنماذج التصميم، عرض مكبَّر أو ثلاثي الأبعاد لتطبيقك وفحص تفاصيل تنسيقه على وقت التشغيل. يكون ذلك مفيدًا بشكل خاص عندما يتم إنشاء التنسيق في وقت التشغيل بدلاً من من XML فقط ويعمل التنسيق بشكل غير متوقع.

البدء
لبدء "أداة فحص التنسيق"، شغِّل تطبيقك، انتقِل إلى
تشغيل "الأجهزة"، وانقر على تبديل عارض التنسيق  .
في حال التبديل بين أجهزة أو مشاريع متعددة، يمكن استخدام "أداة فحص التنسيق"
يتصل تلقائيًا بالعمليات القابلة للتصحيح التي تعمل في مقدمة
الجهاز المتصل.
.
في حال التبديل بين أجهزة أو مشاريع متعددة، يمكن استخدام "أداة فحص التنسيق"
يتصل تلقائيًا بالعمليات القابلة للتصحيح التي تعمل في مقدمة
الجهاز المتصل.
إليك كيفية إجراء بعض المهام الشائعة:
- لعرض التسلسل الهرمي وفحص خصائص كل طريقة عرض، استخدم نوافذ أدوات شجرة المكوّنات والسمات. قد يحتاج "أداة فحص التنسيق" إلى إعادة تشغيل النشاط للوصول إلى السمات. لمزيد من المعلومات، اطّلِع على عرض فحص السمات.
- لاختيار الملفات الشخصية من خلال النقر مرة واحدة على الملفات الشخصية مباشرةً أو الانتقال إلى الرمز
من خلال النقر مرّتين على الملفات الشخصية، فعِّل تبديل فحص الملفات الشخصية بشكل معمّق
 .
. - للتفاعل مع التطبيق، أوقِف تبديل ميزة "الفحص الدقيق"
 .
. - لفحص الأجهزة، عليك تفعيل المزامنة على الجهاز وفي السحابة الإلكترونية
- لتفعيل التحديثات المباشرة عند تحديث واجهة المستخدم في تطبيقك، عليك التأكّد مما يلي: التعديل المباشر هو مفعّلة.
- لاستخدام الوضع الثلاثي الأبعاد، يجب أخذ لقطة من "أداة فحص التنسيق"
 ثم
انقر على الوضع الثلاثي الأبعاد
ثم
انقر على الوضع الثلاثي الأبعاد  .
.
اختيار عرض أو عزلته
يرسم العرض عادةً شيئًا يمكن للمستخدم رؤيته والتفاعل معه. تعرِض شجرة المكوّنات التسلسل الهرمي لتطبيقك في الوقت الفعلي مع كل مكوّن لعرض، ما يساعدك في تصحيح أخطاء تنسيق تطبيقك لأنّه يمكنك الاطّلاع على العناصر داخل تطبيقك والقيم المرتبطة بها.
لاختيار عرض، انقر عليه في عرض المكوّنات أو عرض التنسيق. تظهر جميع سمات التنسيق للعرض المحدد في السمات اللوحة.
إذا كان التنسيق يتضمّن مشاهد متداخلة، يمكنك الاطّلاع على جميع المشاهد في منطقة معيّنة
عند النقر بزر الماوس الأيمن في وضع الفحص الدقيق
 . لاختيار
عرض ليس في المقدّمة، انقر عليه في شجرة المكوّنات أو
احرِّك التنسيق.
. لاختيار
عرض ليس في المقدّمة، انقر عليه في شجرة المكوّنات أو
احرِّك التنسيق.
للعمل مع تصاميم معقدة، يمكنك عزل طرق عرض فردية بحيث يتم عرض مجموعة فرعية فقط من التصميم في شجرة المكوّنات وعرضها في
عرض التصميم. لعزل عرض، يمكنك أخذ لقطة شاشة
 ، والنقر بزر الماوس الأيمن
على العرض في شجرة المكوّنات واختيار عرض الشجرة الفرعية فقط أو
عرض العناصر الرئيسية فقط. للعودة إلى العرض الكامل، انقر بزر الماوس الأيمن فوق العرض
اختَر عرض الكل. يجب أخذ لقطة قبل عزل طريقة عرض.
، والنقر بزر الماوس الأيمن
على العرض في شجرة المكوّنات واختيار عرض الشجرة الفرعية فقط أو
عرض العناصر الرئيسية فقط. للعودة إلى العرض الكامل، انقر بزر الماوس الأيمن فوق العرض
اختَر عرض الكل. يجب أخذ لقطة قبل عزل طريقة عرض.
إخفاء حدود التنسيق وعرض التصنيفات
لإخفاء مربع الإحاطة أو عرض التسميات لعنصر تنسيق، انقر على عرض
الخيارات ![]() في أعلى عرض التنسيق وبدِّل بين إظهار الحدود أو إظهار طريقة العرض
التصنيف
في أعلى عرض التنسيق وبدِّل بين إظهار الحدود أو إظهار طريقة العرض
التصنيف
التقاط لقطات للتسلسل الهرمي للتصميم
يتيح لك Layout Inspector (أداة فحص التخطيط) حفظ لقطات من التسلسل الهرمي لتخطيط تطبيقك قيد التشغيل، كي تتمكّن من مشاركتها مع الآخرين أو الرجوع إليها لاحقًا.
تلتقط اللقطات البيانات التي تراها عادةً عند استخدام "التخطيط"
يتضمن أداة الفحص عرضًا ثلاثي الأبعاد مفصلاً للتخطيط وشجرة المكونات
تخطيط العرض أو الإنشاء أو التخطيط المختلط والسمات التفصيلية لكل منها
في واجهة المستخدم. لحفظ لقطة شاشة، انقر على تصدير/استيراد لقطة الشاشة
 ثم
تصدير لقطة الشاشة.
ثم
تصدير لقطة الشاشة.
حمِّل لقطة شاشة محفوظة مسبقًا من خلال أداة "مُدقّق التنسيق" بالنقر على استيراد لقطة شاشة.
الوضع الثلاثي الأبعاد
تتميز عرض التنسيق بتصور ثلاثي الأبعاد متقدم
العرض الهرمي لطرق عرض التطبيق في وقت التشغيل لاستخدام هذه الميزة، يمكنك التقاط لقطة شاشة
 ، ثم النقر على زر الوضع الثلاثي الأبعاد
، ثم النقر على زر الوضع الثلاثي الأبعاد
![]() في نافذة ملف مُدقّق اللقطات، ثم تدويرها عن طريق سحب الماوس.
في نافذة ملف مُدقّق اللقطات، ثم تدويرها عن طريق سحب الماوس.
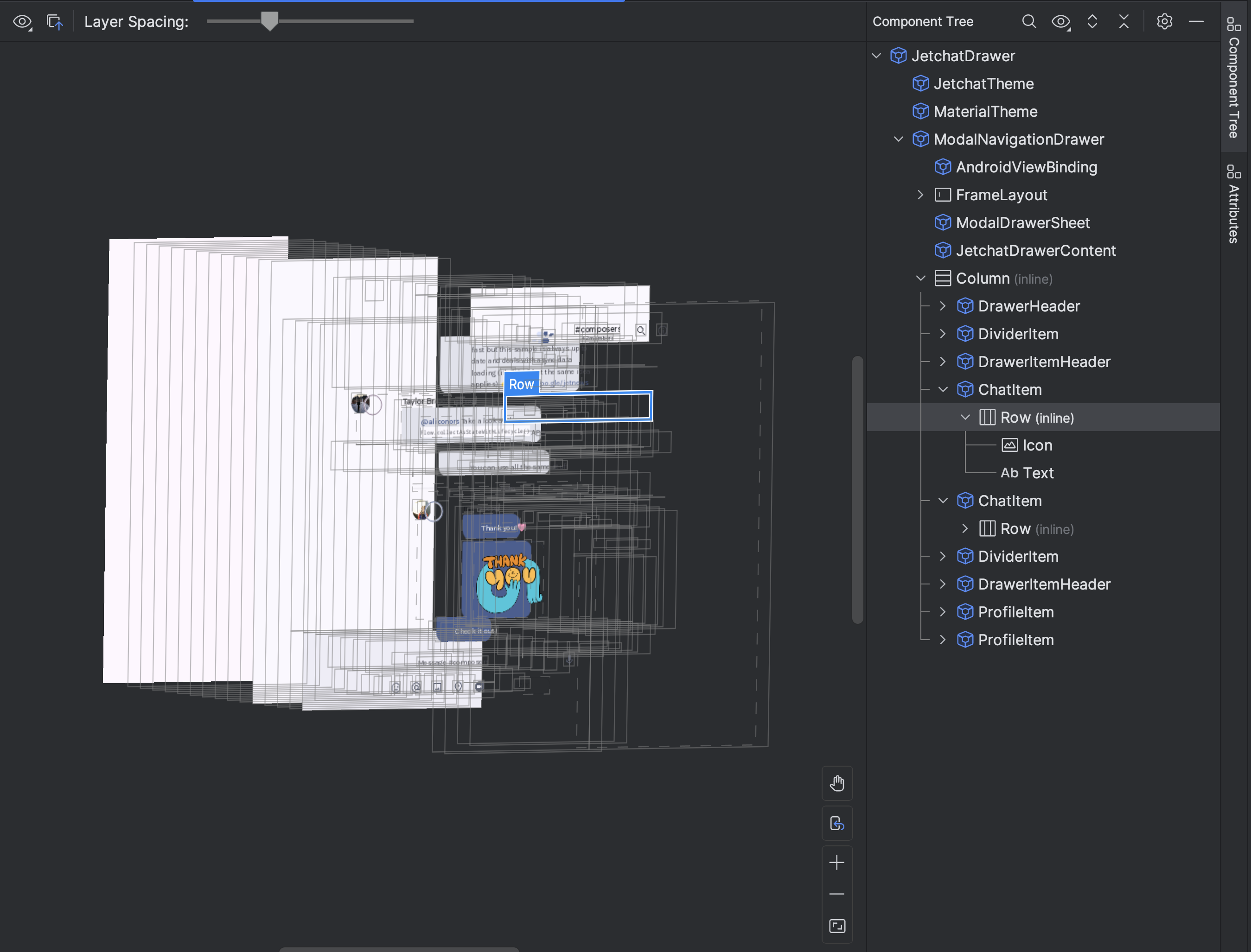

مقارنة تنسيق التطبيق بصورة مرجعية
لمقارنة تنسيق تطبيقك بصورة مرجعية، مثل نموذج واجهة مستخدم، يمكنك تحميل صورة مصغّرة فوق تنسيق في "أداة فحص التنسيق".
- لتحميل تراكب، اختَر Load Overlay (تحميل تراكب)
 من شريط أدوات Layout Inspector (مدقّق التنسيق). يتم تغيير حجم الصورة المتراكبة لتلائم
التنسيق.
من شريط أدوات Layout Inspector (مدقّق التنسيق). يتم تغيير حجم الصورة المتراكبة لتلائم
التنسيق. - لضبط شفافية التراكب، استخدِم شريط تمرير تراكب ألفا.
- لإزالة الصورة المتراكبة، انقر على محو الصورة المتراكبة

فحص سياسة ComposeAllowed
تتيح لك أداة فحص التنسيق فحص تخطيط Compose داخل تطبيق قيد التشغيل في محاكي أو جهاز فعلي. يمكنك استخدام "أداة فحص التنسيق" لمعرفة عدد المرات التي تتم فيها إعادة تركيب عنصر تركيبي أو تخطّيه، ما قد يساعد في تحديد المشاكل المتعلّقة بتطبيقك. على سبيل المثال، قد تؤدي بعض أخطاء الترميز إلى إعادة تركيب واجهة المستخدم بشكل مفرط، ما قد يؤدي إلى ضعف الأداء. يمكن أن تمنع بعض أخطاء البرمجة من إعادة إنشاء واجهة المستخدم، وبالتالي منع ظهور تغييرات واجهة المستخدم على الشاشة.
مزيد من المعلومات عن "أداة فحص التنسيق" لأداة Compose
فحص سمة العرض
يتطلب Layout Inspector (أداة فحص التنسيق) الإعداد العام التالي ليعمل بشكل صحيح:
adb shell settings put global debug_view_attributes 1
ينشئ هذا الخيار معلومات إضافية لفحص جميع العمليات على الجهاز.
تعمل أداة فحص التنسيق تلقائيًا على تفعيل الإعداد عند بدء تشغيله. هذا النمط يؤدي إلى إعادة تشغيل النشاط الحالي الذي تعمل في المقدّمة. لن يظهر لك محتوى آخر أعِد تشغيل النشاط ما لم يتم إيقاف العلامة يدويًا على الجهاز.
لإيقاف العلامة، شغِّل أمر adb التالي:
adb shell settings delete global debug_view_attributes
بدلاً من ذلك، أوقِف الخيار تفعيل فحص سمات العرض. من خيارات المطوّرين في جهازك
أداة فحص التنسيق المستقلة
للحصول على أفضل أداء، ننصحك باستخدام "أداة فحص التنسيق" في الوضع التلقائي المضمّن. إذا أردت إلغاء تضمين "أداة فحص التنسيق"، انتقِل إلى File (ملف). (استوديو Android على نظام التشغيل macOS)> الإعدادات > الأدوات > أداة فحص التنسيق وأزِل العلامة من مربّع الاختيار تفعيل أداة فحص التنسيق المضمّن.
في الوضع المستقل، يمكنك تفعيل ميزة "التعديلات المباشرة" بالنقر على رمز التعديلات المباشرة
 من
شريط أدوات أداة فحص التنسيق.
من
شريط أدوات أداة فحص التنسيق.

