Android पर मौजूद Settings ऐप्लिकेशन में, डेवलपर के लिए सेटिंग और टूल नाम की एक स्क्रीन होती है. यहां सिस्टम के व्यवहार को कॉन्फ़िगर किया जा सकता है. इससे आपको अपने ऐप्लिकेशन की परफ़ॉर्मेंस को प्रोफ़ाइल करने और डीबग करने में मदद मिलती है. उदाहरण के लिए, यूएसबी पर डीबग करने की सुविधा चालू की जा सकती है, गड़बड़ी की रिपोर्ट कैप्चर की जा सकती है, टैप के लिए विज़ुअल फ़ीडबैक की सुविधा चालू की जा सकती है, अपडेट होने पर विंडो की सतहों को फ़्लैश किया जा सकता है, 2D ग्राफ़िक्स रेंडर करने के लिए जीपीयू का इस्तेमाल किया जा सकता है, और भी बहुत कुछ किया जा सकता है.
डेवलपर के लिए सेटिंग और टूल चालू करना
Android 4.1 और इससे पहले के वर्शन पर, डेवलपर विकल्प स्क्रीन डिफ़ॉल्ट रूप से उपलब्ध होती है. Android 4.2 और इसके बाद के वर्शन पर, आपको यह स्क्रीन चालू करनी होगी.
ध्यान दें: कुछ डिवाइसों पर, डेवलपर विकल्प स्क्रीन अलग जगह पर हो सकती है या उसका नाम अलग हो सकता है.
-
अपने डिवाइस पर, बिल्ड नंबर विकल्प ढूंढें. इस टेबल में, अलग-अलग डिवाइसों पर बिल्ड नंबर की सेटिंग की जगह दिखाई गई है:
पहली टेबल. डिवाइस की सेटिंग में बिल्ड नंबर विकल्प की जगह की जानकारी
डिवाइस सेटिंग Google Pixel
सेटिंग > फ़ोन के बारे में जानकारी > बिल्ड नंबर
Google Pixel Watch
सेटिंग > सिस्टम > जानकारी > वर्शन > बिल्ड नंबर
Samsung Galaxy S8 और उसके बाद के वर्शन
सेटिंग > फ़ोन के बारे में जानकारी > सॉफ़्टवेयर की जानकारी > बिल्ड नंबर
LG G6 और उसके बाद के वर्शन
सेटिंग > फ़ोन के बारे में जानकारी > सॉफ़्टवेयर की जानकारी > बिल्ड नंबर
HTC U11 और उसके बाद के वर्शन
सेटिंग > जानकारी > सॉफ़्टवेयर की जानकारी > ज़्यादा > बिल्ड नंबर या सेटिंग > सिस्टम > फ़ोन के बारे में जानकारी > सॉफ़्टवेयर की जानकारी > ज़्यादा > बिल्ड नंबर
OnePlus 5T और उसके बाद के वर्शन
सेटिंग > फ़ोन के बारे में जानकारी > बिल्ड नंबर
-
बिल्ड नंबर विकल्प पर सात बार टैप करें. ऐसा तब तक करें, जब तक आपको यह मैसेज न दिखे
You are now a developer!इससे आपके डिवाइस पर डेवलपर मोड चालू हो जाता है. पिछली स्क्रीन पर वापस जाएं. यहां आपको सबसे नीचे डेवलपर के लिए सेटिंग और टूल दिखेगा.
पहली इमेज. डिवाइस पर डेवलपर के लिए सेटिंग और टूल.
डेवलपर के लिए सेटिंग और टूल स्क्रीन पर सबसे ऊपर, विकल्पों को चालू और बंद किया जा सकता है. जैसा कि पहली इमेज में दिखाया गया है. इसे चालू रखें. इसे बंद करने पर, ज़्यादातर विकल्प बंद हो जाते हैं. हालांकि, वे विकल्प चालू रहते हैं जिनके लिए डिवाइस और डेवलपमेंट कंप्यूटर के बीच कम्यूनिकेशन की ज़रूरत नहीं होती.
अपने डिवाइस पर डीबग करने की सुविधा चालू करना
डीबगर और अन्य टूल का इस्तेमाल करने से पहले, आपको डीबगिंग की सुविधा चालू करनी होगी. इससे Android Studio और अन्य एसडीके टूल, आपके डिवाइस से कम्यूनिकेट कर पाते हैं. आपके पास यूएसबी या वाई-फ़ाई से कनेक्ट करने का विकल्प होता है.
डिवाइस की सिस्टम सेटिंग में जाकर, डेवलपर के लिए सेटिंग और टूल में यूएसबी डीबग करना चालू करें. आपको यह विकल्प, अपने Android वर्शन के हिसाब से इनमें से किसी एक जगह पर दिखेगा.
- Wear OS 6 (एपीआई लेवल 36) और इसके बाद के वर्शन: सेटिंग > डेवलपर के लिए सेटिंग और टूल > एडीबी डीबगिंग
- Android 9 (एपीआई लेवल 28) और इसके बाद के वर्शन: सेटिंग > सिस्टम > ऐडवांस > डेवलपर के लिए सेटिंग और टूल > यूएसबी डीबगिंग
- Android 8.0.0 (एपीआई लेवल 26) और Android 8.1.0 (एपीआई लेवल 27): सेटिंग > सिस्टम > डेवलपर के लिए सेटिंग और टूल > यूएसबी डीबगिंग
- Android 7.1 (एपीआई लेवल 25) और इससे पहले के वर्शन: सेटिंग > डेवलपर के लिए सेटिंग और टूल > यूएसबी डीबगिंग
डिवाइस की सिस्टम सेटिंग में जाकर, डेवलपर के लिए सेटिंग और टूल में वाई-फ़ाई डीबग करने की सुविधा चालू करें. आपको यह विकल्प, अपने Android वर्शन के हिसाब से इनमें से किसी एक जगह पर दिखेगा.
- Android 16 (एपीआई लेवल 36) और इसके बाद के वर्शन: सेटिंग > सिस्टम > डेवलपर के लिए सेटिंग और टूल > वायरलेस डीबगिंग
- Wear OS 6 (एपीआई लेवल 36) और इसके बाद के वर्शन: सेटिंग > डेवलपर के लिए सेटिंग और टूल > वायरलेस डीबग करना
डिवाइस पर वाई-फ़ाई डीबग करने की सुविधा चालू करने के बाद, अपने डिवाइस को डेवलपमेंट कंप्यूटर से जोड़ें. किसी डिवाइस को वाई-फ़ाई से कनेक्ट करना लेख पढ़ें.
सामान्य विकल्प
चुने गए डेवलपर विकल्पों को क्विक सेटिंग पैनल में जोड़ने के लिए, क्विक सेटिंग डेवलपर टाइल पर टैप करें.
आंकड़े 2 में दिखाई गई उपलब्ध टाइलों में से एक या उससे ज़्यादा टाइलें चुनने के बाद, क्विक सेटिंग पैनल खोलें. इसके बाद, बदलाव मोड में जाने के लिए पेंसिल आइकॉन पर टैप करें. इसके बाद, टाइल वाले पैनल से डेवलपर टाइल को क्विक सेटिंग पैनल पर खींचें और छोड़ें. इसके बाद, बदलाव मोड से बाहर निकलने के लिए, पेंसिल पर फिर से टैप करें.
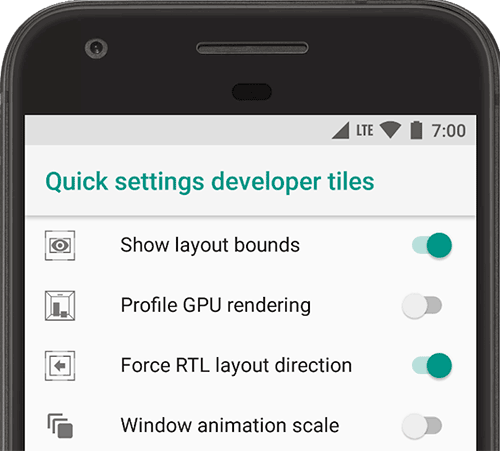
दूसरी इमेज. क्विक सेटिंग पैनल में विकल्प जोड़ें.
अन्य सामान्य विकल्पों में ये शामिल हैं:
- मेमोरी: इससे मेमोरी के आंकड़े दिखते हैं. जैसे, मेमोरी का औसत इस्तेमाल, मेमोरी की परफ़ॉर्मेंस, कुल मेमोरी उपलब्ध, इस्तेमाल की गई औसत मेमोरी, कितनी मेमोरी खाली है, और ऐप्लिकेशन कितनी मेमोरी इस्तेमाल कर रहे हैं.
- बग रिपोर्ट लें: इससे डिवाइस की मौजूदा लॉग फ़ाइलों की कॉपी मिलती है, ताकि उसे किसी के साथ शेयर किया जा सके. जब आपको गड़बड़ी की रिपोर्ट तैयार होने की सूचना मिले, तो उसे शेयर करने के लिए सूचना पर टैप करें.
- सिस्टम यूआई डेमो मोड: इससे साफ़ स्क्रीनशॉट लेना आसान हो जाता है. यह एक सामान्य, पहले से सेट किया गया सूचना बार दिखाता है, जिसमें सूचनाएं या बैटरी कम होने की चेतावनियां नहीं दिखती हैं.
डेमो मोड चालू करें की मदद से, स्टेटस बार की स्टाइल बदली जा सकती है. इसके लिए,
adbडेमो मोड की कमांड का इस्तेमाल करें. इसके अलावा, सूचनाएं छिपाने और पहले से सेट किया गया स्टेटस बार दिखाने के लिए, डेमो मोड दिखाएं का इस्तेमाल किया जा सकता है. - डेस्कटॉप बैकअप पासवर्ड: यह बैकअप पासवर्ड सेट करता है, ताकि पासवर्ड से सुरक्षित किए गए डिवाइस के ऐप्लिकेशन और डेटा का बैक अप लेने और उसे वापस लाने के लिए,
adbकमांड का इस्तेमाल किया जा सके. - चालू रखें: इस विकल्प को चुनने पर, डिवाइस प्लग इन होने के दौरान स्क्रीन चालू रहती है.
- ब्लूटूथ होस्ट कंट्रोलर इंटरफ़ेस (एचसीआई) स्नूप लॉग चालू करें: इससे सभी ब्लूटूथ एचसीआई पैकेट,
/sdcard/btsnoop_hci.logपर सेव की गई फ़ाइल में कैप्चर हो जाते हैं. पैकेट वापस पाए जा सकते हैं. साथ ही, Wireshark जैसे प्रोग्राम का इस्तेमाल करके, जानकारी का विश्लेषण किया जा सकता है और समस्या हल की जा सकती है.
डीबग करना
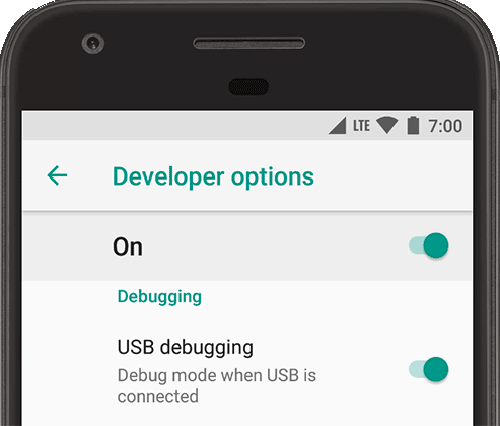
तीसरी इमेज. डीबग करने के विकल्प चालू किए गए हैं.
डीबग करने के विकल्पों की मदद से, डिवाइस पर डीबग करने की सुविधा को कॉन्फ़िगर किया जा सकता है. साथ ही, डिवाइस और डेवलपमेंट कंप्यूटर के बीच कम्यूनिकेशन सेट अप किया जा सकता है.
यूएसबी डीबग करने का विकल्प चालू करें. इसे तीसरे फ़िगर में दिखाया गया है, ताकि आपका Android डिवाइस Android डीबग ब्रिज (adb) के ज़रिए, डेवलपमेंट मशीन से कम्यूनिकेट कर सके. जब तक डीबग करने के लिए ऐप्लिकेशन नहीं चुना जाता, तब तक डीबगर के लिए इंतज़ार करें विकल्प उपलब्ध नहीं होता. इसके लिए, आपको डीबग करने के लिए ऐप्लिकेशन चुनें विकल्प का इस्तेमाल करना होगा. डीबगर के अटैच होने का इंतज़ार करें को चालू करने पर, चुना गया ऐप्लिकेशन डीबगर के अटैच होने का इंतज़ार करता है. इसके बाद ही, वह काम करता है.
डीबग करने के अन्य विकल्पों में ये शामिल हैं:
- लॉगर डेटा को डिवाइस पर लगातार सेव करें: चुनें कि आपको किस तरह के लॉग मैसेज को डिवाइस पर लगातार सेव करना है. इसके विकल्प हैं: बंद, सभी, रेडियो को छोड़कर सभी या सिर्फ़ कर्नल.
- मॉक लोकेशन वाला ऐप्लिकेशन चुनें: इस विकल्प का इस्तेमाल करके, डिवाइस की जीपीएस लोकेशन को नकली बनाया जा सकता है. इससे यह जांच की जा सकती है कि आपका ऐप्लिकेशन अन्य जगहों पर भी उसी तरह काम करता है या नहीं. इस विकल्प का इस्तेमाल करने के लिए, जीपीएस की नकली जगह की जानकारी देने वाला ऐप्लिकेशन डाउनलोड और इंस्टॉल करें.
- व्यू एट्रिब्यूट की जांच करने की सुविधा चालू करें: इससे व्यू एट्रिब्यूट की जानकारी,
Viewइंस्टेंस केmAttributesमेंबर वैरिएबल में सेव हो जाती है, ताकि इसका इस्तेमाल डीबग करने के लिए किया जा सके. आंकड़े में दिखाए गए लेआउट इंस्पेक्टर यूज़र इंटरफ़ेस की मदद से, एट्रिब्यूट की जानकारी ऐक्सेस की जा सकती है. इसे चालू किए बिना, Attributes आइटम उपलब्ध नहीं होता. - जीपीयू डीबग लेयर चालू करें: यह सुविधा, Android 9 (एपीआई लेवल 28) और इसके बाद के वर्शन वाले डिवाइसों पर उपलब्ध है. इस विकल्प को चालू करें, ताकि Vulkan की पुष्टि करने वाली लेयर को लोकल डिवाइस स्टोरेज से लोड किया जा सके. ज़्यादा जानने के लिए, Android पर Vulkan की पुष्टि करने वाली लेयर लेख पढ़ें.
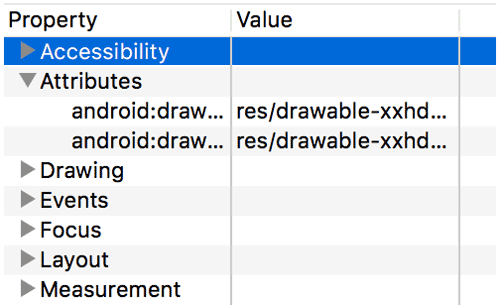
चौथी इमेज. एट्रिब्यूट देखें.
नेटवर्किंग
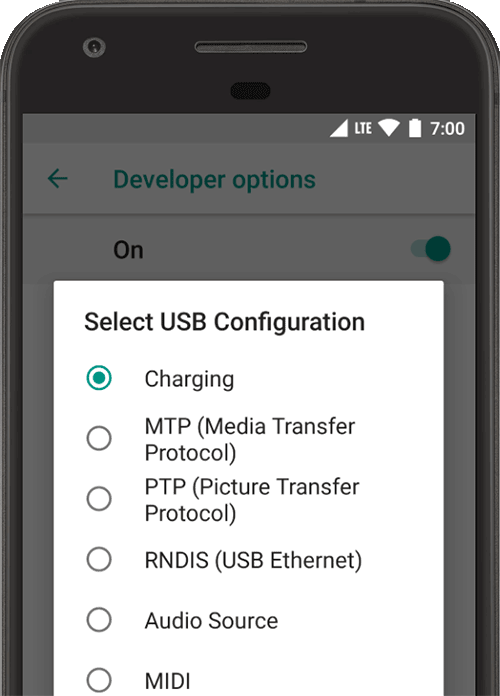
पांचवीं इमेज. यूएसबी कॉन्फ़िगरेशन के विकल्प चुनें.
नेटवर्किंग के विकल्पों की मदद से, वाई-फ़ाई और डीएचसीपी सेटिंग को कॉन्फ़िगर किया जा सकता है.
कंप्यूटर को डिवाइस की पहचान करने का तरीका बताने के लिए, यूएसबी कॉन्फ़िगरेशन चुनें पर टैप करें. पांचवें फ़िगर में दिखाए गए तरीके से, डिवाइसों को सिर्फ़ चार्ज करने, फ़ाइलें ट्रांसफ़र करने (एमटीपी), फ़ोटो ट्रांसफ़र करने (पीटीपी), पीसी पर मोबाइल इंटरनेट का इस्तेमाल करने (आरएनडीआईएस) या ऑडियो या MIDI फ़ाइलें ट्रांसफ़र करने के लिए कॉन्फ़िगर किया जा सकता है.
ब्लूटूथ AVRCP वर्शन पर टैप करें. इसके बाद, उस प्रोफ़ाइल वर्शन को चुनें जिसका इस्तेमाल करके आपको अपने डिवाइस से कनेक्ट किए गए ब्लूटूथ A/V डिवाइसों को कंट्रोल करना है.
इसके अलावा, डिवाइस पर ऑडियो चलाने की सुविधा को बेहतर बनाने के लिए, इन विकल्पों पर टैप करके उन्हें सेट करें:
- ब्लूटूथ ऑडियो कोडेक: अपने डिवाइसों की साउंड क्वालिटी (कोडेक) को अडजस्ट करें. इसके लिए, इनमें से कोई एक कोडेक चुनें:
- SBC: यह हेडफ़ोन और स्पीकर जैसे ब्लूटूथ ऑडियो आउटपुट डिवाइसों को डेटा ट्रांसफ़र करता है.
- एएसी: यह एक ही बिटरेट पर, वायर्ड डिवाइसों से MP3 की तुलना में बेहतर साउंड क्वालिटी देता है.
- aptX: यह अच्छी क्वालिटी वाले स्मार्टफ़ोन, स्पीकर, साउंडबार, हेडफ़ोन, और टैबलेट में वायरलेस साउंड की सुविधा देता है.
- aptX HD: यह ब्लूटूथ डिवाइसों पर हाई-रिज़ॉल्यूशन में ऑडियो स्ट्रीम करता है.
- LDAC: यह वायरलेस कनेक्शन पर अच्छी क्वालिटी में संगीत सुनने की सुविधा देता है.
- वैकल्पिक कोडेक चालू करें और वैकल्पिक कोडेक बंद करें: अगर आपने अतिरिक्त कोडेक लागू किए हैं, तो इन्हें चालू और बंद करने के लिए इन विकल्पों का इस्तेमाल करें.
- ब्लूटूथ ऑडियो सैंपल की रेंज: ऑडियो कोडेक के सैंपल रेट को चुनकर, हर सेकंड ऑडियो सैंपल की संख्या में बदलाव करता है. सैंपल रेट जितना ज़्यादा होगा, उतने ही ज़्यादा संसाधनों का इस्तेमाल होगा.
- हर सैंपल के लिए ब्लूटूथ ऑडियो बिट: इससे हर ऑडियो सैंपल में मौजूद जानकारी की बिट की संख्या सेट की जाती है. बिट रेट जितना ज़्यादा होगा, आवाज़ उतनी ही बेहतर होगी. हालांकि, सैंपल फ़ाइल का साइज़ उतना ही बड़ा होगा.
- ब्लूटूथ ऑडियो चैनल मोड: मोनो या स्टीरियो मोड चुनता है.
- ब्लूटूथ ऑडियो LDAC कोडेक: यह कोडेक, आवाज़ को ऑप्टिमाइज़ करता है. इससे ऑडियो क्वालिटी बेहतर होती है, ऑडियो और कनेक्शन क्वालिटी संतुलित होती है, कनेक्शन क्वालिटी बेहतर होती है या अडैप्टिव बिट रेट का इस्तेमाल करके ऑडियो और कनेक्शन क्वालिटी को संतुलित किया जाता है.
यहां दी गई सूची में, वाई-फ़ाई और डीएचसीपी सेटअप को कॉन्फ़िगर करने के अन्य तरीके बताए गए हैं:
- वायरलेस डिसप्ले सर्टिफ़िकेशन: इससे, वायरलेस डिसप्ले सर्टिफ़िकेशन के लिए कॉन्फ़िगरेशन कंट्रोल और सेटिंग को बेहतर तरीके से इस्तेमाल किया जा सकता है. यह Wi-Fi Alliance के Wi-Fi Display Specification में तय की गई खास बातों के मुताबिक काम करता है.
- वाई-फ़ाई की वर्बोस लॉगिंग चालू करें: इससे, कनेक्ट किए गए हर वायरलेस नेटवर्क (एसएसआईडी) के लिए वाई-फ़ाई लॉगिंग का लेवल बढ़ जाता है. यह लेवल, नेटवर्क के सिग्नल की क्षमता (आरएसएसआई) के हिसाब से तय होता है. लॉग के बारे में ज़्यादा जानने के लिए, Logcat की मदद से लॉग लिखना और देखना लेख पढ़ें.
- वाई-फ़ाई से सेल्युलर नेटवर्क पर डेटा कनेक्शन को तेज़ी से ट्रांसफ़र करने की सुविधा: सिग्नल कमज़ोर होने पर, वाई-फ़ाई से सेल्युलर नेटवर्क पर डेटा कनेक्शन को तेज़ी से ट्रांसफ़र करने की सुविधा चालू हो जाती है.
टेक्स्ट लिखो
स्क्रीन को छूने पर टैप दिखाने के लिए, टैप दिखाएं को चालू करें. आपकी उंगली या स्टाइलस के नीचे एक सर्कल दिखता है. यह सर्कल, स्क्रीन पर आपकी उंगली या स्टाइलस के साथ-साथ मूव करता है. डिवाइस पर वीडियो रिकॉर्ड करते समय, टैप करने की सुविधा पॉइंटर की तरह काम करती है.
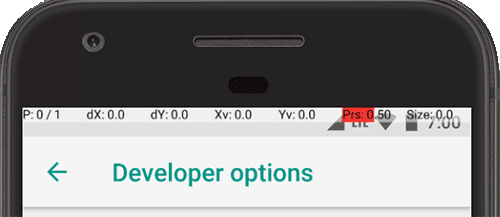
छठी इमेज. पॉइंटर की जगह की जानकारी देने वाला बार.
पॉइंटर की जगह की जानकारी चालू करें, ताकि डिवाइस पर क्रॉस-हेयर के साथ पॉइंटर (टैप) की जगह की जानकारी दिखे. स्क्रीन पर सबसे ऊपर एक बार दिखता है. इससे क्रॉस-हेयर के कोऑर्डिनेट ट्रैक किए जा सकते हैं. इसके बारे में, इमेज 6 में दिखाया गया है. कर्सर को घुमाने पर, बार में मौजूद कोऑर्डिनेट, क्रॉस-हेयर की जगह को ट्रैक करते हैं. साथ ही, कर्सर का पाथ स्क्रीन पर दिखता है.
ड्रॉइंग
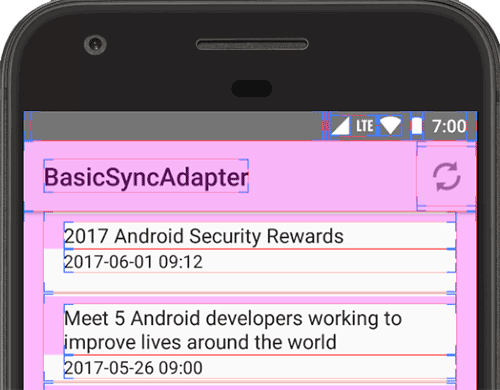
सातवीं इमेज. यूज़र इंटरफ़ेस कंस्ट्रक्शन.
ड्राइंग के विकल्पों से, ऐप्लिकेशन के यूज़र इंटरफ़ेस और उसके काम करने के तरीके के बारे में विज़ुअल जानकारी मिलती है.
लेआउट की सीमाएं दिखाएं को चालू करें. इससे डिवाइस पर आपके ऐप्लिकेशन की क्लिप सीमाएं, मार्जिन, और अन्य यूज़र इंटरफ़ेस कंस्ट्रक्शन दिखेंगे. जैसा कि सातवीं इमेज में दिखाया गया है.
ड्राइंग के अन्य विकल्पों में ये शामिल हैं:
- लेआउट की दिशा दाएं से बाएं रखें: इससे स्क्रीन लेआउट की दिशा दाएं से बाएं (आरटीएल) या बाएं से दाएं (डिफ़ॉल्ट) पर सेट हो जाती है.
- विंडो ऐनिमेशन स्केल: इससे विंडो ऐनिमेशन चलाने की स्पीड सेट की जाती है, ताकि अलग-अलग स्पीड पर इसकी परफ़ॉर्मेंस देखी जा सके. कम स्केल पर, स्पीड ज़्यादा होती है.
- ट्रांज़िशन ऐनिमेशन स्केल: इससे ट्रांज़िशन ऐनिमेशन चलाने की स्पीड सेट की जाती है, ताकि अलग-अलग स्पीड पर इसकी परफ़ॉर्मेंस देखी जा सके. कम स्केल पर, स्पीड ज़्यादा होती है.
- सेकंडरी डिसप्ले की तरह काम करने वाली स्क्रीन बनाएं: इससे डिवाइस पर एक सेकंडरी डिसप्ले ओवरले के तौर पर बनता है.
Presentationएपीआई की मदद से अतिरिक्त डिसप्ले इस्तेमाल करने पर, यह तरीका काम आता है. ज़्यादा जानकारी के लिए, सेकंडरी डिसप्ले लेख पढ़ें.
हार्डवेयर की मदद से रेंडरिंग की प्रोसेस को तेज़ करना
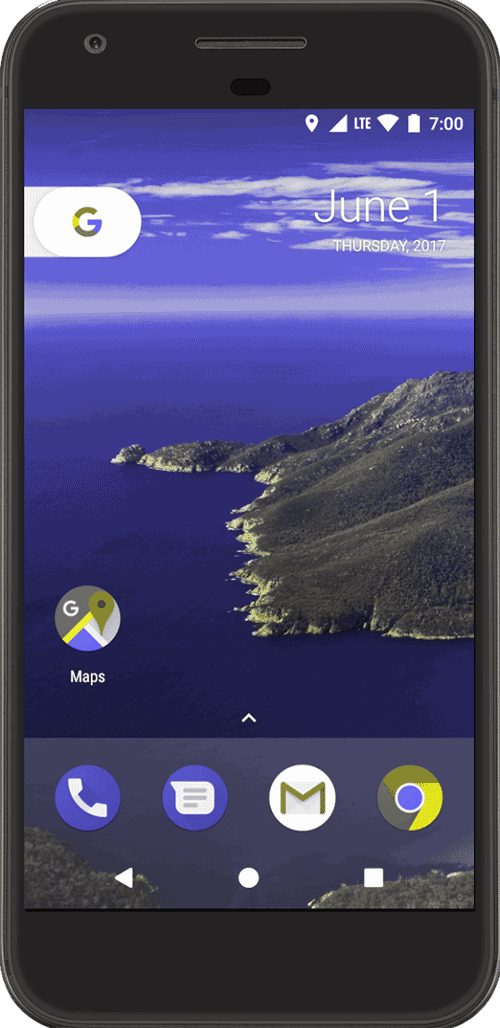
आठवीं इमेज. ड्यूटेरानोमली कलर स्पेस.
हार्डवेयर की मदद से रेंडरिंग करने के विकल्पों की मदद से, अपने ऐप्लिकेशन को टारगेट किए गए हार्डवेयर प्लैटफ़ॉर्म के लिए ऑप्टिमाइज़ किया जा सकता है. इसके लिए, जीपीयू, हार्डवेयर लेयर, और मल्टीसेंपल एंटी-एलियासिंग (एमएसएए) जैसे हार्डवेयर पर आधारित विकल्पों का इस्तेमाल किया जाता है.
डिवाइस के पूरे यूज़र इंटरफ़ेस (यूआई) की कलर स्कीम बदलने के लिए, कलर ब्लाइंड टेस्टिंग पर टैप करें. ये विकल्प, कलर ब्लाइंडनेस के टाइप के बारे में बताते हैं. विकल्प हैं:
- बंद है (सिम्युलेट की गई कोई कलर स्कीम नहीं है)
- पूर्ण वर्णांधता (इसमें रंग की स्कीम को काले, सफ़ेद, और ग्रे रंग तक सीमित कर दिया जाता है)
- ड्यूटरनॉमली (इससे लाल और हरे रंग के दिखने पर असर पड़ता है)
- प्रोटनॉमली (इससे लाल और हरे रंग के दिखने पर असर पड़ता है)
- ट्राईटैनॉमली (इससे नीले और पीले रंग के डिसप्ले पर असर पड़ता है)
सिमुलेटेड कलर स्पेस में स्क्रीनशॉट लेने पर, वे सामान्य दिखते हैं. ऐसा लगता है कि आपने कलर स्कीम में कोई बदलाव नहीं किया है.
हार्डवेयर पर आधारित विकल्पों का इस्तेमाल करने के कुछ अन्य तरीके यहां दिए गए हैं:
- जीपीयू रेंडरर सेट करें: यह डिफ़ॉल्ट Open GL ग्राफ़िक्स इंजन को Open GL Skia ग्राफ़िक्स इंजन में बदलता है.
- GPU रेंडरिंग लागू करें: अगर ऐप्लिकेशन को डिफ़ॉल्ट रूप से GPU रेंडरिंग के बिना लिखा गया है, तो यह विकल्प ऐप्लिकेशन को 2D ड्रॉइंग के लिए GPU का इस्तेमाल करने के लिए मजबूर करता है.
- जीपीयू व्यू अपडेट दिखाएं: इससे स्क्रीन पर मौजूद वे सभी एलिमेंट दिखते हैं जिन्हें जीपीयू की मदद से बनाया गया है.
- जीपीयू ओवरड्रॉ की जांच करें: इससे आपके डिवाइस पर कलर-कोडिंग दिखती है, ताकि आपको यह पता चल सके कि एक ही फ़्रेम में एक ही पिक्सल को कितनी बार ड्रा किया गया है. इस विज़ुअलाइज़ेशन से पता चलता है कि आपका ऐप्लिकेशन, ज़रूरत से ज़्यादा रेंडरिंग कहां कर रहा है. ज़्यादा जानकारी के लिए, जीपीयू ओवरड्रॉ को विज़ुअलाइज़ करना लेख पढ़ें.
- उन क्लिप ऑपरेशन को डीबग करें जिनमें रेक्टैंगल नहीं हैं: इससे कैनवस पर क्लिप करने की सुविधा बंद हो जाती है, ताकि कैनवस के असामान्य (नॉन-रेक्टैंगल) हिस्से बनाए जा सकें. आम तौर पर, क्लिपिंग एरिया की वजह से, गोलाकार क्लिपिंग एरिया की सीमाओं के बाहर कुछ भी नहीं बनाया जा सकता.
- 4x एमएसएए हमेशा चालू रखें: इससे Open GL ES 2.0 ऐप्लिकेशन में मल्टीसैंपल एंटी-एलियासिंग (एमएसएए) चालू हो जाता है.
- हार्डवेयर ओवरले बंद करें: इससे हार्डवेयर ओवरले बंद हो जाता है. ध्यान दें कि हार्डवेयर ओवरले का इस्तेमाल करने से, स्क्रीन पर कुछ दिखाने वाले ऐप्लिकेशन को प्रोसेसिंग के लिए कम पावर की ज़रूरत पड़ती है. ओवरले के बिना, ऐप्लिकेशन वीडियो मेमोरी शेयर करते हैं. साथ ही, उन्हें इमेज को सही तरीके से रेंडर करने के लिए, टकराव और क्लिपिंग की लगातार जांच करनी पड़ती है. जांच करने में बहुत ज़्यादा प्रोसेसिंग पावर का इस्तेमाल होता है.
मीडिया
यूएसबी पोर्ट के ज़रिए कंप्यूटर से कनेक्ट किए गए बाहरी ऑडियो डिवाइसों पर अपने-आप रूटिंग होने की सुविधा बंद करने के लिए, यूएसबी ऑडियो रूटिंग बंद करें को चालू करें. ऑटोमैटिक रूटिंग की वजह से, यूएसबी का इस्तेमाल करने वाले ऐप्लिकेशन ठीक से काम नहीं कर सकते.
Android 11 और इसके बाद के वर्शन में, अगर RECORD_AUDIO अनुमति के बिना कोई ऐप्लिकेशन, ऑडियो कैप्चर करने की सुविधा वाले यूएसबी ऑडियो डिवाइस (जैसे, यूएसबी हेडसेट) को सीधे तौर पर ऐक्सेस करने का अनुरोध करने के लिए UsbManager का इस्तेमाल करता है, तो एक चेतावनी वाला मैसेज दिखता है. इसमें उपयोगकर्ता से डिवाइस का इस्तेमाल करने की अनुमति की पुष्टि करने के लिए कहा जाता है. सिस्टम, "हमेशा इस्तेमाल करें" विकल्प को अनदेखा करता है. इसलिए, उपयोगकर्ता को चेतावनी स्वीकार करनी होगी और हर बार अनुमति देनी होगी, जब कोई ऐप्लिकेशन ऐक्सेस का अनुरोध करता है. ऐसा होने से रोकने के लिए, आपके ऐप्लिकेशन को RECORD_AUDIO की अनुमति का अनुरोध करना चाहिए.
निगरानी करना
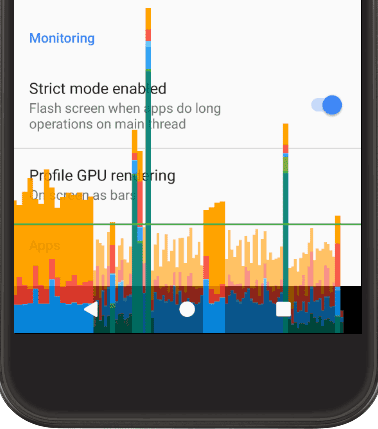
नौवीं इमेज. बार के तौर पर दिखाई गई, GPU रेंडरिंग प्रोफ़ाइल.
मॉनिटरिंग के विकल्पों से, ऐप्लिकेशन की परफ़ॉर्मेंस के बारे में विज़ुअल जानकारी मिलती है. जैसे, लंबे थ्रेड और जीपीयू ऑपरेशन.
जीपीयू रेंडरिंग प्रोफ़ाइल को बार के तौर पर दिखाने के लिए, प्रोफ़ाइल जीपीयू रेंडरिंग और फिर स्क्रीन पर बार के तौर पर पर टैप करें. ऐसा करने पर, जीपीयू रेंडरिंग प्रोफ़ाइल को बार के तौर पर दिखाया जाएगा. जैसा कि इमेज 9 में दिखाया गया है. ज़्यादा जानकारी के लिए, प्रोफ़ाइल जीपीयू रेंडरिंग की स्पीड देखें.
ऐप्लिकेशन

दसवीं इमेज. बैकग्राउंड प्रोसेस की सीमा सेट करें.
ऐप्लिकेशन के विकल्पों से, आपको यह समझने में मदद मिलती है कि आपका ऐप्लिकेशन टारगेट किए गए डिवाइस पर कैसे काम करता है.
एक बार में बैकग्राउंड में चलने वाली प्रोसेस की संख्या सेट करने के लिए, बैकग्राउंड प्रोसेस सीमित करें पर टैप करें. संभावित सेटिंग, इमेज 10 में दिखाई गई हैं.
जांच के दौरान, ShortcutManager की दर सीमित करने की सुविधा रीसेट करें पर टैप करें, ताकि बैकग्राउंड ऐप्लिकेशन, शॉर्टकट एपीआई को तब तक कॉल कर सकें, जब तक दर की सीमा फिर से नहीं पहुंच जाती. शॉर्टकट और दर की सीमाओं के बारे में ज़्यादा जानकारी के लिए, ShortcutManager देखें.
गतिविधियों को सेव न करें सेटिंग चालू करें. इससे बैटरी लाइफ़ बढ़ाने में मदद मिलती है. ऐसा इसलिए, क्योंकि उपयोगकर्ता के गतिविधि के मुख्य व्यू से बाहर निकलते ही, हर गतिविधि मिट जाती है.
अगली बार से स्क्रीन शेयर करने पर, ऐप्लिकेशन में मौजूद संवेदनशील कॉन्टेंट को दिखाने से रोकने वाली सुविधाएं बंद करने के लिए, स्क्रीन शेयर से जुड़ी सुरक्षा सुविधाएं बंद करें पर टैप करें. इस सेटिंग का इस्तेमाल सिर्फ़ डेमो या टेस्टिंग के लिए किया जाना चाहिए. इसे स्थायी सेटिंग के तौर पर इस्तेमाल नहीं किया जाना चाहिए.

