Widoki przesuwane umożliwiają nawigację między równorzędnymi ekranami, takimi jak karty, za pomocą gest palcem w poziomie (przesunięcie). Ten wzorzec nawigacji jest też nazywany jako stronicowanie w poziomie. Ten dokument pokazuje, jak utworzyć układ kart za pomocą przesuwane widoki do przełączania się między kartami i wyświetlanie paska tytułu zamiast tabulatorów.
Wdróż widoki przesuwania
Widoki przesuwania można tworzyć za pomocą
ViewPager. Do
użyj ViewPager i kart, dodaj zależności
Viewpager i w dniu
Materiał
Komponenty
w Twoim projekcie.
Aby skonfigurować układ za pomocą ViewPager, dodaj element <ViewPager> do
Układ XML. Jeśli na przykład każda strona w widoku przesuwania musi wykorzystywać
cały układ, układ będzie wyglądał tak:
<androidx.viewpager.widget.ViewPager
xmlns:android="http://schemas.android.com/apk/res/android"
android:id="@+id/pager"
android:layout_width="match_parent"
android:layout_height="match_parent" />
Aby wstawić widoki podrzędne reprezentujące każdą stronę, połącz ten układ z komponentem
PagerAdapter Dostępne opcje
masz do wyboru dwa rodzaje wbudowanych adapterów:
FragmentPagerAdapter: służy do przełączania się między małą, stałą liczbą równorzędnych ekranów.FragmentStatePagerAdapter: służy do stronicowania na nieznanej liczbie stron.FragmentStatePagerAdapteroptymalizuje wykorzystanie pamięci przez niszczenie fragmentów gdy użytkownik przechodzi na inną stronę.
Ten przykład pokazuje, jak za pomocą elementu FragmentStatePagerAdapter przesunąć palcem po ekranie
zbiór Fragment obiektów:
Kotlin
class CollectionDemoFragment : Fragment() { // When requested, this adapter returns a DemoObjectFragment, representing // an object in the collection. private lateinit var demoCollectionPagerAdapter: DemoCollectionPagerAdapter private lateinit var viewPager: ViewPager override fun onCreateView(inflater: LayoutInflater, container: ViewGroup?, savedInstanceState: Bundle?): View? { return inflater.inflate(R.layout.collection_demo, container, false) } override fun onViewCreated(view: View, savedInstanceState: Bundle?) { demoCollectionPagerAdapter = DemoCollectionPagerAdapter(childFragmentManager) viewPager = view.findViewById(R.id.pager) viewPager.adapter = demoCollectionPagerAdapter } } // Since this is an object collection, use a FragmentStatePagerAdapter, not a // FragmentPagerAdapter. class DemoCollectionPagerAdapter(fm: FragmentManager) : FragmentStatePagerAdapter(fm) { override fun getCount(): Int = 100 override fun getItem(i: Int): Fragment { val fragment = DemoObjectFragment() fragment.arguments = Bundle().apply { // Our object is just an integer :-P putInt(ARG_OBJECT, i + 1) } return fragment } override fun getPageTitle(position: Int): CharSequence { return "OBJECT ${(position + 1)}" } } private const val ARG_OBJECT = "object" // Instances of this class are fragments representing a single object in your // collection. class DemoObjectFragment : Fragment() { override fun onCreateView(inflater: LayoutInflater, container: ViewGroup?, savedInstanceState: Bundle?): View { return inflater.inflate(R.layout.fragment_collection_object, container, false) } override fun onViewCreated(view: View, savedInstanceState: Bundle?) { arguments?.takeIf { it.containsKey(ARG_OBJECT) }?.apply { val textView: TextView = view.findViewById(android.R.id.text1) textView.text = getInt(ARG_OBJECT).toString() } } }
Java
public class CollectionDemoFragment extends Fragment { // When requested, this adapter returns a DemoObjectFragment, representing // an object in the collection. DemoCollectionPagerAdapter demoCollectionPagerAdapter; ViewPager viewPager; @Nullable @Override public View onCreateView(@NonNull LayoutInflater inflater, @Nullable ViewGroup container, @Nullable Bundle savedInstanceState) { return inflater.inflate(R.layout.collection_demo, container, false); } @Override public void onViewCreated(@NonNull View view, @Nullable Bundle savedInstanceState) { demoCollectionPagerAdapter = new DemoCollectionPagerAdapter(getChildFragmentManager()); viewPager = view.findViewById(R.id.pager); viewPager.setAdapter(demoCollectionPagerAdapter); } } // Since this is an object collection, use a FragmentStatePagerAdapter, not a // FragmentPagerAdapter. public class DemoCollectionPagerAdapter extends FragmentStatePagerAdapter { public DemoCollectionPagerAdapter(FragmentManager fm) { super(fm); } @Override public Fragment getItem(int i) { Fragment fragment = new DemoObjectFragment(); Bundle args = new Bundle(); // Our object is just an integer. args.putInt(DemoObjectFragment.ARG_OBJECT, i + 1); fragment.setArguments(args); return fragment; } @Override public int getCount() { return 100; } @Override public CharSequence getPageTitle(int position) { return "OBJECT " + (position + 1); } } // Instances of this class are fragments representing a single object in your // collection. public class DemoObjectFragment extends Fragment { public static final String ARG_OBJECT = "object"; @Override public View onCreateView(LayoutInflater inflater, ViewGroup container, Bundle savedInstanceState) { return inflater.inflate(R.layout.fragment_collection_object, container, false); } @Override public void onViewCreated(@NonNull View view, @Nullable Bundle savedInstanceState) { Bundle args = getArguments(); ((TextView) view.findViewById(android.R.id.text1)) .setText(Integer.toString(args.getInt(ARG_OBJECT))); } }
Z tej sekcji dowiesz się, jak dodać karty, aby ułatwić nawigację między .
Dodawanie kart za pomocą układu kart
TabLayout zapewnia
dzięki czemu karty mogą być wyświetlane w poziomie. W przypadku używania z ViewPager, TabLayout
udostępnia znany interfejs do poruszania się między stronami w widoku przesuwanym.
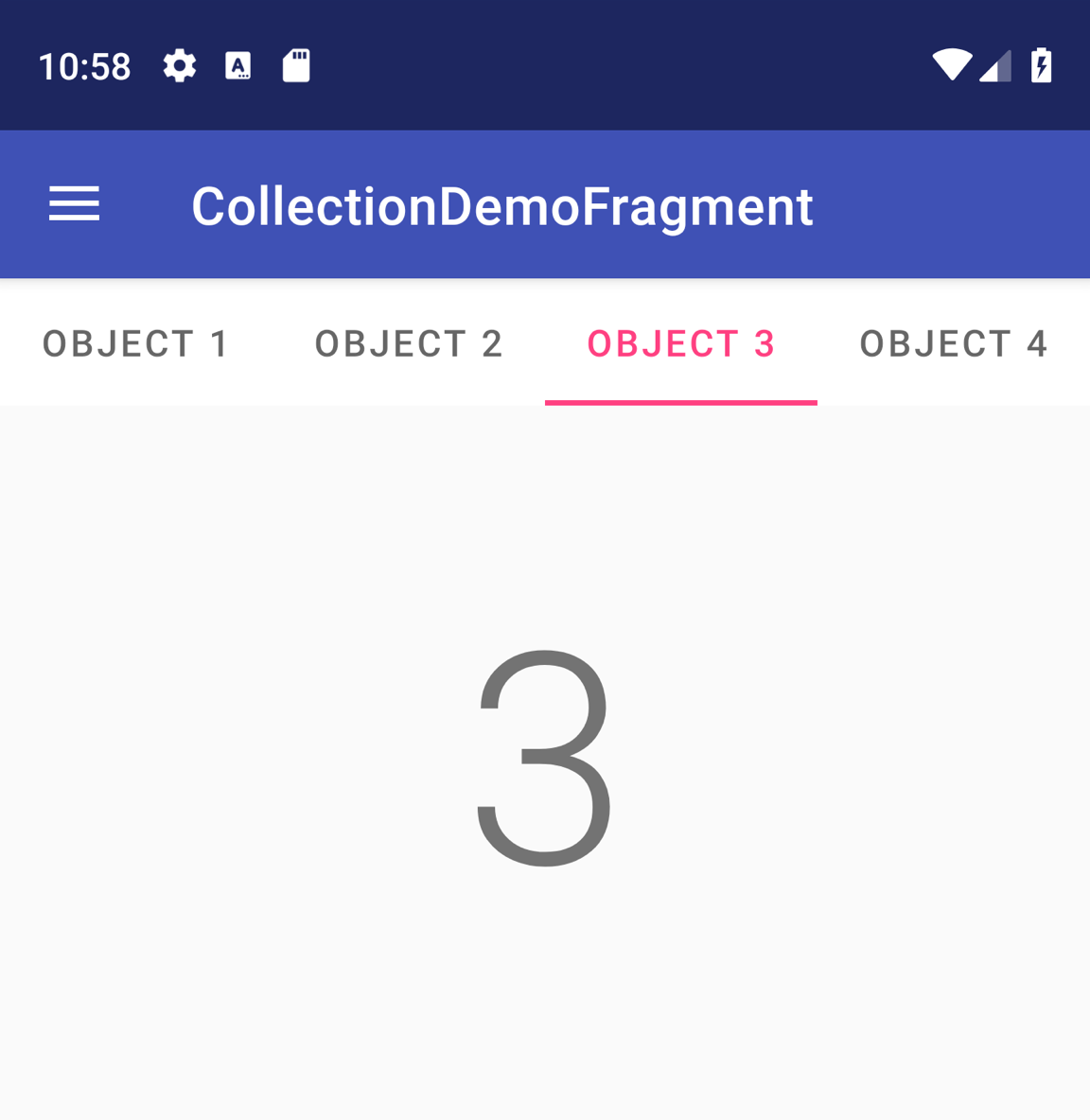
TabLayout z czterema
Aby uwzględnić TabLayout w elemencie ViewPager, dodaj do niego element <TabLayout>
elementu <ViewPager>, jak widać w tym przykładzie:
<androidx.viewpager.widget.ViewPager
xmlns:android="http://schemas.android.com/apk/res/android"
android:id="@+id/pager"
android:layout_width="match_parent"
android:layout_height="match_parent">
<com.google.android.material.tabs.TabLayout
android:id="@+id/tab_layout"
android:layout_width="match_parent"
android:layout_height="wrap_content" />
</androidx.viewpager.widget.ViewPager>
Używaj
setupWithViewPager()
, aby połączyć TabLayout z ViewPager, jak pokazano w poniższym przykładzie.
Poszczególne karty w elemencie TabLayout są automatycznie zapełniane stroną
PagerAdapter.
Kotlin
class CollectionDemoFragment : Fragment() { ... override fun onViewCreated(view: View, savedInstanceState: Bundle?) { val tabLayout = view.findViewById(R.id.tab_layout) tabLayout.setupWithViewPager(viewPager) } ... } class DemoCollectionPagerAdapter(fm: FragmentManager) : FragmentStatePagerAdapter(fm) { override fun getCount(): Int = 4 override fun getPageTitle(position: Int): CharSequence { return "OBJECT ${(position + 1)}" } ... }
Java
public class CollectionDemoFragment extends Fragment { ... @Override public void onViewCreated(@NonNull View view, @Nullable Bundle savedInstanceState) { TabLayout tabLayout = view.findViewById(R.id.tab_layout); tabLayout.setupWithViewPager(viewPager); } ... } public class DemoCollectionPagerAdapter extends FragmentStatePagerAdapter { ... @Override public int getCount() { return 4; } @Override public CharSequence getPageTitle(int position) { return "OBJECT " + (position + 1); } ... }
Dodatkowe wskazówki dotyczące projektowania układów kart znajdziesz w artykule Material Design dokumentacja dla .

