Un diálogo es una ventana pequeña que le indica al usuario que debe tomar una decisión o ingresar información adicional. Un diálogo no ocupa toda la pantalla y, por lo general, se usa para eventos modales que requieren que los usuarios realicen alguna acción para poder continuar.
La clase Dialog es la clase de base para los diálogos, pero no crees instancias de Dialog directamente. En su lugar, usa una de las siguientes subclases:
AlertDialog- Un diálogo que puede mostrar un título, hasta tres botones, una lista de elementos seleccionables o un diseño personalizado.
DatePickerDialogoTimePickerDialog- Un diálogo con una IU predefinida que le permite al usuario seleccionar una fecha o una hora.
Estas clases definen el estilo y la estructura de tu diálogo. También necesitas un DialogFragment como contenedor para el diálogo. La clase DialogFragment proporciona todos los controles que necesitas para crear tu diálogo y administrar su apariencia, en lugar de llamar a los métodos del objeto Dialog.
El uso de DialogFragment para administrar el diálogo hace que se manejen correctamente los eventos de ciclo de vida, por ejemplo, cuando el usuario presiona el botón Atrás o gira la pantalla. La clase DialogFragment también te permite reutilizar la IU del diálogo como un componente integrable en una IU más grande, al igual que una Fragment tradicional, por ejemplo, cuando quieres que la IU del diálogo se muestre de manera diferente en pantallas grandes y pequeñas.
En las siguientes secciones de este documento, se describe la manera de usar un DialogFragment junto con un objeto AlertDialog. Si quieres crear un selector de fecha o hora, lee Cómo agregar selectores a tu app.
Cómo crear un fragmento de diálogo
Puedes lograr una gran variedad de diseños de diálogo, incluidos diseños personalizados y los que se describen en Diálogos de Material Design, si extiendes DialogFragment y creas un AlertDialog en el método de devolución de llamada onCreateDialog().
Por ejemplo, a continuación, hay un AlertDialog básico administrado dentro de un DialogFragment:
Kotlin
class StartGameDialogFragment : DialogFragment() { override fun onCreateDialog(savedInstanceState: Bundle?): Dialog { return activity?.let { // Use the Builder class for convenient dialog construction. val builder = AlertDialog.Builder(it) builder.setMessage("Start game") .setPositiveButton("Start") { dialog, id -> // START THE GAME! } .setNegativeButton("Cancel") { dialog, id -> // User cancelled the dialog. } // Create the AlertDialog object and return it. builder.create() } ?: throw IllegalStateException("Activity cannot be null") } } class OldXmlActivity : AppCompatActivity() { override fun onCreate(savedInstanceState: Bundle?) { super.onCreate(savedInstanceState) setContentView(R.layout.activity_old_xml) StartGameDialogFragment().show(supportFragmentManager, "GAME_DIALOG") } }
Java
public class StartGameDialogFragment extends DialogFragment { @Override public Dialog onCreateDialog(Bundle savedInstanceState) { // Use the Builder class for convenient dialog construction. AlertDialog.Builder builder = new AlertDialog.Builder(getActivity()); builder.setMessage(R.string.dialog_start_game) .setPositiveButton(R.string.start, new DialogInterface.OnClickListener() { public void onClick(DialogInterface dialog, int id) { // START THE GAME! } }) .setNegativeButton(R.string.cancel, new DialogInterface.OnClickListener() { public void onClick(DialogInterface dialog, int id) { // User cancels the dialog. } }); // Create the AlertDialog object and return it. return builder.create(); } } // ... StartGameDialogFragment().show(supportFragmentManager, "GAME_DIALOG");
Cuando creas una instancia de esta clase y llamas a show() en ese objeto, el diálogo aparece como se muestra en la siguiente figura.
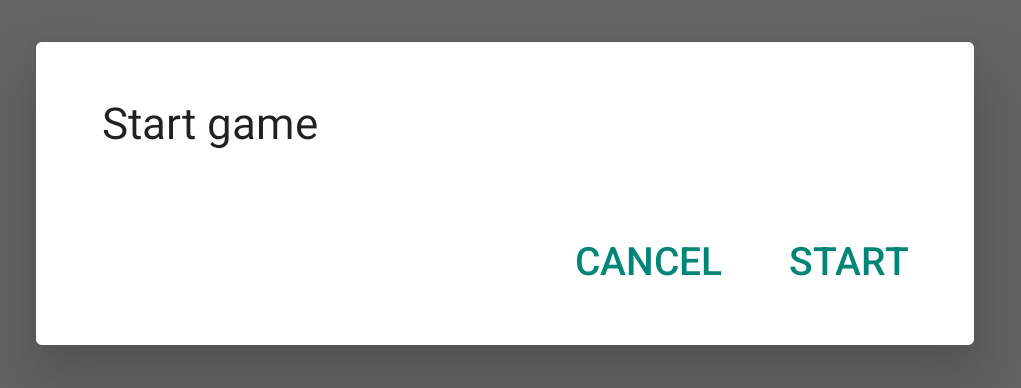
En la siguiente sección, se proporcionan más detalles sobre el uso de las APIs de AlertDialog.Builder para crear el diálogo.
Según la complejidad del diálogo, puedes implementar una variedad de otros métodos de devolución de llamada en el DialogFragment, incluidos todos los métodos básicos del ciclo de vida de Fragment.
Cómo compilar un diálogo de alerta
La clase AlertDialog te permite crear una variedad de diseños de diálogo y, a menudo, es la única clase de diálogo que necesitas. Como se muestra en la siguiente figura, hay tres regiones en un diálogo de alerta:
- Título: Es opcional y solo se usa cuando el área de contenido está ocupada por un mensaje detallado, una lista o un diseño personalizado. Si necesitas indicar un mensaje o una pregunta simple, no necesitas un título.
- Área de contenido: Puede mostrar un mensaje, una lista o cualquier otro diseño personalizado.
- Botones de acción: puede haber hasta tres botones de acción en un diálogo.
La clase AlertDialog.Builder proporciona APIs que te permiten crear un AlertDialog con estos tipos de contenido, incluido un diseño personalizado.
Para compilar un AlertDialog, haz lo siguiente:
Kotlin
val builder: AlertDialog.Builder = AlertDialog.Builder(context) builder .setMessage("I am the message") .setTitle("I am the title") val dialog: AlertDialog = builder.create() dialog.show()
Java
// 1. Instantiate an AlertDialog.Builder with its constructor. AlertDialog.Builder builder = new AlertDialog.Builder(getActivity()); // 2. Chain together various setter methods to set the dialog characteristics. builder.setMessage(R.string.dialog_message) .setTitle(R.string.dialog_title); // 3. Get the AlertDialog. AlertDialog dialog = builder.create();
El fragmento de código anterior genera este diálogo:
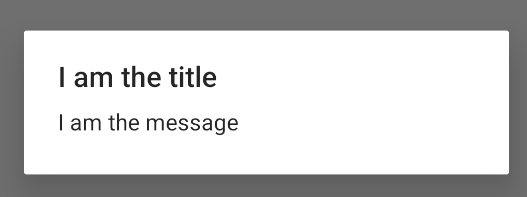
Cómo agregar botones
Para agregar botones de acción como los de la figura 2, llama a los métodos setPositiveButton() y setNegativeButton():
Kotlin
val builder: AlertDialog.Builder = AlertDialog.Builder(context) builder .setMessage("I am the message") .setTitle("I am the title") .setPositiveButton("Positive") { dialog, which -> // Do something. } .setNegativeButton("Negative") { dialog, which -> // Do something else. } val dialog: AlertDialog = builder.create() dialog.show()
Java
AlertDialog.Builder builder = new AlertDialog.Builder(getActivity()); // Add the buttons. builder.setPositiveButton(R.string.ok, new DialogInterface.OnClickListener() { public void onClick(DialogInterface dialog, int id) { // User taps OK button. } }); builder.setNegativeButton(R.string.cancel, new DialogInterface.OnClickListener() { public void onClick(DialogInterface dialog, int id) { // User cancels the dialog. } }); // Set other dialog properties. ... // Create the AlertDialog. AlertDialog dialog = builder.create();
Los métodos set...Button() requieren un título para el botón (proporcionado por un recurso de cadenas) y un DialogInterface.OnClickListener que defina la acción que se realizará cuando el usuario presione el botón.
Hay tres botones de acción que puedes agregar:
- Positivo: Úsalo para aceptar y continuar con la acción (la acción "Aceptar").
- Negativo: Úsalo para cancelar la acción.
- Neutral: Usa esta opción cuando el usuario no quiera continuar con la acción, pero no necesariamente quiera cancelar. Aparece entre los botones positivo y negativo. Por ejemplo, la acción podría ser "Recordarme más tarde".
Puedes agregar un solo tipo de botón a un AlertDialog. Por ejemplo, no puedes tener más de un botón "positivo".
El fragmento de código anterior te muestra un diálogo de alerta como el siguiente:
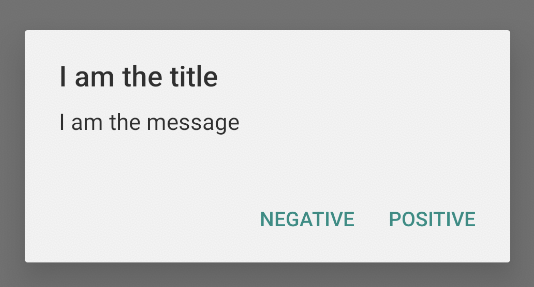
Cómo agregar una lista
Hay tres tipos de listas disponibles con las APIs de AlertDialog:
- Una lista de opción única tradicional
- Una lista de opción única persistente (botones de selección).
- Una lista de opciones múltiples persistente (casillas de verificación).
Para crear una lista de opción única como la de la figura 5, usa el método setItems():
Kotlin
val builder: AlertDialog.Builder = AlertDialog.Builder(context) builder .setTitle("I am the title") .setPositiveButton("Positive") { dialog, which -> // Do something. } .setNegativeButton("Negative") { dialog, which -> // Do something else. } .setItems(arrayOf("Item One", "Item Two", "Item Three")) { dialog, which -> // Do something on item tapped. } val dialog: AlertDialog = builder.create() dialog.show()
Java
@Override public Dialog onCreateDialog(Bundle savedInstanceState) { AlertDialog.Builder builder = new AlertDialog.Builder(getActivity()); builder.setTitle(R.string.pick_color) .setItems(R.array.colors_array, new DialogInterface.OnClickListener() { public void onClick(DialogInterface dialog, int which) { // The 'which' argument contains the index position of the selected item. } }); return builder.create(); }
Este fragmento de código genera un diálogo como el siguiente:
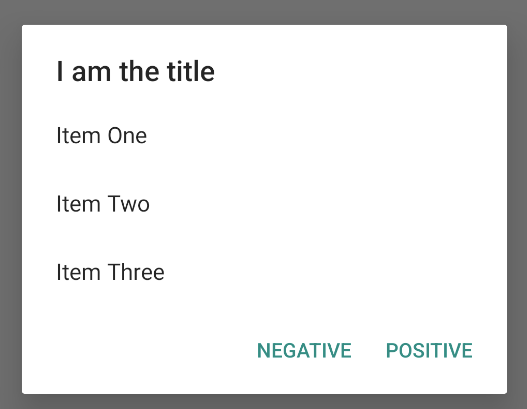
Debido a que la lista aparece en el área de contenido del diálogo, este no puede mostrar un mensaje y una lista al mismo tiempo. Establece un título para el diálogo con setTitle().
Para especificar los elementos de la lista, llama a setItems() pasando un array. Como alternativa, puedes especificar una lista con setAdapter().
Esto te permite respaldar la lista con datos dinámicos (como de una base de datos) usando un ListAdapter.
Si respaldas tu lista con un ListAdapter, usa siempre un Loader de modo que el contenido se cargue de forma asíncrona. Esto se describe más detalladamente en Cómo crear diseños con un adaptador y en Cargadores.
Cómo agregar una lista persistente de opción única o de opciones múltiples
Para agregar una lista de elementos de varias opciones (casillas de verificación) o de una opción (botones de opción), usa los métodos setMultiChoiceItems() o setSingleChoiceItems(), respectivamente.
Por ejemplo, aquí te mostramos cómo puedes crear una lista de opciones múltiples como la que se muestra en la figura 6, que guarda los elementos seleccionados en una ArrayList:
Kotlin
val builder: AlertDialog.Builder = AlertDialog.Builder(context) builder .setTitle("I am the title") .setPositiveButton("Positive") { dialog, which -> // Do something. } .setNegativeButton("Negative") { dialog, which -> // Do something else. } .setMultiChoiceItems( arrayOf("Item One", "Item Two", "Item Three"), null) { dialog, which, isChecked -> // Do something. } val dialog: AlertDialog = builder.create() dialog.show()
Java
@Override public Dialog onCreateDialog(Bundle savedInstanceState) { selectedItems = new ArrayList(); // Where we track the selected items AlertDialog.Builder builder = new AlertDialog.Builder(getActivity()); // Set the dialog title. builder.setTitle(R.string.pick_toppings) // Specify the list array, the items to be selected by default (null for // none), and the listener through which to receive callbacks when items // are selected. .setMultiChoiceItems(R.array.toppings, null, new DialogInterface.OnMultiChoiceClickListener() { @Override public void onClick(DialogInterface dialog, int which, boolean isChecked) { if (isChecked) { // If the user checks the item, add it to the selected // items. selectedItems.add(which); } else if (selectedItems.contains(which)) { // If the item is already in the array, remove it. selectedItems.remove(which); } } }) // Set the action buttons .setPositiveButton(R.string.ok, new DialogInterface.OnClickListener() { @Override public void onClick(DialogInterface dialog, int id) { // User taps OK, so save the selectedItems results // somewhere or return them to the component that opens the // dialog. ... } }) .setNegativeButton(R.string.cancel, new DialogInterface.OnClickListener() { @Override public void onClick(DialogInterface dialog, int id) { ... } }); return builder.create(); }
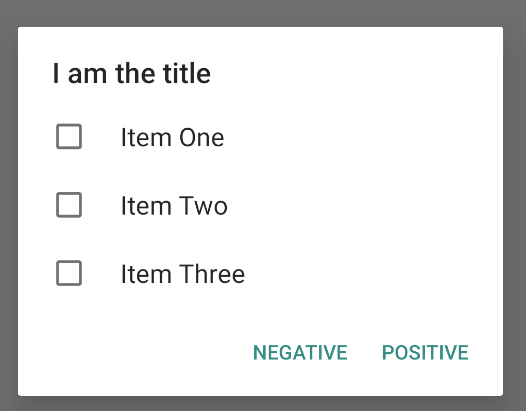
Un cuadro de diálogo de alerta de una sola opción se puede obtener de la siguiente manera:
Kotlin
val builder: AlertDialog.Builder = AlertDialog.Builder(context) builder .setTitle("I am the title") .setPositiveButton("Positive") { dialog, which -> // Do something. } .setNegativeButton("Negative") { dialog, which -> // Do something else. } .setSingleChoiceItems( arrayOf("Item One", "Item Two", "Item Three"), 0 ) { dialog, which -> // Do something. } val dialog: AlertDialog = builder.create() dialog.show()
Java
String[] choices = {"Item One", "Item Two", "Item Three"}; AlertDialog.Builder builder = AlertDialog.Builder(context); builder .setTitle("I am the title") .setPositiveButton("Positive", (dialog, which) -> { }) .setNegativeButton("Negative", (dialog, which) -> { }) .setSingleChoiceItems(choices, 0, (dialog, which) -> { }); AlertDialog dialog = builder.create(); dialog.show();
El resultado es el siguiente ejemplo:
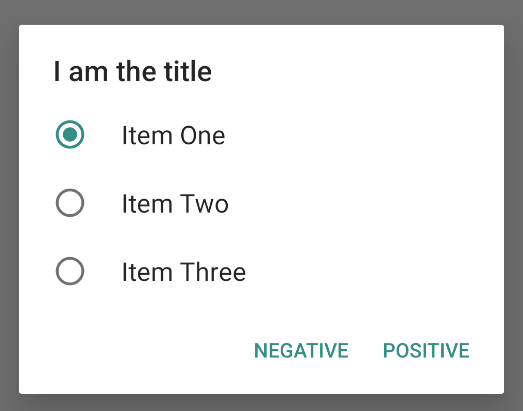
Cómo crear un diseño personalizado
Si quieres un diseño personalizado en un diálogo, crea un diseño y agrégalo a un AlertDialog llamando a setView() en tu objeto AlertDialog.Builder.
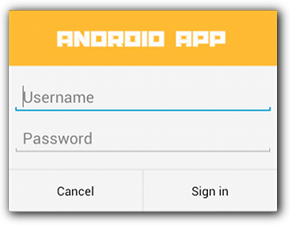
De forma predeterminada, el diseño personalizado ocupa toda la ventana de diálogo, pero aún puedes usar métodos AlertDialog.Builder para agregar botones y un título.
Por ejemplo, este es el archivo de diseño del diseño de diálogo personalizado anterior:
res/layout/dialog_signin.xml
<LinearLayout xmlns:android="http://schemas.android.com/apk/res/android" android:orientation="vertical" android:layout_width="wrap_content" android:layout_height="wrap_content"> <ImageView android:src="@drawable/header_logo" android:layout_width="match_parent" android:layout_height="64dp" android:scaleType="center" android:background="#FFFFBB33" android:contentDescription="@string/app_name" /> <EditText android:id="@+id/username" android:inputType="textEmailAddress" android:layout_width="match_parent" android:layout_height="wrap_content" android:layout_marginTop="16dp" android:layout_marginLeft="4dp" android:layout_marginRight="4dp" android:layout_marginBottom="4dp" android:hint="@string/username" /> <EditText android:id="@+id/password" android:inputType="textPassword" android:layout_width="match_parent" android:layout_height="wrap_content" android:layout_marginTop="4dp" android:layout_marginLeft="4dp" android:layout_marginRight="4dp" android:layout_marginBottom="16dp" android:fontFamily="sans-serif" android:hint="@string/password"/> </LinearLayout>
Para aumentar el diseño de tu DialogFragment, obtén un LayoutInflater con getLayoutInflater() y llama a inflate().
El primer parámetro es el ID del recurso de diseño y el segundo es una vista superior para el diseño. Luego, puedes llamar a setView() para colocar el diseño en el diálogo. Esto se muestra en el siguiente ejemplo.
Kotlin
override fun onCreateDialog(savedInstanceState: Bundle?): Dialog { return activity?.let { val builder = AlertDialog.Builder(it) // Get the layout inflater. val inflater = requireActivity().layoutInflater; // Inflate and set the layout for the dialog. // Pass null as the parent view because it's going in the dialog // layout. builder.setView(inflater.inflate(R.layout.dialog_signin, null)) // Add action buttons. .setPositiveButton(R.string.signin, DialogInterface.OnClickListener { dialog, id -> // Sign in the user. }) .setNegativeButton(R.string.cancel, DialogInterface.OnClickListener { dialog, id -> getDialog().cancel() }) builder.create() } ?: throw IllegalStateException("Activity cannot be null") }
Java
@Override public Dialog onCreateDialog(Bundle savedInstanceState) { AlertDialog.Builder builder = new AlertDialog.Builder(getActivity()); // Get the layout inflater. LayoutInflater inflater = requireActivity().getLayoutInflater(); // Inflate and set the layout for the dialog. // Pass null as the parent view because it's going in the dialog layout. builder.setView(inflater.inflate(R.layout.dialog_signin, null)) // Add action buttons .setPositiveButton(R.string.signin, new DialogInterface.OnClickListener() { @Override public void onClick(DialogInterface dialog, int id) { // Sign in the user. } }) .setNegativeButton(R.string.cancel, new DialogInterface.OnClickListener() { public void onClick(DialogInterface dialog, int id) { LoginDialogFragment.this.getDialog().cancel(); } }); return builder.create(); }
Si quieres un diálogo personalizado, puedes mostrar un Activity como un diálogo en lugar de usar las APIs de Dialog. Crea una actividad y establece su tema en Theme.Holo.Dialog en el elemento de manifiesto <activity>:
<activity android:theme="@android:style/Theme.Holo.Dialog" >
Ahora la actividad se muestra en una ventana de diálogo en lugar de mostrarse en pantalla completa.
Cómo pasar eventos de vuelta al host del diálogo
Cuando el usuario presiona uno de los botones de acción del diálogo o selecciona un elemento de su lista, tu DialogFragment podría realizar la acción necesaria por sí solo, pero a menudo es posible que quieras enviar el evento a la actividad o al fragmento que abrió el diálogo. Para ello, define una interfaz con un método para cada tipo de evento de clic. Luego, implementa esa interfaz en el componente de host que recibe los eventos de acción del diálogo.
Por ejemplo, aquí te mostramos un DialogFragment que define una interfaz a través de la cual envía eventos de regreso a la actividad de host:
Kotlin
class NoticeDialogFragment : DialogFragment() { // Use this instance of the interface to deliver action events. internal lateinit var listener: NoticeDialogListener // The activity that creates an instance of this dialog fragment must // implement this interface to receive event callbacks. Each method passes // the DialogFragment in case the host needs to query it. interface NoticeDialogListener { fun onDialogPositiveClick(dialog: DialogFragment) fun onDialogNegativeClick(dialog: DialogFragment) } // Override the Fragment.onAttach() method to instantiate the // NoticeDialogListener. override fun onAttach(context: Context) { super.onAttach(context) // Verify that the host activity implements the callback interface. try { // Instantiate the NoticeDialogListener so you can send events to // the host. listener = context as NoticeDialogListener } catch (e: ClassCastException) { // The activity doesn't implement the interface. Throw exception. throw ClassCastException((context.toString() + " must implement NoticeDialogListener")) } } }
Java
public class NoticeDialogFragment extends DialogFragment { // The activity that creates an instance of this dialog fragment must // implement this interface to receive event callbacks. Each method passes // the DialogFragment in case the host needs to query it. public interface NoticeDialogListener { public void onDialogPositiveClick(DialogFragment dialog); public void onDialogNegativeClick(DialogFragment dialog); } // Use this instance of the interface to deliver action events. NoticeDialogListener listener; // Override the Fragment.onAttach() method to instantiate the // NoticeDialogListener. @Override public void onAttach(Context context) { super.onAttach(context); // Verify that the host activity implements the callback interface. try { // Instantiate the NoticeDialogListener so you can send events to // the host. listener = (NoticeDialogListener) context; } catch (ClassCastException e) { // The activity doesn't implement the interface. Throw exception. throw new ClassCastException(activity.toString() + " must implement NoticeDialogListener"); } } ... }
La actividad que aloja el diálogo crea una instancia del diálogo con el constructor del fragmento de diálogo y recibe los eventos del diálogo a través de una implementación de la interfaz NoticeDialogListener:
Kotlin
class MainActivity : FragmentActivity(), NoticeDialogFragment.NoticeDialogListener { fun showNoticeDialog() { // Create an instance of the dialog fragment and show it. val dialog = NoticeDialogFragment() dialog.show(supportFragmentManager, "NoticeDialogFragment") } // The dialog fragment receives a reference to this Activity through the // Fragment.onAttach() callback, which it uses to call the following // methods defined by the NoticeDialogFragment.NoticeDialogListener // interface. override fun onDialogPositiveClick(dialog: DialogFragment) { // User taps the dialog's positive button. } override fun onDialogNegativeClick(dialog: DialogFragment) { // User taps the dialog's negative button. } }
Java
public class MainActivity extends FragmentActivity implements NoticeDialogFragment.NoticeDialogListener{ ... public void showNoticeDialog() { // Create an instance of the dialog fragment and show it. DialogFragment dialog = new NoticeDialogFragment(); dialog.show(getSupportFragmentManager(), "NoticeDialogFragment"); } // The dialog fragment receives a reference to this Activity through the // Fragment.onAttach() callback, which it uses to call the following // methods defined by the NoticeDialogFragment.NoticeDialogListener // interface. @Override public void onDialogPositiveClick(DialogFragment dialog) { // User taps the dialog's positive button. ... } @Override public void onDialogNegativeClick(DialogFragment dialog) { // User taps the dialog's negative button. ... } }
Debido a que la actividad de host implementa NoticeDialogListener, que se aplica mediante el método de devolución de llamada onAttach() que se muestra en el ejemplo anterior, el fragmento de diálogo puede usar los métodos de devolución de llamada de la interfaz para enviar eventos de clic a la actividad:
Kotlin
override fun onCreateDialog(savedInstanceState: Bundle): Dialog { return activity?.let { // Build the dialog and set up the button click handlers. val builder = AlertDialog.Builder(it) builder.setMessage(R.string.dialog_start_game) .setPositiveButton(R.string.start, DialogInterface.OnClickListener { dialog, id -> // Send the positive button event back to the // host activity. listener.onDialogPositiveClick(this) }) .setNegativeButton(R.string.cancel, DialogInterface.OnClickListener { dialog, id -> // Send the negative button event back to the // host activity. listener.onDialogNegativeClick(this) }) builder.create() } ?: throw IllegalStateException("Activity cannot be null") }
Java
public class NoticeDialogFragment extends DialogFragment { ... @Override public Dialog onCreateDialog(Bundle savedInstanceState) { // Build the dialog and set up the button click handlers. AlertDialog.Builder builder = new AlertDialog.Builder(getActivity()); builder.setMessage(R.string.dialog_start_game) .setPositiveButton(R.string.start, new DialogInterface.OnClickListener() { public void onClick(DialogInterface dialog, int id) { // Send the positive button event back to the host activity. listener.onDialogPositiveClick(NoticeDialogFragment.this); } }) .setNegativeButton(R.string.cancel, new DialogInterface.OnClickListener() { public void onClick(DialogInterface dialog, int id) { // Send the negative button event back to the host activity. listener.onDialogNegativeClick(NoticeDialogFragment.this); } }); return builder.create(); } }
Cómo mostrar un diálogo
Cuando quieras mostrar tu diálogo, crea una instancia de tu DialogFragment, llama a show() y pasa el FragmentManager y un nombre de etiqueta para el fragmento de diálogo.
Puedes obtener el FragmentManager llamando a getSupportFragmentManager() desde el FragmentActivity o llamando a getParentFragmentManager() desde un Fragment. Consulta el siguiente ejemplo:
Kotlin
fun confirmStartGame() { val newFragment = StartGameDialogFragment() newFragment.show(supportFragmentManager, "game") }
Java
public void confirmStartGame() { DialogFragment newFragment = new StartGameDialogFragment(); newFragment.show(getSupportFragmentManager(), "game"); }
El segundo argumento, "game", es un nombre de etiqueta único que el sistema usa para guardar y restaurar el estado del fragmento cuando es necesario. La etiqueta también te permite obtener un controlador para el fragmento llamando a findFragmentByTag().
Cómo mostrar un diálogo en pantalla completa o como fragmento integrado
Es posible que quieras que una parte del diseño de la IU aparezca como un diálogo en algunas situaciones y como un fragmento integrado o en pantalla completa en otras. También es posible que quieras que se vea diferente según el tamaño de la pantalla del dispositivo. La clase DialogFragment ofrece flexibilidad para lograr esto, ya que puede comportarse como un Fragment incorporable.
Sin embargo, en este caso no puedes usar AlertDialog.Builder ni otros objetos Dialog para crear el diálogo. Si deseas que DialogFragment sea integrable, define la IU del diálogo en un diseño y, luego, carga el diseño en la devolución de llamada onCreateView().
Este es un DialogFragment de ejemplo que puede aparecer como un diálogo o un fragmento integrable, con un diseño llamado purchase_items.xml:
Kotlin
class CustomDialogFragment : DialogFragment() { // The system calls this to get the DialogFragment's layout, regardless of // whether it's being displayed as a dialog or an embedded fragment. override fun onCreateView( inflater: LayoutInflater, container: ViewGroup?, savedInstanceState: Bundle? ): View { // Inflate the layout to use as a dialog or embedded fragment. return inflater.inflate(R.layout.purchase_items, container, false) } // The system calls this only when creating the layout in a dialog. override fun onCreateDialog(savedInstanceState: Bundle): Dialog { // The only reason you might override this method when using // onCreateView() is to modify the dialog characteristics. For example, // the dialog includes a title by default, but your custom layout might // not need it. Here, you can remove the dialog title, but you must // call the superclass to get the Dialog. val dialog = super.onCreateDialog(savedInstanceState) dialog.requestWindowFeature(Window.FEATURE_NO_TITLE) return dialog } }
Java
public class CustomDialogFragment extends DialogFragment { // The system calls this to get the DialogFragment's layout, regardless of // whether it's being displayed as a dialog or an embedded fragment. @Override public View onCreateView(LayoutInflater inflater, ViewGroup container, Bundle savedInstanceState) { // Inflate the layout to use as a dialog or embedded fragment. return inflater.inflate(R.layout.purchase_items, container, false); } // The system calls this only when creating the layout in a dialog. @Override public Dialog onCreateDialog(Bundle savedInstanceState) { // The only reason you might override this method when using // onCreateView() is to modify the dialog characteristics. For example, // the dialog includes a title by default, but your custom layout might // not need it. Here, you can remove the dialog title, but you must // call the superclass to get the Dialog. Dialog dialog = super.onCreateDialog(savedInstanceState); dialog.requestWindowFeature(Window.FEATURE_NO_TITLE); return dialog; } }
En el siguiente ejemplo, se determina si se mostrará el fragmento como un diálogo o una IU en pantalla completa en función del tamaño de la pantalla:
Kotlin
fun showDialog() { val fragmentManager = supportFragmentManager val newFragment = CustomDialogFragment() if (isLargeLayout) { // The device is using a large layout, so show the fragment as a // dialog. newFragment.show(fragmentManager, "dialog") } else { // The device is smaller, so show the fragment fullscreen. val transaction = fragmentManager.beginTransaction() // For a polished look, specify a transition animation. transaction.setTransition(FragmentTransaction.TRANSIT_FRAGMENT_OPEN) // To make it fullscreen, use the 'content' root view as the container // for the fragment, which is always the root view for the activity. transaction .add(android.R.id.content, newFragment) .addToBackStack(null) .commit() } }
Java
public void showDialog() { FragmentManager fragmentManager = getSupportFragmentManager(); CustomDialogFragment newFragment = new CustomDialogFragment(); if (isLargeLayout) { // The device is using a large layout, so show the fragment as a // dialog. newFragment.show(fragmentManager, "dialog"); } else { // The device is smaller, so show the fragment fullscreen. FragmentTransaction transaction = fragmentManager.beginTransaction(); // For a polished look, specify a transition animation. transaction.setTransition(FragmentTransaction.TRANSIT_FRAGMENT_OPEN); // To make it fullscreen, use the 'content' root view as the container // for the fragment, which is always the root view for the activity. transaction.add(android.R.id.content, newFragment) .addToBackStack(null).commit(); } }
Para obtener más información acerca de cómo realizar transacciones con fragmentos, consulta Fragmentos.
En este ejemplo, el valor booleano mIsLargeLayout especifica si el dispositivo actual debe usar el diseño grande de la app y, por lo tanto, mostrar este fragmento como un diálogo en lugar de pantalla completa. La mejor manera de establecer este tipo de valor booleano es declarar un valor de recurso booleano con un valor de recurso alternativo para diferentes tamaños de pantalla. Por ejemplo, a continuación se muestran dos versiones del recurso booleano para diferentes tamaños de pantalla:
res/values/bools.xml
<!-- Default boolean values --> <resources> <bool name="large_layout">false</bool> </resources>
res/values-large/bools.xml
<!-- Large screen boolean values --> <resources> <bool name="large_layout">true</bool> </resources>
Luego, puedes inicializar el valor mIsLargeLayout durante el método onCreate() de la actividad, como se muestra en el siguiente ejemplo:
Kotlin
override fun onCreate(savedInstanceState: Bundle?) { super.onCreate(savedInstanceState) setContentView(R.layout.activity_main) isLargeLayout = resources.getBoolean(R.bool.large_layout) }
Java
boolean isLargeLayout; @Override public void onCreate(Bundle savedInstanceState) { super.onCreate(savedInstanceState); setContentView(R.layout.activity_main); isLargeLayout = getResources().getBoolean(R.bool.large_layout); }
Cómo mostrar una actividad como un diálogo en pantallas grandes
En lugar de mostrar un diálogo como una IU de pantalla completa en pantallas pequeñas, puedes obtener el mismo resultado mostrando una Activity como un diálogo en pantallas grandes. El enfoque que elijas depende del diseño de tu app, pero mostrar una actividad como un diálogo suele ser útil cuando tu app está diseñada para pantallas pequeñas y quieres mejorar la experiencia en tablets mostrando una actividad de corta duración como un diálogo.
Para mostrar una actividad como diálogo solo en pantallas grandes, aplica el tema Theme.Holo.DialogWhenLarge al elemento de manifiesto <activity>:
<activity android:theme="@android:style/Theme.Holo.DialogWhenLarge" >
Para obtener más información sobre cómo diseñar tus actividades con temas, consulta Estilos y temas.
Cómo descartar un diálogo
Cuando el usuario presiona un botón de acción creado con un AlertDialog.Builder, el sistema descarta el diálogo por ti.
El sistema también descarta el diálogo cuando el usuario presiona un elemento en una lista de diálogo, excepto cuando la lista usa botones de selección o casillas de verificación. De lo contrario, puedes descartar el diálogo manualmente llamando a dismiss() en tu DialogFragment.
Si necesitas realizar determinadas acciones cuando el diálogo desaparezca, puedes implementar el método onDismiss() en tu DialogFragment.
También puedes cancelar un diálogo. Este es un evento especial que indica que el usuario abandonará el diálogo sin completar la tarea. Esto ocurre si el usuario presiona el botón Atrás o la pantalla fuera del área de diálogo, o si llamas explícitamente a cancel() en el Dialog, por ejemplo, en respuesta a un botón "Cancelar" en el diálogo.
Como se muestra en el ejemplo anterior, puedes responder al evento de cancelación implementando onCancel() en tu clase DialogFragment.


