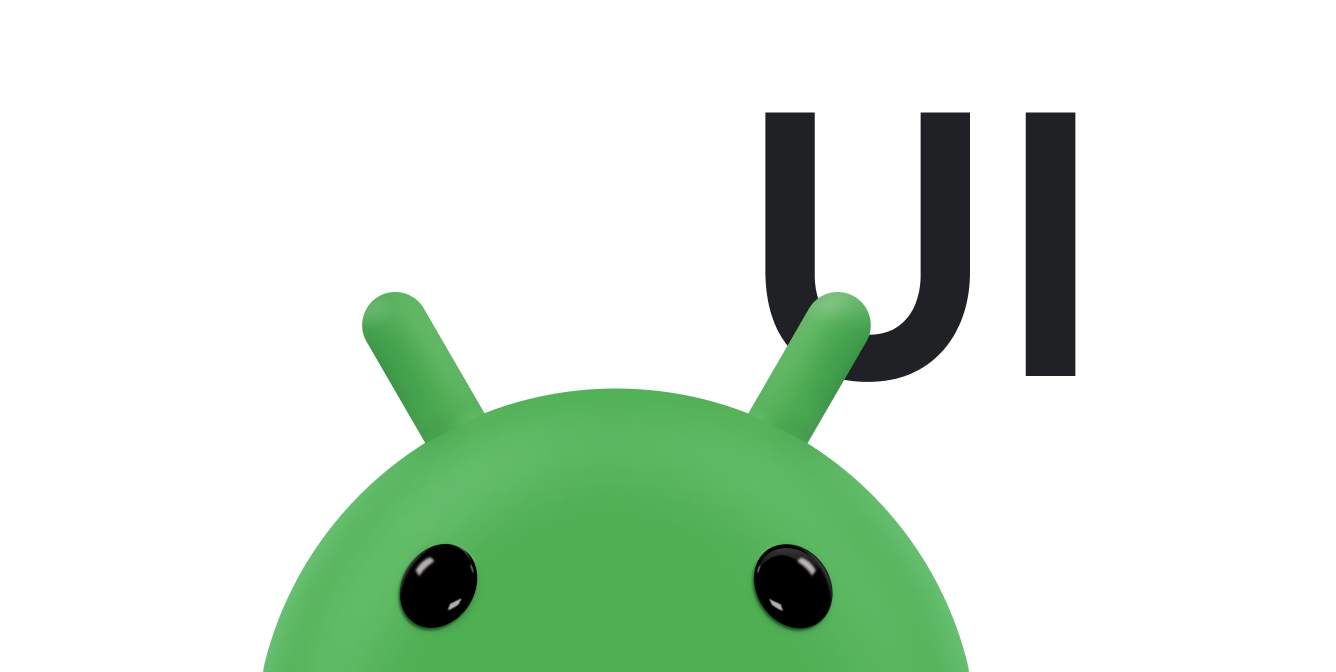While your app is being used, new information appears on the screen and old information is removed. Changing what shows on the screen immediately can be jarring, and users can miss new content that appears suddenly. Animations slow down the changes and draw the user's eye with motion so that the updates are more obvious.
There are three common animations you can use to show or hide a view: reveal animations, crossfade animations, and cardflip animations.
Create a crossfade animation
A crossfade animation—also known as a dissolve—gradually fades out
one View or
ViewGroup while simultaneously
fading in another. This animation is useful for situations where you want to
switch content or views in your app. The crossfade animation shown here uses
ViewPropertyAnimator,
which is available for Android 3.1 (API level 12) and higher.
Here's an example of a crossfade from a progress indicator to text content:
Create the views
Create the two views that you want to crossfade. The following example creates a progress indicator and a scrollable text view:
<FrameLayout xmlns:android="http://schemas.android.com/apk/res/android"
android:layout_width="match_parent"
android:layout_height="match_parent">
<ScrollView xmlns:android="http://schemas.android.com/apk/res/android"
android:id="@+id/content"
android:layout_width="match_parent"
android:layout_height="match_parent">
<TextView style="?android:textAppearanceMedium"
android:lineSpacingMultiplier="1.2"
android:layout_width="match_parent"
android:layout_height="wrap_content"
android:text="@string/lorem_ipsum"
android:padding="16dp" />
</ScrollView>
<ProgressBar android:id="@+id/loading_spinner"
style="?android:progressBarStyleLarge"
android:layout_width="wrap_content"
android:layout_height="wrap_content"
android:layout_gravity="center" />
</FrameLayout>
Set up the crossfade animation
To set up the crossfade animation, do the following:
- Create member variables for the views that you want to crossfade. You need these references later when modifying the views during the animation.
- Set the visibility of the view that is being faded in to
GONE. This prevents the view from using layout space and omits it from layout calculations, which speeds up processing - Cache the
config_shortAnimTimesystem property in a member variable. This property defines a standard "short" duration for the animation. This duration is ideal for subtle animations or animations that occur frequently.config_longAnimTimeandconfig_mediumAnimTimeare also available.
Here's an example using the layout from the previous code snippet as the activity content view:
Kotlin
class CrossfadeActivity : Activity() { private lateinit var contentView: View private lateinit var loadingView: View private var shortAnimationDuration: Int = 0 ... override fun onCreate(savedInstanceState: Bundle?) { super.onCreate(savedInstanceState) setContentView(R.layout.activity_crossfade) contentView = findViewById(R.id.content) loadingView = findViewById(R.id.loading_spinner) // Initially hide the content view. contentView.visibility = View.GONE // Retrieve and cache the system's default "short" animation time. shortAnimationDuration = resources.getInteger(android.R.integer.config_shortAnimTime) } ... }
Java
public class CrossfadeActivity extends Activity { private View contentView; private View loadingView; private int shortAnimationDuration; ... @Override protected void onCreate(Bundle savedInstanceState) { super.onCreate(savedInstanceState); setContentView(R.layout.activity_crossfade); contentView = findViewById(R.id.content); loadingView = findViewById(R.id.loading_spinner); // Initially hide the content view. contentView.setVisibility(View.GONE); // Retrieve and cache the system's default "short" animation time. shortAnimationDuration = getResources().getInteger( android.R.integer.config_shortAnimTime); } ... }
Crossfade the views
When the views are properly set up, crossfade them by doing the following:
- For the view that is fading in, set the alpha value to 0 and the visibility
to
VISIBLEfrom its initial setting ofGONE. This makes the view visible but transparent. - For the view that is fading in, animate its alpha value from 0 to 1. For the view that is fading out, animate the alpha value from 1 to 0.
- Using
onAnimationEnd()in anAnimator.AnimatorListener, set the visibility of the view that is fading out toGONE. Even though the alpha value is 0, setting the view's visibility toGONEprevents the view from using layout space and omits it from layout calculations, which speeds up processing.
The following method shows an example of how to do this:
Kotlin
class CrossfadeActivity : Activity() { private lateinit var contentView: View private lateinit var loadingView: View private var shortAnimationDuration: Int = 0 ... private fun crossfade() { contentView.apply { // Set the content view to 0% opacity but visible, so that it is // visible but fully transparent during the animation. alpha = 0f visibility = View.VISIBLE // Animate the content view to 100% opacity and clear any animation // listener set on the view. animate() .alpha(1f) .setDuration(shortAnimationDuration.toLong()) .setListener(null) } // Animate the loading view to 0% opacity. After the animation ends, // set its visibility to GONE as an optimization step so it doesn't // participate in layout passes. loadingView.animate() .alpha(0f) .setDuration(shortAnimationDuration.toLong()) .setListener(object : AnimatorListenerAdapter() { override fun onAnimationEnd(animation: Animator) { loadingView.visibility = View.GONE } }) } }
Java
public class CrossfadeActivity extends Activity { private View contentView; private View loadingView; private int shortAnimationDuration; ... private void crossfade() { // Set the content view to 0% opacity but visible, so that it is // visible but fully transparent during the animation. contentView.setAlpha(0f); contentView.setVisibility(View.VISIBLE); // Animate the content view to 100% opacity and clear any animation // listener set on the view. contentView.animate() .alpha(1f) .setDuration(shortAnimationDuration) .setListener(null); // Animate the loading view to 0% opacity. After the animation ends, // set its visibility to GONE as an optimization step so it doesn't // participate in layout passes. loadingView.animate() .alpha(0f) .setDuration(shortAnimationDuration) .setListener(new AnimatorListenerAdapter() { @Override public void onAnimationEnd(Animator animation) { loadingView.setVisibility(View.GONE); } }); } }
Create a card flip animation
Card flips switch between views of content by showing an animation that emulates
a card flipping over. The card flip animation shown here uses
FragmentTransaction.
Here's what a card flip looks like:
Create the animator objects
To create the card flip animation, you need four animators. Two animators are for when the front of the card animates out and to the left and when it animates in and from the left. The other two animators are for when the back of the card animates in and from the right and when it animates out and to the right.
card_flip_left_in.xml
<set xmlns:android="http://schemas.android.com/apk/res/android">
<!-- Before rotating, immediately set the alpha to 0. -->
<objectAnimator
android:valueFrom="1.0"
android:valueTo="0.0"
android:propertyName="alpha"
android:duration="0" />
<!-- Rotate. -->
<objectAnimator
android:valueFrom="-180"
android:valueTo="0"
android:propertyName="rotationY"
android:interpolator="@android:interpolator/accelerate_decelerate"
android:duration="@integer/card_flip_time_full" />
<!-- Halfway through the rotation, set the alpha to 1. See startOffset. -->
<objectAnimator
android:valueFrom="0.0"
android:valueTo="1.0"
android:propertyName="alpha"
android:startOffset="@integer/card_flip_time_half"
android:duration="1" />
</set>
card_flip_left_out.xml
<set xmlns:android="http://schemas.android.com/apk/res/android">
<!-- Rotate. -->
<objectAnimator
android:valueFrom="0"
android:valueTo="180"
android:propertyName="rotationY"
android:interpolator="@android:interpolator/accelerate_decelerate"
android:duration="@integer/card_flip_time_full" />
<!-- Halfway through the rotation, set the alpha to 0. See startOffset. -->
<objectAnimator
android:valueFrom="1.0"
android:valueTo="0.0"
android:propertyName="alpha"
android:startOffset="@integer/card_flip_time_half"
android:duration="1" />
</set>
card_flip_right_in.xml
<set xmlns:android="http://schemas.android.com/apk/res/android">
<!-- Before rotating, immediately set the alpha to 0. -->
<objectAnimator
android:valueFrom="1.0"
android:valueTo="0.0"
android:propertyName="alpha"
android:duration="0" />
<!-- Rotate. -->
<objectAnimator
android:valueFrom="180"
android:valueTo="0"
android:propertyName="rotationY"
android:interpolator="@android:interpolator/accelerate_decelerate"
android:duration="@integer/card_flip_time_full" />
<!-- Halfway through the rotation, set the alpha to 1. See startOffset. -->
<objectAnimator
android:valueFrom="0.0"
android:valueTo="1.0"
android:propertyName="alpha"
android:startOffset="@integer/card_flip_time_half"
android:duration="1" />
</set>
card_flip_right_out.xml
<set xmlns:android="http://schemas.android.com/apk/res/android">
<!-- Rotate. -->
<objectAnimator
android:valueFrom="0"
android:valueTo="-180"
android:propertyName="rotationY"
android:interpolator="@android:interpolator/accelerate_decelerate"
android:duration="@integer/card_flip_time_full" />
<!-- Halfway through the rotation, set the alpha to 0. See startOffset. -->
<objectAnimator
android:valueFrom="1.0"
android:valueTo="0.0"
android:propertyName="alpha"
android:startOffset="@integer/card_flip_time_half"
android:duration="1" />
</set>
Create the views
Each side of the card is a separate layout that can contain any content you want, such as two text views, two images, or any combination of views to flip between. Use the two layouts in the fragments that you animate later. The following layout creates one side of a card, which shows text:
<LinearLayout xmlns:android="http://schemas.android.com/apk/res/android"
android:layout_width="match_parent"
android:layout_height="match_parent"
android:orientation="vertical"
android:background="#a6c"
android:padding="16dp"
android:gravity="bottom">
<TextView android:id="@android:id/text1"
style="?android:textAppearanceLarge"
android:textStyle="bold"
android:textColor="#fff"
android:layout_width="match_parent"
android:layout_height="wrap_content"
android:text="@string/card_back_title" />
<TextView style="?android:textAppearanceSmall"
android:textAllCaps="true"
android:textColor="#80ffffff"
android:textStyle="bold"
android:lineSpacingMultiplier="1.2"
android:layout_width="match_parent"
android:layout_height="wrap_content"
android:text="@string/card_back_description" />
</LinearLayout>
And the next layout creates the other side of the card, which displays an
ImageView:
<ImageView xmlns:android="http://schemas.android.com/apk/res/android"
android:layout_width="match_parent"
android:layout_height="match_parent"
android:src="@drawable/image1"
android:scaleType="centerCrop"
android:contentDescription="@string/description_image_1" />
Create the fragments
Create fragment classes for the front and back of the card. In your fragment
classes, return the layouts that you created from the
onCreateView()
method. You can then create instances of this fragment in the parent activity
where you want to show the card.
The following example shows nested fragment classes inside the parent activity that uses them:
Kotlin
class CardFlipActivity : FragmentActivity() { ... /** * A fragment representing the front of the card. */ class CardFrontFragment : Fragment() { override fun onCreateView( inflater: LayoutInflater, container: ViewGroup?, savedInstanceState: Bundle? ): View = inflater.inflate(R.layout.fragment_card_front, container, false) } /** * A fragment representing the back of the card. */ class CardBackFragment : Fragment() { override fun onCreateView( inflater: LayoutInflater, container: ViewGroup?, savedInstanceState: Bundle? ): View = inflater.inflate(R.layout.fragment_card_back, container, false) } }
Java
public class CardFlipActivity extends FragmentActivity { ... /** * A fragment representing the front of the card. */ public class CardFrontFragment extends Fragment { @Override public View onCreateView(LayoutInflater inflater, ViewGroup container, Bundle savedInstanceState) { return inflater.inflate(R.layout.fragment_card_front, container, false); } } /** * A fragment representing the back of the card. */ public class CardBackFragment extends Fragment { @Override public View onCreateView(LayoutInflater inflater, ViewGroup container, Bundle savedInstanceState) { return inflater.inflate(R.layout.fragment_card_back, container, false); } } }
Animate the card flip
Display the fragments inside a parent activity. To do this, create the layout
for your activity. The following example creates a
FrameLayout that you can add
fragments to at runtime:
<FrameLayout xmlns:android="http://schemas.android.com/apk/res/android"
android:id="@+id/container"
android:layout_width="match_parent"
android:layout_height="match_parent" />
In the activity code, set the content view to be the layout that you create. It's good practice to show a default fragment when the activity is created. The following example activity shows how to display the front of the card by default:
Kotlin
class CardFlipActivity : FragmentActivity() { override fun onCreate(savedInstanceState: Bundle?) { super.onCreate(savedInstanceState) setContentView(R.layout.activity_activity_card_flip) if (savedInstanceState == null) { supportFragmentManager.beginTransaction() .add(R.id.container, CardFrontFragment()) .commit() } } ... }
Java
public class CardFlipActivity extends FragmentActivity { @Override protected void onCreate(Bundle savedInstanceState) { super.onCreate(savedInstanceState); setContentView(R.layout.activity_activity_card_flip); if (savedInstanceState == null) { getSupportFragmentManager() .beginTransaction() .add(R.id.container, new CardFrontFragment()) .commit(); } } ... }
With the front of the card showing, you can show the back of the card with the flip animation at an appropriate time. Create a method to show the other side of the card that does the following things:
- Sets the custom animations that you created for the fragment transitions.
- Replaces the displayed fragment with a new fragment and animates this event with the custom animations you created.
- Adds the previously displayed fragment to the fragment back stack, so when the user taps the Back button, the card flips back over.
Kotlin
class CardFlipActivity : FragmentActivity() { ... private fun flipCard() { if (showingBack) { supportFragmentManager.popBackStack() return } // Flip to the back. showingBack = true // Create and commit a new fragment transaction that adds the fragment // for the back of the card, uses custom animations, and is part of the // fragment manager's back stack. supportFragmentManager.beginTransaction() // Replace the default fragment animations with animator // resources representing rotations when switching to the back // of the card, as well as animator resources representing // rotations when flipping back to the front, such as when the // system Back button is tapped. .setCustomAnimations( R.animator.card_flip_right_in, R.animator.card_flip_right_out, R.animator.card_flip_left_in, R.animator.card_flip_left_out ) // Replace any fragments in the container view with a fragment // representing the next page, indicated by the just-incremented // currentPage variable. .replace(R.id.container, CardBackFragment()) // Add this transaction to the back stack, letting users press // the Back button to get to the front of the card. .addToBackStack(null) // Commit the transaction. .commit() } }
Java
public class CardFlipActivity extends FragmentActivity { ... private void flipCard() { if (showingBack) { getSupportFragmentManager().popBackStack(); return; } // Flip to the back. showingBack = true; // Create and commit a new fragment transaction that adds the fragment // for the back of the card, uses custom animations, and is part of the // fragment manager's back stack. getSupportFragmentManager() .beginTransaction() // Replace the default fragment animations with animator // resources representing rotations when switching to the back // of the card, as well as animator resources representing // rotations when flipping back to the front, such as when the // system Back button is pressed. .setCustomAnimations( R.animator.card_flip_right_in, R.animator.card_flip_right_out, R.animator.card_flip_left_in, R.animator.card_flip_left_out) // Replace any fragments in the container view with a fragment // representing the next page, indicated by the just-incremented // currentPage variable. .replace(R.id.container, new CardBackFragment()) // Add this transaction to the back stack, letting users press // Back to get to the front of the card. .addToBackStack(null) // Commit the transaction. .commit(); } }
Create a circular reveal animation
Reveal animations provide users visual continuity when you show or hide a group
of UI elements. The
ViewAnimationUtils.createCircularReveal()
method lets you animate a clipping circle to reveal or hide a view. This
animation is provided in the
ViewAnimationUtils class,
which is available for Android 5.0 (API level 21) and higher.
Here is an example showing how to reveal a previously invisible view:
Kotlin
// A previously invisible view. val myView: View = findViewById(R.id.my_view) // Check whether the runtime version is at least Android 5.0. if (Build.VERSION.SDK_INT >= Build.VERSION_CODES.LOLLIPOP) { // Get the center for the clipping circle. val cx = myView.width / 2 val cy = myView.height / 2 // Get the final radius for the clipping circle. val finalRadius = Math.hypot(cx.toDouble(), cy.toDouble()).toFloat() // Create the animator for this view. The start radius is 0. val anim = ViewAnimationUtils.createCircularReveal(myView, cx, cy, 0f, finalRadius) // Make the view visible and start the animation. myView.visibility = View.VISIBLE anim.start() } else { // Set the view to invisible without a circular reveal animation below // Android 5.0. myView.visibility = View.INVISIBLE }
Java
// A previously invisible view. View myView = findViewById(R.id.my_view); // Check whether the runtime version is at least Android 5.0. if (Build.VERSION.SDK_INT >= Build.VERSION_CODES.LOLLIPOP) { // Get the center for the clipping circle. int cx = myView.getWidth() / 2; int cy = myView.getHeight() / 2; // Get the final radius for the clipping circle. float finalRadius = (float) Math.hypot(cx, cy); // Create the animator for this view. The start radius is 0. Animator anim = ViewAnimationUtils.createCircularReveal(myView, cx, cy, 0f, finalRadius); // Make the view visible and start the animation. myView.setVisibility(View.VISIBLE); anim.start(); } else { // Set the view to invisible without a circular reveal animation below // Android 5.0. myView.setVisibility(View.INVISIBLE); }
The ViewAnimationUtils.createCircularReveal() animation takes five parameters.
The first parameter is the view that you want to hide or show on the screen. The
next two parameters are the X and Y coordinates for the center of the clipping
circle. Typically, this is the center of the view, but you can also use the
point that the user taps so that the animation starts where they select. The
fourth parameter is the starting radius of the clipping circle.
In the previous example, the initial radius is set to zero so that the view being displayed is hidden by the circle. The last parameter is the final radius of the circle. When displaying a view, make the final radius larger than the view so that the view can be fully revealed before the animation finishes.
To hide a previously visible view, do the following:
Kotlin
// A previously visible view. val myView: View = findViewById(R.id.my_view) // Check whether the runtime version is at least Android 5.0. if (Build.VERSION.SDK_INT >= Build.VERSION_CODES.LOLLIPOP) { // Get the center for the clipping circle. val cx = myView.width / 2 val cy = myView.height / 2 // Get the initial radius for the clipping circle. val initialRadius = Math.hypot(cx.toDouble(), cy.toDouble()).toFloat() // Create the animation. The final radius is 0. val anim = ViewAnimationUtils.createCircularReveal(myView, cx, cy, initialRadius, 0f) // Make the view invisible when the animation is done. anim.addListener(object : AnimatorListenerAdapter() { override fun onAnimationEnd(animation: Animator) { super.onAnimationEnd(animation) myView.visibility = View.INVISIBLE } }) // Start the animation. anim.start() } else { // Set the view to visible without a circular reveal animation below // Android 5.0. myView.visibility = View.VISIBLE }
Java
// A previously visible view. final View myView = findViewById(R.id.my_view); // Check whether the runtime version is at least Android 5.0. if (Build.VERSION.SDK_INT >= Build.VERSION_CODES.LOLLIPOP) { // Get the center for the clipping circle. int cx = myView.getWidth() / 2; int cy = myView.getHeight() / 2; // Get the initial radius for the clipping circle. float initialRadius = (float) Math.hypot(cx, cy); // Create the animation. The final radius is 0. Animator anim = ViewAnimationUtils.createCircularReveal(myView, cx, cy, initialRadius, 0f); // Make the view invisible when the animation is done. anim.addListener(new AnimatorListenerAdapter() { @Override public void onAnimationEnd(Animator animation) { super.onAnimationEnd(animation); myView.setVisibility(View.INVISIBLE); } }); // Start the animation. anim.start(); } else { // Set the view to visible without a circular reveal animation below Android // 5.0. myView.setVisibility(View.VISIBLE); }
In this case, the initial radius of the clipping circle is set to be as large as
the view so that the view is visible before the animation starts. The final
radius is set to zero so that the view is hidden when the animation finishes.
Add a listener to the animation so that the view's visibility can be set to
INVISIBLE when the animation
completes.