Compose tiene muchos mecanismos de animación integrados, y puede ser abrumador saber cuál elegir. A continuación, se incluye una lista de casos de uso comunes de la animación. Para obtener información más detallada sobre el conjunto completo de diferentes opciones de API disponibles, lee la documentación completa de Compose Animation.
Anima propiedades componibles comunes
Compose proporciona APIs convenientes que te permiten resolver muchos casos de uso de animación comunes. En esta sección, se muestra cómo puedes animar propiedades comunes de un elemento componible.
Animar la aparición y desaparición
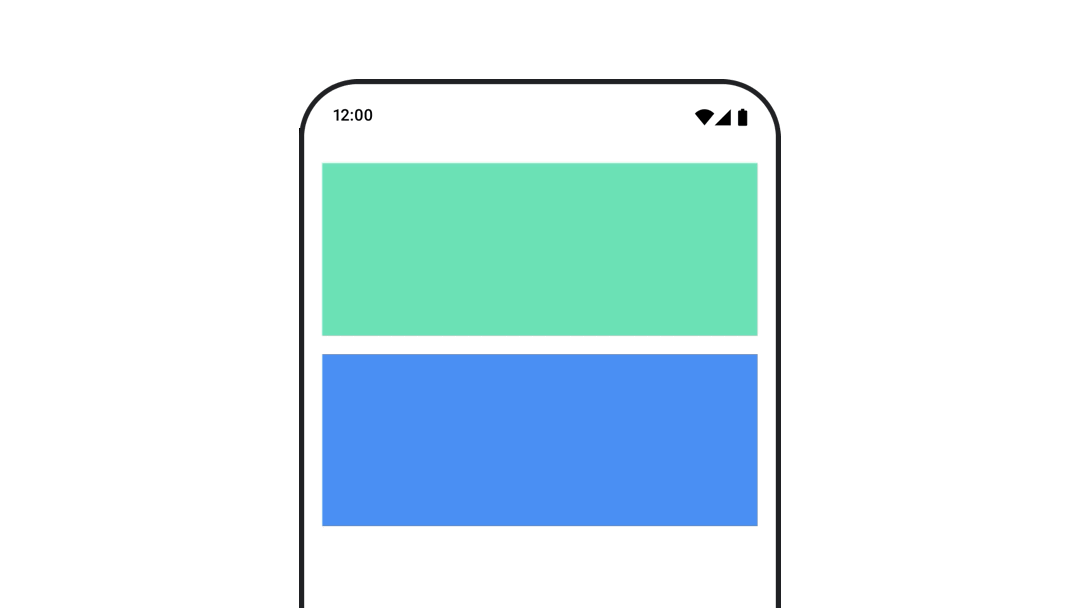
Usa AnimatedVisibility para ocultar o mostrar un elemento Composable. Los elementos secundarios dentro de AnimatedVisibility pueden usar Modifier.animateEnterExit() para su propia transición de entrada o salida.
var visible by remember { mutableStateOf(true) } // Animated visibility will eventually remove the item from the composition once the animation has finished. AnimatedVisibility(visible) { // your composable here // ... }
Los parámetros de entrada y salida de AnimatedVisibility te permiten configurar el comportamiento de un elemento componible cuando aparece y desaparece. Lee la documentación completa para obtener más información.
Otra opción para animar la visibilidad de un elemento componible es animar el alfa con el tiempo usando animateFloatAsState:
var visible by remember { mutableStateOf(true) } val animatedAlpha by animateFloatAsState( targetValue = if (visible) 1.0f else 0f, label = "alpha" ) Box( modifier = Modifier .size(200.dp) .graphicsLayer { alpha = animatedAlpha } .clip(RoundedCornerShape(8.dp)) .background(colorGreen) .align(Alignment.TopCenter) ) { }
Sin embargo, cambiar el valor alfa tiene la advertencia de que el elemento componible permanece en la composición y sigue ocupando el espacio en el que se diseña. Esto podría hacer que los lectores de pantalla y otros mecanismos de accesibilidad sigan considerando el elemento en la pantalla. Por otro lado, AnimatedVisibility finalmente quita el elemento de la composición.
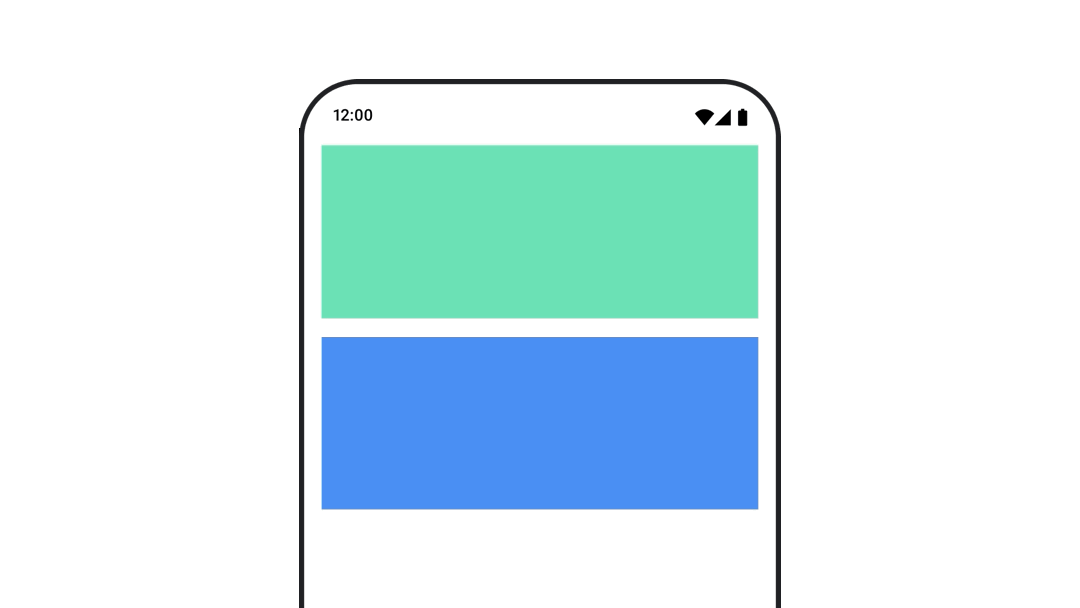
Animar el color de fondo
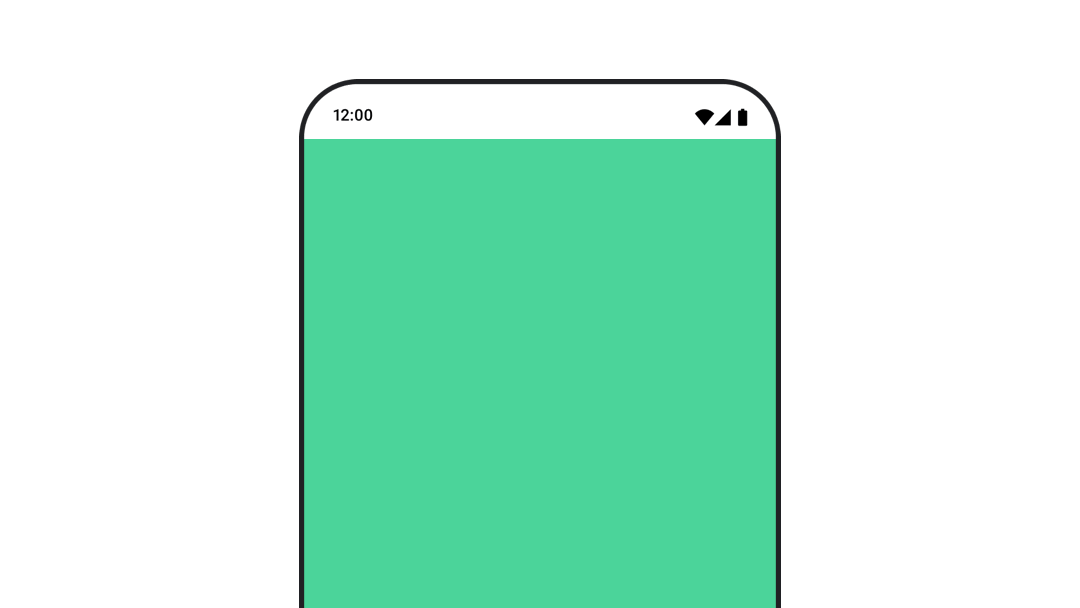
val animatedColor by animateColorAsState( if (animateBackgroundColor) colorGreen else colorBlue, label = "color" ) Column( modifier = Modifier.drawBehind { drawRect(animatedColor) } ) { // your composable here }
Esta opción es más eficaz que usar Modifier.background().
Modifier.background() es aceptable para un ajuste de color único, pero, cuando se anima un color con el tiempo, esto podría causar más recomposiciones de las necesarias.
Para animar el color de fondo de forma infinita, consulta la sección sobre cómo repetir una animación.
Anima el tamaño de un elemento componible
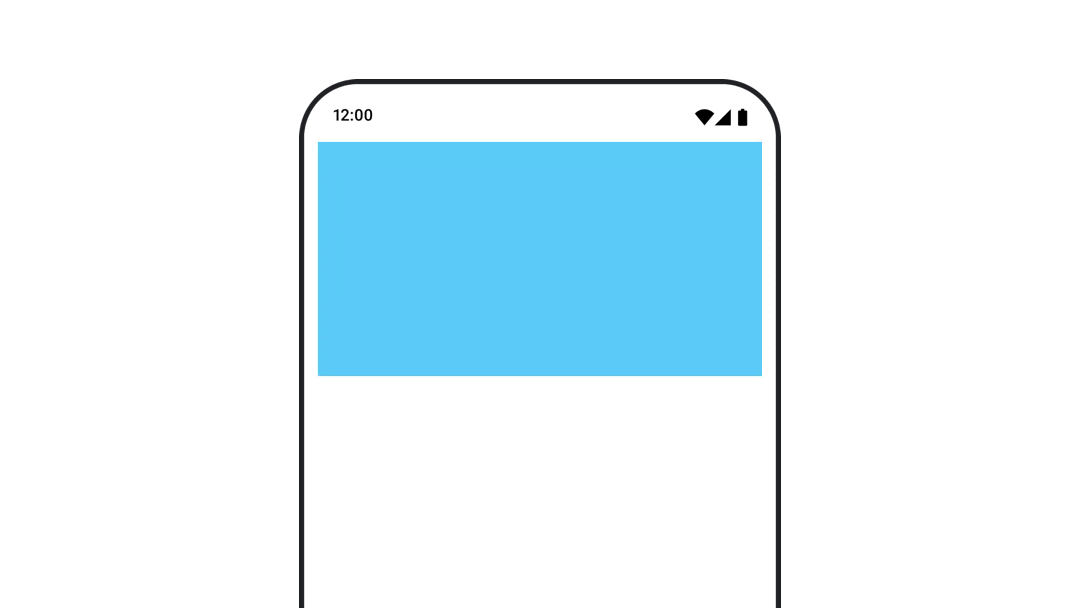
Compose te permite animar el tamaño de los elementos componibles de varias maneras. Usa animateContentSize() para las animaciones entre cambios de tamaño de elementos componibles.
Por ejemplo, si tienes un cuadro que contiene texto que se puede expandir de una a varias líneas, puedes usar Modifier.animateContentSize() para lograr una transición más fluida:
var expanded by remember { mutableStateOf(false) } Box( modifier = Modifier .background(colorBlue) .animateContentSize() .height(if (expanded) 400.dp else 200.dp) .fillMaxWidth() .clickable( interactionSource = remember { MutableInteractionSource() }, indication = null ) { expanded = !expanded } ) { }
También puedes usar AnimatedContent, con un SizeTransform para describir cómo deben producirse los cambios de tamaño.
Cómo animar la posición de un elemento componible
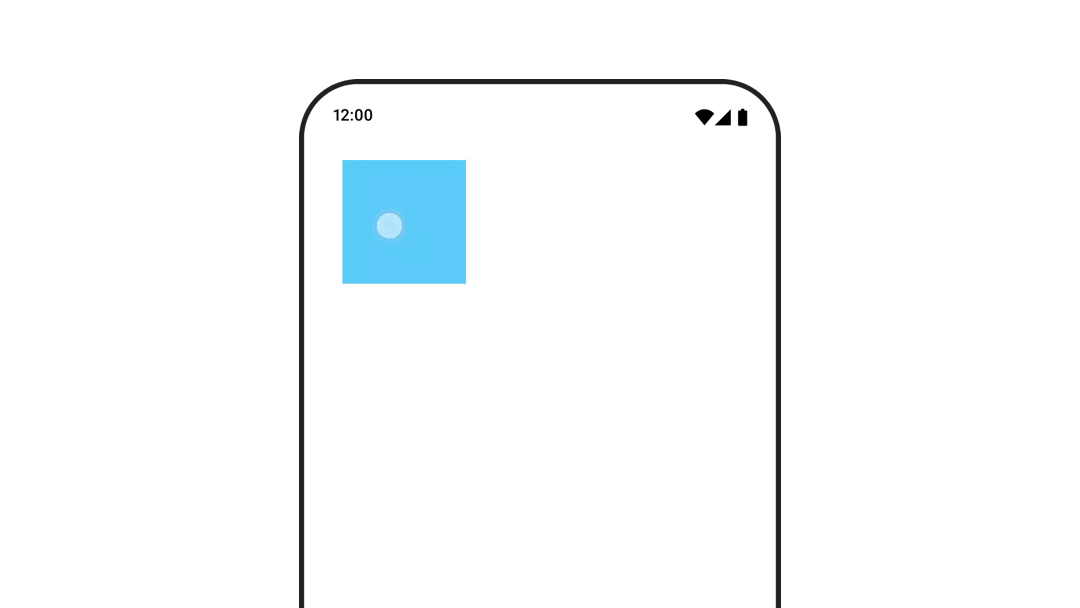
Para animar la posición de un elemento componible, usa Modifier.offset{ } en combinación con animateIntOffsetAsState().
var moved by remember { mutableStateOf(false) } val pxToMove = with(LocalDensity.current) { 100.dp.toPx().roundToInt() } val offset by animateIntOffsetAsState( targetValue = if (moved) { IntOffset(pxToMove, pxToMove) } else { IntOffset.Zero }, label = "offset" ) Box( modifier = Modifier .offset { offset } .background(colorBlue) .size(100.dp) .clickable( interactionSource = remember { MutableInteractionSource() }, indication = null ) { moved = !moved } )
Si quieres asegurarte de que los elementos componibles no se dibujen sobre otros elementos componibles ni debajo de ellos cuando se animan la posición o el tamaño, usa Modifier.layout{ }. Este modificador propaga los cambios de tamaño y posición al elemento principal, lo que luego afecta a otros elementos secundarios.
Por ejemplo, si mueves un Box dentro de un Column y los otros elementos secundarios deben moverse cuando se mueve el Box, incluye la información de desplazamiento con Modifier.layout{ } de la siguiente manera:
var toggled by remember { mutableStateOf(false) } val interactionSource = remember { MutableInteractionSource() } Column( modifier = Modifier .padding(16.dp) .fillMaxSize() .clickable(indication = null, interactionSource = interactionSource) { toggled = !toggled } ) { val offsetTarget = if (toggled) { IntOffset(150, 150) } else { IntOffset.Zero } val offset = animateIntOffsetAsState( targetValue = offsetTarget, label = "offset" ) Box( modifier = Modifier .size(100.dp) .background(colorBlue) ) Box( modifier = Modifier .layout { measurable, constraints -> val offsetValue = if (isLookingAhead) offsetTarget else offset.value val placeable = measurable.measure(constraints) layout(placeable.width + offsetValue.x, placeable.height + offsetValue.y) { placeable.placeRelative(offsetValue) } } .size(100.dp) .background(colorGreen) ) Box( modifier = Modifier .size(100.dp) .background(colorBlue) ) }
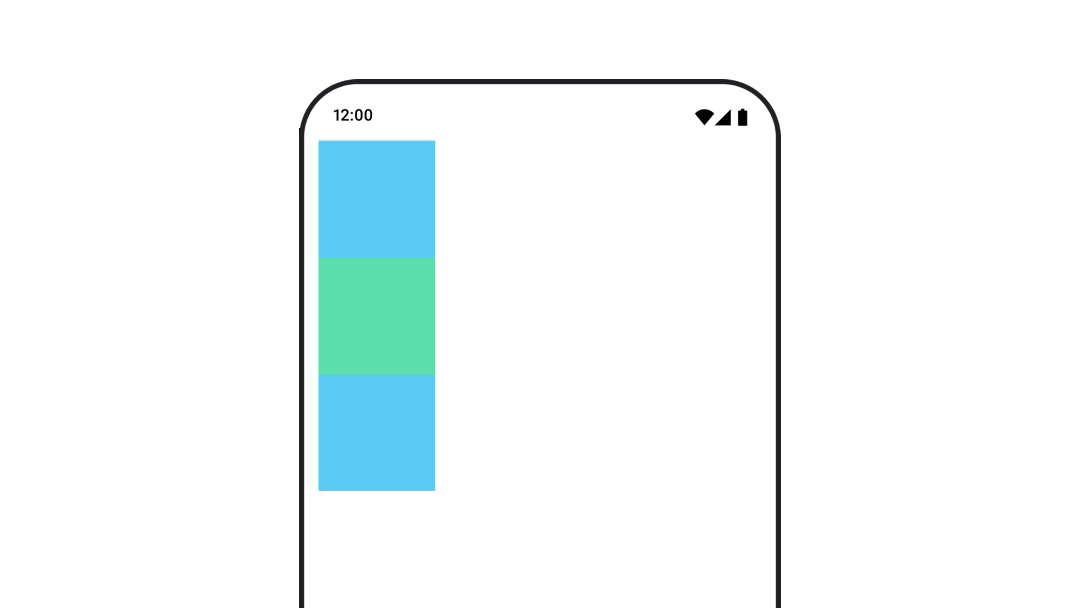
Modifier.layout{ }Cómo animar el padding de un elemento componible
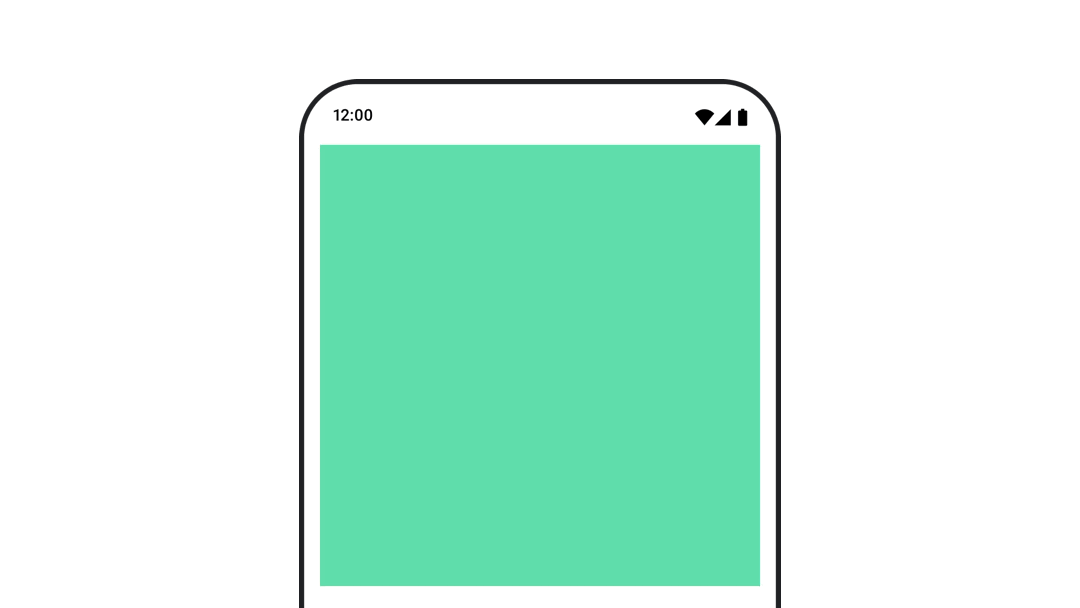
Para animar el padding de un elemento componible, usa animateDpAsState combinado con Modifier.padding():
var toggled by remember { mutableStateOf(false) } val animatedPadding by animateDpAsState( if (toggled) { 0.dp } else { 20.dp }, label = "padding" ) Box( modifier = Modifier .aspectRatio(1f) .fillMaxSize() .padding(animatedPadding) .background(Color(0xff53D9A1)) .clickable( interactionSource = remember { MutableInteractionSource() }, indication = null ) { toggled = !toggled } )
Cómo animar la elevación de un elemento componible
Para animar la elevación de un elemento componible, usa animateDpAsState en combinación con Modifier.graphicsLayer{ }. Para los cambios de elevación únicos, usa Modifier.shadow(). Si vas a animar la sombra, usar el modificador Modifier.graphicsLayer{ } es la opción con mejor rendimiento.
val mutableInteractionSource = remember { MutableInteractionSource() } val pressed = mutableInteractionSource.collectIsPressedAsState() val elevation = animateDpAsState( targetValue = if (pressed.value) { 32.dp } else { 8.dp }, label = "elevation" ) Box( modifier = Modifier .size(100.dp) .align(Alignment.Center) .graphicsLayer { this.shadowElevation = elevation.value.toPx() } .clickable(interactionSource = mutableInteractionSource, indication = null) { } .background(colorGreen) ) { }
Como alternativa, usa el elemento componible Card y configura la propiedad de elevación en diferentes valores por estado.
Cómo animar la escala, la traslación o la rotación del texto
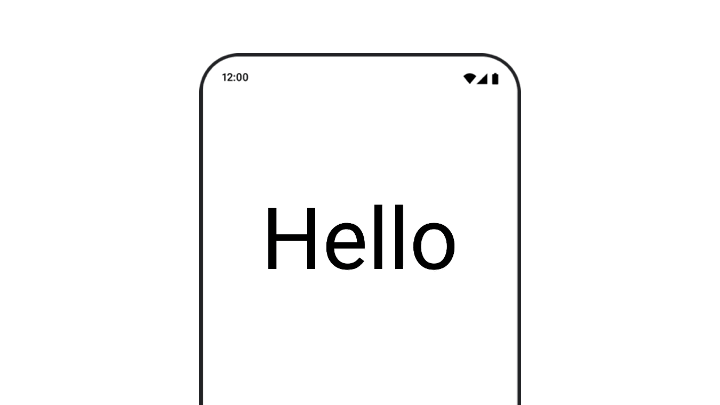
Cuando animes la escala, la traslación o la rotación del texto, establece el parámetro textMotion en TextStyle como TextMotion.Animated. Esto garantiza transiciones más fluidas entre las animaciones de texto. Usa Modifier.graphicsLayer{ } para traducir, rotar o ajustar el texto.
val infiniteTransition = rememberInfiniteTransition(label = "infinite transition") val scale by infiniteTransition.animateFloat( initialValue = 1f, targetValue = 8f, animationSpec = infiniteRepeatable(tween(1000), RepeatMode.Reverse), label = "scale" ) Box(modifier = Modifier.fillMaxSize()) { Text( text = "Hello", modifier = Modifier .graphicsLayer { scaleX = scale scaleY = scale transformOrigin = TransformOrigin.Center } .align(Alignment.Center), // Text composable does not take TextMotion as a parameter. // Provide it via style argument but make sure that we are copying from current theme style = LocalTextStyle.current.copy(textMotion = TextMotion.Animated) ) }
Anima el color del texto

Para animar el color del texto, usa la expresión lambda color en el elemento BasicText componible:
val infiniteTransition = rememberInfiniteTransition(label = "infinite transition") val animatedColor by infiniteTransition.animateColor( initialValue = Color(0xFF60DDAD), targetValue = Color(0xFF4285F4), animationSpec = infiniteRepeatable(tween(1000), RepeatMode.Reverse), label = "color" ) BasicText( text = "Hello Compose", color = { animatedColor }, // ... )
Cómo cambiar entre diferentes tipos de contenido
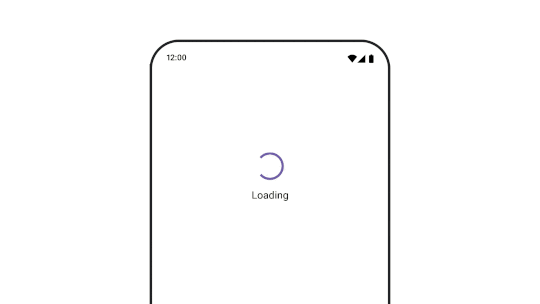
Usa AnimatedContent para animar entre diferentes elementos componibles. Si solo quieres una transición estándar entre elementos componibles, usa Crossfade.
var state by remember { mutableStateOf(UiState.Loading) } AnimatedContent( state, transitionSpec = { fadeIn( animationSpec = tween(3000) ) togetherWith fadeOut(animationSpec = tween(3000)) }, modifier = Modifier.clickable( interactionSource = remember { MutableInteractionSource() }, indication = null ) { state = when (state) { UiState.Loading -> UiState.Loaded UiState.Loaded -> UiState.Error UiState.Error -> UiState.Loading } }, label = "Animated Content" ) { targetState -> when (targetState) { UiState.Loading -> { LoadingScreen() } UiState.Loaded -> { LoadedScreen() } UiState.Error -> { ErrorScreen() } } }
AnimatedContent se puede personalizar para mostrar muchos tipos diferentes de transiciones de entrada y salida. Para obtener más información, consulta la documentación sobre AnimatedContent o lee esta entrada de blog sobre
AnimatedContent.
Animar mientras se navega a diferentes destinos
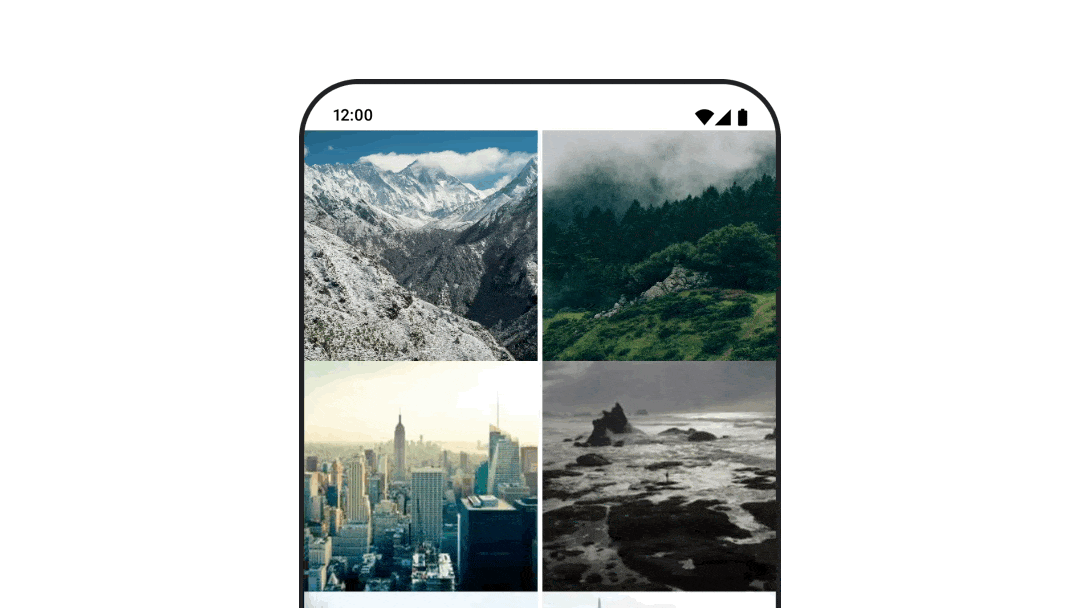
Para animar las transiciones entre elementos componibles cuando usas el artefacto navigation-compose, especifica enterTransition y exitTransition en un elemento componible. También puedes establecer la animación predeterminada que se usará para todos los destinos en el nivel superior NavHost:
val navController = rememberNavController() NavHost( navController = navController, startDestination = "landing", enterTransition = { EnterTransition.None }, exitTransition = { ExitTransition.None } ) { composable("landing") { ScreenLanding( // ... ) } composable( "detail/{photoUrl}", arguments = listOf(navArgument("photoUrl") { type = NavType.StringType }), enterTransition = { fadeIn( animationSpec = tween( 300, easing = LinearEasing ) ) + slideIntoContainer( animationSpec = tween(300, easing = EaseIn), towards = AnimatedContentTransitionScope.SlideDirection.Start ) }, exitTransition = { fadeOut( animationSpec = tween( 300, easing = LinearEasing ) ) + slideOutOfContainer( animationSpec = tween(300, easing = EaseOut), towards = AnimatedContentTransitionScope.SlideDirection.End ) } ) { backStackEntry -> ScreenDetails( // ... ) } }
Existen muchos tipos diferentes de transiciones de entrada y salida que aplican diferentes efectos al contenido entrante y saliente. Consulta la documentación para obtener más información.
Cómo repetir una animación
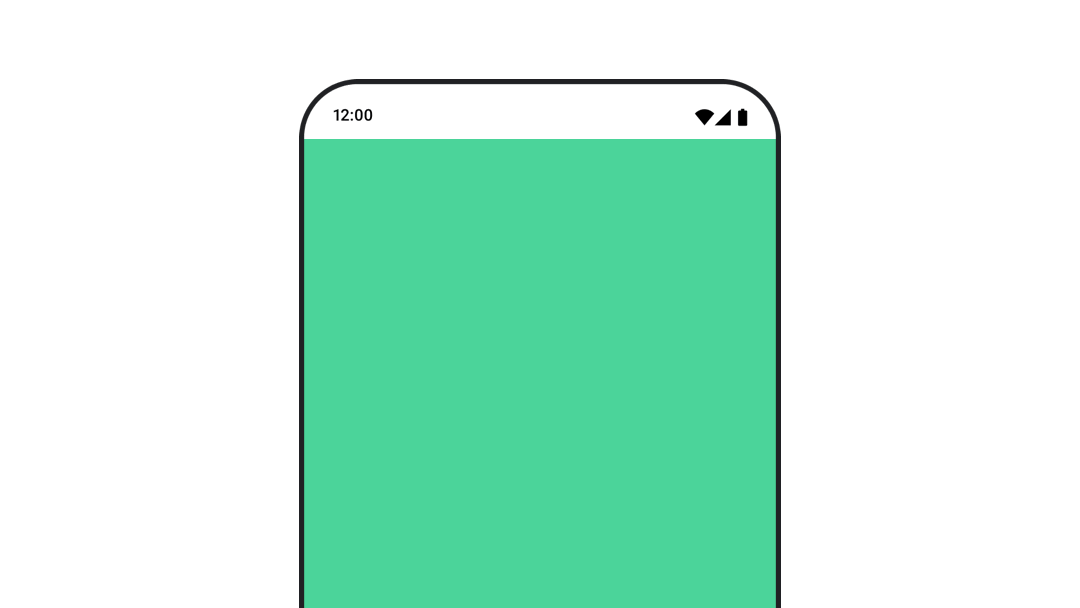
Usa rememberInfiniteTransition con un infiniteRepeatable
animationSpec para repetir tu animación de forma continua. Cambia RepeatModes para especificar cómo debería ir y volver.
Usa repeatable para repetir una cantidad establecida de veces.
val infiniteTransition = rememberInfiniteTransition(label = "infinite") val color by infiniteTransition.animateColor( initialValue = Color.Green, targetValue = Color.Blue, animationSpec = infiniteRepeatable( animation = tween(1000, easing = LinearEasing), repeatMode = RepeatMode.Reverse ), label = "color" ) Column( modifier = Modifier.drawBehind { drawRect(color) } ) { // your composable here }
Cómo iniciar una animación cuando se inicia un elemento componible
LaunchedEffect se ejecuta cuando un elemento componible ingresa a la composición. Inicia una animación cuando se lanza un elemento componible. Puedes usarlo para controlar el cambio de estado de la animación. Usa Animatable con el método animateTo para iniciar la animación en el lanzamiento:
val alphaAnimation = remember { Animatable(0f) } LaunchedEffect(Unit) { alphaAnimation.animateTo(1f) } Box( modifier = Modifier.graphicsLayer { alpha = alphaAnimation.value } )
Cómo crear animaciones secuenciales
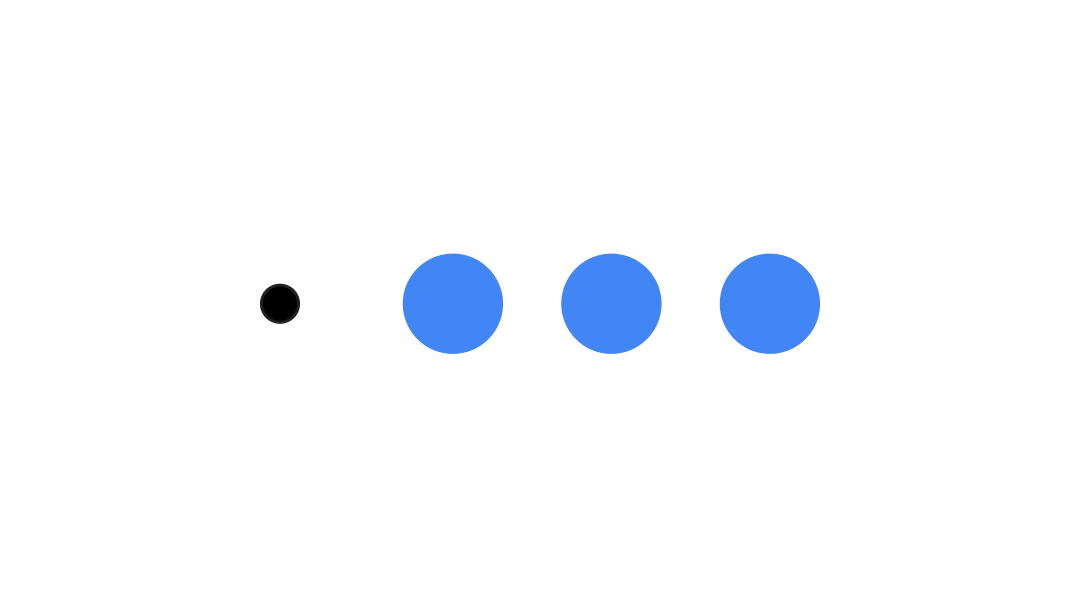
Usa las APIs de corrutinas de Animatable para realizar animaciones secuenciales o simultáneas. Llamar a animateTo en el Animatable uno después del otro hace que cada animación espere a que finalicen las animaciones anteriores antes de continuar .
Esto se debe a que es una función de suspensión.
val alphaAnimation = remember { Animatable(0f) } val yAnimation = remember { Animatable(0f) } LaunchedEffect("animationKey") { alphaAnimation.animateTo(1f) yAnimation.animateTo(100f) yAnimation.animateTo(500f, animationSpec = tween(100)) }
Cómo crear animaciones simultáneas
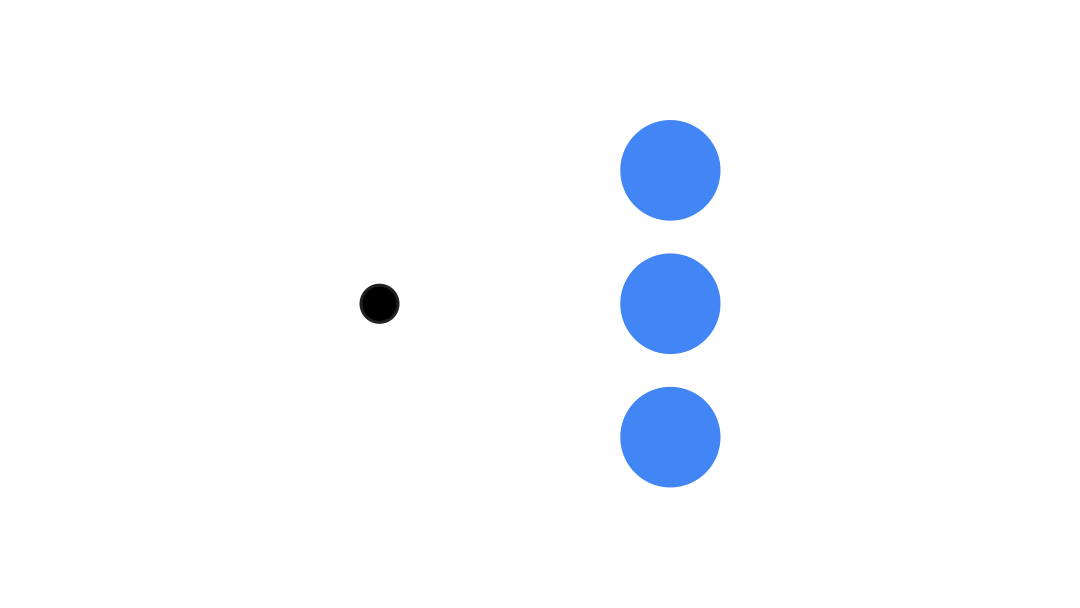
Usa las APIs de corrutinas (Animatable#animateTo() o animate) o la API de Transition para lograr animaciones simultáneas. Si usas varias funciones de inicio en un contexto de corrutina, se inician las animaciones al mismo tiempo:
val alphaAnimation = remember { Animatable(0f) } val yAnimation = remember { Animatable(0f) } LaunchedEffect("animationKey") { launch { alphaAnimation.animateTo(1f) } launch { yAnimation.animateTo(100f) } }
Podrías usar la API de updateTransition para usar el mismo estado y controlar muchas animaciones de propiedades diferentes al mismo tiempo. En el siguiente ejemplo, se animan dos propiedades controladas por un cambio de estado, rect y borderWidth:
var currentState by remember { mutableStateOf(BoxState.Collapsed) } val transition = updateTransition(currentState, label = "transition") val rect by transition.animateRect(label = "rect") { state -> when (state) { BoxState.Collapsed -> Rect(0f, 0f, 100f, 100f) BoxState.Expanded -> Rect(100f, 100f, 300f, 300f) } } val borderWidth by transition.animateDp(label = "borderWidth") { state -> when (state) { BoxState.Collapsed -> 1.dp BoxState.Expanded -> 0.dp } }
Optimiza el rendimiento de la animación
Las animaciones en Compose pueden causar problemas de rendimiento. Esto se debe a la naturaleza de lo que es una animación: píxeles que se mueven o cambian rápidamente en la pantalla, fotograma por fotograma, para crear la ilusión de movimiento.
Ten en cuenta las diferentes fases de Compose: composición, diseño y dibujo. Si tu animación cambia la fase de diseño, requiere que todos los elementos componibles afectados se rediseñen y se vuelvan a dibujar. Si la animación se produce en la fase de dibujo, de forma predeterminada, tendrá un mejor rendimiento que si la ejecutaras en la fase de diseño, ya que tendría menos trabajo que hacer en general.
Para garantizar que tu app haga lo menos posible mientras se anima, elige la versión lambda de un Modifier siempre que sea posible. Esto omite la recomposición y realiza la animación fuera de la fase de composición. De lo contrario, usa Modifier.graphicsLayer{ }, ya que este modificador siempre se ejecuta en la fase de dibujo. Para obtener más información, consulta la sección sobre lecturas diferidas en la documentación sobre el rendimiento.
Cómo cambiar el tiempo de la animación
De forma predeterminada, Compose usa animaciones de resorte para la mayoría de las animaciones. Los resortes o las animaciones basadas en la física se sienten más naturales. También se pueden interrumpir, ya que tienen en cuenta la velocidad actual del objeto en lugar de un tiempo fijo.
Si quieres anular el valor predeterminado, todas las APIs de animación que se mostraron anteriormente tienen la capacidad de establecer un animationSpec para personalizar la forma en que se ejecuta una animación, ya sea que quieras que se ejecute durante un período determinado o que sea más elástica.
A continuación, se incluye un resumen de las diferentes opciones de animationSpec:
spring: Animación basada en la física, que es la opción predeterminada para todas las animaciones. Puedes cambiar la rigidez o la relación de amortiguación para lograr una apariencia y sensación de animación diferentes.tween(abreviatura de entre): Animación basada en la duración que se anima entre dos valores con una funciónEasing.keyframes: Es una especificación para indicar valores en ciertos puntos clave de una animación.repeatable: Es una especificación basada en la duración que se ejecuta una cierta cantidad de veces, especificada porRepeatMode.infiniteRepeatable: Es una especificación basada en la duración que se ejecuta de forma indefinida.snap: Se ajusta instantáneamente al valor final sin ninguna animación.

Lee la documentación completa para obtener más información sobre animationSpecs.
Recursos adicionales
Para obtener más ejemplos de animaciones divertidas en Compose, consulta lo siguiente:
- 5 animaciones rápidas en Compose
- Cómo trasladar Jellyfish en Compose
- Cómo personalizar
AnimatedContenten Compose - Introducción a las funciones de aceleración en Compose

