Android Studio をインストールした後は、自動更新と Android SDK Manager により、Android Studio IDE と Android SDK ツールを最新に保つことができます。
JetBrains Toolbox を使用した IDE の更新
JetBrains Toolbox を使用して Android Studio をインストールすると、Android Studio のアップデートの処理を Toolbox に任せることができます。Toolbox を使用する場合は、Android Studio の Canary 版、RC 版、安定版のインストールを併存させることができます。必要に応じて、以前のバージョンにロールバックすることも可能です。利用できるアップデートがある場合は Toolbox に表示されます(図 1 を参照)。
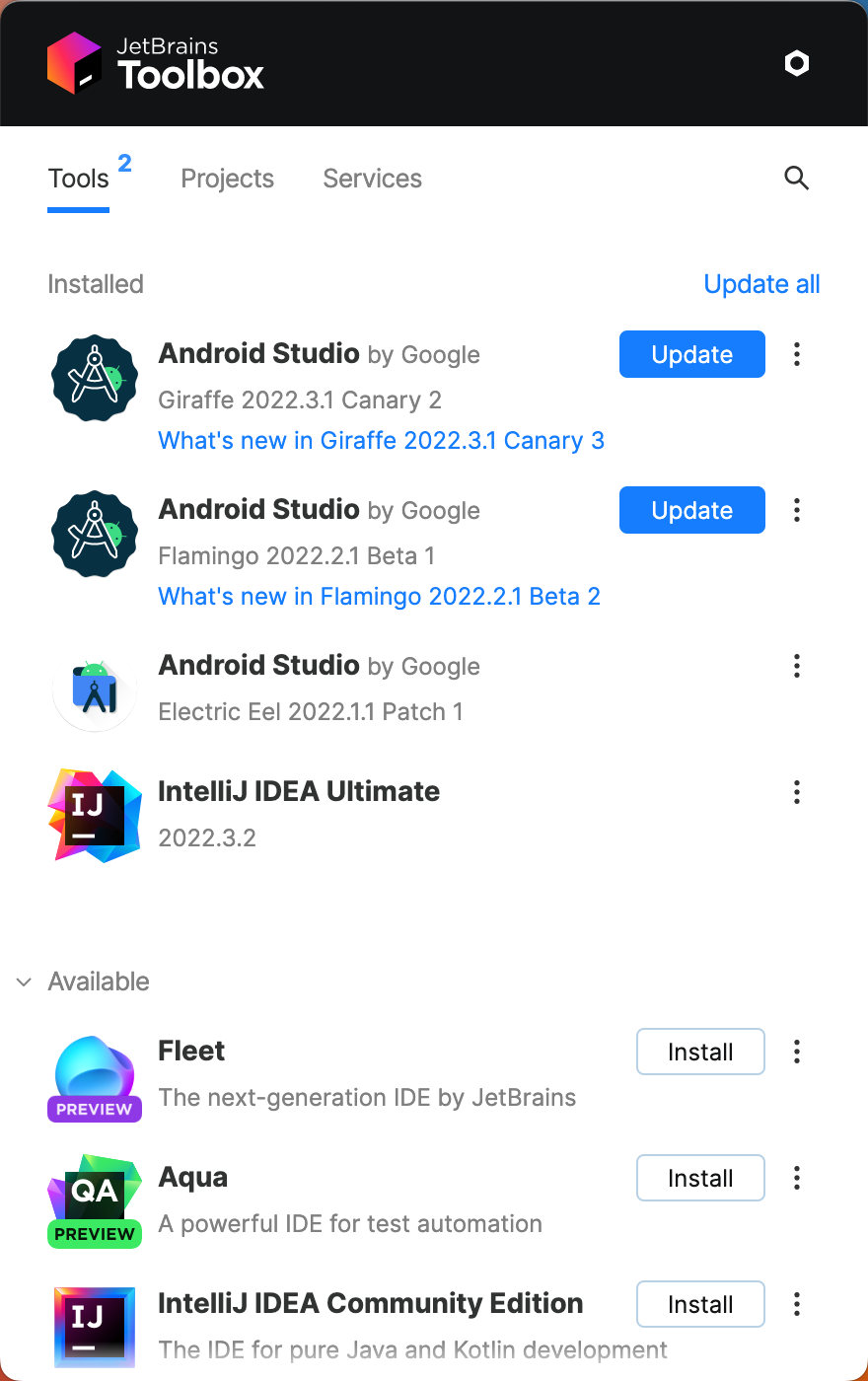
図 1. 利用可能なアップデートが表示された JetBrains Toolbox
IDE の更新とチャンネルの変更
Android Studio を手動でインストールした場合は、IDE のアップデートが利用可能になると、Android Studio から小さなバブル ダイアログで通知されます。アップデートを手動で確認するには、[File] > [Settings] > [Appearance & Behavior] > [System Settings] > [Updates](macOS では [Android Studio] > [Check for Updates])をクリックします。図 2 を参照してください。
Android Studio のアップデートは、以下のリリース チャンネルから入手できます。
- Canary チャンネル: テスト中の最新リリースで、ほぼ毎週更新されます。プレビュー リリース ページからダウンロードできます。
Android Studio の Canary 版に加え、その他の SDK Tools(Android Emulator など)のプレビュー版を受け取ることもできます。
このチャンネルのビルドには多くのバグが含まれている可能性がありますが、テストは実施されています。Google がこれらのビルドを提供しているのは、デベロッパーが新機能を試してフィードバックを提供できるようにするためです。
注: このチャンネルは、本番用の開発には推奨されません。
- RC チャンネル: 安定した Canary ビルドをベースにしたリリース候補です。[Preview release] ページでダウンロードできます。 Stable チャンネルで公開する前にフィードバックを受ける目的でリリースされます。
- Stable チャンネル:Android Studio の公式の安定版リリースです。
本番環境用の Android プロジェクトには Stable ビルドを使用する一方で、いずれかのプレビュー チャンネル(Canary、RC)も試したい場合はサイド バイ サイド インストールできます。
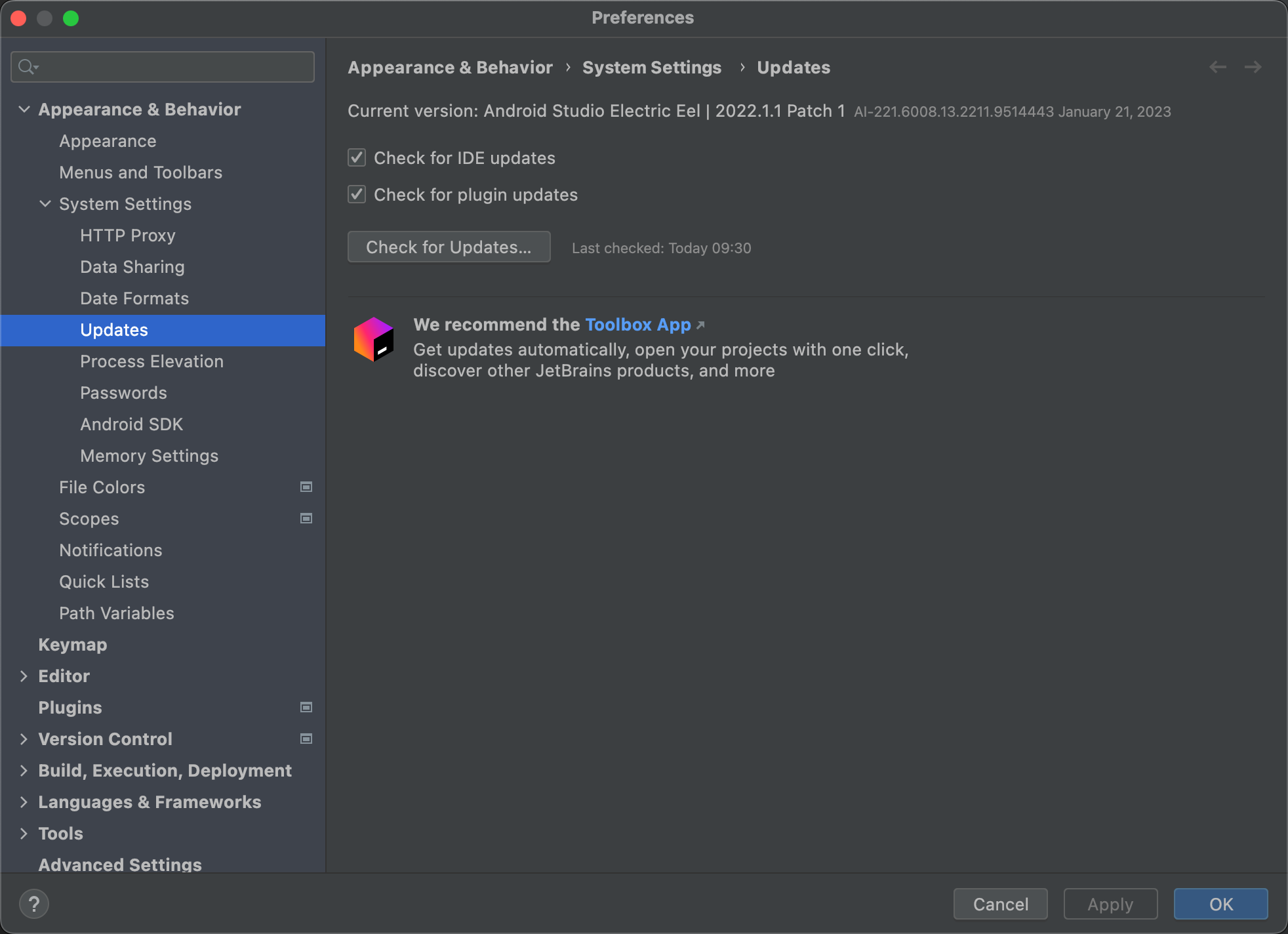
図 2. Android Studio のアップデートの設定
使用されていない Android Studio ディレクトリを削除する

Android Studio のメジャー バージョンを初めて実行する際、Android Studio は、対応するインストールが見つからない Android Studio バージョンのキャッシュ、設定、インデックス、ログを格納しているディレクトリがないか探します。未使用ディレクトリが見つかった場合、その場所やサイズ、最終更新日時が [Delete Unused Android Studio Directories] ダイアログに表示され、削除オプションが表示されます。
SDK Manager でのツールの更新
Android SDK Manager では、アプリの開発に必要な SDK ツール、プラットフォーム、その他のコンポーネントをダウンロードできます。ダウンロードされた各パッケージは、[Android SDK Location] で示されているディレクトリに格納されます(図 3 を参照)。
Android Studio から SDK Manager を起動するには、[Tools] > [SDK Manager] をクリックするか、ツールバーで SDK Manager アイコン  をクリックします。Android Studio を使用していない場合は、
をクリックします。Android Studio を使用していない場合は、sdkmanager コマンドライン ツールを使用してツールをダウンロードできます。
すでに所有しているパッケージのアップデートが使用可能になると、パッケージの横のチェックボックスにダッシュ ![]() が表示されます。
が表示されます。
- アイテムを更新する場合や、新しいアイテムをインストールする場合は、このチェックボックスをオンにします。
- パッケージをアンインストールする場合は、このチェックボックスをクリックしてオフにします。
保留中のアップデートは、左の列に表示されるダウンロード アイコン ![]() によって示されます。保留中の削除は、赤い印
によって示されます。保留中の削除は、赤い印 ![]() によって示されます。
によって示されます。
選択したパッケージを更新するには、[Apply] または [OK] をクリックして、使用許諾に同意します。
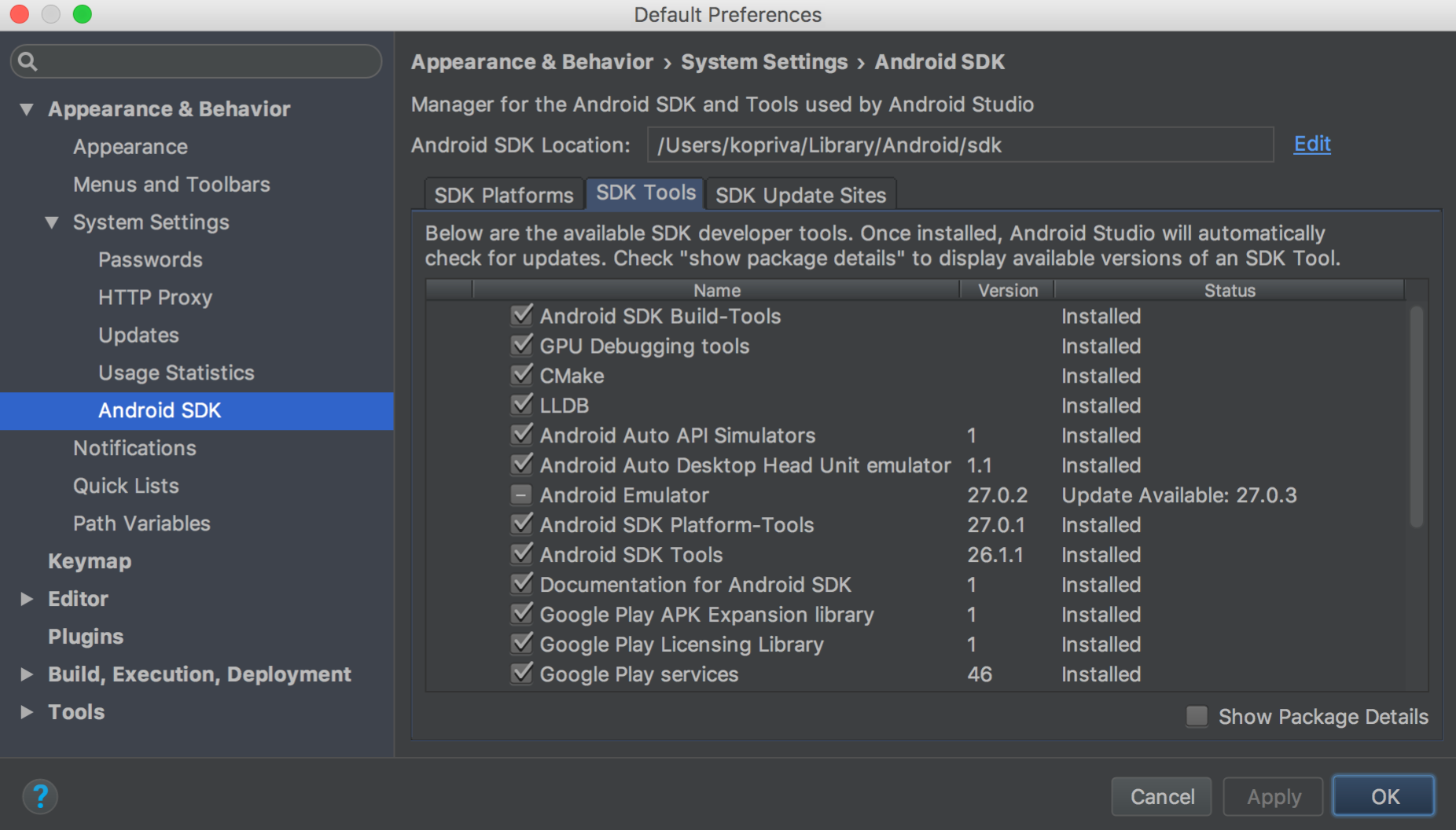
図 3. Android SDK Manager
必須パッケージ
[SDK Tools] タブには以下のツールが表示されます。
- Android SDK ビルドツール
- Android アプリをビルドするために必要なツールが含まれています。詳細については、SDK Build Tools リリースノートをご覧ください。
- Android SDK プラットフォーム ツール
adbツールなど、Android プラットフォームに必要な各種ツールが含まれています。- Android SDK コマンドライン ツール
- ProGuard などの基本的なツールが含まれています。詳細については、SDK Tools リリースノートをご覧ください。
- Android SDK Platform
[SDK Platforms] タブでは、Android プラットフォームのバージョンを 1 つ以上インストールする必要があります。最新のデバイスで優れたユーザー エクスペリエンスを提供するため、アプリのビルド対象として最新バージョンのプラットフォームを使用してください。ダウンロードするバージョンを選択するには、バージョン名の横にあるチェックボックスをオンにします。
以前のバージョンでもアプリを実行することはできますが、最新バージョンの Android を搭載したデバイスで最新の機能を使用するには、ビルド対象を最新バージョンにする必要があります。
- Google USB ドライバ
- Windows では必須です。Google デバイスでの
adbデバッグの実行時に役立つツールが含まれています。インストールするには、Google USB ドライバを入手するにアクセスしてださい。 - Android Emulator
- 実際の Android ランタイム環境でのアプリのデバッグとテストに使用できる、QEMU ベースのデバイス エミュレーション ツールです。詳細については、エミュレータ リリースノートをご覧ください。
- Intel または ARM システム イメージ
- Android Emulator を実行するには、システム イメージが必要です。プラットフォームのバージョンごとに、サポート対象のシステム イメージが含まれています。システム イメージは、後で Android Virtual Device(AVD)を AVD Manager で作成する際にダウンロードすることもできます。開発用コンピュータのプロセッサに基づき、Intel または ARM を選択します。
- Google Play 開発者サービス
- アプリの作成時に役立つライブラリ、Javadocs、サンプルのセットが含まれています。Google Play 開発者サービスの API を使用する場合は、Google API システム イメージまたは Google Play システム イメージを使用する必要があります。
- [SDK Update Sites] タブをクリックします。
- ウィンドウの上部にある追加アイコン
 をクリックします。
をクリックします。 - サードパーティのサイトの名前と URL を入力し、[OK] をクリックします。
- [Enabled] 列のチェックボックスがオンになっていることを確認します。
- [Apply] または [OK] をクリックします。
- Android Studio がインストールされているマシンで、[Tools] > [SDK Manager] をクリックします。ウィンドウ上部の [Android SDK Location] の設定をメモしておきます。
そのディレクトリに移動して、その中で
licenses/ディレクトリを探します。licenses/ディレクトリが見つからない場合は、Android Studio に戻って SDK Tools を更新し、ライセンス契約を承認します。Android SDK のホーム ディレクトリに戻ると、今度はディレクトリが表示されるはずです。licenses/ディレクトリ全体をコピーして、プロジェクトを構築するマシン上の Android SDK のホーム ディレクトリに貼り付けます。
推奨パッケージ
開発においては、以下のツールの使用を推奨します。
注: これまで Support Repository パッケージで提供されていたほとんどの API ライブラリ(Android サポート ライブラリ、Constraint Layout、Google Play 開発者サービス、Firebase など)は、現在は Google の Maven リポジトリで提供されています。Android Studio 3.0 以降で作成されたプロジェクトでは、このリポジトリがビルド設定に自動的に含まれます。それより前のプロジェクトを使用している場合は、Google の Maven リポジトリを build.gradle または build.gradle.kts ファイルに手動で追加する必要があります。
上記のリストはすべてを網羅しているわけではありません。以降で説明するように、その他のサイトを追加してサードパーティの追加パッケージをダウンロードすることもできます。
場合によっては、SDK パッケージで別のツールの最小限の変更が必要になることもあります。その場合、SDK Manager で警告によって通知され、ダウンロードの一覧に依存関係が追加されます。
SDK ツールサイトの編集または追加
[SDK Update Sites] タブでは、独自のツールをホストする他のサイトの追加と管理、それらのサイトからのパッケージのダウンロードを行えます。追加した SDK サイトからの Android ツールとサードパーティ ツールの更新は、Android Studio がチェックします。
たとえば、携帯通信会社やデバイス メーカーが、自社の Android デバイスでサポートされる追加の API ライブラリを提供することもあります。そのようなライブラリを使って開発する場合、[SDK Update Sites] タブで SDK ツールの URL を SDK Manager に追加することで、Android SDK パッケージをインストールできるようになります。
携帯通信会社やデバイス メーカーが自社のウェブサイトに SDK アドオン リポジトリ ファイルをホストしている場合は、次の手順でそのサイトを Android SDK Manager に追加します。
これで、サイトで利用できるすべての SDK パッケージが [SDK Platforms] または [SDK Tools] タブに適宜表示されます。
不足しているパッケージの Gradle での自動ダウンロード
コマンドラインまたは Android Studio からビルドを実行する場合、対応する SDK ライセンス契約が SDK Manager を通じてすでに承認されていれば、プロジェクトに必要な不足している SDK パッケージを Gradle が自動的にダウンロードします。
SDK Manager を使用してライセンス契約を承認すると、Android Studio が SDK のホーム ディレクトリ内にライセンス ディレクトリを作成します。このライセンス ディレクトリは、不足しているパッケージを Gradle が自動ダウンロードするために必要です。
ライセンス契約を承認したワークステーションとは別のワークステーションでプロジェクトを構築する場合は、承認済みのライセンス ディレクトリ全体をコピーすることによってライセンスをエクスポートできます。
ライセンスを別のマシンにコピーする手順は次のとおりです。
これで、プロジェクトに必要な不足しているパッケージを Gradle が自動ダウンロードできるようになります。
この機能は、Android Studio で実行したビルドでは自動的に無効化されます。これは、不足しているパッケージのダウンロードを SDK Manager が IDE に代わって処理するためです。この機能を手動で無効にするには、プロジェクトの gradle.properties ファイルで android.builder.sdkDownload=false を設定します。
コマンドラインを使用したツールの更新
Android Studio の SDK Manager は、CI サーバーのようなグラフィカル UI がないシステムでは使用できません。その場合は、sdkmanager コマンドライン ツールを使用することで、SDK ツールやプラットフォームをインストールしたり更新したりできます。
sdkmanager を使用して SDK のツールとプラットフォームをインストールした場合は、不足しているライセンスの承認が必要になることがあります。この操作は、sdkmanager を使用して行うこともできます。
$ sdkmanager --licenses
このコマンドを実行すると、インストールされているすべての SDK ツールとプラットフォームがスキャンされ、承認されていないライセンスが表示されます。ライセンスごとに承認を求められます。

