「Resource Manager」是一個工具視窗,可用於在應用程式中匯入、建立、管理及使用資源。如要開啟這個視窗,請在選單內依序選取「View」>「Tool Windows」>「Resource Manager」,或選取左側列中的「Resource Manager」。
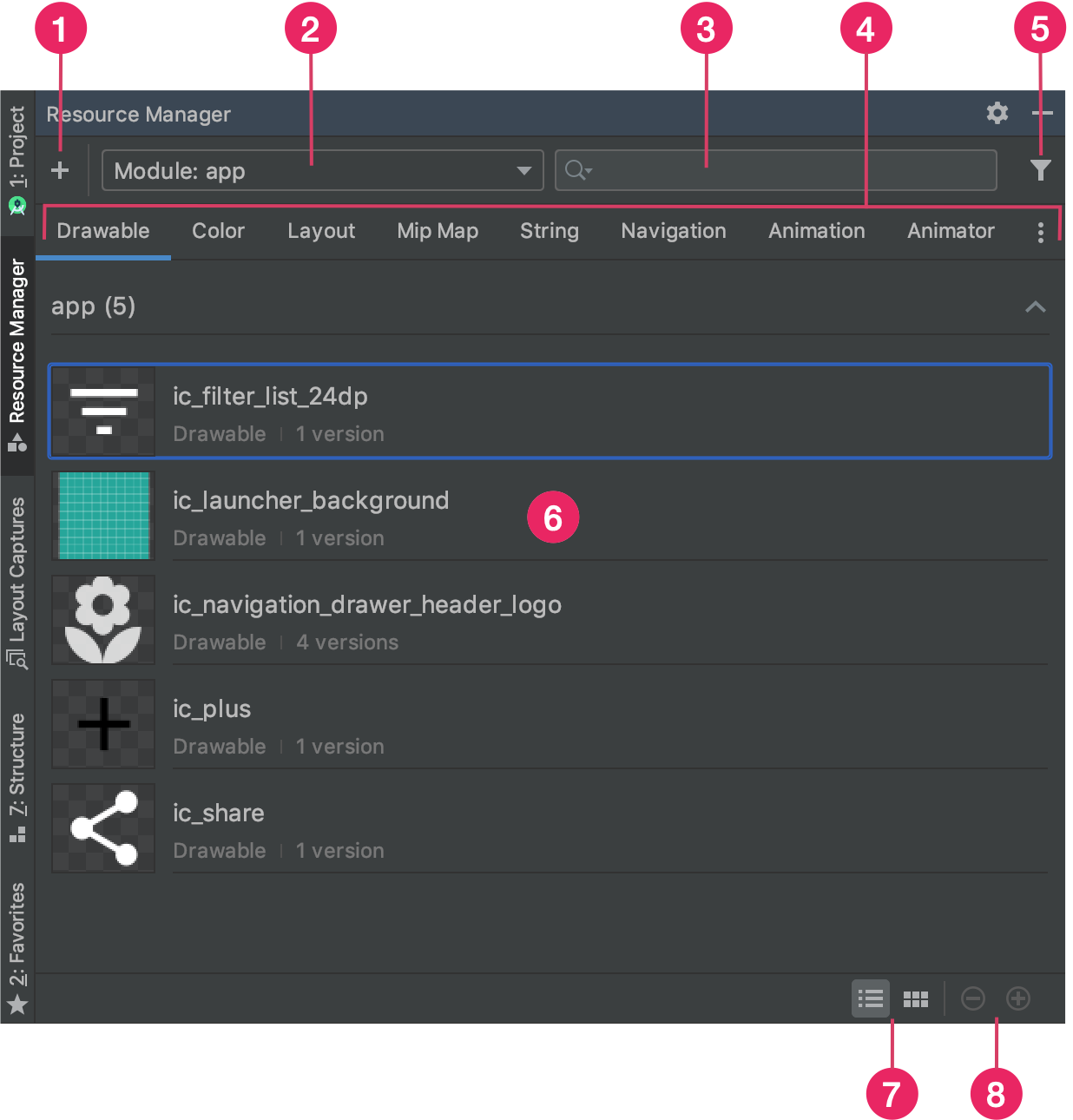
圖 1 「Resource Manager」工具視窗。
- 按一下「Add」圖示
 ,即可在專案中加入新資源。您可以新增圖片素材資源、向量素材資源、字型、資源檔案和值,也可以匯入可繪項目到專案。
,即可在專案中加入新資源。您可以新增圖片素材資源、向量素材資源、字型、資源檔案和值,也可以匯入可繪項目到專案。 - 選取模組,即可查看該模組專屬的資源。
- 使用搜尋列,即可搜尋專案內所有模組的資源。
- 依據資源管理工具中的類型顯示資源。您可以利用這些分頁切換資源類型。按一下溢位圖示
 ,即可顯示其他資源類型。
,即可顯示其他資源類型。 - 點選篩選器按鈕,即可篩選本機相依模組、外部程式庫和 Android 架構的所列資源。您也可以使用篩選器顯示主題屬性。
- 在主要內容區域中預覽資源。在資源上按一下滑鼠右鍵,即可查看內容選單。透過這個選單,您可以重新命名資源,以及搜尋應用程式中使用資源的位置。
- 按一下這些按鈕,就能以圖塊或清單的形式查看資源。
- 按一下這些按鈕,即可變更資源的預覽大小。
除了上述功能外,資源管理工具也能讓您大量匯入可繪項目到專案中。如要大量匯入,您可以採取下列其中一種做法:
- 將 SVG 等圖片檔直接拖曳到資源管理工具。
- 使用「Import Drawables」精靈。
詳情請參閱「在專案中匯入可繪項目」一節。
如要查看更多詳細資訊,請在資源管理工具中按兩下任一資源。如果資源有多個版本,這個詳細資料檢視畫面會顯示每個版本以及任何相關聯的限定詞,如圖 2 所示。在此處按兩下特定版本,即可在編輯器視窗中開啟。
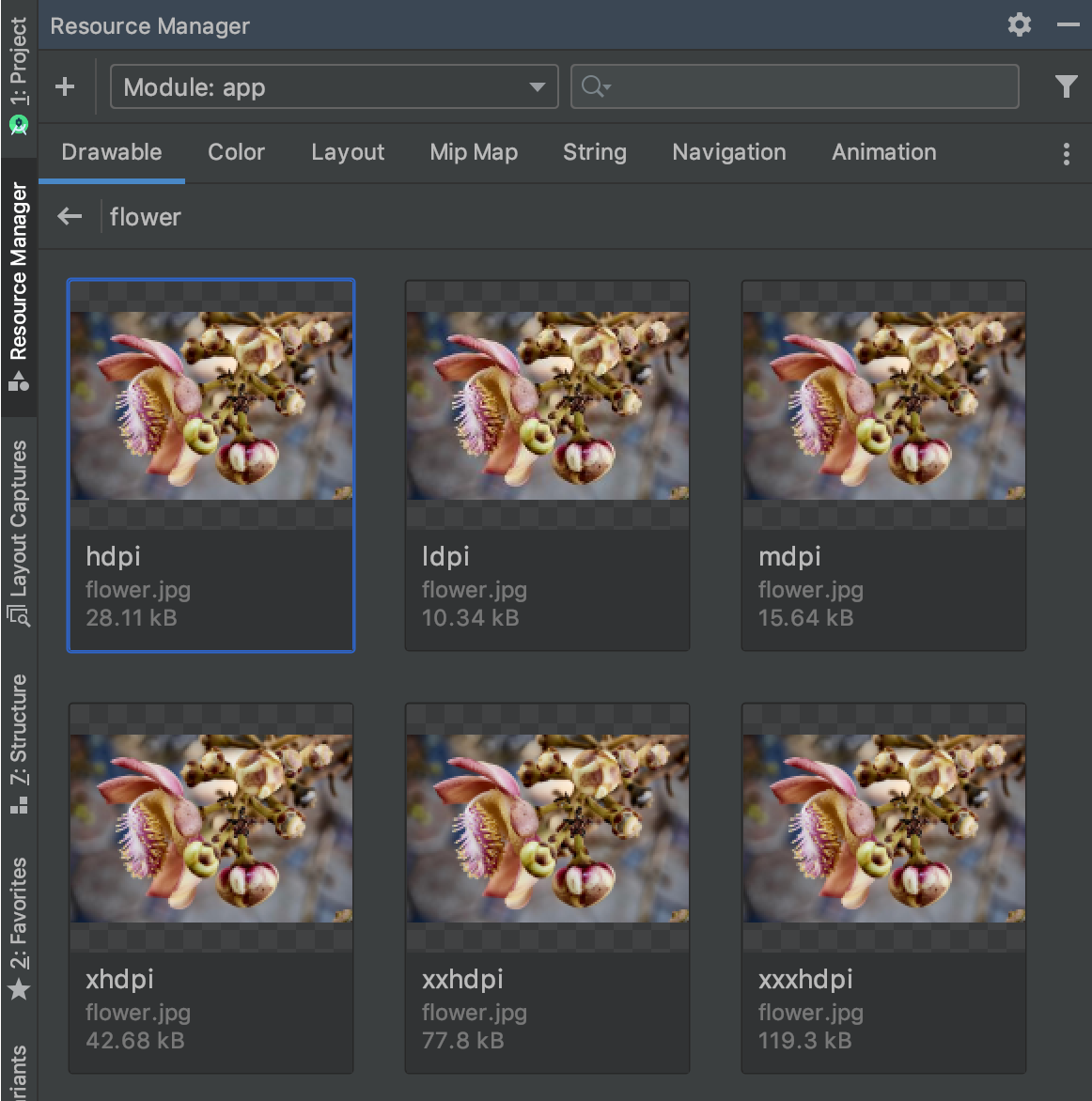
圖 2. 資源管理工具顯示不同螢幕密度的圖片資源版本。
在專案中匯入可繪項目
您可以使用資源管理工具,將圖片資源匯入專案。如需支援的圖片類型清單,請參閱「圖片支援」。
如要在專案中匯入圖片資源,請按照下列步驟操作:
將圖片直接拖曳到 Android Studio 中的「Resource Manager」視窗。
- 您也可以採取以下做法:
- 按一下加號圖示 +。
- 選擇「Import Drawables」,如圖 3 所示。
- 選取要匯入的檔案和資料夾。
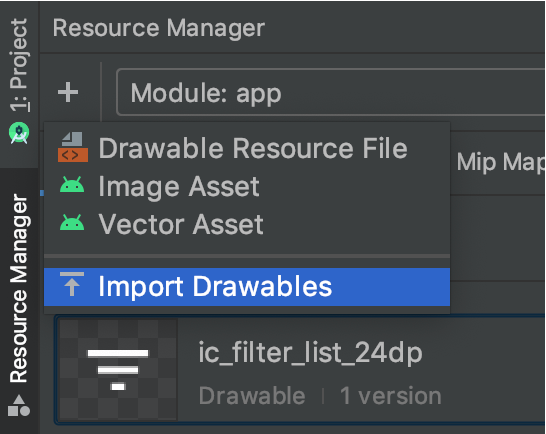
圖 3. 從選單中選取「Import Drawables」。
- 您也可以採取以下做法:
畫面上會出現「Import Drawables」對話方塊,如圖 4 所示。這個對話方塊會顯示一份清單,列出您要匯入的資源。如要重新命名資源,請點選資源預覽上方的文字方塊。
如果想提供同一資源的多個版本,請新增裝置設定限定詞 (詳情請見下一節),說明每項資源支援的特定設定。
舉例來說,如要針對不同螢幕密度提供同一資源的多個版本,可以為各版本新增像素密度限定詞。請注意,如有兩個以上資源的名稱和限定詞相同,系統只會匯入一個版本。
如要進一步瞭解資源限定詞,請參閱「提供額外資源」。

圖 4. 「Import Drawables」對話方塊。
命名資源並新增所有必要的限定詞後,請按一下「Next」。
下一個畫面會顯示匯入資源的摘要。準備好要匯入時,請按一下「Import」。
「Resource Manager」視窗中現在會顯示可用於專案的資源,如圖 5 所示。
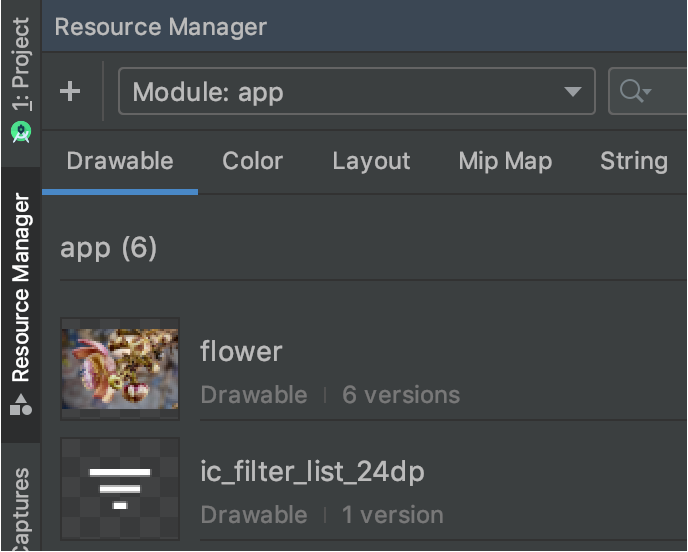
圖 5. 資源管理工具現在會顯示您匯入的圖片。
自動剖析可繪項目密度
當您匯入檔案或資料夾時,如果路徑中包含像素密度限定詞,資源管理工具會在匯入期間自動套用這類限定詞。資源管理工具可剖析 Android 像素密度限定詞,以及 iOS 縮放比例係數。
下表列出 Android 和 iOS 所支援不同密度的表示方式:
| 密度 | Android 像素密度限定詞 | iOS 縮放比例係數 |
|---|---|---|
| 低密度 (約 120 dpi) | ldpi |
不支援 |
| 中密度 (約 160 dpi) | mdpi |
原始縮放比例 |
| 高密度 (約 240 dpi) | hdpi |
不支援 |
| 超高密度 (約 320 dpi) | xhdpi |
@2x |
| 特別超高密度 (約 480 dpi) | xxhdpi |
@3x |
| 極致超高密度 (約 640 dpi) | xxxhdpi |
@4x |
以下列舉幾個例子,說明輸入路徑在匯入後如何轉換為資源路徑:
- Android 像素密度限定詞:
hdpi - 輸入路徑: /UserFolder/icon1/hdpi/icon.png
資源路徑: <projectFolder>/<moduleFolder>/src/main/res/drawable-hdpi/icon.png - Android 像素密度限定詞:
xxhdpi - 輸入路徑: /UserFolder/icon1/abc-xxhdpi/icon.png
資源路徑: <projectFolder>/<moduleFolder>/src/main/res/drawable-xxhdpi/icon.png - iOS 縮放比例係數:@2x
- 輸入路徑: /UserFolder/icon1/icon@2x.png
資源路徑: <projectFolder>/<moduleFolder>/src/main/res/drawable-xhdpi/icon.png - iOS 縮放比例係數:@2x
- 輸入路徑: /UserFolder/icon1/icon@2x_alternate.png
資源路徑: <projectFolder>/<moduleFolder>/src/main/res/drawable-xhdpi/icon_alternate.png
如要進一步瞭解如何支援具有不同像素密度的裝置,請參閱「支援不同的像素密度」。
將可繪項目拖曳到版面配置中
您可以直接將資源管理工具中的可繪項目拖曳到版面配置上。當您將資源拖曳到版面配置時,資源管理工具會為該可繪項目建立對應的 ImageView,如動畫 1 所示:
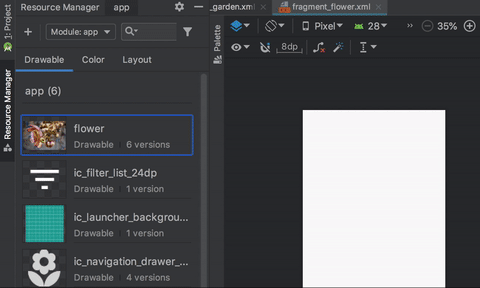
動畫 1:將可繪項目拖曳到「Design」檢視畫面中的版面配置上。
您也可以直接將資源拖曳到版面配置的 XML 上,如動畫 2 所示:

動畫 2:在「Text」檢視畫面中,將可繪項目拖曳到版面配置上。
將可繪項目拖曳到「Text」分頁中的版面配置時,產生的程式碼會因該項目在版面配置中的位置而不同:
- 如果您將可繪項目拖曳到空白區域,資源管理工具會產生對應的
ImageView。 - 如果您將可繪項目拖曳到版面配置 XML 中的任何屬性上,資源管理工具會將該屬性值替換成可繪項目參照。您也可以拖曳任何其他資源類型至 XML 屬性,取代屬性值。
- 如果您將可繪項目拖曳到現有
ImageView元素上,資源管理工具會替換對應的來源屬性。

