تساعد الرموز المستخدمين في التعرّف على تطبيقك والإجراءات داخله. يمكنك الوصول إلى مجموعة رموز Material وإضافتها إلى تطبيقك مباشرةً باستخدام Compose. لإنشاء رموز مخصّصة أو رموز لتطبيقك باستخدام طرق العرض، يوفّر Android Studio أداة Image Asset Studio.
إضافة رموز داخل تطبيقك باستخدام Compose
باستخدام Compose، يمكنك استيراد مكتبة Compose Material أو مكتبة Compose Material 3 للوصول إلى أي من رموز Material. بعد ذلك، استخدِم العنصر القابل للإنشاء Icon لإضافة رموز إلى تطبيقك. وتكون رموز Material مفيدة جدًا لرموز شريط الإجراءات أو رموز علامات التبويب أو رموز الإشعارات. لمزيد من المعلومات، يُرجى الاطّلاع على رموز Material.
إذا كنت بحاجة إلى إنشاء رموز مخصّصة، مثل رمز مشغّل التطبيقات، استخدِم Image Asset Studio. بالنسبة إلى رموز مشغّل التطبيقات، يجب أن يشير الملف AndroidManifest.xml
إلى الموقع mipmap/. يضيف "استوديو مواد عرض الصور" هذا الرمز تلقائيًا. يشير رمز ملف البيان التالي إلى رمز ic_launcher في الدليل mipmap/:
<application android:name="ApplicationTitle" android:label="@string/app_label" android:icon=&q>uot;@mipmap/ic_launcher"
لمحة عن "استوديو مواد عرض الصور"
يتضمّن Android Studio أداة تُسمّى Image Asset Studio تساعدك في إنشاء رموز التطبيق الخاصة بك من رموز Material والصور المخصّصة وسلاسل النصوص. تنشئ هذه الأداة مجموعة من الرموز بدقة الوضوح المناسبة
لكل كثافة
وحدات البكسل التي يتوافق معها تطبيقك.
يضع "استوديو مواد عرض الصور" الرموز التي تم إنشاؤها حديثًا في مجلدات خاصة بالكثافة ضمن الدليل res/ في مشروعك. أثناء وقت التشغيل، يستخدم نظام التشغيل Android المورد المناسب استنادًا إلى كثافة الشاشة للجهاز الذي يتم تشغيل تطبيقك عليه.
تساعدك أداة Image Asset Studio في إنشاء أنواع الرموز التالية:
- رموز مشغّل التطبيقات
- رموز شريط الإجراءات وعلامات التبويب
- رموز التنبيه
توضّح الأقسام التالية أنواع الرموز التي يمكنك إنشاؤها ومدخلات الصور والنصوص التي يمكنك استخدامها.
رموز مشغّل التطبيقات التكيّفية والقديمة
رمز مشغّل التطبيق هو رسم يمثّل تطبيقك للمستخدمين. يمكنه:
- الظهور في قائمة التطبيقات المثبَّتة على الجهاز وعلى الشاشة الرئيسية
- تمثّل هذه الفئة اختصارات إلى تطبيقك (على سبيل المثال، رمز اختصار جهة الاتصال الذي يفتح معلومات تفصيلية عن جهة اتصال).
- أن تستخدمها تطبيقات المشغّل
- مساعدة المستخدمين في العثور على تطبيقك على Google Play
يمكن أن تظهر رموز مشغّل التطبيقات المتكيّفة بأشكال متنوعة على مختلف طُرز الأجهزة، وهي متاحة في نظام التشغيل Android 8.0 (المستوى 26 من واجهة برمجة التطبيقات) والإصدارات الأحدث. يتيح الإصدار 3.0 من "استوديو Android" إمكانية إنشاء رموز متكيّفة باستخدام "استوديو مواد عرض الصور". تنشئ "أداة إنشاء مواد عرض الصور" معاينات لرمز متكيّف بأشكال دائرية ومربعة مستديرة ومربعة ذات حواف دائرية ومربعة، بالإضافة إلى معاينة للرمز بملء الشاشة. ينشئ "استوديو مواد عرض الصور" أيضًا معاينات قديمة ودائرية ومعاينات على "متجر Google Play" للرمز. رمز مشغّل التطبيقات القديم هو رسم يمثّل تطبيقك على الشاشة الرئيسية للجهاز وفي نافذة مشغّل التطبيقات. تم تصميم رموز مشغّل التطبيقات القديمة لاستخدامها على الأجهزة التي تعمل بالإصدار 7.1 من نظام التشغيل Android (المستوى 25 من واجهة برمجة التطبيقات) أو الإصدارات الأقدم، والتي لا تتوافق مع الرموز التكيُّفية، ولا تظهر بأشكال مختلفة على طُرز الأجهزة المختلفة.
يضع "استوديو مواد عرض الصور" الرموز في المواقع الصحيحة ضمن
دلائل res/mipmap-density/. تنشئ هذه الأداة أيضًا صورة بحجم 512 × 512 بكسل
مناسبة لمتجر Google Play.
ننصحك باستخدام تصميم Material Design لرموز مشغّل التطبيقات، حتى إذا كنت توفّر إصدارات Android القديمة.
لمزيد من المعلومات، يُرجى الاطّلاع على رموز مشغّل التطبيقات المتكيّفة و رموز المنتجات - التصميم المتعدد الأبعاد.
رموز شريط الإجراءات وعلامات التبويب
رموز شريط الإجراءات هي عناصر رسومية يتم وضعها في شريط الإجراءات وتمثّل بنود إجراءات فردية. لمزيد من المعلومات، يُرجى الاطّلاع على إضافة الإجراءات والتعامل معها وشريط التطبيق - التصميم المتعدد الأبعاد وتصميم شريط الإجراءات.
أيقونات علامات التبويب هي عناصر رسومية تُستخدَم لتمثيل علامات التبويب الفردية في واجهة متعددة علامات التبويب. يحتوي رمز كل علامة تبويب على حالتين: غير محدّد ومحدّد. لمزيد من المعلومات، يُرجى الاطّلاع على إنشاء طرق عرض قابلة للتمرير باستخدام علامات التبويب وعلامات التبويب - تصميم Material.
يضع "استوديو مواد عرض الصور" الرموز في المواقع الصحيحة ضمن res/drawable-density/الدلائل.
ننصحك باستخدام تصميم Material Design لأشرطة الإجراءات ورموز علامات التبويب، حتى إذا كنت توفّر الدعم لإصدارات Android القديمة. استخدِم appcompat وغيرها من
مكتبات الدعم
لتوفير واجهة مستخدم بتصميم Material Design لإصدارات النظام الأساسي القديمة.
كبديل عن "استوديو مواد العرض الخاصة بالصور"، يمكنك استخدام استوديو مواد العرض الخاصة بالمتّجهات لإنشاء رموز شريط الإجراءات وعلامات التبويب. تكون الرسومات المتجهة القابلة للرسم مناسبة للرموز البسيطة ويمكن أن تقلّل من حجم تطبيقك.
رموز التنبيه
الإشعار هو رسالة يمكنك عرضها للمستخدم خارج واجهة المستخدم العادية لتطبيقك. يضع "استوديو مواد العرض المرئية" رموز الإشعارات في المواقع المناسبة في أدلة res/drawable-density/:
- يتم وضع الرموز لإصدار Android 2.2
(المستوى 8 لواجهة برمجة التطبيقات) والإصدارات الأقدم في أدلة
res/drawable-density/. - يتم وضع الرموز للإصدارات من Android 2.3 إلى 2.3.7 (المستوى 9 إلى 10 من واجهة برمجة التطبيقات) في الدليل
res/drawable-density-v9/. - يتم وضع الرموز الخاصة بالإصدار 3 من نظام التشغيل Android (المستوى 11 لواجهة برمجة التطبيقات) والإصدارات الأحدث في أدلة
res/drawable-density-v11/.
إذا كان تطبيقك يتوافق مع الإصدار 2.3 إلى 2.3.7 من نظام التشغيل Android (المستوى 9 إلى 10 من واجهة برمجة التطبيقات)، ستنشئ "أداة إنشاء مواد عرض الصور" إصدارًا باللون الرمادي من الرمز. تستخدم إصدارات Android الأحدث الرمز الأبيض الذي ينشئه Image Asset Studio.
لمزيد من المعلومات، يمكنك الاطّلاع على الإشعارات وتصميم Material للإشعارات والإشعارات والتغييرات في Android 5.0 والإشعارات وAndroid 4.4 والإصدارات الأقدم ورموز شريط الحالة وAndroid 3.0 والإصدارات الأقدم.
قصاصات فنية
تسهّل عليك أداة Image Asset Studio استيراد رموز Material من Google بتنسيقي VectorDrawable وPNG، إذ ما عليك سوى اختيار رمز من مربّع حوار. لمزيد من المعلومات، يُرجى الاطّلاع على Material Icons.
صور
يمكنك استيراد صورك الخاصة وتعديلها لتناسب نوع الرمز. يتوافق "استوديو مواد عرض الصور" مع أنواع الملفات التالية: PNG (مفضّل) وJPG (مقبول) وGIF (غير مستحسن).
السلاسل النصية
تتيح لك "أداة إنشاء مواد عرض الصور" كتابة سلسلة نصية بمجموعة متنوعة من الخطوط ووضعها على رمز. يحوّل الرمز المستند إلى نص إلى ملفات PNG بكثافات مختلفة. يمكنك استخدام الخطوط المثبَّتة على جهاز الكمبيوتر.
تشغيل "استوديو مواد عرض الصور"
لبدء "استوديو مواد عرض الصور"، اتّبِع الخطوات التالية:
- في نافذة المشروع، اختَر طريقة العرض Android.
- انقر بزر الماوس الأيمن على المجلد res واختَر
New (جديد) > Image Asset (مادة عرض صورة).
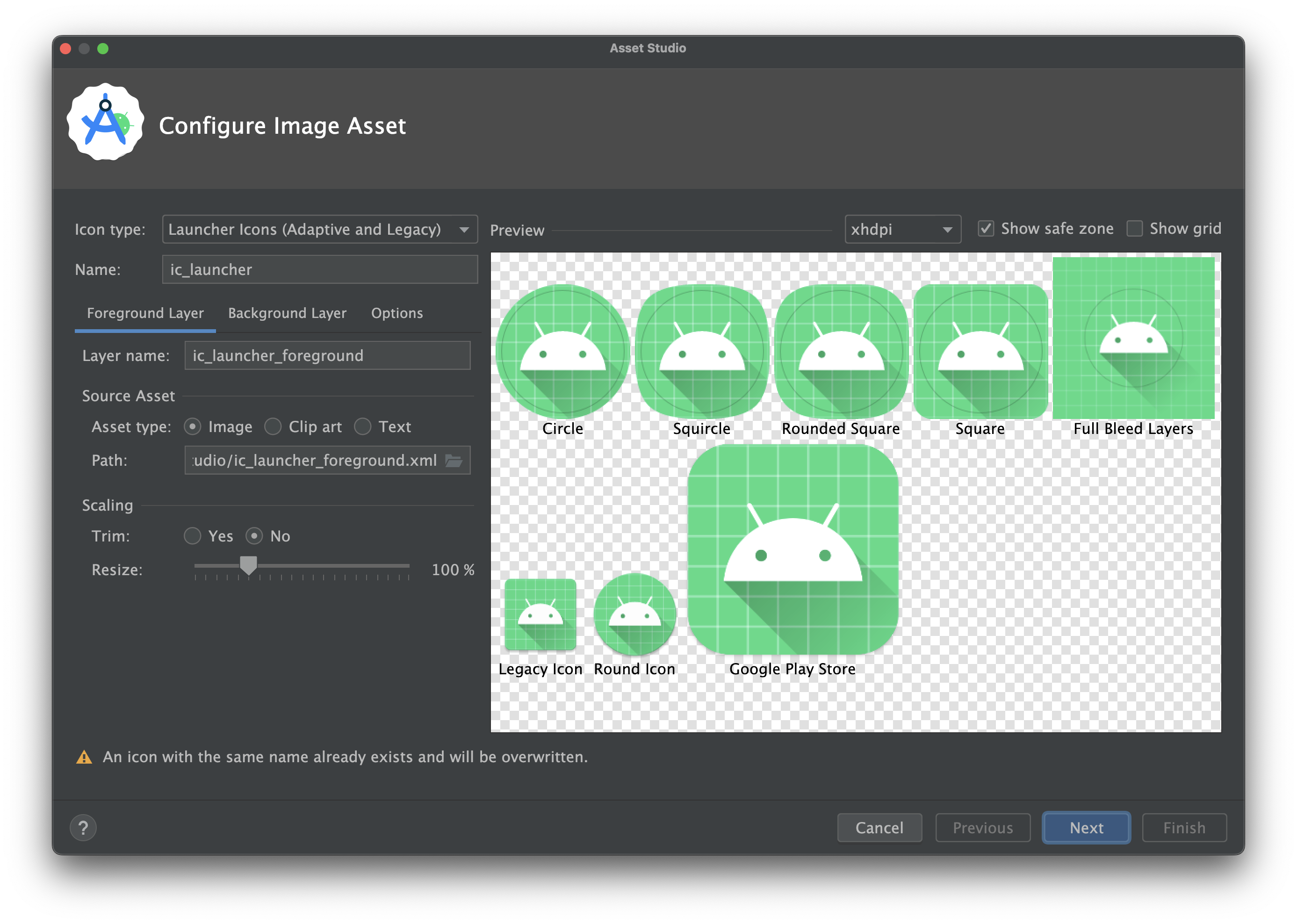
- تابِع الخطوات التالية:
- إنشاء رموز مشغّل تطبيقات متكيّفة وقديمة
- أنشئ شريط إجراءات أو رمز علامة تبويب.
- أنشِئ رمز إشعار.
إنشاء رموز مشغّل تطبيقات متوافقة مع الإصدارات الحديثة والقديمة
بعد فتح "استوديو مواد عرض الصور"، يمكنك إضافة رموز متكيّفة ورموز قديمة باتّباع الخطوات التالية:
- في الحقل نوع الرمز، اختَر رموز مشغّل التطبيقات (متكيّفة وقديمة).
- في علامة التبويب الطبقة الأمامية، اختَر نوع مادة العرض، ثم حدِّد مادة العرض في الحقل أدناه:
- انقر على صورة لتحديد مسار ملف صورة.
- اختَر صور قصاصات فنية لتحديد صورة من مجموعة رموز Material Design.
- انقر على نص لتحديد سلسلة نصية واختيار خط.
- في علامة التبويب طبقة الخلفية، اختَر نوع مادة العرض، ثم حدِّد مادة العرض في الحقل أدناه. يمكنك اختيار لون أو تحديد صورة لاستخدامها كطبقة خلفية.
- في علامة التبويب طبقة أحادية اللون، اختَر نوع مادة العرض (صورة أو رسومات قصاصات فنية أو نص)، أو اترِك Android Studio يعيد استخدام مادة العرض نفسها كطبقة في المقدمة تلقائيًا.
- في علامة التبويب الخيارات، راجِع الإعدادات التلقائية وأكِّد أنّك تريد إنشاء رموز قديمة ومستديرة ورموز "متجر Google Play".
- يمكنك اختياريًا تغيير الاسم وإعدادات العرض لكل من علامتَي التبويب طبقة المقدمة وطبقة الخلفية:
- الاسم: إذا كنت لا تريد استخدام الاسم التلقائي، أدخِل اسمًا جديدًا. إذا كان اسم المورد هذا متوفّرًا في المشروع، كما هو موضّح في رسالة الخطأ في أسفل المعالج، سيتم استبداله. يمكن أن يحتوي الاسم على أحرف صغيرة وشرطات سفلية وأرقام فقط.
- القص: لضبط الهامش بين رسم الرمز والحد في مادة العرض المصدر، انقر على نعم. تؤدي هذه العملية إلى إزالة المساحة الشفافة مع الحفاظ على نسبة العرض إلى الارتفاع. لترك مادة العرض المصدر بدون تغيير، اختَر لا.
- اللون: لتغيير لون قصاصة فنية أو رمز نص، انقر على الحقل. في مربع الحوار اختيار اللون، حدِّد لونًا ثم انقر على اختيار. تظهر القيمة الجديدة في الحقل.
- تغيير الحجم: استخدِم شريط التمرير لتحديد عامل تغيير الحجم بالنسبة المئوية لتغيير حجم رمز صورة أو قصاصة فنية أو نص. يتم إيقاف عنصر التحكّم هذا لطبقة الخلفية عند تحديد نوع مادة عرض اللون.
- انقر على التالي.
- يمكنك اختياريًا تغيير دليل الموارد: اختَر مجموعة مصادر الموارد التي تريد إضافة عنصر صورة إليها: src/main/res أو src/debug/res أو src/release/res أو مجموعة مصادر مخصّصة. تنطبق مجموعة المصادر الرئيسية على جميع صيغ الإنشاء، بما في ذلك صيغتا تصحيح الأخطاء والإصدار. تتجاوز مجموعات المصادر المخصّصة لتصحيح الأخطاء والإصدارات مجموعة المصادر الرئيسية، ويتم تطبيقها على إصدار واحد من الإصدارات. يُستخدم مصدر تصحيح الأخطاء لتصحيح الأخطاء فقط. لتعريف مجموعة مصادر جديدة، اختَر ملف (File) > بنية المشروع (Project Structure) > التطبيق (app) > أنواع الإصدارات (Build Types). على سبيل المثال، يمكنك تحديد مجموعة مصادر تجريبية وإنشاء نسخة من رمز تتضمّن النص "إصدار تجريبي" في أسفل يسار الزاوية. لمزيد من المعلومات، راجِع ضبط خيارات الإنشاء.
- انقر على إنهاء. يضيف "استوديو مواد عرض الصور" الصور إلى مجلدات mipmap للكثافات المختلفة.
معاينة رموز التطبيقات المستوحاة من موضوع معيّن
يتيح لك Android Studio معاينة رمز التطبيق ذي السمة واختبار طريقة تكيّفه مع ألوان خلفية شاشة المستخدم. لمعاينة رمز التطبيق المتوافق مع المظهر الداكن، افتح ملف launcher.xml الذي يحدّد الرمز، ثم استخدِم أداة اختيار وضع واجهة مستخدم النظام في شريط الأدوات للتبديل بين الخلفيات ومعرفة كيفية تفاعل الرمز.
لمزيد من المعلومات حول كيفية إنشاء رموز تطبيقات ذات سمات، يمكنك الاطّلاع على مقالة الرموز التكيّفية.
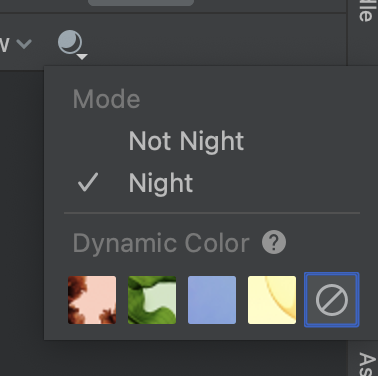 أداة اختيار
أداة اختيار 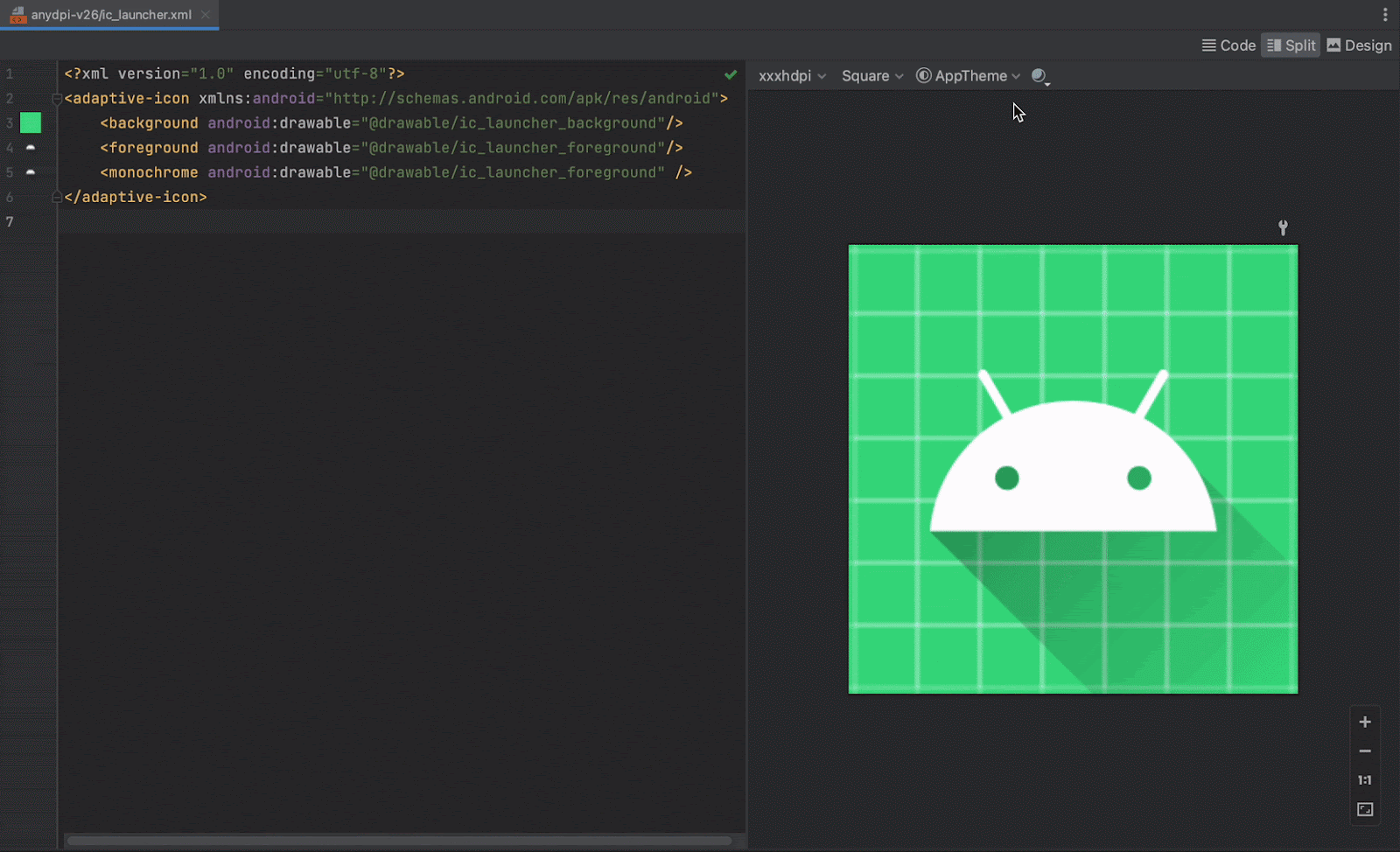
إنشاء رمز شريط إجراءات أو علامة تبويب
بعد فتح "استوديو مواد عرض الصور"، يمكنك إضافة شريط إجراءات أو رمز علامة تبويب باتّباع الخطوات التالية:
- في الحقل نوع الرمز، اختَر رموز شريط الإجراءات وعلامات التبويب.
- اختَر نوع مادة العرض، ثم حدِّد مادة العرض في الحقل أدناه:
- في الحقل قصاصة فنية، انقر على الزر.
- في حقل المسار، حدِّد مسار الصورة واسم الملف. انقر على ... لاستخدام مربّع حوار.
- في حقل النص، اكتب سلسلة نصية واختَر خطًا.
- يمكنك تغيير الاسم وخيارات العرض باتّباع الخطوات التالية:
- الاسم: إذا كنت لا تريد استخدام الاسم التلقائي، اكتب اسمًا جديدًا. إذا كان اسم المورد هذا متوفّرًا في المشروع، كما هو موضّح في رسالة الخطأ في أسفل المعالج، سيتم استبداله. يمكن أن يحتوي الاسم على أحرف صغيرة وشرطات سفلية وأرقام فقط.
- القص: لضبط الهامش بين رسمة الرمز والحد في مادة العرض المصدر، انقر على نعم. تؤدي هذه العملية إلى إزالة المساحة الشفافة مع الحفاظ على نسبة العرض إلى الارتفاع. لترك مادة العرض المصدر بدون تغيير، انقر على لا.
- المسافة من الحافة: إذا أردت ضبط المسافة من الحافة لمادة العرض المصدر على جميع الجوانب الأربعة، حرِّك شريط التمرير. اختَر قيمة تتراوح بين -10% و50%. إذا اخترت التقليم أيضًا، سيتم تقليم الفيديو أولاً.
- المظهر: اختَر HOLO_LIGHT أو HOLO_DARK. أو لتحديد لون في مربّع الحوار اختيار اللون، انقر على مخصّص ثم انقر على حقل اللون المخصّص.
ينشئ "استوديو مواد عرض الصور" الرمز داخل مربّع شفاف، لذا تتوفّر بعض المساحة المتروكة على الحواف. توفّر مساحة الحشو مساحة كافية لتأثير رمز الظل الخلفي العادي.
- انقر على التالي.
- يمكنك تغيير دليل الموارد اختياريًا باتّباع الخطوات التالية:
- دليل الموارد: اختَر مجموعة مصادر الموارد التي تريد إضافة مادة عرض الصورة إليها: src/main/res أو src/debug/res أو src/release/res أو مجموعة مصادر يحدّدها المستخدم. تنطبق مجموعة المصادر الرئيسية على جميع صيغ الإنشاء، بما في ذلك صيغتا تصحيح الأخطاء والإصدار. تتجاوز مجموعات المصادر المخصّصة لتصحيح الأخطاء والإصدار مجموعة المصادر الرئيسية ويتم تطبيقها على إصدار واحد من الإصدارات. يُستخدم مصدر تصحيح الأخطاء لتصحيح الأخطاء فقط. لتعريف مجموعة مصادر جديدة، اختَر ملف > بنية المشروع > التطبيق > أنواع الإصدارات. على سبيل المثال، يمكنك تحديد مجموعة مصادر تجريبية وإنشاء نسخة من الرمز تتضمّن النص "إصدار تجريبي" في أسفل يسار الزاوية. لمزيد من المعلومات، راجِع مقالة ضبط صيغ الإنشاء.
- انقر على إنهاء.
في مربع الحوار اختيار الرمز، اختَر رمزًا من رموز Material، ثم انقر على حسنًا.
يظهر الرمز في منطقة مادة العرض المصدر على الجانب الأيسر، وفي منطقة المعاينة في أسفل المعالج.
تعرض منطقة مجلدات الإخراج الصور والمجلدات التي ستظهر فيها في طريقة عرض ملفات المشروع ضمن نافذة المشروع.
يضيف "استوديو مواد عرض الصور" الصور إلى مجلدات drawable الخاصة بالكثافات المختلفة.
إنشاء رمز إشعار
بعد فتح "استوديو مواد عرض الصور"، يمكنك إضافة رمز إشعار باتّباع الخطوات التالية:
- في حقل نوع الرمز، اختَر رموز الإشعارات.
- اختَر نوع مادة العرض، ثم حدِّد مادة العرض في الحقل أدناه:
- في الحقل قصاصة فنية، انقر على الزر.
- في حقل المسار، حدِّد مسار الصورة واسم الملف. انقر على ... لاستخدام مربّع حوار.
- في حقل النص، اكتب سلسلة نصية واختَر خطًا.
- يمكنك تغيير الاسم وخيارات العرض باتّباع الخطوات التالية:
- الاسم: إذا كنت لا تريد استخدام الاسم التلقائي، اكتب اسمًا جديدًا. إذا كان اسم المورد هذا متوفّرًا في المشروع، كما هو موضّح في رسالة الخطأ في أسفل المعالج، سيتم استبداله. يمكن أن يحتوي الاسم على أحرف صغيرة وشرطات سفلية وأرقام فقط.
- القص: لضبط الهامش بين رسمة الرمز والحد في مادة العرض المصدر، انقر على نعم. تؤدي هذه العملية إلى إزالة المساحة الشفافة مع الحفاظ على نسبة العرض إلى الارتفاع. لترك مادة العرض المصدر بدون تغيير، اختَر لا.
- المسافة من الحافة: إذا أردت ضبط المسافة من الحافة لمادة العرض المصدر على جميع الجوانب الأربعة، حرِّك شريط التمرير. اختَر قيمة تتراوح بين -10% و50%. إذا اخترت أيضًا قص، سيتم قص الفيديو أولاً.
ينشئ "استوديو مواد عرض الصور" الرمز داخل مربّع شفاف، لذا تتوفّر بعض المساحة المتروكة على الحواف. توفّر مساحة الحشو مساحة كافية لتأثير رمز الظل الخلفي العادي.
- انقر على التالي.
- يمكنك تغيير دليل الموارد اختياريًا باتّباع الخطوات التالية:
- دليل الموارد: اختَر مجموعة مصادر الموارد التي تريد إضافة مادة عرض الصورة إليها: src/main/res أو src/debug/res أو src/release/res أو مجموعة مصادر يحدّدها المستخدم. تنطبق مجموعة المصادر الرئيسية على جميع صيغ الإنشاء، بما في ذلك صيغتا تصحيح الأخطاء والإصدار. تتجاوز مجموعات المصادر المخصّصة لتصحيح الأخطاء والإصدار مجموعة المصادر الرئيسية ويتم تطبيقها على إصدار واحد من الإصدارات. يُستخدم مصدر تصحيح الأخطاء لتصحيح الأخطاء فقط. لتعريف مجموعة مصادر جديدة، اختَر ملف > بنية المشروع > التطبيق > أنواع الإصدارات. على سبيل المثال، يمكنك تحديد مجموعة مصادر تجريبية وإنشاء نسخة من الرمز تتضمّن النص "إصدار تجريبي" في أسفل يسار الزاوية. لمزيد من المعلومات، راجِع مقالة ضبط صيغ الإنشاء.
- انقر على إنهاء.
في مربع الحوار اختيار الرمز، اختَر رمزًا من رموز Material، ثم انقر على حسنًا.
يظهر الرمز في منطقة مادة العرض المصدر على الجانب الأيسر، وفي منطقة المعاينة في أسفل المعالج.
تعرض منطقة مجلدات الإخراج الصور والمجلدات التي ستظهر فيها في طريقة عرض ملفات المشروع ضمن نافذة المشروع.
يضيف "استوديو مواد عرض الصور" الصور في مجلدات drawable للكثافات والإصدارات المختلفة.
الإشارة إلى مورد صورة في الرمز باستخدام "طرق العرض"
يمكنك عادةً الإشارة إلى مورد صورة بطريقة عامة في الرمز البرمجي، وعند تشغيل تطبيقك، يتم عرض الصورة المناسبة تلقائيًا حسب الجهاز:
- في معظم الحالات، يمكنك الإشارة إلى موارد الصور على النحو
@drawableفي رمز XML أوDrawableفي رمز Java. - إذا كان تطبيقك يستخدم "مكتبة الدعم"، يمكنك الرجوع إلى مصدر صورة في رمز XML باستخدام عبارة
app:srcCompat. مثلاً:
على سبيل المثال، يعرض رمز XML للتصميم التالي العنصر القابل للرسم في ImageView:
<ImageView android:layout_height="wrap_content" android:layout_width="wrap_content" android:src="@drawable/myimage" />
تسترد تعليمة Java البرمجية التالية الصورة على النحو التالي:
Drawable:
Kotlin
val drawable = resources.getDrawable(R.drawable.myimage, theme)
Java
Resources res = getResources(); Drawable drawable = res.getDrawable(R.drawable.myimage, getTheme());
يقع الإجراء getResources()
في الفئة Context
التي تنطبق على عناصر واجهة المستخدم، مثل الأنشطة واللقطات والتصاميم وطرق العرض وما إلى ذلك.
<ImageView android:layout_height="wrap_content" android:layout_width="wrap_content" app:srcCompat="@drawable/myimage" />
يمكنك الوصول إلى موارد الصور من سلسلة التعليمات الرئيسية فقط.
بعد توفّر مورد صورة في الدليل res/ الخاص بمشروعك، يمكنك الرجوع إليه من رمز Java أو تصميم XML باستخدام رقم تعريف المورد.
يضبط رمز Java التالي
ImageView لاستخدام
المورد drawable/myimage.png:
Kotlin
findViewById<ImageView>(R.id.myimageview).apply { setImageResource(R.drawable.myimage) }
Java
ImageView imageView = (ImageView) findViewById(R.id.myimageview); imageView.setImageResource(R.drawable.myimage);
يمكنك الاطّلاع على مقالة الوصول إلى المراجع للحصول على مزيد من المعلومات.
حذف رمز من مشروع
لإزالة رمز من مشروع، اتّبِع الخطوات التالية:
- في نافذة المشروع، اختَر طريقة العرض Android.
- وسِّع المجلد res/mipmap لرمز مشغّل التطبيق، أو المجلد res/drawable لأنواع الرموز الأخرى.
- ابحث عن مجلد فرعي يحمل اسم الرمز الذي تريد حذفه.
- اختَر المجلد واضغط على مفتاح حذف.
- يمكنك اختياريًا تحديد خيارات للعثور على الأماكن التي يتم فيها استخدام الرمز في المشروع، ثم النقر على حسنًا.
- انقر على إنشاء > تنظيف المشروع.
- إذا لزم الأمر، صحِّح أي أخطاء متبقية بسبب أجزاء من الرمز تشير إلى المرجع.
يحتوي هذا المجلد على الرمز بكثافات مختلفة.
يمكنك بدلاً من ذلك النقر على تعديل > حذف. أو انقر بزر الماوس الأيمن على الملف واختَر حذف.
يظهر مربّع الحوار الحذف الآمن.
يحذف Android Studio الملفات من المشروع ومن Drive. ومع ذلك، إذا اخترت البحث عن الأماكن التي يتم فيها استخدام الملفات في المشروع وتم العثور على بعض الاستخدامات، يمكنك عرضها وتحديد ما إذا كنت تريد حذفها. عليك حذف أو استبدال هذه المراجع لتتمكّن من تجميع مشروعك بنجاح.
يزيل Android Studio أي ملفات صور تم إنشاؤها وتتطابق مع مورد الصورة المحذوف. ويؤدي ذلك إلى إزالتهم من المشروع ومن مساحة التخزين.
يُبرز Android Studio هذه الأخطاء في الرمز البرمجي. بعد إزالة جميع المراجع من الرمز، يمكنك إنشاء مشروعك بنجاح مرة أخرى.

