Android Studio は、簡単にテストを実施できるように設計されています。テストの作成、実行、分析を簡略化する多くの機能を備えています。ローカルマシンで実行するテストや、デバイスで実行するインストルメンテーション テストの設定が可能です。1 つまたは複数のデバイスに対して、単一のテストや特定のテストグループを簡単に実行できます。テスト結果は Android Studio 内に直接表示されます。
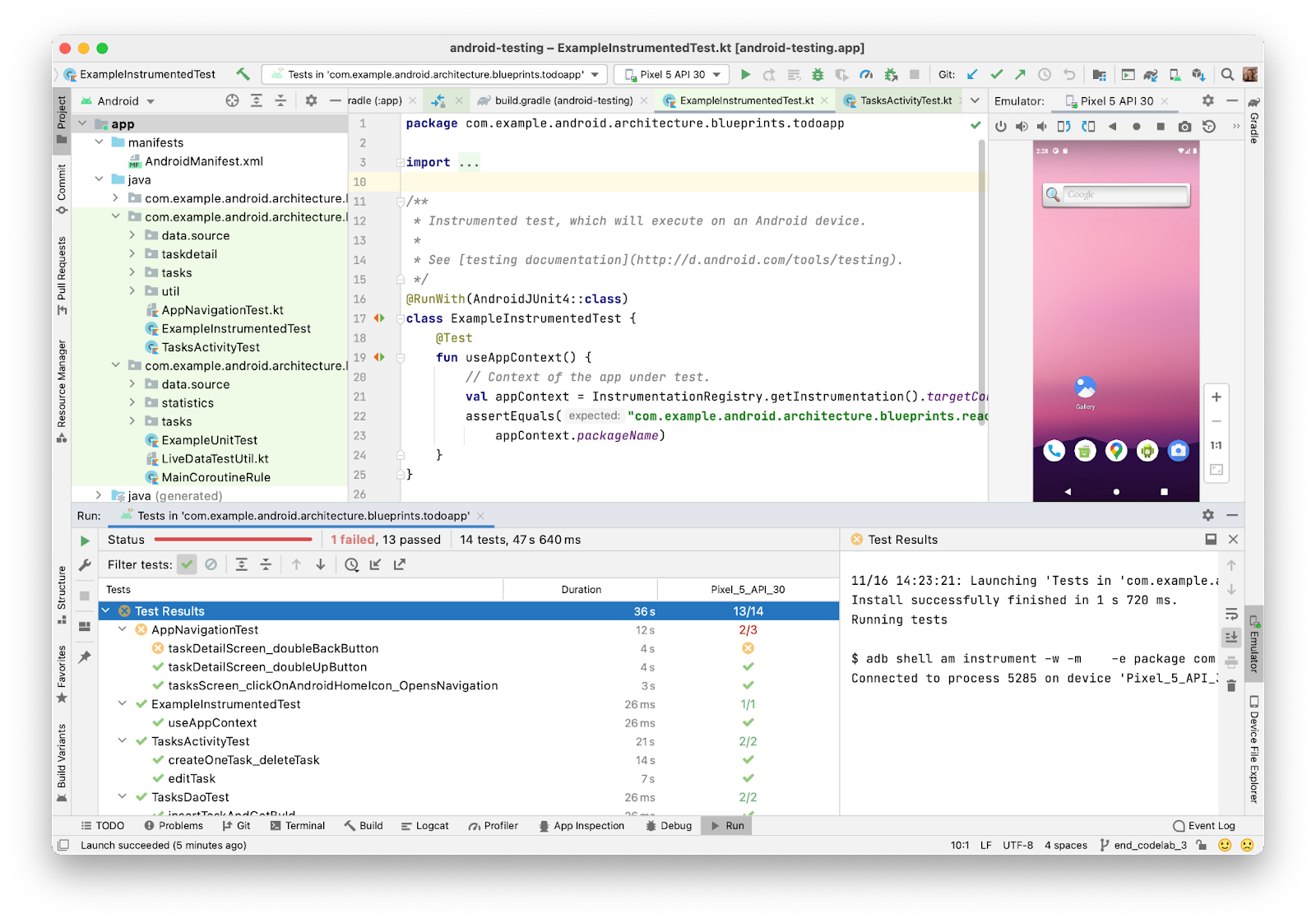
図 1. テスト結果の概要を表示している Android Studio
ここでは、Android Studio でテストを管理する方法を説明します。自動の Android テストを作成する方法の詳細については、Android でアプリをテストするをご覧ください。
テストの種類と場所
テストの場所は、作成するテストの種類によって異なります。Android プロジェクトには、ローカル単体テスト用とインストルメンテーション テスト用のデフォルトのソースコード ディレクトリがあります。
ローカル単体テストは module-name/src/test/java/ にあります。このテストは、マシンのローカル Java 仮想マシン(JVM)で実行されます。Android フレームワークの依存関係がテスト対象に含まれていない場合、または Android フレームワークの依存関係をテストダブルの作成で代用できる場合は、このテストを使用して、テストに要する時間を最小限に抑えることができます。ローカル単体テストの作成方法の詳細については、ローカル単体テストを作成するをご覧ください。
インストルメンテーション テストは、$module-name/src/androidTest/java/ にあります。このテストは、ハードウェア デバイスまたはエミュレータで実行されます。テストからは Instrumentation API にアクセスできます。この API を使用することで、テスト対象のアプリの Context クラスなどの情報にアクセスしたり、テストコードからテスト対象のアプリを制御したりできます。インストルメンテーション テストは別の APK に組み込まれるので、固有の AndroidManifest.xml ファイルを持っています。このファイルは自動的に生成されますが、独自のバージョンを $module-name/src/androidTest/AndroidManifest.xml に作成できます。作成したバージョンは、生成されたマニフェストとマージされます。ユーザー インタラクションを自動化する統合テストおよび機能 UI テストを作成する場合、またはテストダブルの作成で代用できない Android 依存関係がテスト対象に含まれている場合は、このインストルメンテーション テストを使用します。インストルメンテーション テストを作成する方法の詳細については、インストルメンテーション テストを作成すると UI テストを自動化するをご覧ください。
ビルド バリアント固有のディレクトリにテストを配置すると、特定のビルド バリアントのみをテストできます。たとえば、いくつかのローカル単体テストを $module-name/src/testMyFlavor/java/ に配置すると、このフレーバーのソースコードでビルドされたアプリをテストのターゲットに設定できます。これらのカスタムテストを作成する方法の詳細については、ビルド バリアントごとのインストルメンテーション テストを作成するをご覧ください。
新しいプロジェクトを作成するかアプリ モジュールを追加すると、Android Studio は前述のテスト ソースセットを作成し、各ソースセットにサンプル テストファイルを挿入します。図 2 に示すように、これらのテスト ソースセットは [Project] ウィンドウに表示されます。
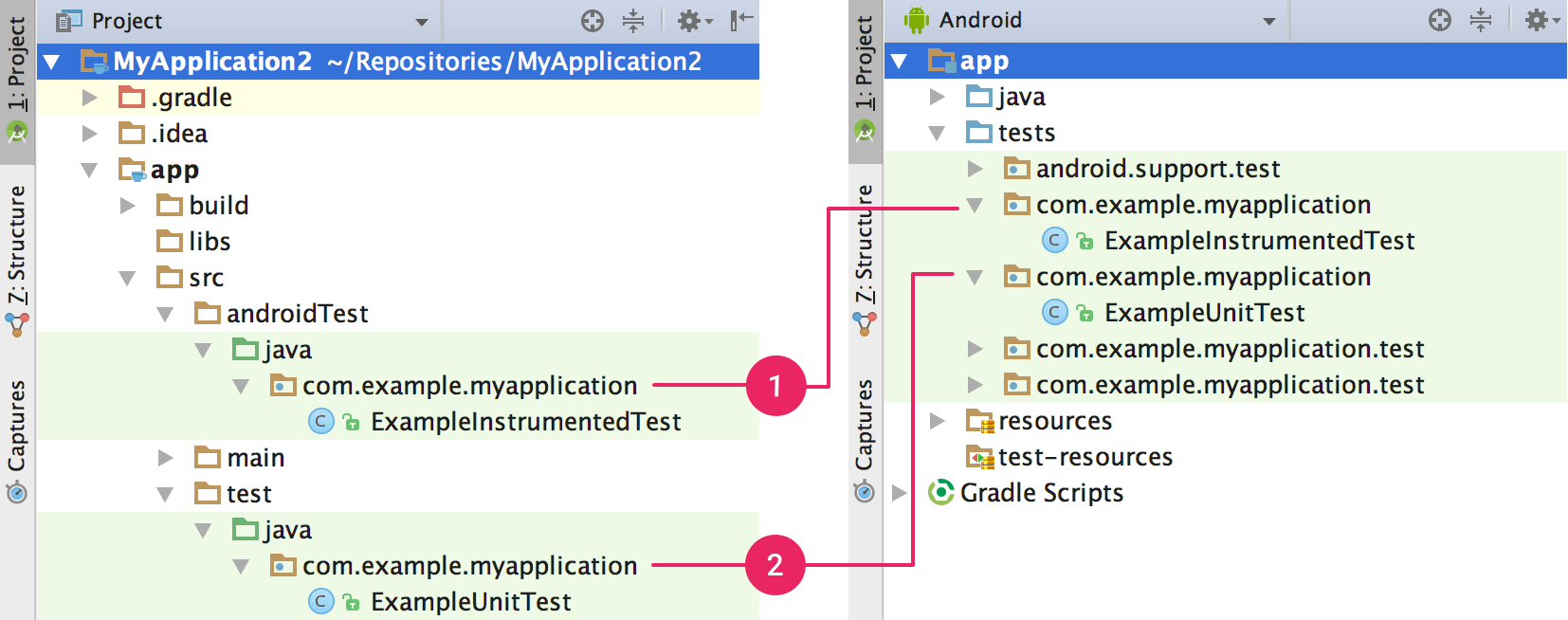
図 2. [Project] ビュー(左)と [Android] ビュー(右)に表示されたプロジェクトの(1)インストルメンテーション テストと(2)ローカル JVM テスト
新しいテストを作成する
次の手順で、特定のクラスまたはメソッド用の新しいテストをそのソースコードから直接追加できます。
- テストするコードが含まれているソースファイルを開きます。
- テストするクラスまたはメソッドの名前にカーソルを置き、Ctrl+Shift+T(macOS では Command+Shift+T)を押します。
- 表示されたポップアップで、[Create New Test…] をクリックします。
- [Create Test] ダイアログで [JUnit4] を選択し、生成するフィールドとメソッドを編集して [OK] をクリックします。
- [Choose Destination Directory] ダイアログで、作成するテストのタイプに応じたソースセットをクリックします。インストルメンテーション テストの場合は androidTest、ローカル単体テストの場合は test です。次に、[OK] をクリックします。
または、次の手順に沿って、適切なテスト ソースセット内に汎用テストファイルを作成します。
- 左側の [Project] ウィンドウでプルダウン メニューをクリックし、[Android] ビューを選択します。
- [java] ディレクトリを右クリックして、[New] > [Java Class] または [New] > [Kotlin Class/File] を選択します。あるいは、[java] ディレクトリを選択し、Ctrl+N(macOS では Command+N)ショートカットを使用することもできます。
- [Choose Destination Directory] ダイアログで、作成するテストのタイプに応じたソースセットをクリックします。インストルメンテーション テストの場合は androidTest、ローカル単体テストの場合は test です。次に、[OK] をクリックします。
- ファイルに名前を付けて、[OK] をクリックします。
テストの追加後にアプリがコンパイルされない場合は、適切なテスト ライブラリの依存関係が設定されていることを確認してください。正しい依存関係については、ローカルテストを作成するとインストルメンテーション テストを作成するをご覧ください。
テストを実行する
テストを実行する前に、ツールバーのプロジェクトの同期アイコン  をクリックして、プロジェクトを Gradle と完全に同期させます。テストはさまざまな粒度で実行できます。
をクリックして、プロジェクトを Gradle と完全に同期させます。テストはさまざまな粒度で実行できます。
ディレクトリまたはファイル内のすべてのテストを実行するには、[Project] ウィンドウを開き、次のいずれかを行います。
- ディレクトリまたはファイルを右クリックして、実行アイコン
 をクリックします。
をクリックします。 - ディレクトリまたはファイルを選択して、ショートカット Ctrl+Shift+R を使用します。
- ディレクトリまたはファイルを右クリックして、実行アイコン
クラスまたは特定のメソッドですべてのテストを実行するには、コードエディタでテストファイルを開き、次のいずれかを行います。
- ガターにあるテスト実行アイコン
 をクリックします。
をクリックします。 - テストクラスまたはテストメソッドを右クリックして、実行アイコン
 をクリックします。
をクリックします。 - テストクラスまたはテストメソッドを選択して、ショートカット Ctrl+Shift+R を使用します。
- ガターにあるテスト実行アイコン
インストルメンテーション テストが、物理デバイスまたはエミュレータで実行されます。物理デバイスの設定の詳細については、ハードウェア デバイス上でのアプリの実行をご覧ください。エミュレータの設定の詳細については、Android Emulator 上でアプリを実行するをご覧ください。
テスト実行を構成する
テストは、デフォルトで Android Studio のデフォルトの実行構成を使用して実行されます。実行構成の一部(インストルメンテーション ランナーやデプロイ オプションなど)を変更する必要がある場合は、[Run/Debug Configurations] ダイアログ([Run] > [Edit Configurations] をクリック)で実行構成を編集できます。
統合 Gradle テストランナー
Android Gradle プラグイン 7.1.0 と Android Studio Bumblebee 以降では、Android インストルメンテーション テスト ランナーの Gradle 独自の実装を使用して、インストルメンテーション テストを実行します。同じテストランナーを使用することで、継続的インテグレーション サーバーなど、コマンドラインから AGP を使用して実行した場合でも、Android Studio から AGP を使用して実行した場合でも、同じ結果が得られる可能性が高くなります。
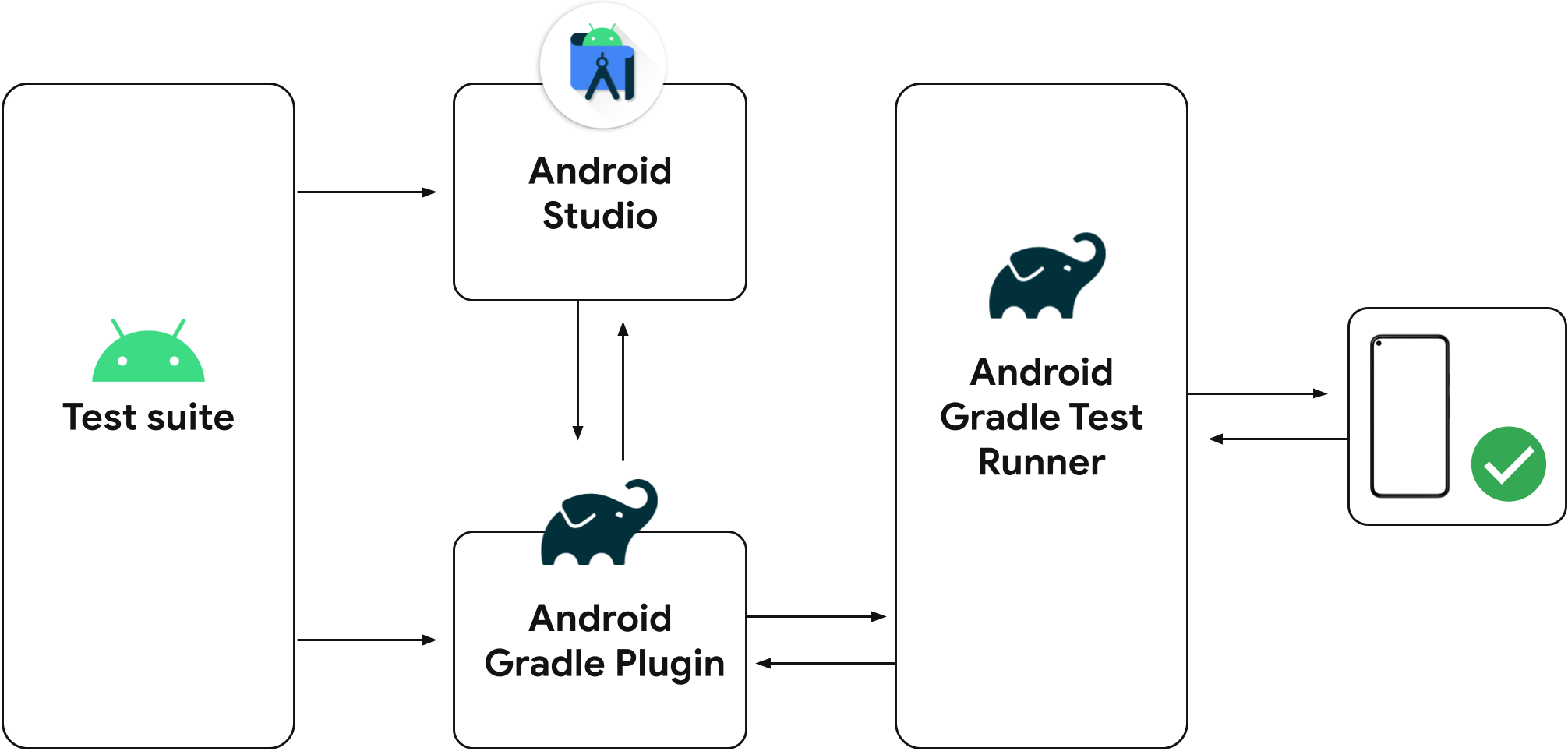
図 3. 統合 Gradle テストランナー
以前のバージョンの Android Studio では、Gradle の Android インストルメンテーション テスト ランナーではなく、IntelliJ Android インストルメンテーション テスト ランナーを使用します。そのため、最新バージョンの Android Studio を使用しない場合は、テストを Android Studio から実行するか、Gradle プラグインを使用してコマンドラインから実行するかによって、結果が異なることがあります(あるランナーを使用してテストに合格し、別のランナーを使用して失敗するなど)。
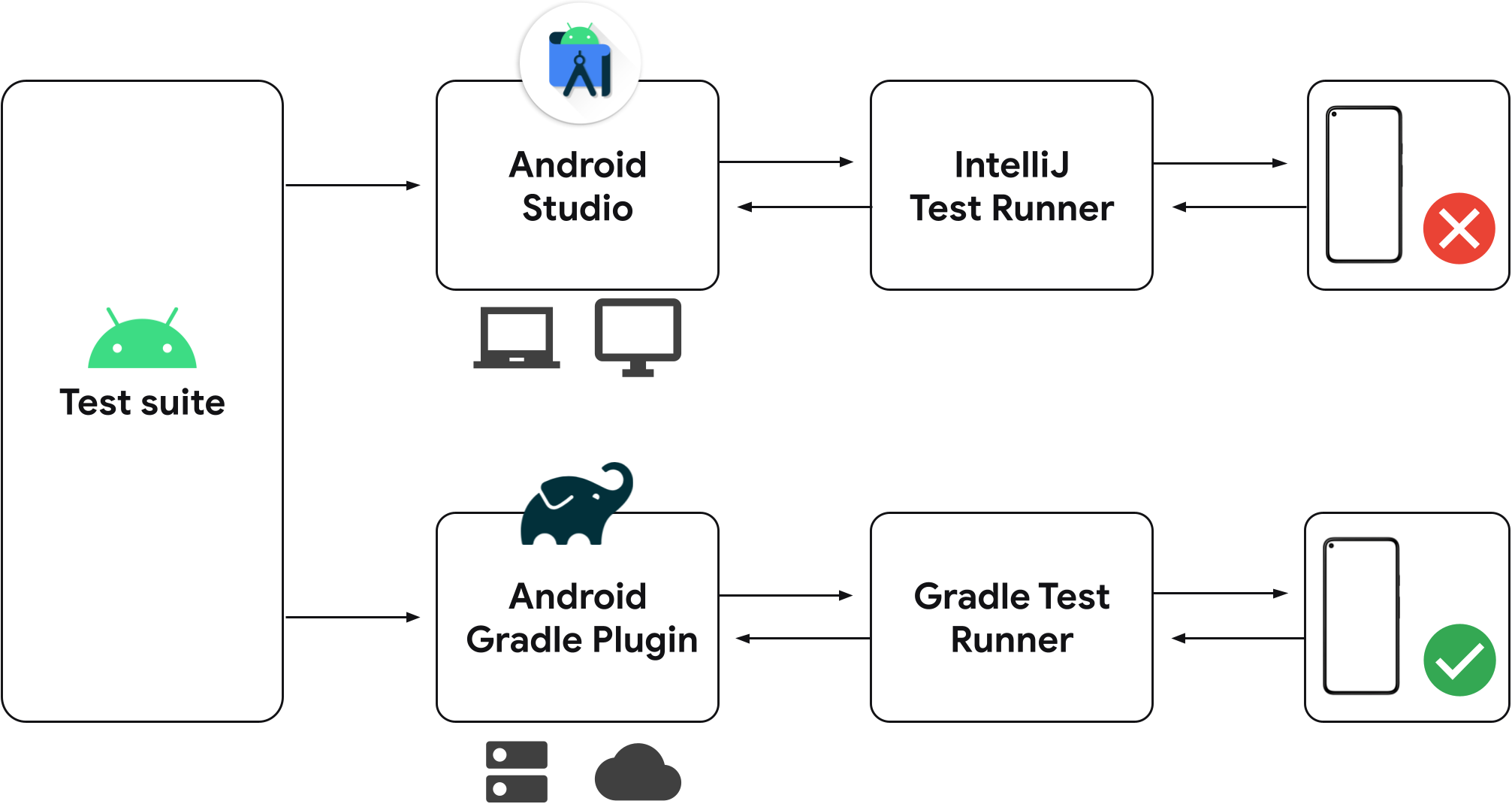
図 4. 旧バージョンの Android Studio の個別テストランナー
すでにインストルメンテーション テスト構成がプロジェクトに保存されている場合は、Gradle を使用して、接続済みのデバイスでテストを実行できます。次に示すように、テストクラスまたはメソッドの横にあるガター アクションを使用して、新しいインストルメンテーション テスト構成を作成できます。

図 5. ガター アクションからテストを実行する
インストルメンテーション テストを実行するとき、Gradle のタスク出力のテスト マトリックスでテスト出力を調べることで、Android Studio が Gradle テストランナーを使用していることを確認できます。
複数のデバイスで並行して実行する
インストルメンテーション テストは、デフォルトでは 1 台の物理デバイスまたはエミュレータで実行されます。2 台以上のデバイスでテストがどのように動作するかを確認するには、次の手順で追加のデバイスを選択します。
テストを実行する前に、対象デバイスのプルダウン メニューを開き、[Select Multiple Devices…] を選択します。
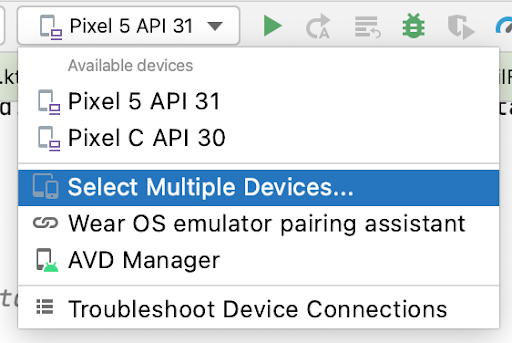
図 6. [Select Multiple Devices…] プルダウン メニュー
対象デバイスを選択し、[OK] をクリックします。
対象のプルダウン メニューのテキストが [Multiple Devices] に変わったことを確認し、実行アイコン
 をクリックします。
をクリックします。Test Matrix ツール ウィンドウには、選択した各デバイス設定のテスト結果が表示されます。
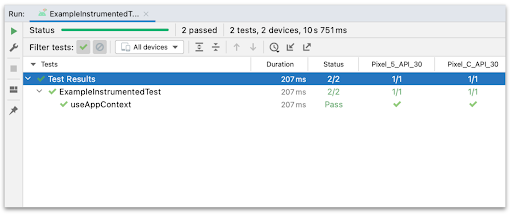
図 7. Test Matrix ツール ウィンドウにテスト結果が表示されている
特定のテストをクリックすると、出力ペインで結果を検査できます。各列をクリックしてテストを並べ替えることもできます。
Firebase Test Lab で実行する
Firebase Test Lab を使用すると、多くの一般的な Android デバイスとデバイス構成(言語 / 地域、画面の向き、画面サイズ、プラットフォーム バージョンのさまざまな組み合わせ)で同時にアプリをテストできます。このテストは、リモートの Google データセンターにある物理デバイスと仮想デバイスで実行されます。テスト結果として提供されるテストログには、アプリの障害すべてに関する詳細情報が含まれています。
Firebase Test Lab の使用を開始するには、以下を行う必要があります。
- Google アカウントをまだお持ちでない場合は、作成します。
- Firebase コンソールで、[新規プロジェクトを作成] をクリックします。
Android Studio には、Firebase Test Lab へのテストのデプロイ方法を構成できる統合ツールが用意されています。Firebase プロジェクトを作成したら、テスト構成を作成してテストを実行できます。
- メインメニューから [Run] > [Edit Configurations] をクリックします。
- 新規構成の追加アイコン
 をクリックして [Android Instrumented Tests] を選択します。
をクリックして [Android Instrumented Tests] を選択します。 - テスト名、モジュール タイプ、テストタイプ、テストクラスなど、テストの詳細を入力または選択します。
- [Deployment Target Options] の [Target] プルダウン メニューから [Firebase Test Lab Device Matrix] を選択します。
- ログインしていない場合は、[Sign in with Google] をクリックして、Android Studio がアカウントにアクセスできるようにします。
- [Cloud Project] の横にあるリストから Firebase プロジェクトを選択します。
- [Matrix configuration] の横にあるプルダウンからデフォルト構成のいずれかを選択するか、ダイアログを開くボタン
 をクリックして独自の構成を作成します。アプリをテストするデバイス、Android のバージョン、言語 / 地域、画面の向きを 1 つ以上選択できます。テスト結果の生成にあたっては、ここで選択した項目のすべての組み合わせが Firebase Test Lab によりテストされます。
をクリックして独自の構成を作成します。アプリをテストするデバイス、Android のバージョン、言語 / 地域、画面の向きを 1 つ以上選択できます。テスト結果の生成にあたっては、ここで選択した項目のすべての組み合わせが Firebase Test Lab によりテストされます。 - [Run/Debug Configurations] ダイアログで [OK] をクリックして終了します。
- [Run]
 をクリックしてテストを実行します。
をクリックしてテストを実行します。
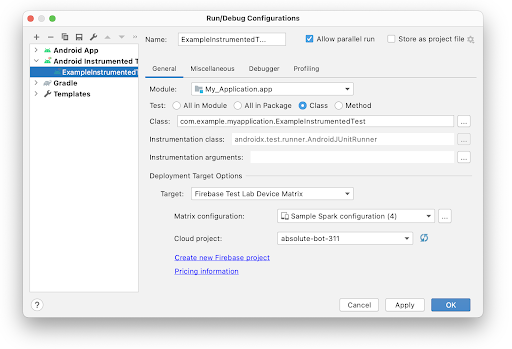
図 8. Firebase Test Lab 用テスト構成の作成
テスト結果を分析する
Firebase Test Lab でテストの実行が完了すると、図 9 に示すように、[Run] ウィンドウが開いて結果が表示されます。実行されたテストをすべて表示するには、[Show Passed] ![]() のクリックが必要になる場合があります。
のクリックが必要になる場合があります。
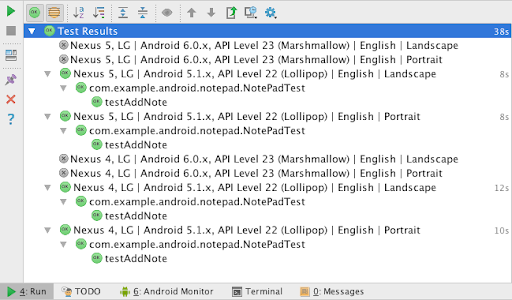
図 9. Firebase Test Lab を使用したインストルメンテーション テストの結果
[Run] ウィンドウのテスト実行ログの先頭に表示されたリンクをたどることで、ウェブ上でテストの分析を行うこともできます。
テスト カバレッジを表示する
テスト カバレッジ ツールは、ローカル単体テストで、単体テストによりカバーされたアプリコードの割合と領域をトラッキングするために使用します。テスト カバレッジ ツールを使用すると、アプリを構成する要素、クラス、メソッド、コード行が十分にテストされたかどうかを確認できます。
カバレッジ付きのテストは、テストを実行すると同じ手順で実行します。ただし、実行ボタン  をクリックする代わりに、カバレッジ付き(テスト名)実行ボタン
をクリックする代わりに、カバレッジ付き(テスト名)実行ボタン ![]() をクリックします。このオプションは、[Project] ウィンドウの [More Run/Debug] の裏に隠れている場合があります。カバレッジ設定は、[Run/Debug Configurations] ダイアログの [Code Coverage] タブでも構成できます。
をクリックします。このオプションは、[Project] ウィンドウの [More Run/Debug] の裏に隠れている場合があります。カバレッジ設定は、[Run/Debug Configurations] ダイアログの [Code Coverage] タブでも構成できます。
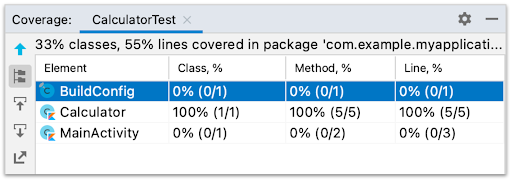
図 10. アプリケーションのコード カバレッジ率
テスト結果を表示する
Android Studio から 1 つ以上のテストを実行すると、[Run] ウィンドウに結果が表示されます。図 11 は、成功したテスト実行を示しています。
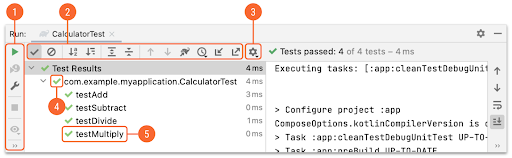
図 11. [Run] ウィンドウに表示されたテスト結果
[Run] ウィンドウの左側にはツリービューでテストが表示され、右側の出力ペインには現在のテストスイートの結果とメッセージが表示されます。次に示すように、ツールバー、コンテキスト メニュー、ステータス アイコンを使用して、テスト結果を管理できます。
- 実行ツールバーでは、現在のテストの再実行、現在のテストの停止、失敗したテストの再実行(単体テストでのみ使用可能なため、上の図には表示されていません)、出力の一時停止、スレッドのダンプを行います。
- テスト ツールバーでは、テスト結果のフィルタリングと並べ替えを行います。また、ノードの展開と折りたたみ、テスト カバレッジの表示、テスト結果のインポートとエクスポートを行います。
- コンテキスト メニューをクリックすると、テスト実行のトラッキング、インライン統計の表示、スタック トレースのスクロールを行えます。また、例外の発生箇所でソースコードを開き、ソースに自動スクロールし、テスト実行の完了時に失敗した最初のテストを選択できます。
- テスト ステータス アイコンは、テストにエラーがあったか、テストが無視されたか、失敗したか、進行中か、成功したか、一時停止しているか、終了したか、実行されなかったかを示します。
- ツリービューの行を右クリックするとコンテキスト メニューが表示され、デバッグモードでテストを実行したり、テストのソースコード ファイルを開いたり、テスト中のソースコードの行にジャンプしたりできます。
テスト失敗を分析する
1 つ以上のテストが失敗した場合、結果ウィンドウに警告サインと失敗の回数(「Tests failed: 1」など)が表示されます。
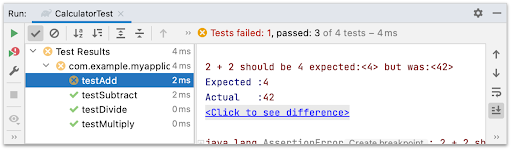
図 12. 出力ペインに失敗したテストの詳細が表示されている
左側のツリービューで失敗したテストをクリックすると、右側の出力ペインにそのテストの詳細が表示されます。実際の値の横に見込み値が表示されるので、両者を比較できます。[Click to see difference] リンクをクリックすると、差分ビューアが開き、結果を並べて表示できます。
詳細
ここでは、Android Studio を使用して最初のテストを作成して実行する際の基本的な手順を説明しています。コマンドラインからテストを実行することもできます。また、テストに関する IntelliJ のドキュメントもご覧ください。大規模なテストスイートを作成する際にテストを設定する方法の詳細については、高度なテスト設定をご覧ください。

