Инструмент Espresso Test Recorder позволяет создавать тесты пользовательского интерфейса для вашего приложения без написания тестового кода. Записав тестовый сценарий, вы можете записывать свои взаимодействия с устройством и добавлять утверждения для проверки элементов пользовательского интерфейса на конкретных снимках вашего приложения. Затем Espresso Test Recorder берет сохраненную запись и автоматически генерирует соответствующий тест пользовательского интерфейса, который вы можете запустить для тестирования своего приложения.
Espresso Test Recorder пишет тесты на основе платформы Espresso Testing , API в AndroidX Test. API Espresso поощряет вас создавать краткие и надежные тесты пользовательского интерфейса на основе действий пользователя. Заявив об ожиданиях, взаимодействиях и утверждениях без прямого доступа к действиям и представлениям базового приложения, эта структура предотвращает нестабильность тестирования и оптимизирует скорость выполнения теста.
Отключите анимацию на тестовом устройстве.
Прежде чем использовать Espresso Test Recorder, обязательно отключите анимацию на тестовом устройстве, чтобы предотвратить непредвиденные результаты. Следуйте инструкциям по настройке Espresso , но учтите, что вам не нужно вручную устанавливать ссылку на зависимость для библиотеки Espresso, поскольку Test Recorder делает это автоматически при сохранении записи . Эти шаги необходимо выполнить только один раз для данного проекта.
Запишите тест эспрессо
Тесты Espresso состоят из двух основных компонентов: взаимодействия пользовательского интерфейса и утверждений элементов представления. Взаимодействия пользовательского интерфейса включают действия касания и ввода текста, которые человек может использовать для взаимодействия с вашим приложением. Утверждения проверяют наличие или содержимое визуальных элементов на экране. Например, тест Espresso для приложения для тестирования Notes может включать в себя взаимодействия пользовательского интерфейса для нажатия кнопки и написания новой заметки, но будет использовать утверждения для проверки существования кнопки и содержимого заметки.
В этом разделе будет описано, как создать оба этих тестовых компонента с помощью Espresso Test Recorder, а также как сохранить готовую запись для создания теста.
Запись взаимодействия с пользовательским интерфейсом
Чтобы начать запись теста с помощью Espresso Test Recorder, выполните следующие действия:
- Нажмите «Выполнить» > «Записать тест эспрессо» .
- В окне «Выбор цели развертывания» выберите устройство, на котором вы хотите записать тест. При необходимости создайте новое виртуальное устройство Android . Нажмите ОК .
- Espresso Test Recorder запускает сборку вашего проекта, и приложение должно быть установлено и запущено, прежде чем Espresso Test Recorder позволит вам взаимодействовать с ним. Окно «Запишите свой тест» появляется после запуска приложения, и, поскольку вы еще не взаимодействовали с устройством, на главной панели отображается надпись «События еще не записаны». Взаимодействуйте со своим устройством, чтобы начать регистрацию событий, таких как действия «нажмите» и «введите».
Примечание . Прежде чем вы сможете начать регистрацию взаимодействий, на вашем устройстве может появиться диалоговое окно с надписью «Ожидание отладчика» или «Подключение отладчика». Espresso Test Recorder использует отладчик для регистрации событий пользовательского интерфейса. Когда отладчик подключится, диалоговое окно закроется автоматически; не нажимайте Force Close .
Записанные взаимодействия появятся на главной панели в окне «Запись вашего теста» , как показано на рисунке 1 ниже. При запуске теста тест Espresso попытается выполнить эти действия в том же порядке.
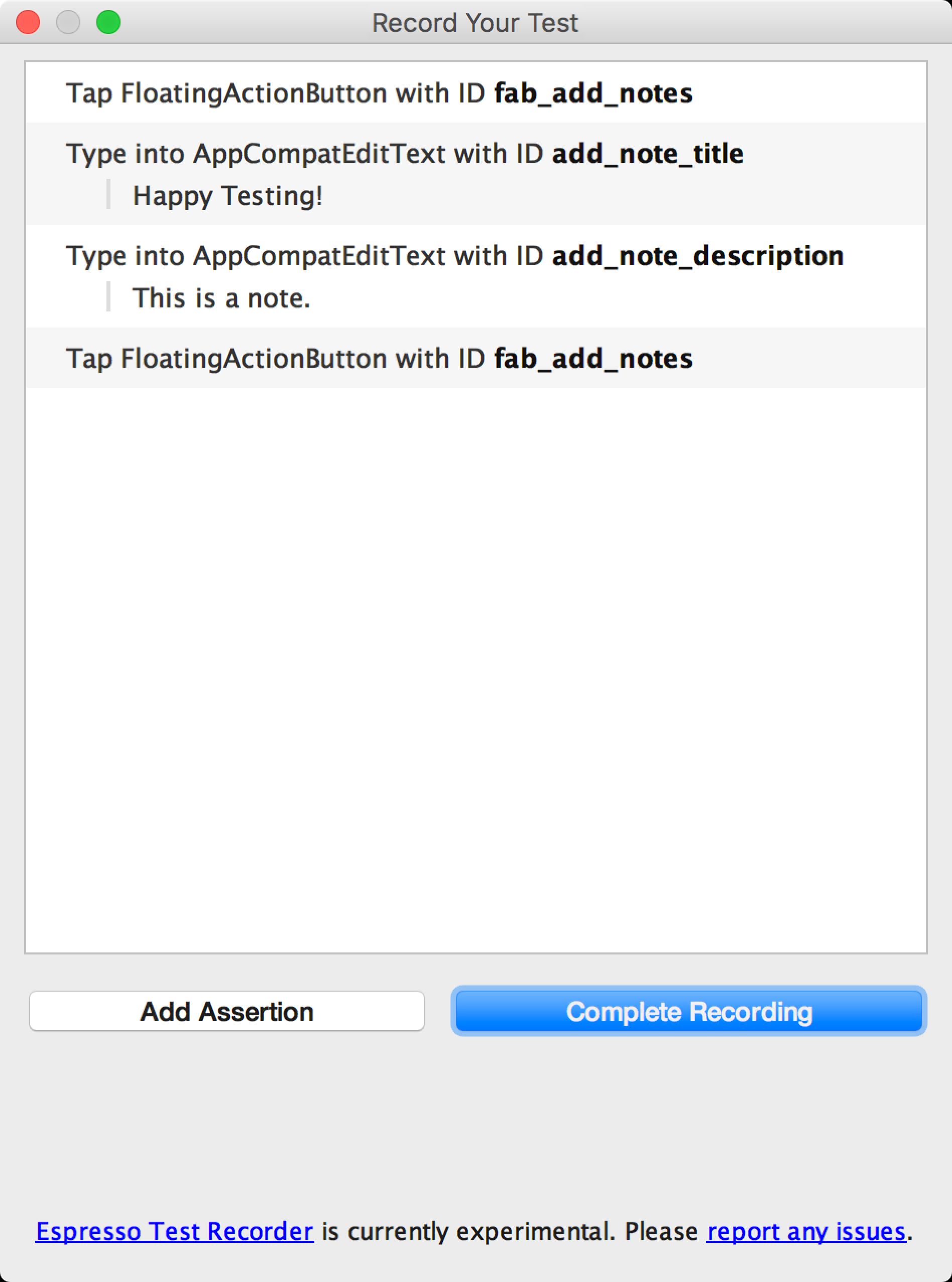
Рис. 1. Окно «Запись вашего теста» с записанными взаимодействиями с пользовательским интерфейсом.
Добавьте утверждения для проверки элементов пользовательского интерфейса.
Утверждения проверяют существование или содержимое элемента View с помощью трех основных типов:
- text is : проверяет текстовое содержимое выбранного элемента View.
- существует : проверяет, присутствует ли элемент представления в текущей иерархии представлений, видимой на экране.
- не существует : проверяет, что элемент представления отсутствует в текущей иерархии представления.
Чтобы добавить утверждение в тест, выполните следующие действия:
- Нажмите «Добавить утверждение» . Появится диалоговое окно «Снимок экрана» , в то время как Espresso получит иерархию пользовательского интерфейса и другую информацию о текущем состоянии приложения. Диалоговое окно закроется автоматически, как только Espresso сделает снимок экрана.
- Макет текущего экрана отображается на панели справа от окна «Запись теста» . Чтобы выбрать элемент «Просмотр», для которого нужно создать утверждение, щелкните элемент на снимке экрана или воспользуйтесь первым раскрывающимся меню в поле «Редактировать утверждение» в нижней части окна. Выбранный объект просмотра выделяется красной рамкой.
- Выберите утверждение, которое вы хотите использовать, во втором раскрывающемся меню в поле «Изменить утверждение» . Espresso заполняет меню действительными утверждениями для выбранного элемента View.
- Если вы выберете утверждение «текст есть», Espresso автоматически вставит текст, который в данный момент находится внутри выбранного элемента View. Вы можете отредактировать текст, чтобы он соответствовал желаемому утверждению, используя текстовое поле в поле «Редактировать утверждение» .
- Нажмите «Сохранить и добавить другое» , чтобы создать другое утверждение, или нажмите «Сохранить утверждение», чтобы закрыть панели утверждений.
На снимке экрана на рис. 2 показано, как создается утверждение «текст есть», чтобы убедиться, что заголовок заметки — «Удачного тестирования!»:
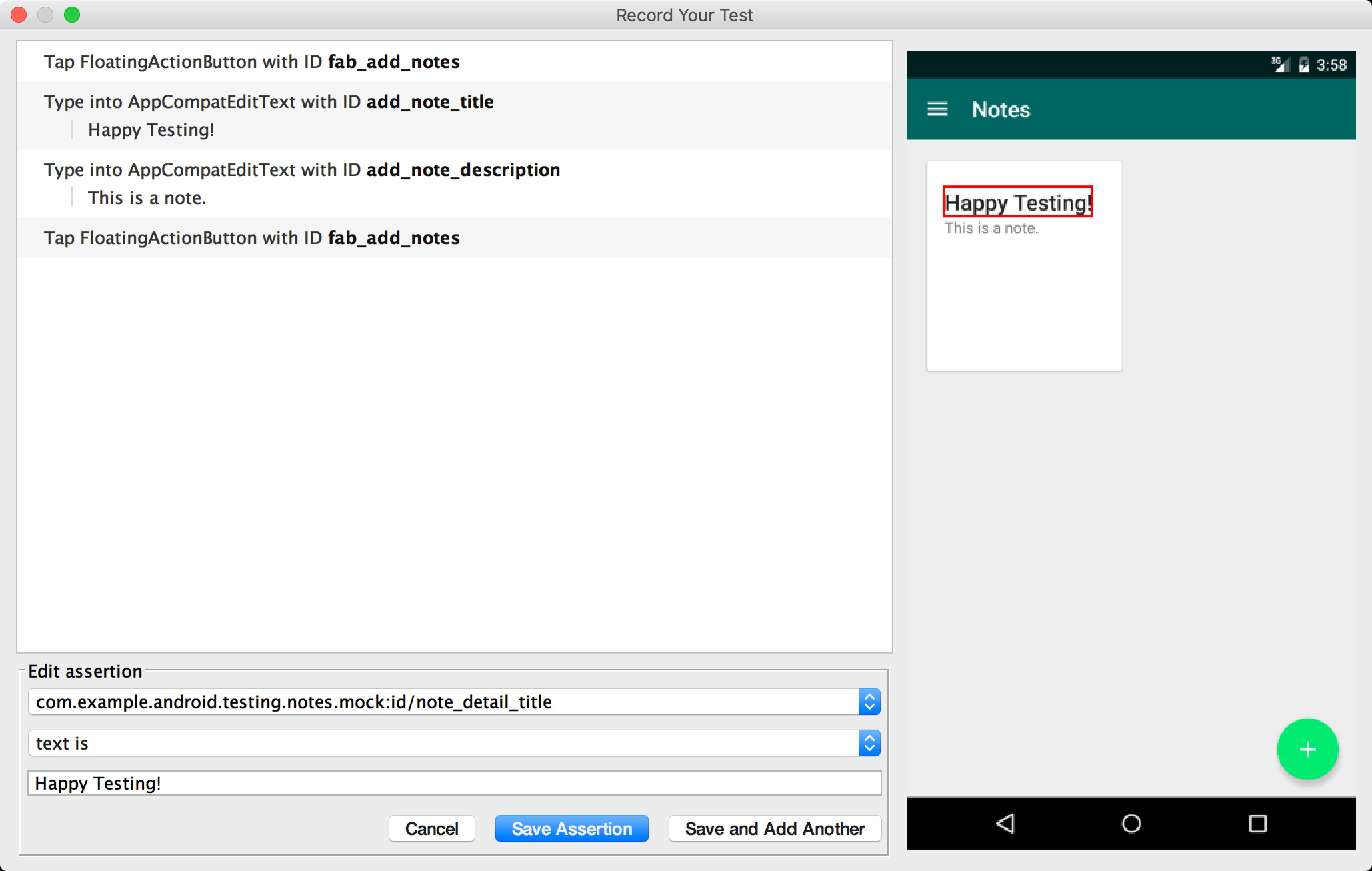
Рис. 2. Поле утверждения «Редактировать» после выбора элемента «Просмотр» (красным).
Создавая утверждение, вы можете продолжать взаимодействовать со своим приложением, даже если панели утверждений все еще открыты в окне «Запись вашего теста» . Espresso Test Recorder будет продолжать регистрировать ваши действия, но утверждение, которое вы редактируете, появится перед этими взаимодействиями после его сохранения. На снимке экрана утверждения также сохраняется макет, который был на устройстве или эмуляторе на момент нажатия кнопки «Добавить утверждение» .
Сохранить запись
Завершив взаимодействие с приложением и добавив утверждения, выполните следующие действия, чтобы сохранить запись и создать тест Espresso:
- Нажмите «Завершить запись» . Появится окно «Выберите имя тестового класса для вашего теста» .
- Espresso Test Recorder присваивает вашему тесту уникальное имя в пакете на основе имени запущенного действия. Используйте текстовое поле Имя тестового класса, если вы хотите изменить предложенное имя. Нажмите Сохранить .
- Если вы не добавили зависимости Espresso в свое приложение, при попытке сохранить тест появится диалоговое окно «Отсутствуют зависимости Espresso» . Нажмите «Да» , чтобы автоматически добавить зависимости в файл
build.gradle.
- Если вы не добавили зависимости Espresso в свое приложение, при попытке сохранить тест появится диалоговое окно «Отсутствуют зависимости Espresso» . Нажмите «Да» , чтобы автоматически добавить зависимости в файл
- Файл автоматически открывается после того, как Espresso Test Recorder сгенерирует его, а Android Studio отображает тестовый класс, выбранный в окне «Проект» среды IDE.
- Место сохранения теста зависит от расположения корня теста вашего инструментария , а также от имени пакета запущенного действия. Например, тесты для приложения для тестирования Notes сохраняются в папке src > androidTest > java > com.example.username.appname модуля приложения, в котором вы записали тест.
Запустите тест Espresso локально
Чтобы запустить тест Espresso, используйте Project![]() окно в левой части Android Studio IDE:
окно в левой части Android Studio IDE:
- Откройте нужную папку модуля приложения и перейдите к тесту, который хотите запустить. Местоположение теста зависит от расположения корня теста инструментария и имени пакета запущенного действия. Следующие примеры демонстрируют, где будет сохраняться тест для приложения тестирования Notes :
- Если вы используете представление Android в окне, перейдите к java > com.example.username.appname (androidTest) .
- Если вы используете представление «Проект» внутри окна, перейдите к src > androidTest > java > com.example.username.appname в папке модуля.
- Щелкните правой кнопкой мыши тест и выберите «Выполнить имя_теста».
- Альтернативно вы можете открыть тестовый файл и щелкнуть правой кнопкой мыши созданный тестовый класс или метод. Подробнее о том, как запускать тесты, читайте на странице «Протестируйте свое приложение» .
- В окне «Выбор цели развертывания» выберите устройство, на котором вы хотите запустить тест. При необходимости создайте новое виртуальное устройство Android . Нажмите ОК .
Следите за ходом выполнения теста в окне «Выполнить» в нижней части IDE. Android Studio запускает полную сборку вашего проекта и открывает вкладку с названием вашего теста в окне «Выполнить» , как показано на рис. 3. На этой вкладке вы можете проверить, пройден или не пройден ваш тест, а также как долго длится тест. взялся бежать. Когда тест завершится, на вкладке появится сообщение «Тесты выполнены до завершения».
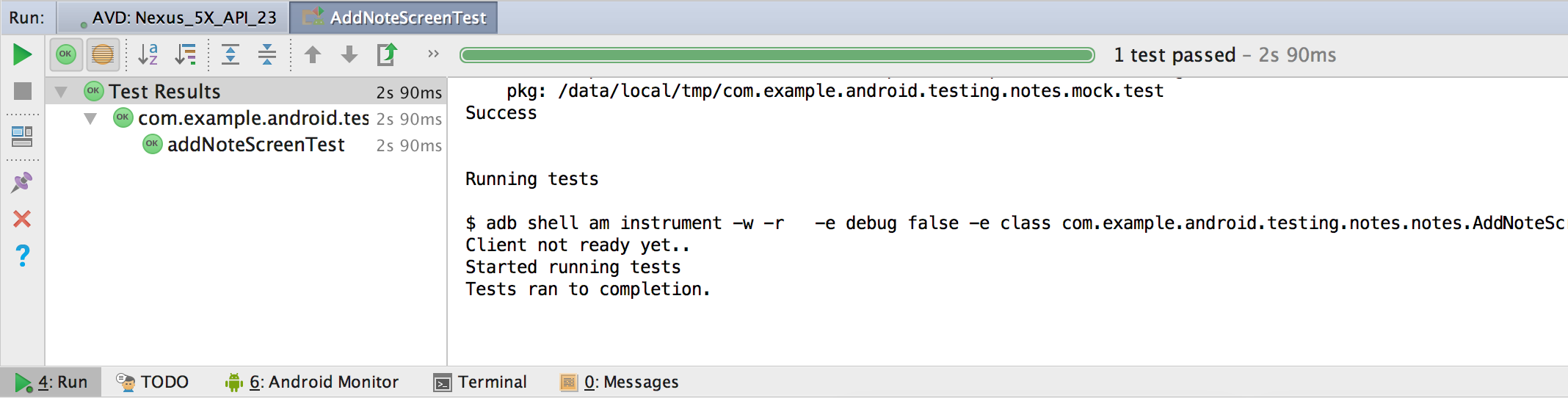
Рисунок 3 . Пример вывода в окне «Выполнить» после локального запуска теста Espresso.
Дополнительные сведения о написании конфигураций запуска тестов см. в разделе «Определение конфигурации теста для класса или метода» статьи «Создание и редактирование конфигураций запуска/отладки ».
Запустите тест эспрессо с помощью Firebase Test Lab для Android
Вы можете использовать тесты, созданные Espresso Test Recorder, с Firebase Test Lab, чтобы протестировать свое приложение в облаке на сотнях конфигураций устройств. За тестирование вашего приложения с помощью Test Lab в рамках бесплатной дневной квоты плана Spark плата не взимается. Чтобы запустить тесты Espresso с помощью Firebase Test Lab, создайте проект Firebase для своего приложения, а затем следуйте инструкциям по запуску тестов с помощью Firebase Test Lab из Android Studio.
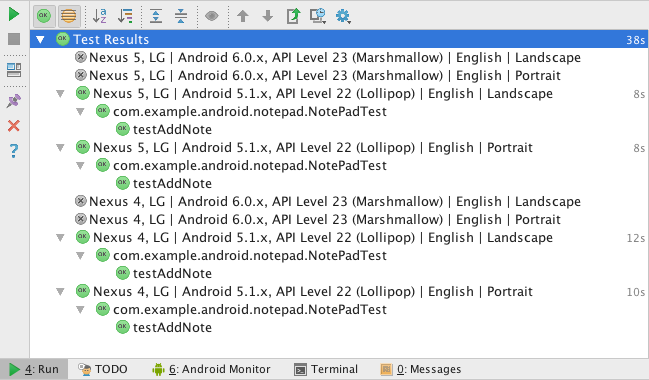
Рисунок 4 . Пример вывода в окне «Выполнить» после запуска теста с помощью Firebase Test Lab на нескольких устройствах.
,Инструмент Espresso Test Recorder позволяет создавать тесты пользовательского интерфейса для вашего приложения без написания тестового кода. Записав тестовый сценарий, вы можете записывать свои взаимодействия с устройством и добавлять утверждения для проверки элементов пользовательского интерфейса на конкретных снимках вашего приложения. Затем Espresso Test Recorder берет сохраненную запись и автоматически генерирует соответствующий тест пользовательского интерфейса, который вы можете запустить для тестирования своего приложения.
Espresso Test Recorder пишет тесты на основе платформы Espresso Testing , API в AndroidX Test. API Espresso поощряет вас создавать краткие и надежные тесты пользовательского интерфейса на основе действий пользователя. Заявив об ожиданиях, взаимодействиях и утверждениях без прямого доступа к действиям и представлениям базового приложения, эта структура предотвращает нестабильность тестирования и оптимизирует скорость выполнения теста.
Отключите анимацию на тестовом устройстве.
Прежде чем использовать Espresso Test Recorder, обязательно отключите анимацию на тестовом устройстве, чтобы предотвратить непредвиденные результаты. Следуйте инструкциям по настройке Espresso , но учтите, что вам не нужно вручную устанавливать ссылку на зависимость для библиотеки Espresso, поскольку Test Recorder делает это автоматически при сохранении записи . Эти шаги необходимо выполнить только один раз для данного проекта.
Запишите тест эспрессо
Тесты Espresso состоят из двух основных компонентов: взаимодействия пользовательского интерфейса и утверждений элементов представления. Взаимодействия пользовательского интерфейса включают действия касания и ввода текста, которые человек может использовать для взаимодействия с вашим приложением. Утверждения проверяют наличие или содержимое визуальных элементов на экране. Например, тест Espresso для приложения для тестирования Notes может включать в себя взаимодействия пользовательского интерфейса для нажатия кнопки и написания новой заметки, но будет использовать утверждения для проверки существования кнопки и содержимого заметки.
В этом разделе будет описано, как создать оба этих тестовых компонента с помощью Espresso Test Recorder, а также как сохранить готовую запись для создания теста.
Запись взаимодействия с пользовательским интерфейсом
Чтобы начать запись теста с помощью Espresso Test Recorder, выполните следующие действия:
- Нажмите «Выполнить» > «Записать тест эспрессо» .
- В окне «Выбор цели развертывания» выберите устройство, на котором вы хотите записать тест. При необходимости создайте новое виртуальное устройство Android . Нажмите ОК .
- Espresso Test Recorder запускает сборку вашего проекта, и приложение должно быть установлено и запущено, прежде чем Espresso Test Recorder позволит вам взаимодействовать с ним. Окно «Запишите свой тест» появляется после запуска приложения, и, поскольку вы еще не взаимодействовали с устройством, на главной панели отображается надпись «События еще не записаны». Взаимодействуйте со своим устройством, чтобы начать регистрацию событий, таких как действия «нажмите» и «введите».
Примечание . Прежде чем вы сможете начать регистрацию взаимодействий, на вашем устройстве может появиться диалоговое окно с надписью «Ожидание отладчика» или «Подключение отладчика». Espresso Test Recorder использует отладчик для регистрации событий пользовательского интерфейса. Когда отладчик подключится, диалоговое окно закроется автоматически; не нажимайте Force Close .
Записанные взаимодействия появятся на главной панели в окне «Запись вашего теста» , как показано на рисунке 1 ниже. При запуске теста тест Espresso попытается выполнить эти действия в том же порядке.
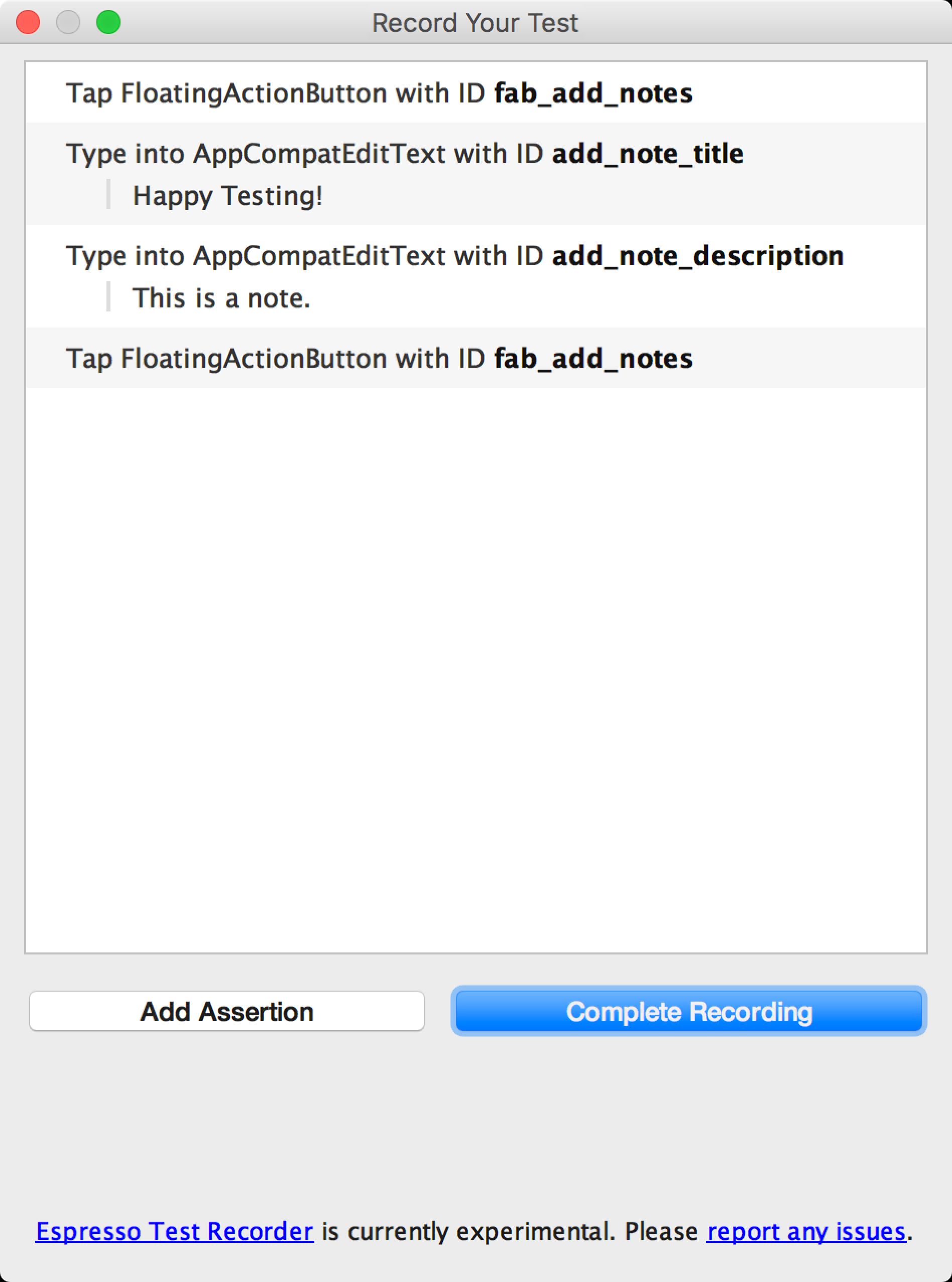
Рис. 1. Окно «Запись вашего теста» с записанными взаимодействиями с пользовательским интерфейсом.
Добавьте утверждения для проверки элементов пользовательского интерфейса.
Утверждения проверяют существование или содержимое элемента View с помощью трех основных типов:
- text is : проверяет текстовое содержимое выбранного элемента View.
- существует : проверяет, присутствует ли элемент представления в текущей иерархии представлений, видимой на экране.
- не существует : проверяет, что элемент View отсутствует в текущей иерархии представлений.
Чтобы добавить утверждение в тест, выполните следующие действия:
- Нажмите «Добавить утверждение» . Появится диалоговое окно «Снимок экрана» , в то время как Espresso получит иерархию пользовательского интерфейса и другую информацию о текущем состоянии приложения. Диалоговое окно закроется автоматически, как только Espresso сделает снимок экрана.
- Макет текущего экрана отображается на панели справа от окна «Запись теста» . Чтобы выбрать элемент «Просмотр», для которого нужно создать утверждение, щелкните элемент на снимке экрана или воспользуйтесь первым раскрывающимся меню в поле «Редактировать утверждение» в нижней части окна. Выбранный объект просмотра выделяется красной рамкой.
- Выберите утверждение, которое вы хотите использовать, во втором раскрывающемся меню в поле «Изменить утверждение» . Espresso заполняет меню действительными утверждениями для выбранного элемента View.
- Если вы выберете утверждение «текст есть», Espresso автоматически вставит текст, который в данный момент находится внутри выбранного элемента View. Вы можете отредактировать текст, чтобы он соответствовал желаемому утверждению, используя текстовое поле в поле «Редактировать утверждение» .
- Нажмите «Сохранить и добавить другое» , чтобы создать другое утверждение, или нажмите «Сохранить утверждение», чтобы закрыть панели утверждений.
На снимке экрана на рис. 2 показано, как создается утверждение «текст есть», чтобы убедиться, что заголовок заметки — «Удачного тестирования!»:
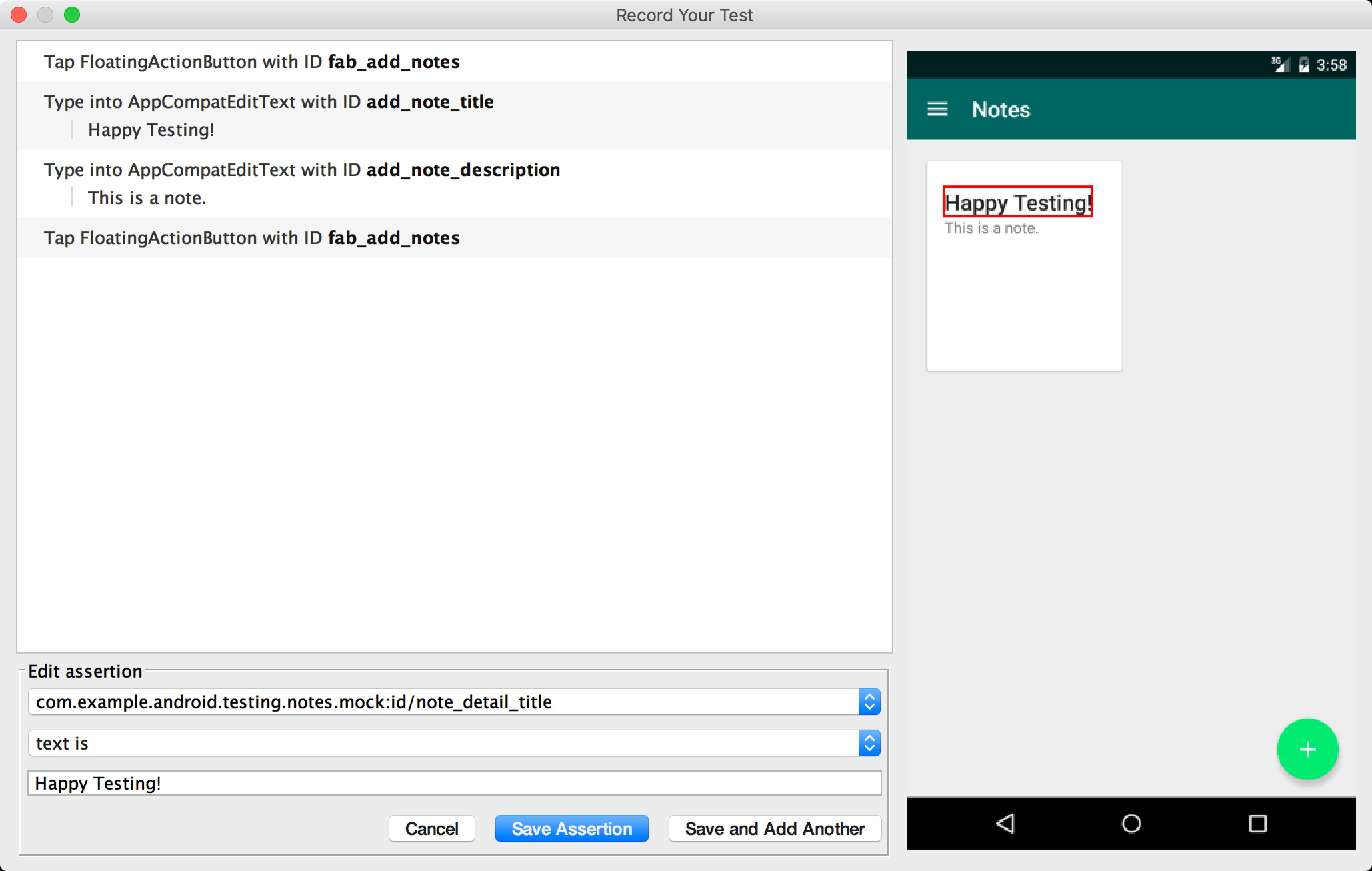
Рис. 2. Поле утверждения «Редактировать» после выбора элемента «Просмотр» (красным).
Создавая утверждение, вы можете продолжать взаимодействовать со своим приложением, даже если панели утверждений все еще открыты в окне «Запись вашего теста» . Espresso Test Recorder будет продолжать регистрировать ваши действия, но утверждение, которое вы редактируете, появится перед этими взаимодействиями после его сохранения. На снимке экрана утверждения также сохраняется макет, который был на устройстве или эмуляторе на момент нажатия кнопки «Добавить утверждение» .
Сохранить запись
Завершив взаимодействие с приложением и добавив утверждения, выполните следующие действия, чтобы сохранить запись и создать тест Espresso:
- Нажмите «Завершить запись» . Появится окно «Выберите имя тестового класса для вашего теста» .
- Espresso Test Recorder присваивает вашему тесту уникальное имя в пакете на основе имени запущенного действия. Используйте текстовое поле Имя тестового класса, если вы хотите изменить предложенное имя. Нажмите Сохранить .
- Если вы не добавили зависимости Espresso в свое приложение, при попытке сохранить тест появится диалоговое окно «Отсутствуют зависимости Espresso» . Нажмите «Да» , чтобы автоматически добавить зависимости в файл
build.gradle.
- Если вы не добавили зависимости Espresso в свое приложение, при попытке сохранить тест появится диалоговое окно «Отсутствуют зависимости Espresso» . Нажмите «Да» , чтобы автоматически добавить зависимости в файл
- Файл автоматически открывается после того, как Espresso Test Recorder сгенерирует его, а Android Studio отображает тестовый класс, выбранный в окне «Проект» среды IDE.
- Место сохранения теста зависит от расположения корня теста вашего инструментария , а также от имени пакета запущенного действия. Например, тесты для приложения для тестирования Notes сохраняются в папке src > androidTest > java > com.example.username.appname модуля приложения, в котором вы записали тест.
Запустите тест Espresso локально
Чтобы запустить тест Espresso, используйте Project![]() окно в левой части Android Studio IDE:
окно в левой части Android Studio IDE:
- Откройте нужную папку модуля приложения и перейдите к тесту, который хотите запустить. Местоположение теста зависит от расположения корня теста инструментария и имени пакета запущенного действия. Следующие примеры демонстрируют, где будет сохраняться тест для приложения тестирования Notes :
- Если вы используете представление Android в окне, перейдите к java > com.example.username.appname (androidTest) .
- Если вы используете представление «Проект» внутри окна, перейдите к src > androidTest > java > com.example.username.appname в папке модуля.
- Щелкните правой кнопкой мыши тест и выберите «Выполнить имя_теста».
- Альтернативно вы можете открыть тестовый файл и щелкнуть правой кнопкой мыши созданный тестовый класс или метод. Узнайте больше о том, как запускать тесты, на странице «Протестируйте свое приложение» .
- В окне «Выбор цели развертывания» выберите устройство, на котором вы хотите запустить тест. При необходимости создайте новое виртуальное устройство Android . Нажмите ОК .
Следите за ходом выполнения теста в окне «Выполнить» в нижней части IDE. Android Studio запускает полную сборку вашего проекта и открывает вкладку с названием вашего теста в окне «Выполнить» , как показано на рис. 3. На этой вкладке вы можете проверить, пройден или не пройден ваш тест, а также как долго длится тест. взялся бежать. Когда тест завершится, на вкладке появится сообщение «Тесты выполнены до завершения».
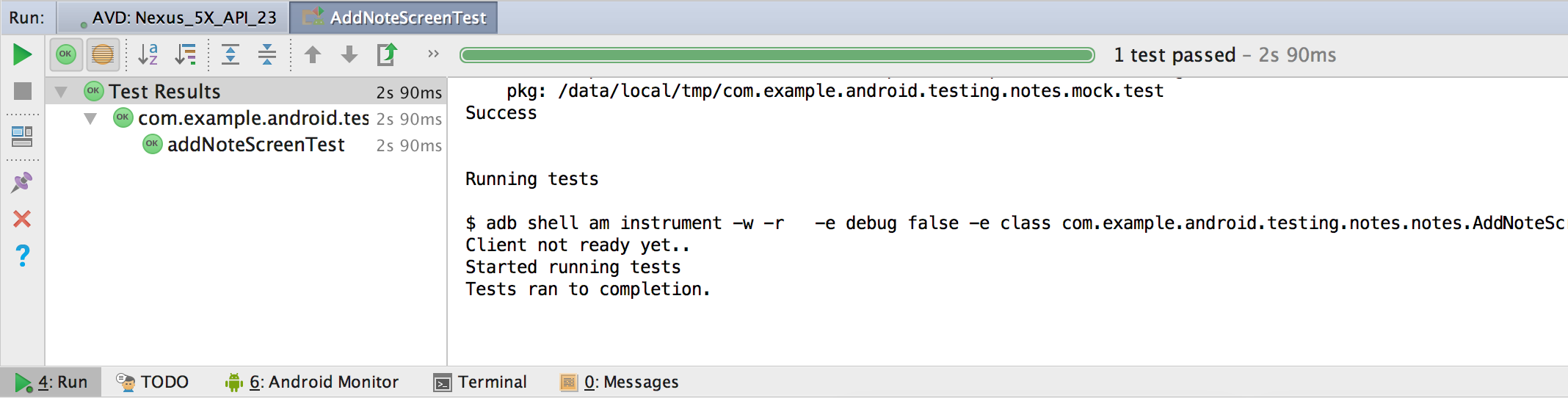
Рисунок 3 . Пример вывода в окне «Выполнить» после локального запуска теста Espresso.
Дополнительные сведения о написании конфигураций запуска тестов см. в разделе «Определение конфигурации теста для класса или метода» статьи «Создание и редактирование конфигураций запуска/отладки ».
Запустите тест эспрессо с помощью Firebase Test Lab для Android
Вы можете использовать тесты, созданные Espresso Test Recorder, с Firebase Test Lab, чтобы протестировать свое приложение в облаке на сотнях конфигураций устройств. За тестирование вашего приложения с помощью Test Lab в рамках бесплатной дневной квоты плана Spark плата не взимается. Чтобы запустить тесты Espresso с помощью Firebase Test Lab, создайте проект Firebase для своего приложения, а затем следуйте инструкциям по запуску тестов с помощью Firebase Test Lab из Android Studio.
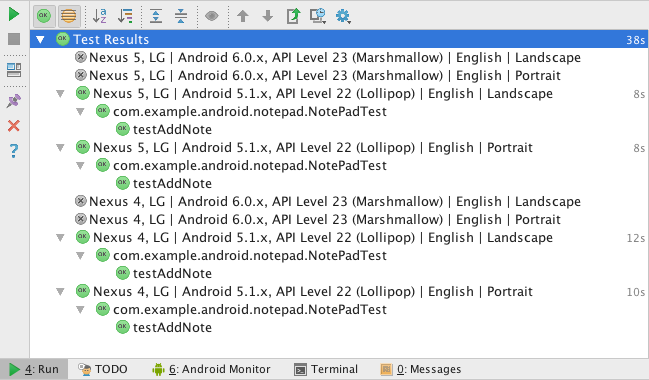
Рисунок 4 . Пример вывода в окне «Выполнить» после запуска теста с помощью Firebase Test Lab на нескольких устройствах.
,Инструмент Espresso Test Recorder позволяет создавать тесты пользовательского интерфейса для вашего приложения без написания тестового кода. Записав тестовый сценарий, вы можете записывать свои взаимодействия с устройством и добавлять утверждения для проверки элементов пользовательского интерфейса на конкретных снимках вашего приложения. Затем Espresso Test Recorder берет сохраненную запись и автоматически генерирует соответствующий тест пользовательского интерфейса, который вы можете запустить для тестирования своего приложения.
Espresso Test Recorder пишет тесты на основе платформы Espresso Testing , API в AndroidX Test. API Espresso поощряет вас создавать краткие и надежные тесты пользовательского интерфейса на основе действий пользователя. Заявив об ожиданиях, взаимодействиях и утверждениях без прямого доступа к действиям и представлениям базового приложения, эта структура предотвращает нестабильность тестирования и оптимизирует скорость выполнения теста.
Отключите анимацию на тестовом устройстве.
Прежде чем использовать Espresso Test Recorder, обязательно отключите анимацию на тестовом устройстве, чтобы предотвратить непредвиденные результаты. Следуйте инструкциям по настройке Espresso , но учтите, что вам не нужно вручную устанавливать ссылку на зависимость для библиотеки Espresso, поскольку Test Recorder делает это автоматически при сохранении записи . Эти шаги необходимо выполнить только один раз для данного проекта.
Запишите тест эспрессо
Тесты Espresso состоят из двух основных компонентов: взаимодействия пользовательского интерфейса и утверждений элементов представления. Взаимодействия пользовательского интерфейса включают действия касания и ввода текста, которые человек может использовать для взаимодействия с вашим приложением. Утверждения проверяют наличие или содержимое визуальных элементов на экране. Например, тест Espresso для приложения для тестирования Notes может включать в себя взаимодействия пользовательского интерфейса для нажатия кнопки и написания новой заметки, но будет использовать утверждения для проверки существования кнопки и содержимого заметки.
В этом разделе будет описано, как создать оба этих тестовых компонента с помощью Espresso Test Recorder, а также как сохранить готовую запись для создания теста.
Запись взаимодействия с пользовательским интерфейсом
Чтобы начать запись теста с помощью Espresso Test Recorder, выполните следующие действия:
- Нажмите «Выполнить» > «Записать тест эспрессо» .
- В окне «Выбор цели развертывания» выберите устройство, на котором вы хотите записать тест. При необходимости создайте новое виртуальное устройство Android . Нажмите ОК .
- Espresso Test Recorder запускает сборку вашего проекта, и приложение должно быть установлено и запущено, прежде чем Espresso Test Recorder позволит вам взаимодействовать с ним. Окно «Запишите свой тест» появляется после запуска приложения, и, поскольку вы еще не взаимодействовали с устройством, на главной панели отображается надпись «События еще не записаны». Взаимодействуйте со своим устройством, чтобы начать регистрацию событий, таких как действия «нажмите» и «введите».
Примечание . Прежде чем вы сможете начать регистрацию взаимодействий, на вашем устройстве может появиться диалоговое окно с надписью «Ожидание отладчика» или «Подключение отладчика». Espresso Test Recorder использует отладчик для регистрации событий пользовательского интерфейса. Когда отладчик подключится, диалоговое окно закроется автоматически; не нажимайте Force Close .
Записанные взаимодействия появятся на главной панели в окне «Запись вашего теста» , как показано на рисунке 1 ниже. При запуске теста тест Espresso попытается выполнить эти действия в том же порядке.
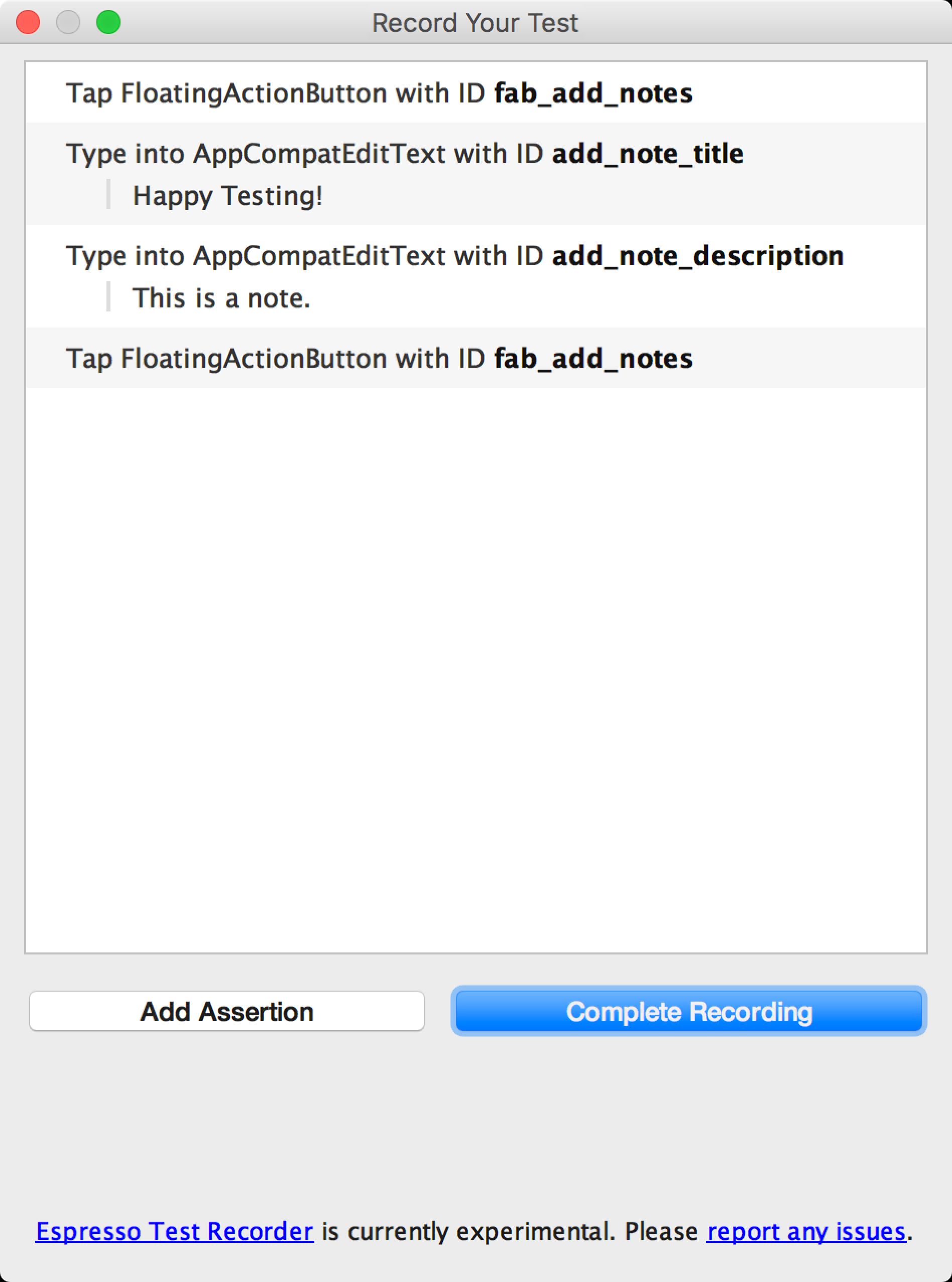
Рис. 1. Окно «Запись вашего теста» с записанными взаимодействиями с пользовательским интерфейсом.
Добавьте утверждения для проверки элементов пользовательского интерфейса.
Утверждения проверяют существование или содержимое элемента View с помощью трех основных типов:
- text is : проверяет текстовое содержимое выбранного элемента View.
- существует : проверяет, присутствует ли элемент представления в текущей иерархии представлений, видимой на экране.
- не существует : проверяет, что элемент View отсутствует в текущей иерархии представлений.
Чтобы добавить утверждение в тест, выполните следующие действия:
- Нажмите «Добавить утверждение» . Появится диалоговое окно «Снимок экрана» , в то время как Espresso получит иерархию пользовательского интерфейса и другую информацию о текущем состоянии приложения. Диалоговое окно закроется автоматически, как только Espresso сделает снимок экрана.
- Макет текущего экрана отображается на панели справа от окна «Запись теста» . Чтобы выбрать элемент «Просмотр», для которого нужно создать утверждение, щелкните элемент на снимке экрана или воспользуйтесь первым раскрывающимся меню в поле «Редактировать утверждение» в нижней части окна. Выбранный объект просмотра выделяется красной рамкой.
- Выберите утверждение, которое вы хотите использовать, во втором раскрывающемся меню в поле «Изменить утверждение» . Espresso заполняет меню действительными утверждениями для выбранного элемента View.
- Если вы выберете утверждение «текст есть», Espresso автоматически вставит текст, который в данный момент находится внутри выбранного элемента View. Вы можете отредактировать текст, чтобы он соответствовал желаемому утверждению, используя текстовое поле в поле «Редактировать утверждение» .
- Нажмите «Сохранить и добавить другое» , чтобы создать другое утверждение, или нажмите «Сохранить утверждение», чтобы закрыть панели утверждений.
На снимке экрана на рис. 2 показано, как создается утверждение «текст есть», чтобы убедиться, что заголовок заметки — «Удачного тестирования!»:
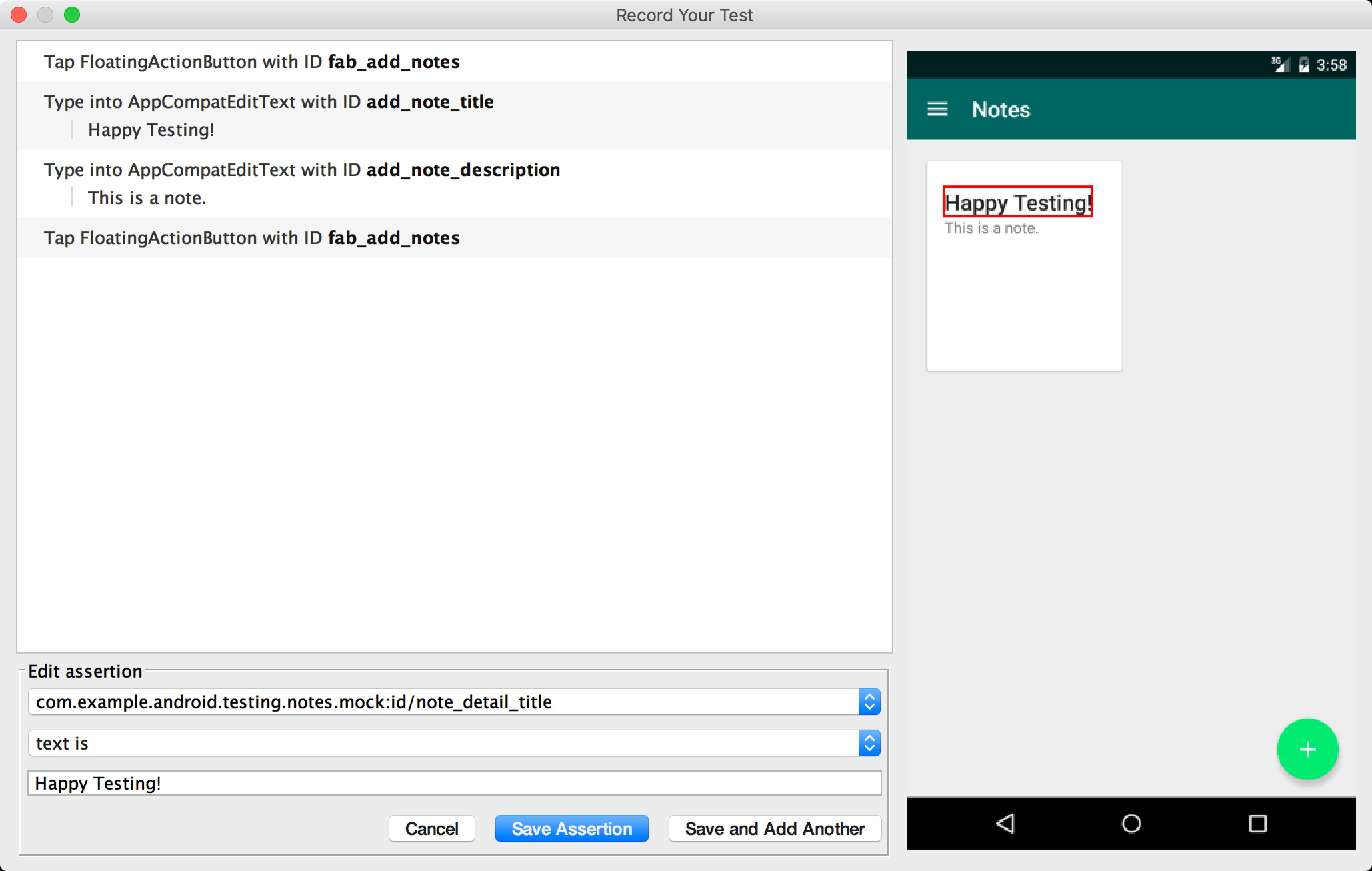
Рис. 2. Поле утверждения «Редактировать» после выбора элемента «Просмотр» (красным).
Создавая утверждение, вы можете продолжать взаимодействовать со своим приложением, даже если панели утверждений все еще открыты в окне «Запись вашего теста» . Espresso Test Recorder будет продолжать регистрировать ваши действия, но утверждение, которое вы редактируете, появится перед этими взаимодействиями после его сохранения. На снимке экрана утверждения также сохраняется макет, который был на устройстве или эмуляторе на момент нажатия кнопки «Добавить утверждение» .
Сохранить запись
Завершив взаимодействие с приложением и добавив утверждения, выполните следующие действия, чтобы сохранить запись и создать тест Espresso:
- Нажмите «Завершить запись» . Появится окно «Выберите имя тестового класса для вашего теста» .
- Espresso Test Recorder присваивает вашему тесту уникальное имя в пакете на основе имени запущенного действия. Используйте текстовое поле Имя тестового класса, если вы хотите изменить предложенное имя. Нажмите Сохранить .
- Если вы не добавили зависимости Espresso в свое приложение, при попытке сохранить тест появится диалоговое окно «Отсутствуют зависимости Espresso» . Нажмите «Да» , чтобы автоматически добавить зависимости в файл
build.gradle.
- Если вы не добавили зависимости Espresso в свое приложение, при попытке сохранить тест появится диалоговое окно «Отсутствуют зависимости Espresso» . Нажмите «Да» , чтобы автоматически добавить зависимости в файл
- Файл автоматически открывается после того, как Espresso Test Recorder сгенерирует его, а Android Studio отображает тестовый класс, выбранный в окне «Проект» среды IDE.
- Место сохранения теста зависит от расположения корня теста вашего инструментария , а также от имени пакета запущенного действия. Например, тесты для приложения для тестирования Notes сохраняются в папке src > androidTest > java > com.example.username.appname модуля приложения, в котором вы записали тест.
Запустите тест Espresso локально
Чтобы запустить тест Espresso, используйте Project![]() окно в левой части Android Studio IDE:
окно в левой части Android Studio IDE:
- Откройте нужную папку модуля приложения и перейдите к тесту, который хотите запустить. Местоположение теста зависит от расположения корня теста инструментария и имени пакета запущенного действия. Следующие примеры демонстрируют, где будет сохраняться тест для приложения тестирования Notes :
- Если вы используете представление Android в окне, перейдите к java > com.example.username.appname (androidTest) .
- Если вы используете представление «Проект» внутри окна, перейдите к src > androidTest > java > com.example.username.appname в папке модуля.
- Щелкните правой кнопкой мыши тест и выберите «Выполнить имя_теста».
- Альтернативно вы можете открыть тестовый файл и щелкнуть правой кнопкой мыши созданный тестовый класс или метод. Подробнее о том, как запускать тесты, читайте на странице «Протестируйте свое приложение» .
- В окне «Выбор цели развертывания» выберите устройство, на котором вы хотите запустить тест. При необходимости создайте новое виртуальное устройство Android . Нажмите ОК .
Следите за ходом выполнения теста в окне «Выполнить» в нижней части IDE. Android Studio запускает полную сборку вашего проекта и открывает вкладку с названием вашего теста в окне «Выполнить» , как показано на рис. 3. На этой вкладке вы можете проверить, пройден или не пройден ваш тест, а также как долго длится тест. взялся бежать. Когда тест завершится, на вкладке появится сообщение «Тесты выполнены до завершения».
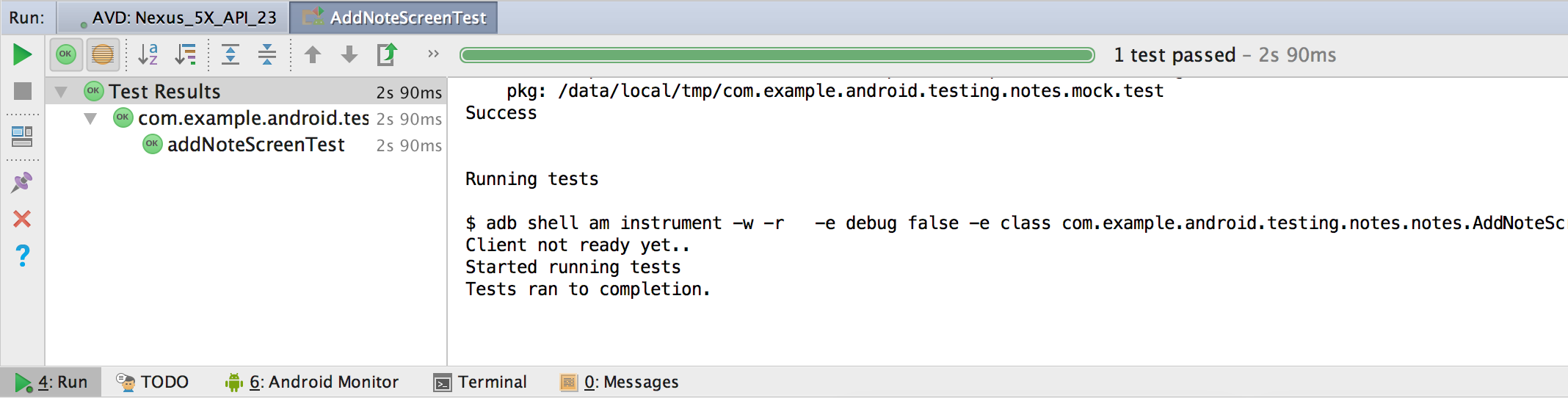
Рисунок 3 . Пример вывода в окне «Выполнить» после локального запуска теста Espresso.
Дополнительные сведения о написании конфигураций запуска тестов см. в разделе «Определение конфигурации теста для класса или метода» статьи «Создание и редактирование конфигураций запуска/отладки ».
Запустите тест эспрессо с помощью Firebase Test Lab для Android
Вы можете использовать тесты, созданные Espresso Test Recorder, с Firebase Test Lab, чтобы протестировать свое приложение в облаке на сотнях конфигураций устройств. За тестирование вашего приложения с помощью Test Lab в рамках бесплатной дневной квоты плана Spark плата не взимается. Чтобы запустить тесты Espresso с помощью Firebase Test Lab, создайте проект Firebase для своего приложения, а затем следуйте инструкциям по запуску тестов с помощью Firebase Test Lab из Android Studio.
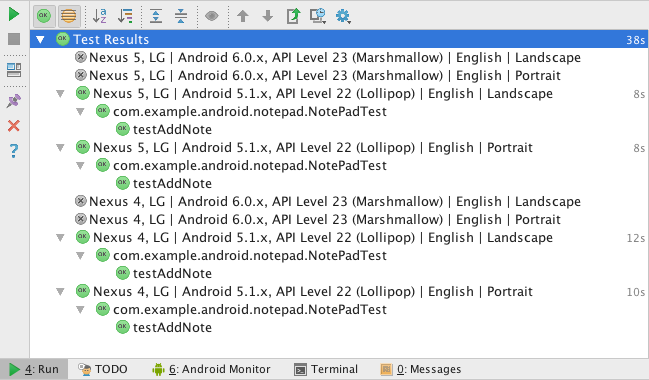
Рисунок 4 . Пример вывода в окне «Выполнить» после запуска теста с помощью Firebase Test Lab на нескольких устройствах.

