אפשר להשתמש באמצעי הבקרה המורחבים ב-Android Emulator כדי לשלוח נתונים, לשנות את מאפייני המכשיר, לשלוט באפליקציות ועוד. כדי לפתוח את החלון אמצעי בקרה מתקדמים, לוחצים על עוד
 בחלונית האמולטור. שימו לב, חלק מאפשרויות השליטה המתקדמות האלה זמינות רק כשמפעילים את האמולטור בחלון נפרד, מחוץ ל-Android Studio.
בחלונית האמולטור. שימו לב, חלק מאפשרויות השליטה המתקדמות האלה זמינות רק כשמפעילים את האמולטור בחלון נפרד, מחוץ ל-Android Studio.
אפשר להשתמש במקשי קיצור כדי לבצע רבות מהמשימות האלה. כדי לפתוח את חלונית העזרה ולראות רשימה מלאה של קיצורי הדרך באמולטור, מקישים על F1 (או על Command+/ ב-macOS).
טבלה 1. פרטים על אמצעי בקרה מתקדמים
| תכונה | תיאור |
|---|---|
| מקרנים |
האמולטור מאפשר לפרוס את האפליקציה בכמה מסכים שתומכים בשינוי המידות, ויכול לעזור לכם לבדוק אפליקציות שתומכות בחלונות מרובים ובתצוגה מרובת מסכים. בזמן שמכשיר וירטואלי פועל, אפשר להוסיף עד שני מסכים נוספים באופן הבא:
|
| רשת סלולרית | האמולטור מאפשר לדמות תנאי רשת שונים. אתם יכולים להעריך את מהירות הרשת עבור פרוטוקולי רשת שונים, או לציין מלא כדי להעביר את הנתונים במהירות המקסימלית שהמחשב מאפשר. ציון פרוטוקול רשת תמיד איטי יותר ממלא. אפשר גם לציין את הסטטוס של הרשת לשיחות ולנתונים, כמו נדידה. ברירות המחדל מוגדרות ב-AVD. בוחרים סוג רשת:
בוחרים עוצמת קליטה:
בוחרים סטטוס של Voice, סטטוס של נתונים או את שניהם:
|
| סוללה | אתם יכולים לדמות את מאפייני הסוללה של מכשיר כדי לראות איך האפליקציה פועלת בתנאים שונים. כדי לבחור רמת טעינה, משתמשים במחוון. בוחרים ערך של חיבור מטען:
בוחרים ערך של תקינות הסוללה:
בוחרים ערך של מצב הסוללה :
|
| מצלמה | אפשר לטעון תמונות לסצנה שמדמה את המצלמה כשפותחים את האמולטור. מידע נוסף זמין במאמר הוספת תמונות מורחבות לסצנה במסמכי התיעוד של ARCore. |
| מיקום |
האמולטור מאפשר לכם לדמות את המידע על 'המיקום שלי':
המיקום של המכשיר המדומה. לדוגמה, אם לוחצים על סמל המיקום שלי אמצעי הבקרה לניהול פרטי המיקום של המכשיר מאורגנים בשתי כרטיסיות: נקודות בודדות ומסלולים. נקודות בודדות בכרטיסייה נקודות בודדות, אפשר להשתמש בתצוגת האינטרנט של מפות Google כדי לחפש מוקדי עניין, בדיוק כמו כשמשתמשים במפות Google בטלפון או בדפדפן. כשמחפשים מיקום (או לוחצים עליו) במפה, אפשר לשמור את המיקום על ידי בחירה באפשרות שמירת נקודה בחלק התחתון של המפה. כל המיקומים השמורים מופיעים בצד שמאל של החלון אמצעי בקרה מתקדמים. כדי להגדיר את המיקום של האמולטור למיקום שבחרתם במפה, לוחצים על הלחצן הגדרת מיקום בפינה השמאלית התחתונה של החלון אמצעי בקרה מתקדמים. מסלולים בדומה לכרטיסייה נקודות בודדות, הכרטיסייה מסלולים מספקת תצוגת אינטרנט של מפות Google שבה אפשר ליצור מסלול בין שני מיקומים או יותר. כדי ליצור ולשמור מסלול:
כדי לדמות את האמולטור שפועל לפי המסלול ששמרתם, בוחרים את המסלול מתוך רשימת המסלולים השמורים ולוחצים על הפעלת המסלול ליד הפינה השמאלית התחתונה של חלון ההגדרות המתקדמות. כדי להפסיק את הסימולציה, לוחצים על הפסקת המסלול. כדי להפעיל סימולציה רציפה של האמולטור לפי המסלול שצוין, מעבירים את המתג שליד הפעלת הסימולציה שוב למצב מופעל. כדי לשנות את מהירות ההפעלה של המסלול שצוין, בוחרים אפשרות מהתפריט מהירות ההפעלה. ייבוא נתוני GPX ו-KML כדי להשתמש בנתונים גיאוגרפיים מקובץ בפורמט GPS exchange (GPX) או בפורמט Keyhole Markup Language (KML):
מהירות ברירת המחדל היא הערך של השהיה (מהירות 1X). אפשר להגביר את המהירות פי שניים (מהירות 2X), פי שלושה (מהירות 3X) וכן הלאה. |
| טלפון | האמולטור מאפשר לדמות שיחות טלפון והודעות טקסט נכנסות. כדי להתחיל שיחה לאמולטור:
כדי לשלוח הודעת טקסט לאמולטור:
|
| לחצני החיצים | אם מקשי החצים מופעלים ב-AVD בפרופיל החומרה, אפשר להשתמש בפקדים של מקשי החצים עם האמולטור. עם זאת, לא כל המכשירים תומכים בלחצני החיצים. לדוגמה, שעוני Android לא תומכים בהם. הלחצנים מדמים את הפעולות הבאות: 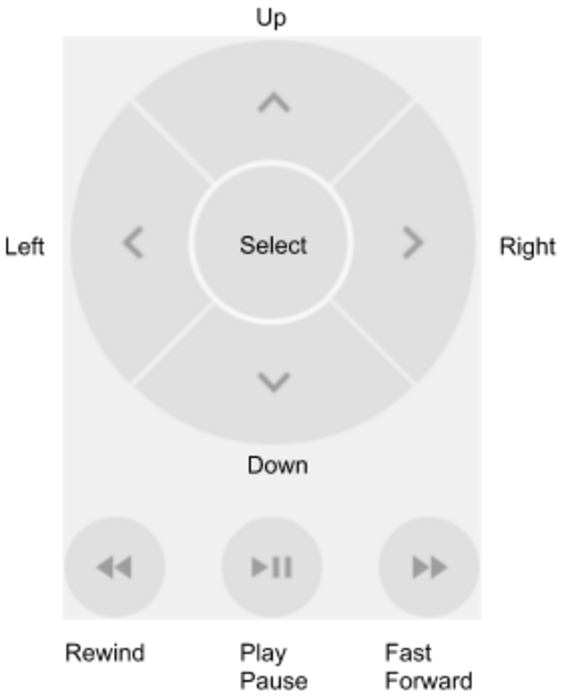
|
| מיקרופון | מטעמי פרטיות וביצועים, קלט המיקרופון מושבת כברירת מחדל ב-Android Emulator. כדי להפעיל את קלט המיקרופון, מעבירים את המתג של האפשרות המיקרופון הווירטואלי משתמש בקלט אודיו של המארח. ב-Android Emulator יש מתגים ואירועים מרכזיים כדי לדמות תרחישים שונים של אוזניות ומיקרופונים:
|
| זיהוי טביעת אצבע | האפשרות הזו יכולה לדמות 10 סריקות שונות של טביעות אצבע. אתם יכולים להשתמש בה כדי לבדוק את השילוב של טביעת האצבע באפליקציה שלכם. התכונה הזו מושבתת ב-Android מגרסה 5.1 (API ברמה 22) ומטה וב-Wear OS. כדי לדמות סריקת טביעת אצבע במכשיר הווירטואלי:
|
| חיישנים וירטואליים > מיקום המכשיר |
באמצעות האפשרות הזו אפשר לבדוק את האפליקציה בהתאם לשינויים במיקום המכשיר, בכיוון שלו או בשניהם. לדוגמה, אפשר לדמות תנועות כמו הטיה וסיבוב. מד התאוצה לא עוקב אחרי המיקום המוחלט של המכשיר: הוא רק מזהה מתי מתרחש שינוי. הפקד מדמה את האופן שבו חיישני מד תאוצה ומגנטומטר יגיבו כשמזיזים או מסובבים מכשיר אמיתי. כדי להשתמש באמצעי הבקרה הזה, צריך להפעיל את חיישן התאוצה ב-AVD. הדוחות של אמצעי הבקרה
הפקד גם מדווח על
כדי לסובב את המכשיר סביב הצירים x, y ו-z, בוחרים באפשרות סיבוב ומבצעים אחת מהפעולות הבאות:
במאמר חישוב האוריינטציה של המכשיר מוסבר איך מחושבים ערכי הסטייה האופקית, הנטייה והגלגול. כדי להזיז את המכשיר אופקית (x) או אנכית (y), בוחרים באפשרות הזזה ומבצעים אחת מהפעולות הבאות:
כדי למקם את המכשיר בזווית של 0, 90, 180 או 270 מעלות:
כשמשנים את המכשיר, השדות ערכים שמתקבלים משתנים בהתאם. אלה הערכים שאפליקציה יכולה לגשת אליהם. מידע נוסף על החיישנים האלה זמין במאמרים סקירה כללית על חיישנים, חיישני תנועה וחיישני מיקום. |
| חיישנים וירטואליים > חיישנים נוספים | האמולטור יכול לדמות חיישנים שונים של מיקום וסביבה. היא מאפשרת לכם לשנות את החיישנים הבאים כדי שתוכלו לבדוק אותם באמצעות האפליקציה:
מידע נוסף על החיישנים האלה זמין במאמרים סקירה כללית על חיישנים, חיישני מיקום וחיישנים סביבתיים . |
| דוח על באג | אם נתקלתם בבעיות באמולטור, אתם יכולים להכין ולשלוח דוח על באג. האמולטור אוסף באופן אוטומטי צילומי מסך, יומנים ונתונים אחרים לדוח על הבאג. |
| הקלטה והפעלה | איך מקליטים את המסך |
| Google Play | אם תמונת המערכת של AVD כוללת את אפליקציית חנות Play, יוצג מידע על הגרסה של Google Play Services. |
| הגדרות > כללי |
|
| הגדרות > Proxy | כברירת מחדל, האמולטור משתמש בהגדרות ה-proxy של HTTP ב-Android Studio. במסך הזה אפשר להגדיר ידנית את ההגדרות של שרת proxy מסוג HTTP לאמולטור. מידע נוסף זמין במאמר בנושא שימוש באמולטור עם שרת proxy. |
| הגדרות > מתקדם |
|
| עזרה > מקשי קיצור (באימולטור עצמאי) | בחלונית הזו מופיעה רשימה מלאה של מקשי הקיצור של האמולטור. כדי לפתוח את החלונית הזו בזמן העבודה באמולטור, מקישים על F1 (Command+/ ב-macOS). כדי שמקשי הקיצור יפעלו, האפשרות שליחת מקשי קיצור במקלדת בחלונית ההגדרות כללי צריכה להיות מוגדרת לאמצעי בקרה של אמולטור (ברירת מחדל). אפשרות התפריט הזו לא זמינה כשהאמולטור פועל במצב מוטמע ב-Android Studio. אם משתמשים באמולטור במצב מוטמע, אפשר למצוא את מקשי הקיצור בקובץ (Android Studio ב-macOS) > הגדרות > מיפוי מקשים בקטע מכשירים פועלים. |
| עזרה > עזרה באמולטור (אמולטור עצמאי) | כדי לעבור למסמכי העזרה באינטרנט של האמולטור, לוחצים על Documentation. כדי לדווח על באג באמולטור, לוחצים על שליחת משוב. איך מדווחים על באגים באמולטור אפשרות התפריט הזו לא זמינה כשהאמולטור פועל במצב מוטמע ב-Android Studio. אם אתם משתמשים באמולטור במצב מוטמע, פותחים את תבנית הבאג על ידי לחיצה על עזרה > שליחת דוח באגים ומוסיפים ידנית את הפרטים של באגים באמולטור Android. |
| עזרה > מידע על | אפשר לראות באיזו יציאת המספר הסידורי של האמולטור הוא emulator-adb_port, שאפשר לציין אותו כאפשרות בשורת הפקודה |


 במפות Google ואז שולחים מיקום, הוא יוצג במפה.
במפות Google ואז שולחים מיקום, הוא יוצג במפה.
 .
.