Android Device Streaming که توسط Firebase پشتیبانی میشود، به شما امکان میدهد به طور ایمن به دستگاههای فیزیکی Android از راه دور که در مراکز داده امن Google و آزمایشگاههای دستگاه شریک Android میزبانی میشوند، متصل شوید. این سریعترین و سادهترین راه برای آزمایش برنامه شما در برابر واحدهای فیزیکی برخی از جدیدترین دستگاههای اندرویدی است، از جمله Google Pixel 9، 9a 9 Pro، Pixel Fold، و مجموعهای متنوع از مدلهای Samsung، OPPO، OnePlus، Xiaomi و vivo.
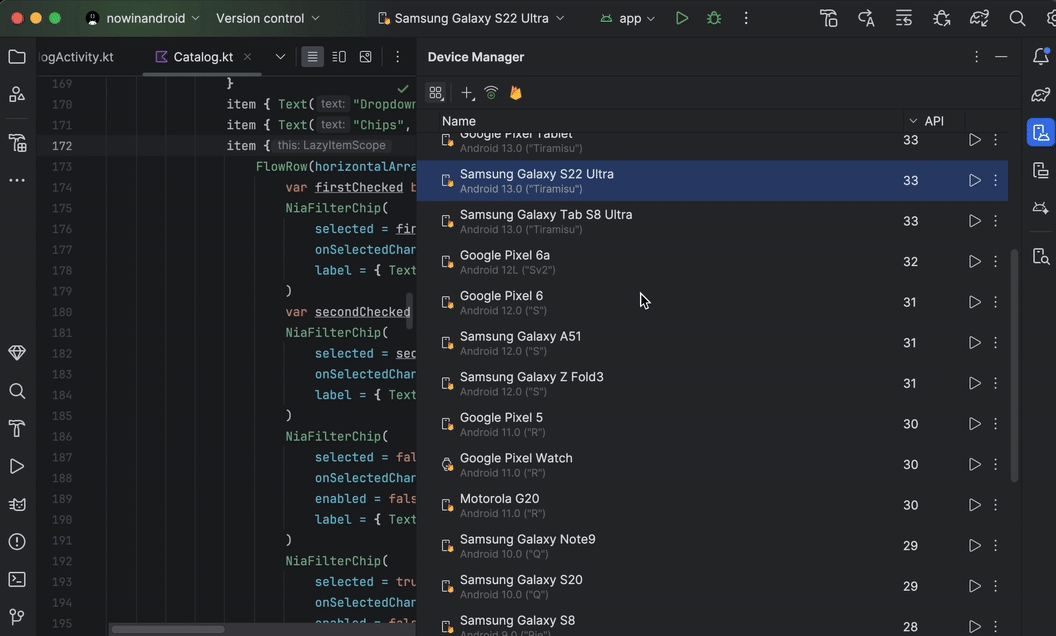
در حال حاضر، پخش جریانی دستگاه در دسترس شما است تا بدون هیچ هزینه ای با پروژه های Firebase در طرح Spark امتحان کنید . استفاده فراتر از دقایق بدون هزینه ماهانه ممکن است موجب صورتحساب شود. برای اطلاعات بیشتر قیمت گذاری برای پخش جریانی دستگاه Android را ببینید.
پس از اتصال به دستگاه، میتوانید برنامه خود را اجرا کنید، نمایشگر را مشاهده کنید، با دستگاه تعامل کنید (از جمله چرخاندن یا باز کردن دستگاه)، و هر کار دیگری که ممکن است با دستگاهی با استفاده از اتصال ADB از طریق SSL انجام دهید—همه اینها بدون خروج از Android Studio. وقتی استفاده از دستگاه را تمام کردید، Google تمام دادههای شما را پاک میکند و دستگاه را قبل از در دسترس قرار دادن آن در اختیار برنامهنویس دیگری، بازنشانی کارخانهای میکند.
شروع کنید
برای شروع، مراحل زیر را دنبال کنید:
- اگر قبلاً این کار را نکردهاید، آخرین نسخه Android Studio را دانلود و نصب کنید. اگر میخواهید زودتر به ویژگیهای منتشر نشده دسترسی داشته باشید، آخرین نسخه Canary را دانلود و نصب کنید.
- یک پروژه Android Studio را باز کنید.
- به View > Tool Windows > Device Manager بروید و روی دکمه Firebase نزدیک بالای پنجره کلیک کنید.
- اگر قبلاً به حساب توسعهدهنده خود وارد نشدهاید، روی ورود به Google کلیک کنید و دستورات را دنبال کنید. پس از مجوز دادن به Android Studio برای دسترسی به Firebase، به IDE بازگردید.
- یک پروژه Firebase را انتخاب کنید. همچنین میتوانید میزان سهمیه یا دقایق استفاده شده برای چرخه صورتحساب فعلی را مشاهده کنید.
- اگر پروژه Firebase ندارید، می توانید بدون هیچ هزینه ای در Firebase Console ایجاد کنید. به خاطر داشته باشید، ممکن است تاخیر کمی بین ایجاد یک پروژه جدید و انتخاب آن از Android Studio وجود داشته باشد.
- اگر با خطایی مواجه شدید مبنی بر اینکه مجوزهای لازم برای استفاده از پخش جریانی دستگاه با پروژه انتخابی را ندارید، دستورالعملها را برای فعال کردن مجوزها دنبال کنید.
- روی تایید کلیک کنید.
یک مجموعه پیشفرض از دستگاهها باید بهطور خودکار در Device Manager ظاهر شود تا بتوانید از آن استفاده کنید. میتوانید با کلیک کردن روی Start action در کنار دستگاه یا با انتخاب یک دستگاه از منوی کشویی deploy target در نوار ابزار اصلی و استقرار برنامهتان، مانند حالت عادی، به دستگاه متصل شوید.
پس از رزرو و اتصال Android Studio به دستگاهی که درخواست کرده اید، پنجره Running Devices ظاهر می شود. برای تمدید یک جلسه، روی دکمه Extend Reservation از نوار ابزار پنجره Running Devices کلیک کنید و مدت زمانی را که می خواهید جلسه خود را تمدید کنید انتخاب کنید.
مجوزها را فعال کنید
برای استفاده از پخش جریانی دستگاه، باید از یک پروژه Firebase استفاده کنید که برای آن مجوز ویرایشگر یا مالک را دارید.
اگر این مجوزها را برای پروژههای Firebase موجود خود ندارید، میتوانید یک مجوز جدید بهعنوان مالک بدون هیچ هزینهای در کنسول Firebase ایجاد کنید، یا از فردی در تیم خود بخواهید که این مراحل را دنبال کند:
- به بخش IAM در Google Cloud Console بروید.
- روی مشاهده بر اساس اصول > اجازه دسترسی کلیک کنید.
- شناسههای کاربری را برای هر کاربری که میخواهید به پخش جریانی دستگاه دسترسی داشته باشد اضافه کنید.
- با استفاده از منوی کشویی Select a role ، نقش مدیریت Firebase Test Lab Direct Access را انتخاب کنید.
- روی افزودن نقش دیگری کلیک کنید و از منوی کشویی Select a role گزینه Service Usage Consumer را انتخاب کنید.
- با کلیک روی Save تغییرات را ذخیره کنید
کاتالوگ کامل دستگاه ها را امتحان کنید
برای مرور دستگاههای دیگر و افزودن آنها به مدیر دستگاه، موارد زیر را انجام دهید:
- از Device Manager، روی + > Select Remote Device کلیک کنید.
- در کاتالوگ ظاهر شده، می توانید با علامت زدن کادر کنار هر یک، دستگاه های مورد نظر خود را انتخاب کنید.
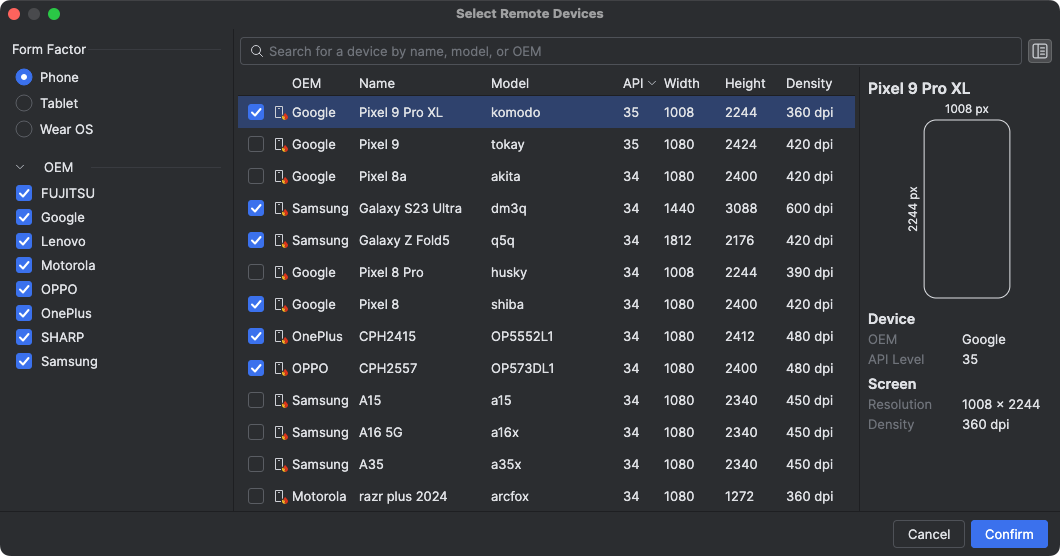
- روی تایید کلیک کنید. دستگاه(هایی) که انتخاب کرده اید اکنون باید در Device Manager ظاهر شوند.
جلسه خود را تمام کنید
پس از اتمام کار با دستگاه، به یاد داشته باشید که از منوی سرریز دستگاه در Device Manager یا از اعلانی که پس از بستن برگه دستگاه در پنجره Running Devices ظاهر می شود، روی Return and Erase Device کلیک کنید. این تضمین میکند که دقایقی از دستگاه را بیضرر سپری نمیکنید، و دستگاه شما بلافاصله پاک میشود و قبل از اینکه در اختیار توسعهدهنده دیگری قرار گیرد، بلافاصله پاک میشود و تنظیمات کارخانه بازنشانی میشود. هر دقیقه استفاده نشده از جلسه شما به پروژه شما برگردانده می شود.
به آزمایشگاه دستگاه شریک Android متصل شوید
Android Partner Device Labs آزمایشگاههای دستگاهی هستند که توسط شرکای Google OEM مانند Samsung، Xiaomi، OPPO، OnePlus، vivo و دیگران اداره میشوند و گزینش دستگاههای موجود در Android Device Streaming را گسترش میدهند. این سرویس در کانال Stable در دسترس است و با Android Studio Narwhal Feature Drop شروع می شود.
برای شروع، موارد زیر را انجام دهید:
- در Device Manager، روی + > Select Remote Devices کلیک کنید.
- در کاتالوگ دستگاهی که ظاهر میشود، دستگاهی را از آزمایشگاه دستگاه شریک Android که میخواهید از آن استفاده کنید، انتخاب کنید. دستگاههای آزمایشگاههای شریک با نماد دستگاه و ستون «آزمایشگاه» در کاتالوگ مشخص میشوند. فیلترهای Device Lab به شما کمک میکنند دستگاههای تنها از یک یا چند آزمایشگاه دستگاه را فیلتر کنید.
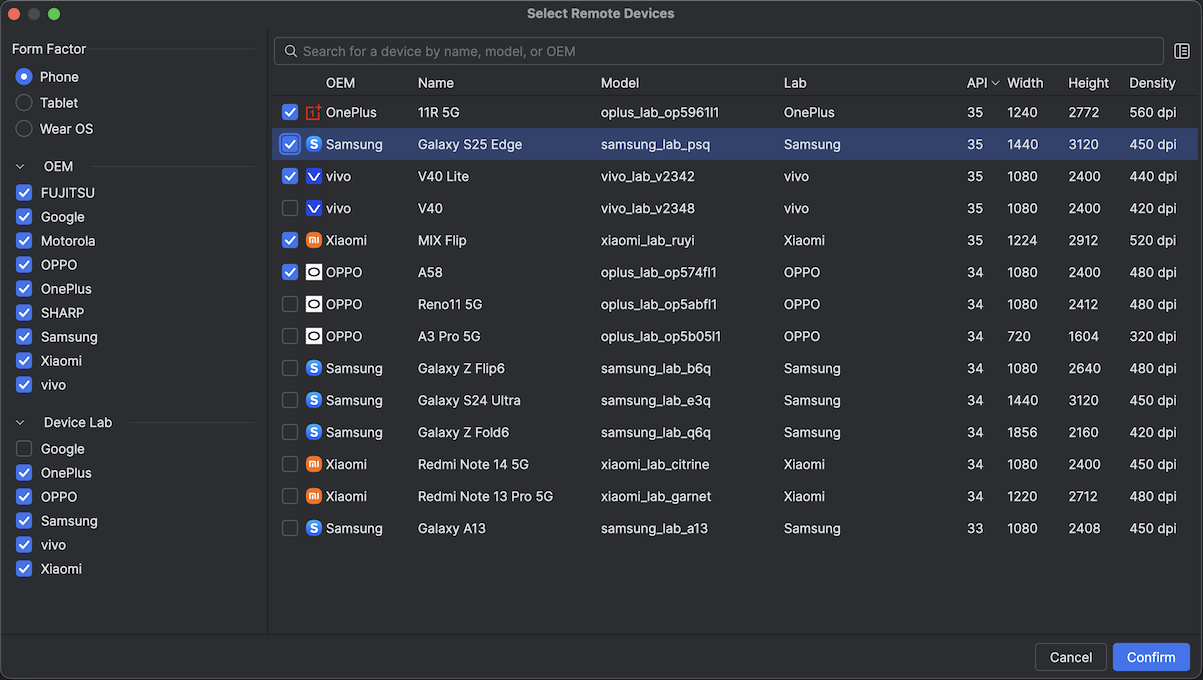
- روی تایید کلیک کنید.
- از Device Manager، میتوانید مانند هر دستگاه Android Device Streaming به دستگاه آزمایشگاه شریک متصل شوید.
آزمایشگاه دستگاه شریک را در Google Cloud Console فعال کنید
اگر آزمایشگاه شریک مورد نیاز برای پروژه Firebase انتخابی شما فعال نباشد، Android Studio به شما اطلاع میدهد و میتوانید برای فعال کردن آزمایشگاههای شریک انتخابی، از دستورات پیروی کنید.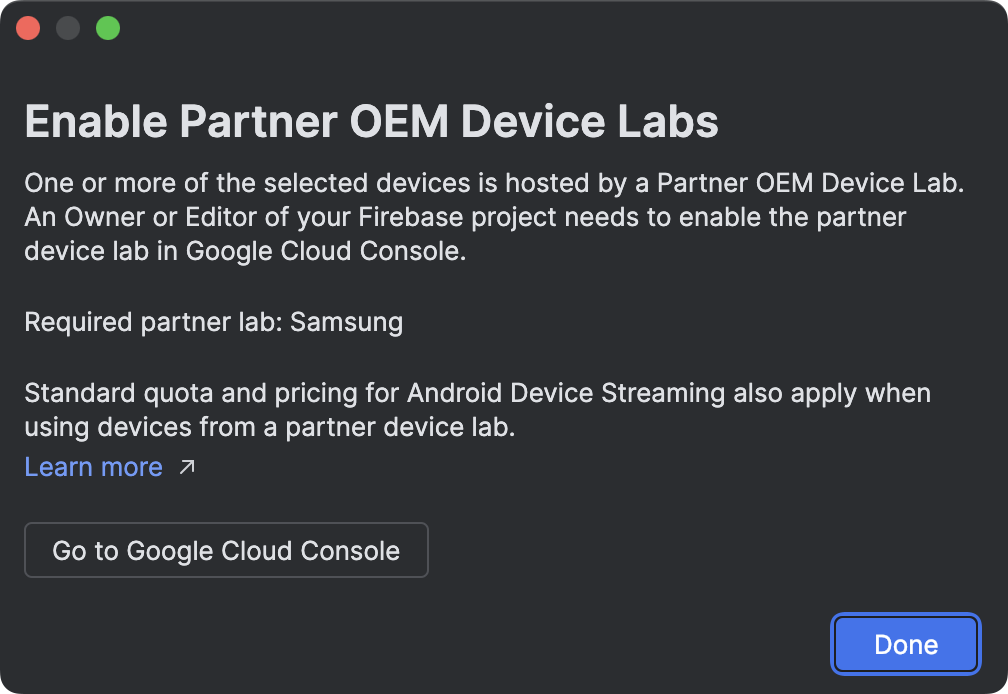
یک ویرایشگر یا مالک پروژه برای فعال کردن هر آزمایشگاه شریک در صفحه Partner Device Labs در Google Cloud Console لازم است. در اینجا نحوه فعال کردن آزمایشگاه شریک آمده است:
- بررسی کنید تا مطمئن شوید که پروژه Google Cloud صحیح در بالای صفحه انتخاب شده است.
- روی ضامن مربوط به آزمایشگاه دستگاهی که میخواهید فعال شود کلیک کنید و دستورات را دنبال کنید.
- پس از فعال شدن آزمایشگاه شریک، شما و تیمتان میتوانید از دستگاههای موجود در Android Studio استفاده کنید.
قیمت گذاری برای پخش جریانی دستگاه Android
برای اطلاعات بیشتر، سطوح استفاده از Firebase، سهمیهها و قیمتها را ببینید.
سوالات متداول
چه چیزی استریم دستگاه Android را که توسط Firebase ارائه میشود متفاوت میکند؟
دستگاه ها، امنیت و ویژگی ها. Android Device Streaming جایی است که میتوانید انتظار داشته باشید در سریعترین زمان ممکن به برخی از جدیدترین دستگاههای Android دسترسی داشته باشید. علاوه بر این، این سرویس از تعداد معینی از دستگاههای قدیمیتر پشتیبانی میکند تا به طیف وسیعی از تنظیمات و سطوح API دسترسی داشته باشید. و از آنجایی که این دستگاهها در مراکز داده ایمن قرار دارند، جلسات شما ایمن هستند و دستگاههای شما قبل از در دسترس قرار گرفتن در اختیار کاربر دیگر، بازنشانی کارخانهای و پاک میشوند.
در نهایت، این سرویس مستقیماً با Android Studio یکپارچه شده است و از طریق اتصال ADB از طریق SSL قابل دسترسی است، بنابراین ابزارهایی که هر روز از طریق ADB استفاده میکنید بهطور یکپارچه با جریان دستگاه کار میکنند.
هزینه خدمات چقدر است؟
برای جزئیات قیمت، به قیمت گذاری برای پخش جریانی دستگاه Android مراجعه کنید.
آیا جلسه من امن است و وقتی جلسه من به پایان می رسد چه اتفاقی می افتد؟
هر دستگاه در مراکز داده ایمن Google قرار دارد و با استفاده از اتصال ADB از طریق SSL به ایستگاه کاری شما متصل می شود. وقتی جلسه شما به پایان می رسد، اطلاعات دستگاه به طور کامل پاک می شود و قبل از اینکه دستگاه در دسترس برنامه نویس دیگری قرار گیرد، به حالت کارخانه بازنشانی می شود.
آیا باید از اندروید استودیو استفاده کنم؟
در حالی که Android Studio Jellyfish یا جدیدتر برای اتصال به سرویس و درخواست دستگاه مورد نیاز است، اتصال مستقیم ADB از طریق SSL به شما امکان میدهد از هر ابزار یا IDE که از ADB استفاده میکند برای برقراری ارتباط با دستگاههای آزمایشی پس از رزرو و اتصال به دستگاه استفاده کنید.
مجوزها
مجوزهای سرویس را ببینید.

