Android 裝置串流功能由 Firebase 提供技術支援,可讓您安全連線至遠端實體 Android 裝置,這些裝置代管於 Google 安全資料中心和 Android 合作夥伴裝置實驗室。這是測試應用程式最快速簡單的方法,可使用最新 Android 裝置的實體機,包括 Google Pixel 9、9a 9 Pro、Pixel Fold,以及 Samsung、OPPO、OnePlus、小米和 vivo 的各種型號。
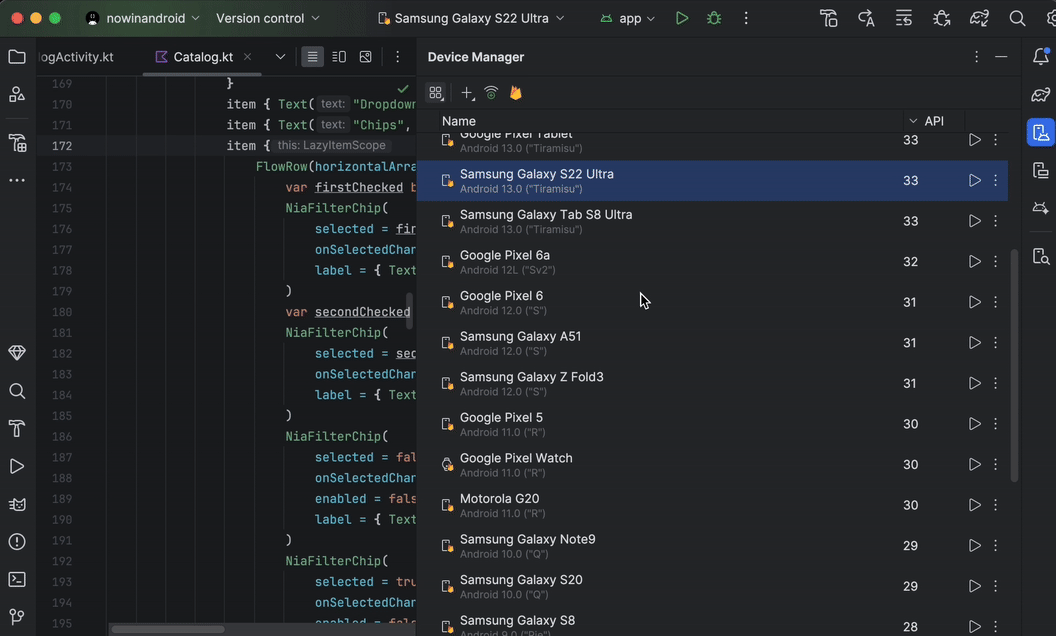
目前,您可免付費試用裝置串流功能,只要 Firebase 專案採用 Spark 方案即可。如果超出每月免付費分鐘數,系統可能會收取費用。詳情請參閱「Android 裝置串流服務的價格」。
連線至裝置後,您就能部署應用程式、查看螢幕畫面、與裝置互動 (包括旋轉或展開裝置),以及透過 SSL 連線使用 ADB 執行任何其他操作,完全不必離開 Android Studio。使用完畢後,Google 會清除所有資料並將裝置恢復原廠設定,再提供給其他開發人員。
開始使用
首先,請按照下列步驟操作:
- 如果尚未設定,請下載並安裝最新版 Android Studio。如要搶先體驗未發布的功能,請下載並安裝最新 Canary 版。
- 開啟 Android Studio 專案。
- 依序前往「View」>「Tool Windows」>「Device Manager」,然後按一下視窗頂端的 Firebase 按鈕。
- 如果尚未登入開發人員帳戶,請按一下「登入 Google」,然後按照提示操作。授權 Android Studio 存取 Firebase 後,請返回 IDE。
- 選取 Firebase 專案。您也可以查看目前帳單週期剩餘的配額量或已使用的分鐘數。
- 如果您沒有 Firebase 專案,可以在 Firebase 控制台免費建立專案。請注意,建立新專案後,可能要過一段時間才能在 Android Studio 中選取該專案。
- 如果收到錯誤訊息,指出您沒有適當權限,無法透過所選專案使用裝置串流功能,請按照操作說明啟用權限。
- 按一下「確認」。
裝置管理工具中應會自動顯示一組預設裝置,供您使用。如要連線至裝置,請按一下裝置旁的「Start」動作,或從主要工具列的部署目標下拉式選單中選取裝置,然後照常部署應用程式。
Android Studio 預留並連線至您要求的裝置後,系統會顯示「Running Devices」視窗。如要延長工作階段,請按一下「Running Devices」視窗工具列中的「Extend Reservation」按鈕,然後選取要延長工作階段的時間長度。
啟用權限
如要使用裝置串流功能,您必須使用具備「編輯者」或「擁有者」權限的 Firebase 專案。
如果現有的 Firebase 專案沒有這些權限,您可以在 Firebase 控制台免費建立新專案並擔任擁有者,也可以請團隊中具備權限的使用者按照下列步驟操作:
- 前往 Google Cloud 控制台的「IAM」部分。
- 依序點選「按照主體查看」>「授予存取權」。
- 新增要授權存取裝置串流的每位使用者 ID。
- 使用「Select a role」(選取角色) 下拉式選單,選取「Firebase Test Lab Direct Access Admin」(Firebase Test Lab 直接存取管理員) 角色。
- 按一下「新增其他角色」,然後從「選取角色」下拉式選單中選取「服務用量消費者」。
- 按一下「儲存」,儲存變更。
試用完整裝置目錄
如要瀏覽其他裝置並將其新增至裝置管理員,請按照下列步驟操作:
- 在裝置管理員中,依序點選「+」>「選取遠端裝置」。
- 在隨即顯示的目錄中,勾選各裝置旁邊的方塊,即可選取所需裝置。

- 按一下「確認」。你選取的裝置現在應該會顯示在裝置管理工具中。
結束工作階段
使用完裝置後,請務必點選「Return and Erase Device」(歸還並清除裝置),方法是透過裝置管理工具中的裝置溢位選單,或在「Running Devices」(執行中的裝置) 視窗中關閉裝置分頁後,點選顯示的通知。這樣一來,您就不會浪費裝置分鐘數,而且裝置會在提供給其他開發人員之前立即清除資料並恢復原廠設定。系統會將工作階段中未使用的分鐘數退還給專案。
連線至 Android Partner Device Labs
Android Partner Device Labs 是由 Google OEM 合作夥伴 (例如 Samsung、小米、OPPO、OnePlus、vivo 等) 營運的裝置實驗室,可擴充 Android 裝置串流服務提供的裝置選項。這項服務已在穩定版中推出,Android Studio Narwhal Feature Drop 率先支援。
如要開始建立資訊提供,請按照以下步驟操作:
- 在裝置管理員中,依序點選「+」>「選取遠端裝置」。
- 在隨即顯示的裝置目錄中,選取要使用的 Android 合作夥伴裝置實驗室裝置。合作夥伴實驗室的裝置會以裝置圖示和目錄中的「實驗室」欄表示。裝置實驗室篩選器可協助您篩選出一個或多個裝置實驗室的裝置。
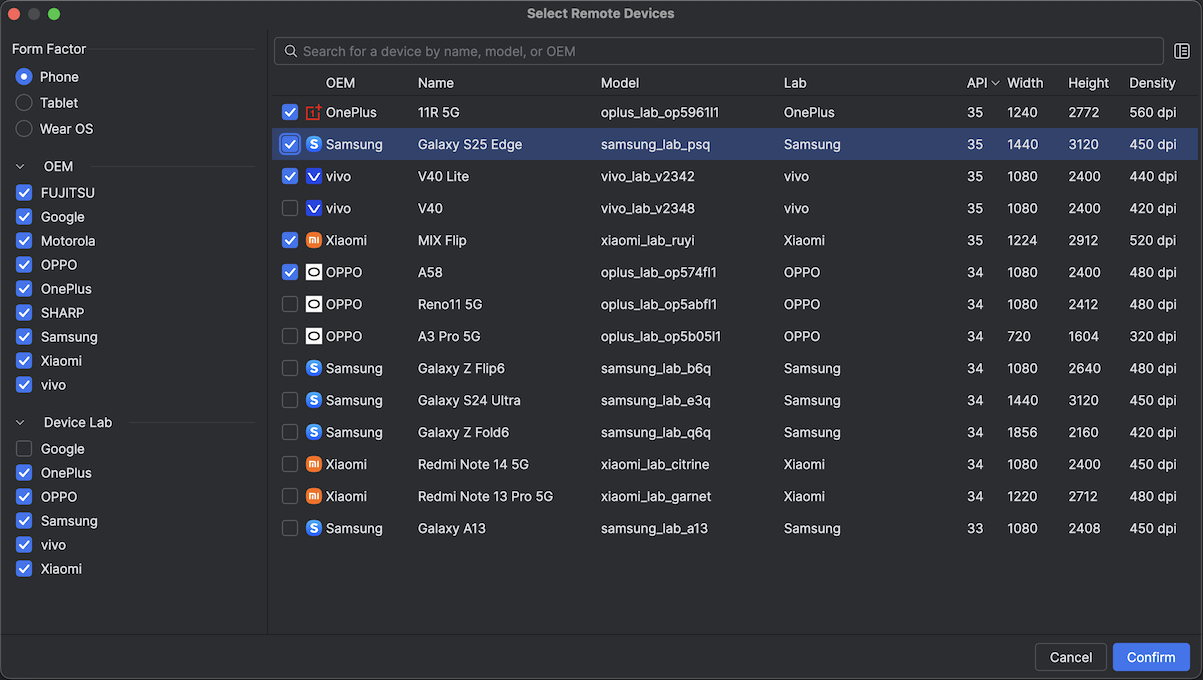
- 按一下「確認」。
- 在裝置管理員中,您可以連線至合作夥伴實驗室裝置,就像連線至任何其他 Android 裝置串流裝置一樣。
在 Google Cloud 控制台中啟用合作夥伴裝置實驗室
如果所選 Firebase 專案未啟用必要的合作夥伴實驗室,Android Studio 會通知您,您可以按照提示啟用所選合作夥伴實驗室。

如要在 Google Cloud 控制台的「合作夥伴裝置實驗室」頁面啟用各個合作夥伴實驗室,您必須是專案的編輯者或擁有者。啟用合作夥伴實驗室的步驟如下:
- 確認頁面頂端已選取正確的 Google Cloud 專案。
- 按一下要啟用的裝置實驗室切換鈕,然後按照提示操作。
- 啟用合作夥伴實驗室後,您和團隊就能在 Android Studio 中使用裝置。
Android 裝置串流定價
詳情請參閱「Firebase 使用量層級、配額和定價」。
常見問題
Firebase 支援的 Android 裝置串流功能有何不同?
裝置、安全性與功能。Android 裝置串流服務可讓您盡快存取部分最新 Android 裝置。此外,這項服務也支援特定數量的舊版裝置,讓您能存取各種設定和 API 層級。這些裝置都存放在安全的資料中心,因此您的工作階段安全無虞。裝置提供給其他使用者前,會先恢復原廠設定並清除資料。
最後,這項服務會直接整合至 Android Studio,並透過 ADB over SSL 連線存取,因此您每天透過 ADB 使用的工具,都能與裝置串流功能順暢搭配運作。
這項服務的費用是多少?
如要瞭解價格詳情,請參閱「Android 裝置串流服務價格」。
我的工作階段是否安全?工作階段結束後會發生什麼事?
每部裝置都位於 Google 安全的資料中心,並透過 SSL 連線的 Android 偵錯橋接器 (ADB) 連線至工作站。工作階段結束時,裝置資料會完全清除並恢復原廠設定,再提供給其他開發人員。
我需要使用 Android Studio 嗎?
您必須使用 Android Studio Jellyfish 以上版本連線至服務並要求裝置,但透過 SSL 連線直接使用 ADB 後,您就能使用任何工具或 IDE (使用 ADB 與測試裝置通訊),預約並連線至裝置。
權限
請參閱服務權限。

