Dịch vụ Phát trực tuyến trên thiết bị Android (dựa trên Firebase) cho phép bạn kết nối an toàn với các thiết bị Android thực tế từ xa được lưu trữ trong các trung tâm dữ liệu bảo mật của Google và Phòng thí nghiệm thiết bị của đối tác Android. Đây là cách nhanh nhất và dễ nhất để kiểm thử ứng dụng của bạn trên các thiết bị thực của một số thiết bị Android mới nhất, bao gồm cả Google Pixel 9, 9a, 9 Pro, Pixel Fold và nhiều mẫu mã của Samsung, OPPO, OnePlus, Xiaomi và vivo.
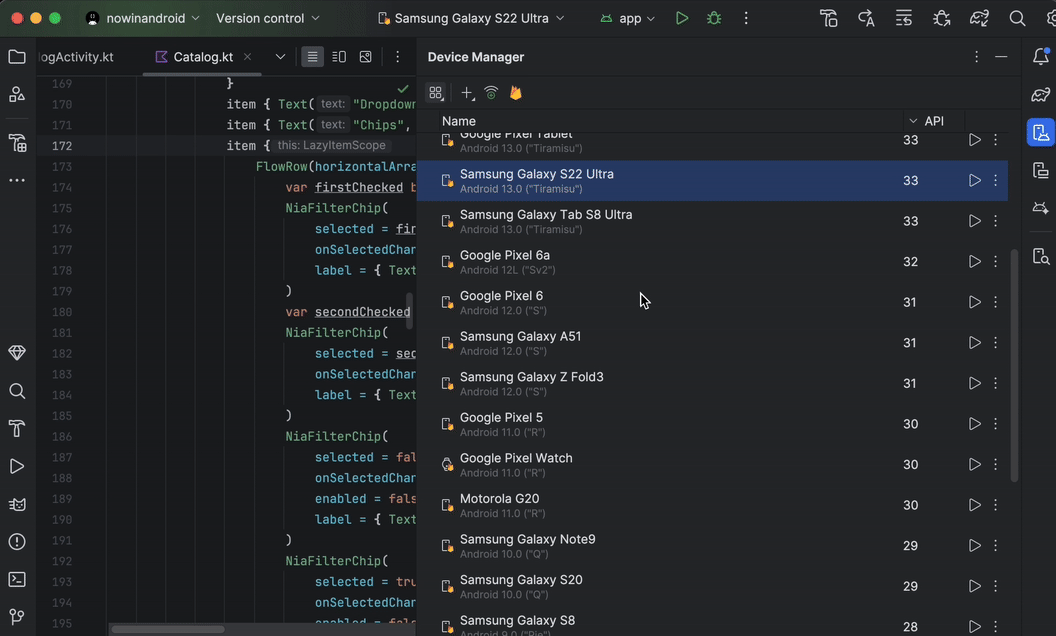
Hiện tại, bạn có thể dùng thử miễn phí tính năng truyền phát trực tiếp từ thiết bị với các dự án Firebase trong gói Spark. Mức sử dụng vượt quá số phút miễn phí hằng tháng có thể phát sinh phí. Hãy xem bài viết Giá cho dịch vụ phát trực tuyến trên thiết bị Android để biết thêm thông tin.
Sau khi kết nối với một thiết bị, bạn có thể triển khai ứng dụng, xem màn hình, tương tác với thiết bị (bao gồm cả xoay hoặc mở thiết bị) và làm mọi việc khác mà bạn có thể làm với một thiết bị bằng cách sử dụng kết nối ADB qua SSL mà không cần rời khỏi Android Studio. Khi bạn dùng xong thiết bị, Google sẽ xoá tất cả dữ liệu của bạn và đặt lại thiết bị về trạng thái ban đầu trước khi cung cấp thiết bị cho một nhà phát triển khác.
Bắt đầu
Để bắt đầu, hãy làm theo các bước sau:
- Nếu bạn chưa thực hiện, hãy tải xuống và cài đặt phiên bản Android Studio mới nhất. Nếu bạn muốn dùng thử sớm các tính năng chưa phát hành, hãy tải xuống và cài đặt bản phát hành Canary mới nhất.
- Mở một dự án Android Studio.
- Chuyển đến View > Tool Windows > Device Manager (Xem > Cửa sổ công cụ > Trình quản lý thiết bị) rồi nhấp vào nút Firebase ở gần đầu cửa sổ.
- Nếu bạn chưa đăng nhập vào tài khoản nhà phát triển, hãy nhấp vào Đăng nhập vào Google rồi làm theo lời nhắc. Sau khi cho phép Android Studio truy cập vào Firebase, hãy quay lại IDE.
- Chọn một dự án Firebase. Bạn cũng có thể xem hạn mức còn lại hoặc số phút đã dùng trong chu kỳ thanh toán hiện tại.
- Nếu chưa có dự án Firebase, bạn có thể tạo một dự án miễn phí trong Bảng điều khiển của Firebase. Xin lưu ý rằng có thể sẽ có một chút chậm trễ giữa thời điểm bạn tạo một dự án mới và thời điểm dự án đó có thể chọn được trong Android Studio.
- Nếu bạn gặp lỗi cho biết bạn không có quyền thích hợp để sử dụng tính năng truyền trực tiếp nội dung trên thiết bị với dự án đã chọn, hãy làm theo hướng dẫn để bật quyền.
- Nhấp vào Xác nhận.
Một nhóm thiết bị mặc định sẽ tự động xuất hiện trong Trình quản lý thiết bị để bạn sử dụng. Bạn có thể kết nối với một thiết bị bằng cách nhấp vào thao tác Start (Bắt đầu) bên cạnh một thiết bị hoặc bằng cách chọn một thiết bị trong trình đơn thả xuống mục tiêu triển khai trên thanh công cụ chính rồi triển khai ứng dụng như bình thường.
Sau khi Android Studio đặt trước và kết nối với thiết bị mà bạn yêu cầu, cửa sổ Running Devices (Thiết bị đang chạy) sẽ xuất hiện. Để kéo dài một phiên, hãy nhấp vào nút Extend Reservation (Kéo dài thời gian đặt trước) trên thanh công cụ của cửa sổ Running Devices (Thiết bị đang chạy) rồi chọn khoảng thời gian bạn muốn kéo dài phiên.
Bật quyền
Để sử dụng tính năng truyền trực tuyến thiết bị, bạn cần sử dụng một dự án Firebase mà bạn có quyền Chỉnh sửa hoặc Sở hữu.
Nếu không có các quyền này cho dự án Firebase hiện có, bạn có thể tạo một dự án mới với tư cách là Chủ sở hữu mà không mất phí trong Bảng điều khiển của Firebase, hoặc yêu cầu một người có quyền này trong nhóm của bạn làm theo các bước sau:
- Chuyển đến phần IAM của Google Cloud Console.
- Nhấp vào Xem theo nguyên tắc > Cấp quyền truy cập.
- Thêm mã nhận dạng người dùng cho mỗi người dùng mà bạn muốn cấp quyền truy cập vào tính năng phát trực tuyến trên thiết bị.
- Trong trình đơn thả xuống Chọn vai trò, hãy chọn vai trò Quản trị viên có quyền truy cập trực tiếp vào Phòng thử nghiệm Firebase.
- Nhấp vào Thêm một vai trò khác rồi chọn Người dùng dịch vụ trong trình đơn thả xuống Chọn vai trò.
- Lưu các thay đổi bằng cách nhấp vào Lưu
Thử dùng toàn bộ danh mục thiết bị
Để duyệt xem các thiết bị khác và thêm chúng vào Trình quản lý thiết bị, hãy làm như sau:
- Trong Trình quản lý thiết bị, hãy nhấp vào + > Select Remote Device (+ > Chọn thiết bị từ xa).
- Trong danh mục xuất hiện, bạn có thể chọn các thiết bị mình muốn bằng cách đánh dấu vào ô bên cạnh từng thiết bị.
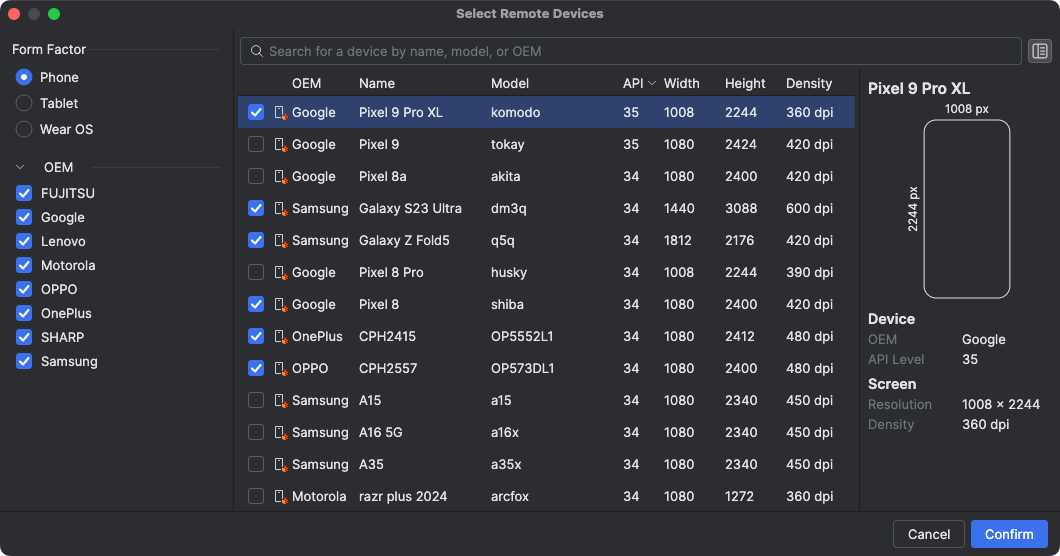
- Nhấp vào Xác nhận. (Các) thiết bị bạn đã chọn sẽ xuất hiện trong Trình quản lý thiết bị.
Kết thúc phiên
Khi bạn dùng xong một thiết bị, hãy nhớ nhấp vào Return and Erase Device (Trả lại và xoá thiết bị) trong trình đơn mục bổ sung của thiết bị trong Trình quản lý thiết bị hoặc trong thông báo xuất hiện sau khi đóng thẻ thiết bị trong cửa sổ Running Devices (Thiết bị đang chạy). Điều này giúp đảm bảo bạn không lãng phí thời gian sử dụng thiết bị một cách không cần thiết, đồng thời thiết bị của bạn sẽ được xoá dữ liệu và đặt lại về trạng thái ban đầu ngay lập tức sau khi được cung cấp cho một nhà phát triển khác. Mọi phút chưa sử dụng trong phiên sẽ được trả lại cho dự án của bạn.
Kết nối với Phòng thí nghiệm thiết bị đối tác Android
Phòng thí nghiệm thiết bị của đối tác Android là phòng thí nghiệm thiết bị do các đối tác OEM của Google vận hành, chẳng hạn như Samsung, Xiaomi, OPPO, OnePlus, vivo và những đối tác khác, đồng thời mở rộng lựa chọn thiết bị có trong tính năng Truyền trực tuyến thiết bị Android. Dịch vụ này có trong kênh Chính thức, bắt đầu từ bản cập nhật tính năng Android Studio Narwhal.
Để bắt đầu, hãy làm như sau:
- Trong Trình quản lý thiết bị, hãy nhấp vào + > Select Remote Devices (+ > Chọn thiết bị từ xa).
- Trong danh mục thiết bị xuất hiện, hãy chọn một thiết bị trong Phòng thí nghiệm thiết bị của đối tác Android mà bạn muốn sử dụng. Các thiết bị của phòng thí nghiệm đối tác được biểu thị bằng biểu tượng thiết bị và cột "Phòng thí nghiệm" trong danh mục. Bộ lọc Phòng thử nghiệm thiết bị giúp bạn lọc các thiết bị chỉ từ một hoặc nhiều phòng thử nghiệm thiết bị.
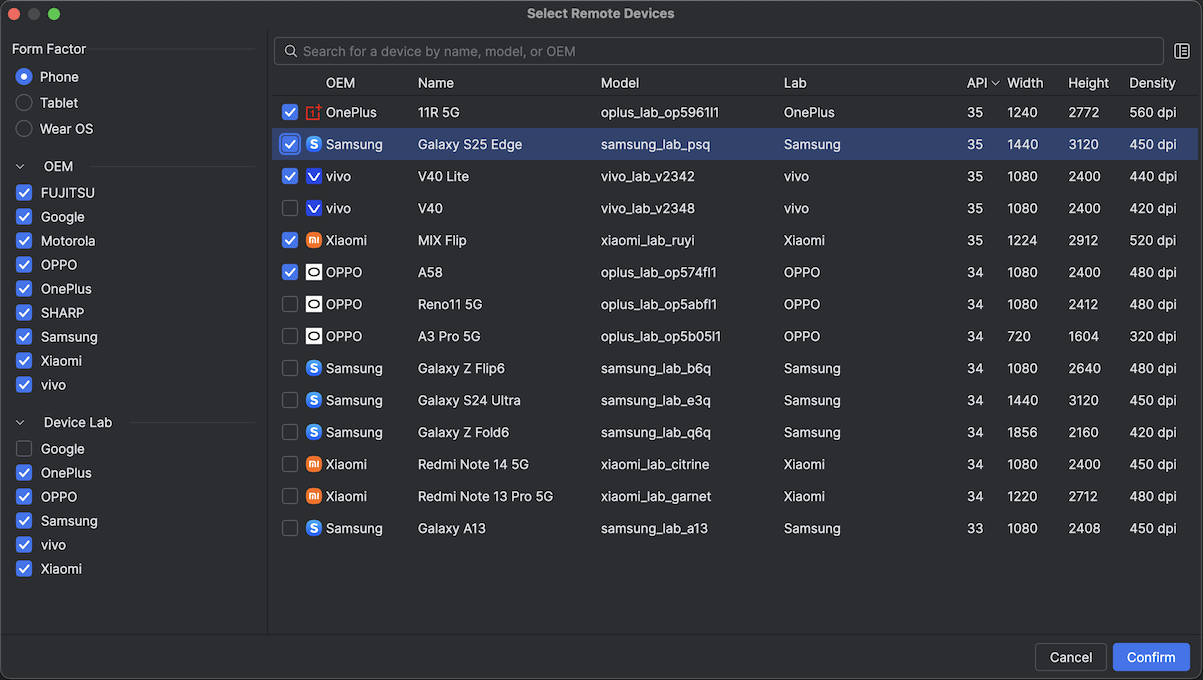
- Nhấp vào Xác nhận.
- Trong Trình quản lý thiết bị, bạn có thể kết nối với thiết bị phòng thí nghiệm của đối tác giống như cách bạn kết nối với mọi thiết bị Phát trực tuyến thiết bị Android khác.
Bật Partner Device Labs trong Google Cloud Console
Nếu phòng thí nghiệm đối tác bắt buộc chưa được bật cho dự án Firebase mà bạn đã chọn, Android Studio sẽ thông báo cho bạn và bạn có thể làm theo lời nhắc để bật các phòng thí nghiệm đối tác đã chọn.
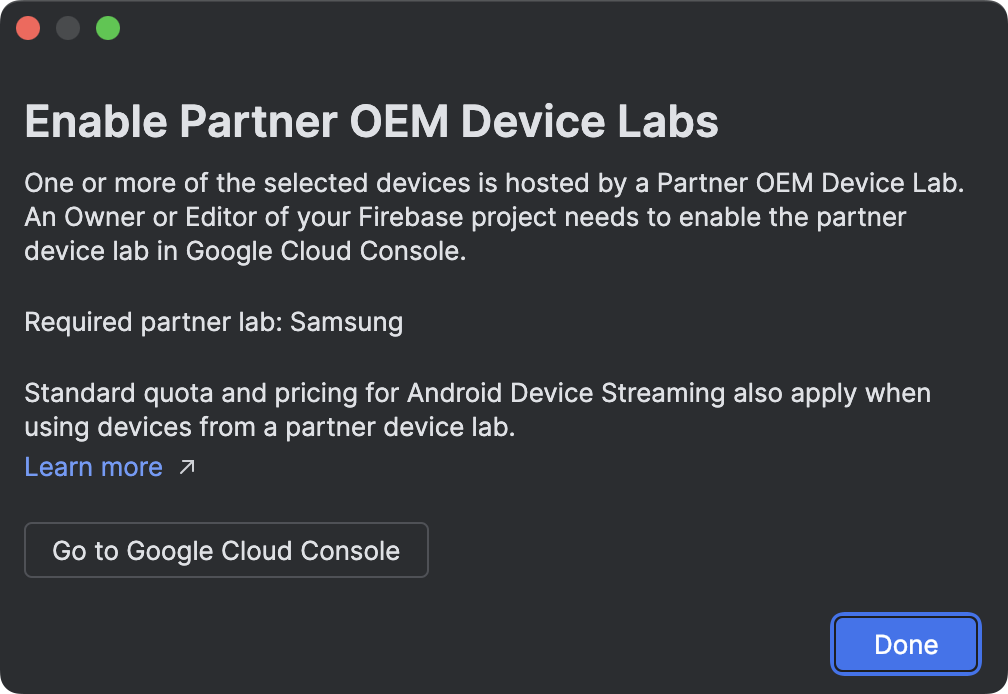
Bạn phải là Người chỉnh sửa hoặc Chủ sở hữu của dự án thì mới có thể bật từng phòng thí nghiệm đối tác trên trang Phòng thí nghiệm thiết bị đối tác trong Google Cloud Console. Sau đây là cách bật một phòng thí nghiệm của đối tác:
- Kiểm tra để đảm bảo bạn đã chọn đúng dự án trên Google Cloud ở đầu trang.
- Nhấp vào nút bật/tắt cho phòng thí nghiệm thiết bị mà bạn muốn bật và làm theo lời nhắc.
- Sau khi phòng thí nghiệm đối tác được bật, bạn và nhóm của bạn có thể sử dụng các thiết bị trong Android Studio.
Mức giá cho tính năng Truyền trực tuyến trên thiết bị Android
Để biết thêm thông tin, hãy xem bài viết Mức sử dụng, hạn mức và giá của Firebase.
Câu hỏi thường gặp
Điều gì làm nên sự khác biệt của tính năng Truyền phát trực tiếp thiết bị Android (dựa trên Firebase)?
Thiết bị, tính năng bảo mật và các tính năng khác. Android Device Streaming là nơi bạn có thể truy cập vào một số thiết bị Android mới nhất nhanh nhất có thể. Ngoài ra, dịch vụ này còn hỗ trợ một số thiết bị cũ để bạn có thể truy cập vào nhiều cấu hình và cấp độ API. Vì những thiết bị này được đặt trong các trung tâm dữ liệu bảo mật, nên các phiên của bạn sẽ an toàn và thiết bị của bạn sẽ được đặt lại về trạng thái ban đầu và xoá sạch dữ liệu trước khi được cung cấp cho người dùng khác.
Cuối cùng, dịch vụ này được tích hợp trực tiếp với Android Studio và có thể truy cập qua kết nối ADB qua SSL, vì vậy, những công cụ bạn sử dụng hằng ngày qua ADB sẽ hoạt động liền mạch với tính năng truyền trực tuyến thiết bị.
Chi phí dịch vụ là bao nhiêu?
Để biết thông tin chi tiết về giá, hãy xem bài viết Giá cho dịch vụ phát trực tuyến thiết bị Android.
Phiên của tôi có an toàn không và điều gì sẽ xảy ra khi phiên kết thúc?
Mỗi thiết bị đều nằm trong trung tâm dữ liệu bảo mật của Google và kết nối với máy trạm của bạn bằng kết nối ADB qua SSL. Khi phiên của bạn kết thúc, dữ liệu trên thiết bị sẽ bị xoá hoàn toàn và thiết bị sẽ được đặt lại về trạng thái ban đầu trước khi được cung cấp cho một nhà phát triển khác.
Tôi có cần sử dụng Android Studio không?
Mặc dù bạn phải dùng Android Studio Jellyfish trở lên để kết nối với dịch vụ và yêu cầu một thiết bị, nhưng kết nối ADB trực tiếp qua SSL cho phép bạn sử dụng mọi công cụ hoặc IDE dùng ADB để giao tiếp với các thiết bị thử nghiệm sau khi bạn đặt trước và kết nối với một thiết bị.

