Strumieniowanie urządzeń z Androidem oparte na Firebase umożliwia bezpieczne łączenie się ze zdalnymi urządzeniami fizycznymi z Androidem hostowanymi w bezpiecznych centrach danych Google i laboratoriach urządzeń partnerskich z Androidem. To najszybszy i najprostszy sposób na przetestowanie aplikacji na fizycznych urządzeniach z Androidem, w tym na najnowszych modelach Google Pixel 9, 9a, 9 Pro i Pixel Fold oraz na różnych modelach Samsung, OPPO, OnePlus, Xiaomi i vivo.
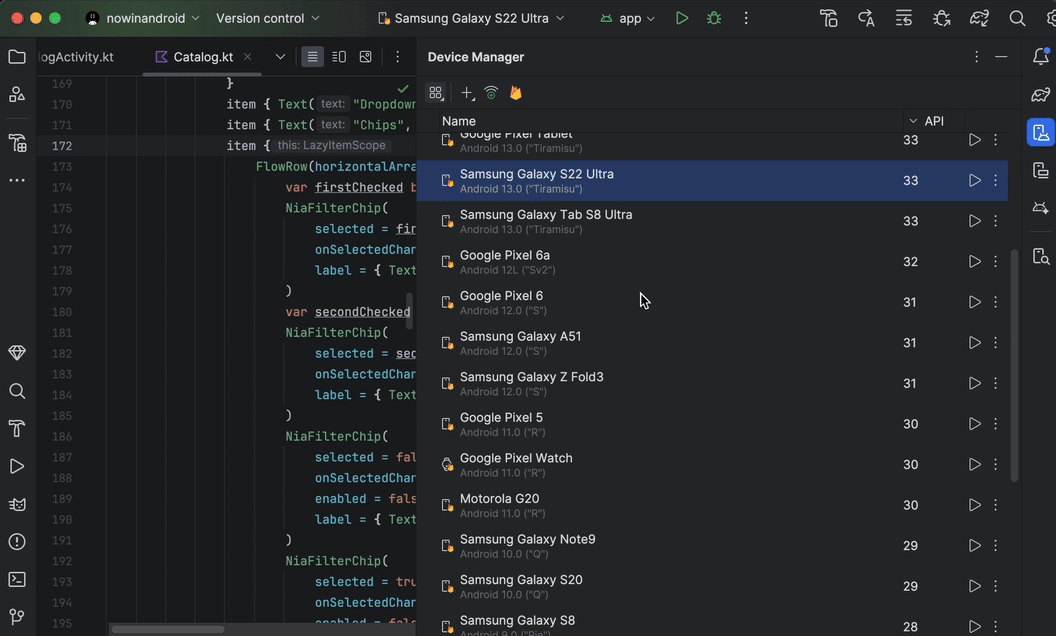
Obecnie możesz bezpłatnie wypróbować przesyłanie strumieniowe na urządzenie w projektach Firebase w ramach pakietu Spark. Wykorzystanie wykraczające poza miesięczny limit bezpłatnych minut może wiązać się z opłatami. Więcej informacji znajdziesz w artykule Ceny strumieniowania na urządzenia z Androidem.
Po połączeniu z urządzeniem możesz wdrożyć aplikację, wyświetlić ekran, korzystać z urządzenia (w tym obracać je i rozkładać) oraz wykonywać inne czynności, które można wykonać na urządzeniu za pomocą połączenia ADB przez SSL – wszystko to bez opuszczania Androida Studio. Gdy skończysz korzystać z urządzenia, Google wymaże wszystkie Twoje dane i przywróci urządzenie do ustawień fabrycznych, zanim udostępni je innemu deweloperowi.
Rozpocznij
Aby zacząć go używać, wykonaj te czynności:
- Jeśli nie masz jeszcze środowiska Android Studio, pobierz i zainstaluj jego najnowszą wersję. Jeśli chcesz uzyskać wcześniejszy dostęp do nieopublikowanych funkcji, pobierz i zainstaluj najnowszą wersję Canary.
- Otwórz projekt Android Studio.
- Kliknij Widok > Okna narzędzi > Menedżer urządzeń i kliknij przycisk Firebase u góry okna.
- Jeśli nie jesteś zalogowany(-a) na konto dewelopera, kliknij Zaloguj się w Google i postępuj zgodnie z wyświetlanymi instrukcjami. Po autoryzacji dostępu Android Studio do Firebase wróć do IDE.
- Wybierz projekt Firebase. Możesz też sprawdzić pozostały limit lub liczbę minut wykorzystanych w bieżącym cyklu rozliczeniowym.
- Jeśli nie masz projektu Firebase, możesz go bezpłatnie utworzyć w konsoli Firebase. Pamiętaj, że może wystąpić niewielkie opóźnienie między utworzeniem nowego projektu a możliwością jego wybrania w Android Studio.
- Jeśli pojawi się błąd informujący o braku odpowiednich uprawnień do korzystania z przesyłania strumieniowego z urządzenia w wybranym projekcie, postępuj zgodnie z instrukcjami, aby włączyć uprawnienia.
- Kliknij Potwierdź.
W Menedżerze urządzeń powinna się automatycznie pojawić domyślna grupa urządzeń, z której możesz korzystać. Możesz połączyć się z urządzeniem, klikając Start (Rozpocznij) obok urządzenia lub wybierając urządzenie z menu wdrażania na głównym pasku narzędzi i wdrażając aplikację w zwykły sposób.
Gdy Android Studio zarezerwuje i połączy się z wybranym urządzeniem, pojawi się okno Running Devices (Uruchomione urządzenia). Aby przedłużyć sesję, na pasku narzędzi okna Uruchomione urządzenia kliknij przycisk Przedłuż rezerwację i wybierz czas, o jaki chcesz przedłużyć sesję.
Włączanie uprawnień
Aby korzystać z przesyłania strumieniowego na urządzenia, musisz używać projektu Firebase, w którym masz uprawnienia Edytującego lub Właściciela.
Jeśli nie masz tych uprawnień w przypadku dotychczasowych projektów Firebase, możesz utworzyć nowy projekt jako właściciel bezpłatnie w konsoli Firebase lub poprosić o wykonanie tych czynności osobę z Twojego zespołu, która ma takie uprawnienia:
- Przejdź do sekcji Uprawnienia w konsoli Google Cloud.
- Kliknij Wyświetl według podmiotów zabezpieczeń > Przyznaj dostęp.
- Dodaj identyfikatory użytkowników, którzy mają mieć dostęp do strumieniowania z urządzeń.
- W menu Wybierz rolę wybierz rolę Administrator bezpośredniego dostępu do Laboratorium Firebase.
- Kliknij Dodaj kolejną rolę i w menu Wybierz rolę wybierz Użytkownik usług.
- Aby zapisać zmiany, kliknij Zapisz.
Wypróbuj pełny katalog urządzeń
Aby przejrzeć dodatkowe urządzenia i dodać je do Menedżera urządzeń:
- W Menedżerze urządzeń kliknij + > Wybierz urządzenie zdalne.
- W wyświetlonym katalogu możesz wybrać urządzenia, zaznaczając pole obok każdego z nich.
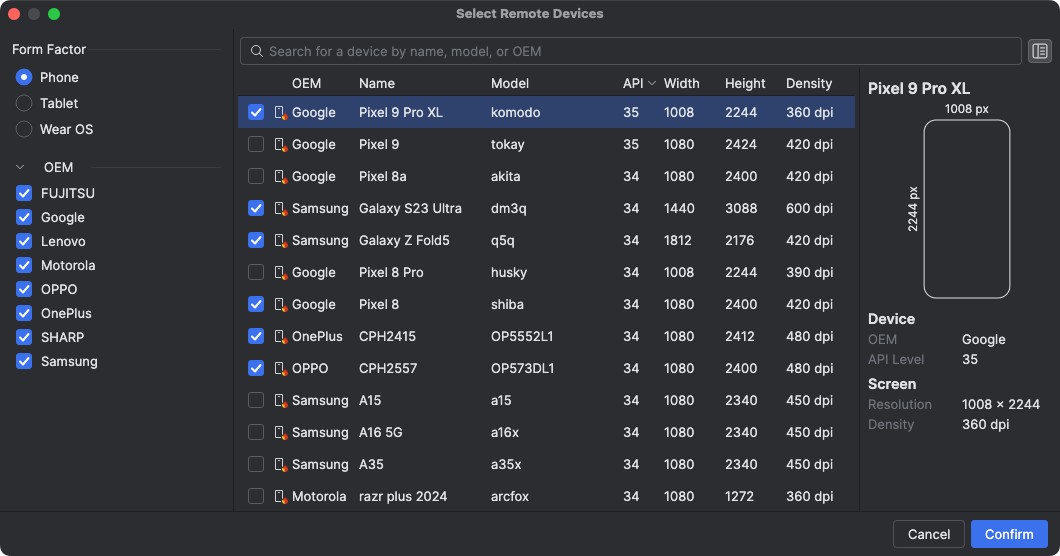
- Kliknij Potwierdź. Wybrane urządzenia powinny być teraz widoczne w Menedżerze urządzeń.
Zakończ sesję
Po zakończeniu korzystania z urządzenia kliknij Return and Erase Device (Zwróć i wymaż urządzenie) w menu dodatkowym urządzenia w Menedżerze urządzeń lub w powiadomieniu, które pojawi się po zamknięciu karty urządzenia w oknie Running Devices (Uruchomione urządzenia). Dzięki temu nie będziesz niepotrzebnie wykorzystywać czasu urządzenia, a po zakończeniu testów zostanie ono natychmiast wyczyszczone i przywrócone do ustawień fabrycznych, zanim będzie dostępne dla innego dewelopera. Niewykorzystane minuty z sesji zostaną zwrócone do Twojego projektu.
Łączenie się z laboratoriami z urządzeniami partnerów Androida
Laboratoria z urządzeniami partnerów Androida to laboratoria z urządzeniami obsługiwane przez partnerów Google OEM, takich jak Samsung, Xiaomi, OPPO, OnePlus i vivo. Zwiększają one wybór urządzeń dostępnych w ramach przesyłania strumieniowego urządzeń z Androidem. Ta usługa jest dostępna w wersji stabilnej od pakietu nowych funkcji Android Studio Narwhal.
Aby rozpocząć, wykonaj te czynności:
- W Menedżerze urządzeń kliknij + > Wybierz urządzenia zdalne.
- W wyświetlonym katalogu urządzeń wybierz urządzenie z laboratorium Android Partner Device Lab, którego chcesz użyć. Urządzenia z laboratoriów partnerów są oznaczone ikoną urządzenia i kolumną „Laboratorium” w katalogu. Filtry Laboratorium urządzeń pomagają filtrować urządzenia z jednego lub większej liczby laboratoriów urządzeń.
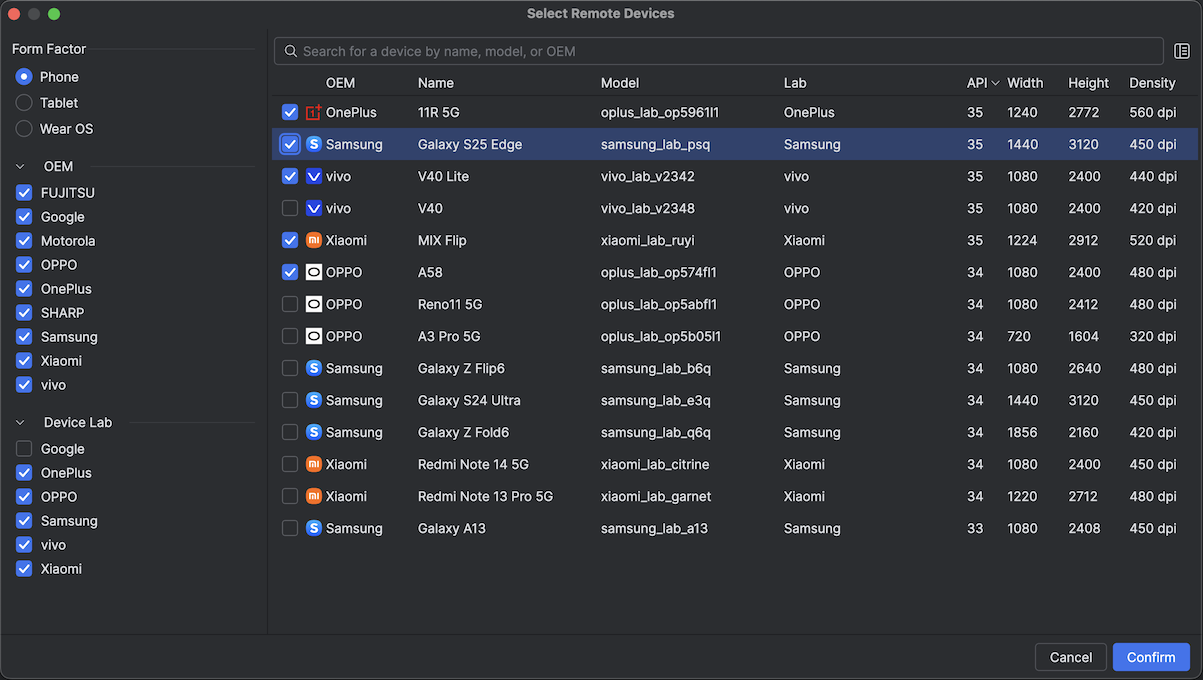
- Kliknij Potwierdź.
- W Menedżerze urządzeń możesz połączyć się z urządzeniem w laboratorium partnera tak samo jak z każdym innym urządzeniem do streamingu z Androidem.
Włączanie Partner Device Labs w Google Cloud Console
Jeśli wymagane laboratorium partnera nie jest włączone w wybranym projekcie Firebase, Android Studio wyświetli powiadomienie i możesz postępować zgodnie z instrukcjami, aby włączyć wybrane laboratoria partnera.
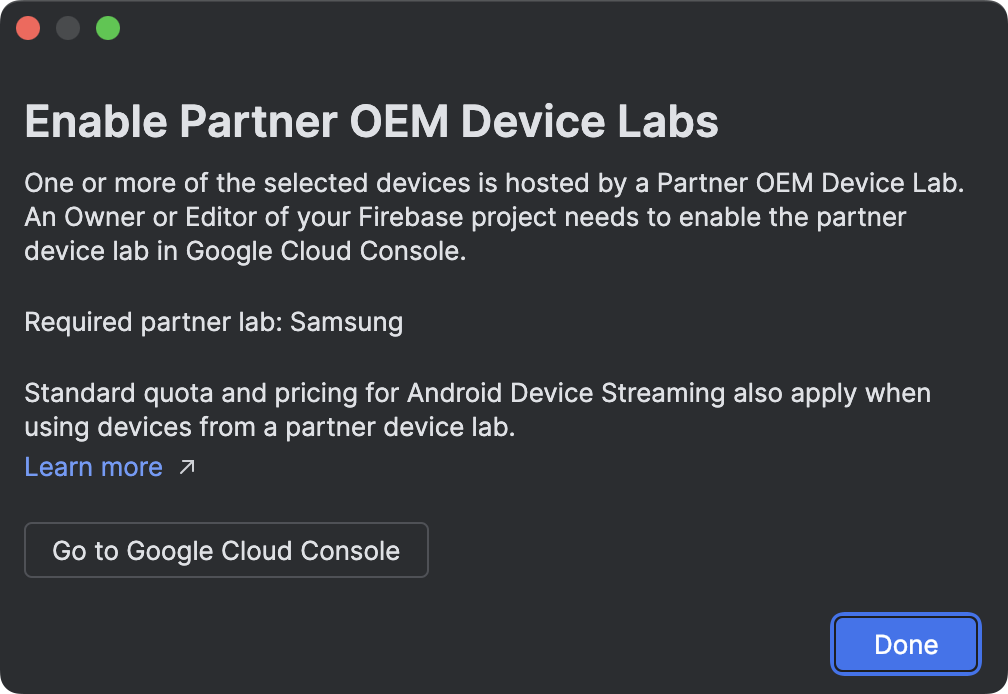
Aby włączyć każde laboratorium partnera na stronie Laboratoria urządzeń partnerów w konsoli Google Cloud, musisz mieć rolę Edytującego lub Właściciela projektu. Aby włączyć Laboratorium partnera:
- Sprawdź, czy u góry strony jest wybrany prawidłowy projekt Google Cloud.
- Kliknij przełącznik obok laboratorium urządzeń, które chcesz włączyć, i postępuj zgodnie z wyświetlanymi instrukcjami.
- Po włączeniu laboratorium partnera Ty i Twój zespół możecie używać urządzeń w Android Studio.
Cennik strumieniowania danych z urządzeń z Androidem
Więcej informacji znajdziesz w artykule Poziomy wykorzystania, limity i ceny Firebase.
Najczęstsze pytania
Czym różni się usługa Android Device Streaming oparta na Firebase?
Urządzenia, zabezpieczenia i funkcje. W ramach tej usługi możesz uzyskać dostęp do najnowszych urządzeń z Androidem tak szybko, jak to możliwe. Usługa obsługuje też wybrane starsze urządzenia, dzięki czemu masz dostęp do szerokiej gamy konfiguracji i poziomów interfejsu API. Urządzenia te są przechowywane w bezpiecznych centrach danych, więc Twoje sesje są bezpieczne, a urządzenia są przywracane do ustawień fabrycznych i czyszczone, zanim zostaną udostępnione innemu użytkownikowi.
Usługa jest zintegrowana bezpośrednio z Androidem Studio i dostępna przez połączenie ADB przez SSL, więc narzędzia, których używasz na co dzień przez ADB, działają bezproblemowo ze strumieniowaniem urządzenia.
Ile kosztuje usługa?
Szczegółowe informacje o cenach znajdziesz w artykule Ceny strumieniowania urządzeń z Androidem.
Czy moja sesja jest bezpieczna i co się stanie po jej zakończeniu?
Każde urządzenie znajduje się w bezpiecznych centrach danych Google i łączy się ze stacją roboczą za pomocą połączenia ADB przez SSL. Po zakończeniu sesji dane urządzenia są całkowicie wymazywane i przywracane do ustawień fabrycznych, zanim urządzenie zostanie udostępnione innemu deweloperowi.
Czy muszę używać Androida Studio?
Do połączenia z usługą i wysłania prośby o urządzenie wymagana jest wersja Androida Studio Jellyfish lub nowsza, ale bezpośrednie połączenie ADB przez SSL umożliwia korzystanie z dowolnych narzędzi lub środowisk IDE, które używają ADB do komunikacji z urządzeniami testowymi po zarezerwowaniu urządzenia i połączeniu się z nim.
Uprawnienia
Zobacz uprawnienia usługi.

