Lo streaming di dispositivi Android, basato su Firebase, ti consente di connetterti in modo sicuro a dispositivi Android fisici remoti ospitati nei data center sicuri di Google e nei laboratori di dispositivi partner Android. È il modo più veloce e semplice per testare la tua app su unità fisiche di alcuni dei più recenti dispositivi Android, tra cui Google Pixel 9, 9a 9 Pro, Pixel Fold e un insieme diversificato di modelli di Samsung, OPPO, OnePlus, Xiaomi e vivo.
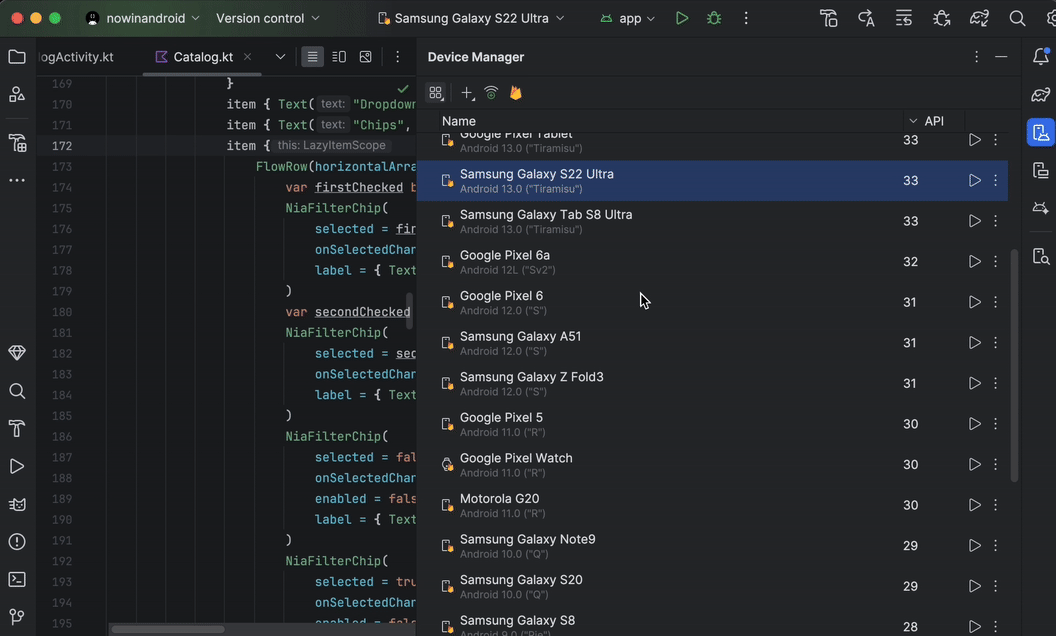
Al momento, lo streaming del dispositivo è disponibile per la prova senza costi con i progetti Firebase con un piano Spark. L'utilizzo oltre i minuti mensili senza costi potrebbe comportare la fatturazione. Per ulteriori informazioni, consulta la pagina Prezzi dello streaming da dispositivi Android.
Dopo aver effettuato la connessione a un dispositivo, puoi eseguire il deployment dell'app, visualizzare il display, interagire con il dispositivo (inclusa la rotazione o l'apertura del dispositivo) e fare qualsiasi altra cosa tu possa fare con un dispositivo utilizzando una connessione ADB su SSL, il tutto senza uscire da Android Studio. Al termine dell'utilizzo del dispositivo, Google cancella tutti i tuoi dati e ripristina i dati di fabbrica del dispositivo prima di renderlo disponibile a un altro sviluppatore.
Inizia
Per iniziare, procedi nel seguente modo:
- Se non l'hai ancora fatto, scarica e installa l'ultima versione di Android Studio. Se vuoi accedere in anteprima alle funzionalità non ancora rilasciate, scarica e installa l'ultima versione Canary.
- Apri un progetto Android Studio.
- Vai a Visualizza > Finestre degli strumenti > Gestione dispositivi e fai clic sul pulsante Firebase nella parte superiore della finestra.
- Se non hai ancora eseguito l'accesso al tuo account sviluppatore, fai clic su Accedi a Google e segui le istruzioni. Dopo aver autorizzato Android Studio ad accedere a Firebase, torna all'IDE.
- Seleziona un progetto Firebase. Puoi anche visualizzare la quota rimanente o i minuti utilizzati per il ciclo di fatturazione corrente.
- Se non hai un progetto Firebase, puoi crearne uno senza costi nella console Firebase. Tieni presente che potrebbe verificarsi un lieve ritardo tra la creazione di un nuovo progetto e la sua selezione da Android Studio.
- Se ricevi un errore che indica che non disponi delle autorizzazioni appropriate per utilizzare lo streaming del dispositivo con il progetto selezionato, segui le istruzioni per abilitare le autorizzazioni.
- Fai clic su Conferma.
Un insieme predefinito di dispositivi dovrebbe essere visualizzato automaticamente in Device Manager per l'utilizzo. Puoi connetterti a un dispositivo facendo clic sull'azione Avvia accanto a un dispositivo o selezionando un dispositivo dal menu a discesa della destinazione di deployment nella barra degli strumenti principale e eseguendo il deployment dell'app, come di consueto.
Dopo che Android Studio ha prenotato e si è connesso al dispositivo che hai richiesto, viene visualizzata la finestra Dispositivi in esecuzione. Per estendere una sessione, fai clic sul pulsante Estendi prenotazione nella barra degli strumenti della finestra Dispositivi in esecuzione e seleziona la durata per cui vuoi estendere la sessione.
Attivare le autorizzazioni
Per utilizzare lo streaming del dispositivo, devi utilizzare un progetto Firebase per il quale disponi delle autorizzazioni Editor o Proprietario.
Se non disponi di queste autorizzazioni per i tuoi progetti Firebase esistenti, puoi crearne uno nuovo come Proprietario senza costi nella console Firebase oppure chiedere a un membro del tuo team che le abbia di seguire questi passaggi:
- Vai alla sezione IAM della console Google Cloud.
- Fai clic su Visualizza per entità > Concedi accesso.
- Aggiungi gli ID utente di ogni utente a cui vuoi consentire l'accesso allo streaming dei dispositivi.
- Utilizzando il menu a discesa Seleziona un ruolo, seleziona il ruolo Firebase Test Lab Direct Access Admin.
- Fai clic su Aggiungi un altro ruolo e seleziona Consumer utilizzo servizio dal menu a discesa Seleziona un ruolo.
- Salva le modifiche facendo clic su Salva.
Prova l'intero catalogo di dispositivi
Per sfogliare altri dispositivi e aggiungerli a Device Manager, segui questi passaggi:
- In Device Manager, fai clic su + > Seleziona dispositivo remoto.
- Nel catalogo visualizzato, puoi selezionare i dispositivi che preferisci selezionando
la casella accanto a ciascuno.
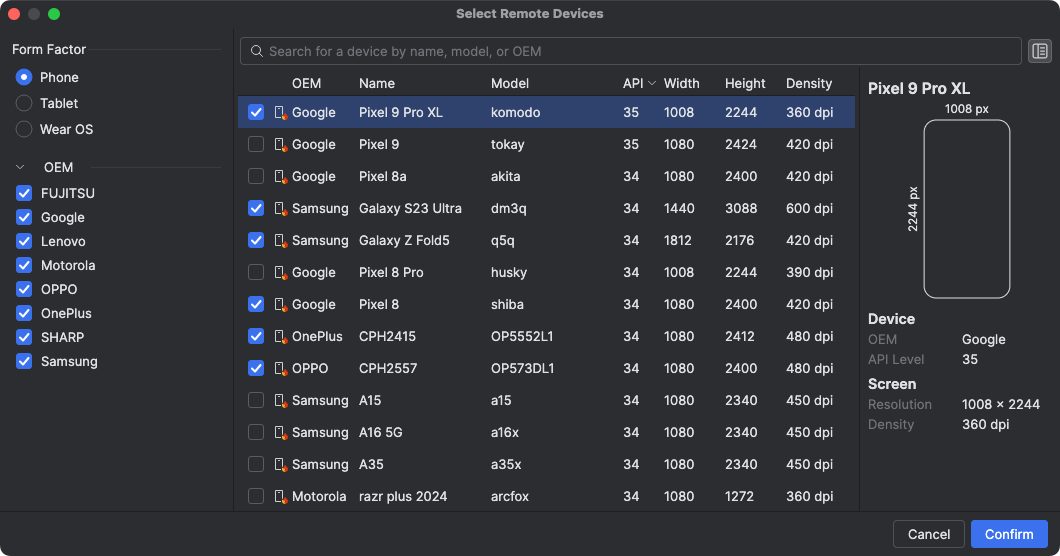
- Fai clic su Conferma. I dispositivi selezionati dovrebbero ora essere visualizzati in Device Manager.
Terminare la sessione
Quando hai finito di utilizzare un dispositivo, ricordati di fare clic su Restituisci e cancella dispositivo dal menu overflow del dispositivo in Device Manager o dalla notifica visualizzata dopo aver chiuso la scheda del dispositivo nella finestra Dispositivi in esecuzione. In questo modo, non utilizzerai minuti del dispositivo inutilmente e il dispositivo verrà immediatamente cancellato e ripristinato ai dati di fabbrica prima di essere reso disponibile a un altro sviluppatore. I minuti inutilizzati della sessione vengono restituiti al tuo progetto.
Connettiti ad Android Partner Device Labs
I Partner Device Labs Android sono laboratori di dispositivi gestiti dai partner OEM di Google, come Samsung, Xiaomi, OPPO, OnePlus, vivo e altri, ed espandono la selezione di dispositivi disponibili in Android Device Streaming. Questo servizio è disponibile nel canale stabile a partire da Android Studio Narwhal Feature Drop.
Per iniziare svolgi i seguenti passaggi:
- In Device Manager, fai clic su + > Seleziona dispositivi remoti.
- Nel catalogo dei dispositivi visualizzato, seleziona un dispositivo di un laboratorio di dispositivi partner Android che vuoi utilizzare. I dispositivi dei lab partner sono indicati dall'icona del dispositivo e dalla colonna "Lab" nel catalogo. I filtri Device Lab
ti aiutano a filtrare i dispositivi di uno o più Device Lab.
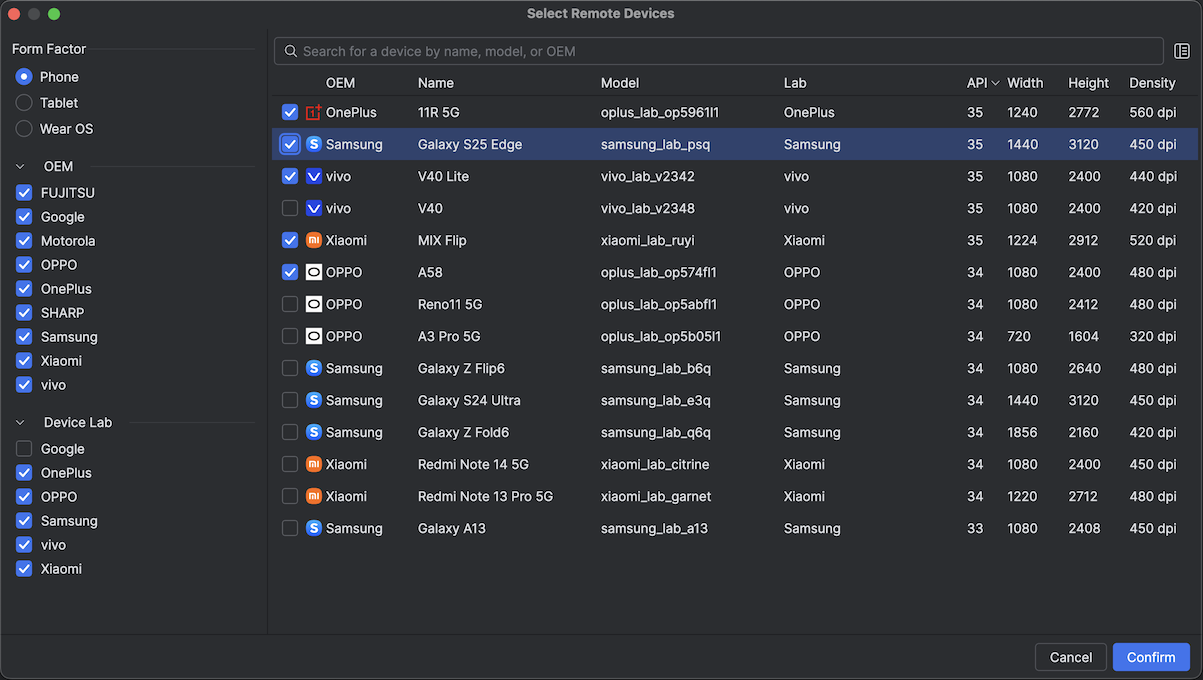
- Fai clic su Conferma.
- Da Device Manager, puoi connetterti al dispositivo del laboratorio partner come faresti con qualsiasi altro dispositivo di streaming Android.
Attivare Partner Device Labs nella console Google Cloud
Se il partner lab richiesto non è abilitato per il progetto Firebase selezionato, Android Studio ti invierà una notifica e potrai seguire le istruzioni per abilitare i
partner lab selezionati.
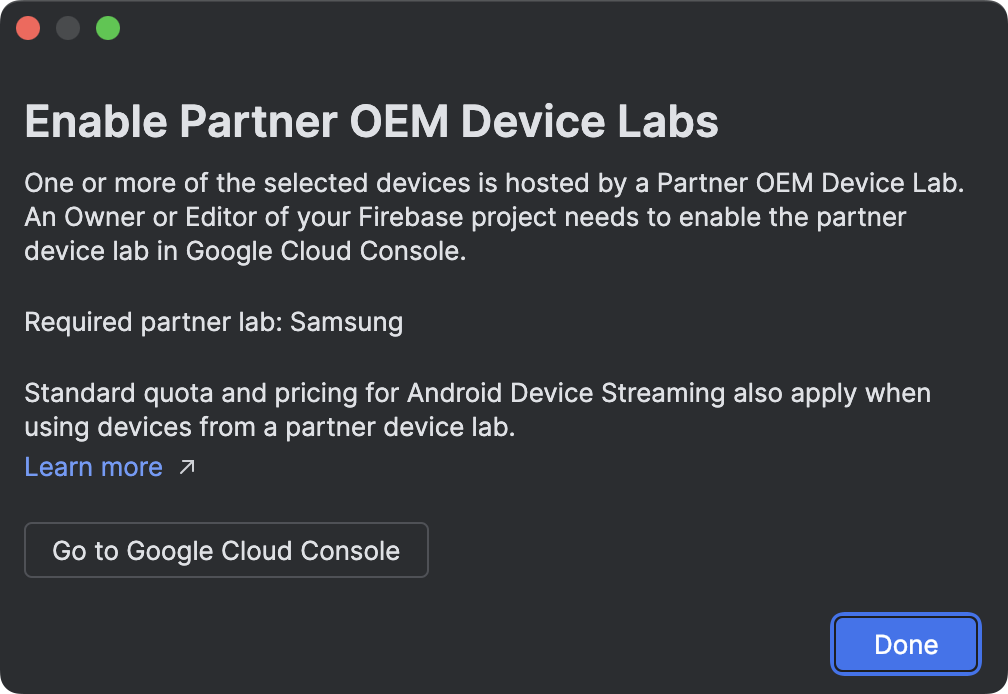
Per attivare ogni lab partner nella pagina Partner Device Labs della console Google Cloud, è necessario un Editor o un Proprietario del progetto. Ecco come abilitare un lab partner:
- Verifica che nella parte superiore della pagina sia selezionato il progetto Google Cloud corretto.
- Fai clic sul pulsante di attivazione/disattivazione del lab del dispositivo che vuoi attivare e segui le istruzioni.
- Una volta attivato il lab partner, tu e il tuo team potete utilizzare i dispositivi in Android Studio.
Prezzi per lo streaming del dispositivo Android
Per saperne di più, consulta Livelli di utilizzo, quote e prezzi di Firebase.
Domande frequenti
In cosa si differenzia lo streaming da dispositivo Android, basato su Firebase?
Dispositivi, sicurezza e funzionalità. Android Device Streaming è il servizio che ti consente di accedere ad alcuni dei dispositivi Android più recenti nel più breve tempo possibile. Inoltre, il servizio supporta un numero selezionato di dispositivi meno recenti, in modo da avere accesso a un'ampia gamma di configurazioni e livelli API. Poiché questi dispositivi sono ospitati in data center sicuri, le tue sessioni sono protette e i tuoi dispositivi vengono ripristinati ai dati di fabbrica e cancellati prima di essere resi disponibili a un altro utente.
Infine, il servizio è integrato direttamente con Android Studio e accessibile tramite una connessione ADB su SSL, quindi gli strumenti che utilizzi ogni giorno tramite ADB funzionano senza problemi con lo streaming del dispositivo.
Quanto costa il servizio?
Per i dettagli sui prezzi, vedi Prezzi dello streaming di dispositivi Android.
La mia sessione è sicura e cosa succede quando termina?
Ogni dispositivo si trova nei data center sicuri di Google e si connette alla tua workstation utilizzando una connessione ADB su SSL. Al termine della sessione, i dati del dispositivo vengono cancellati completamente e ripristinati ai dati di fabbrica prima che il dispositivo venga reso disponibile a un altro sviluppatore.
Devo utilizzare Android Studio?
Sebbene sia necessario Android Studio Jellyfish o versioni successive per connettersi al servizio e richiedere un dispositivo, la connessione ADB diretta su SSL ti consente di utilizzare qualsiasi strumento o IDE che utilizza ADB per comunicare con i dispositivi di test dopo aver prenotato e connesso un dispositivo.
Autorizzazioni
Vedi autorizzazioni del servizio.

