借助由 Firebase 提供支持的 Android 设备串流功能,您可以安全地连接到托管在 Google 安全数据中心和 Android 合作伙伴设备实验室中的远程实体 Android 设备。这是针对一些最新 Android 设备的实体设备测试应用的最快、最简单的方法,这些设备包括 Google Pixel 9、9a、9 Pro、Pixel Fold,以及 Samsung、OPPO、OnePlus、Xiaomi 和 vivo 的各种型号。

目前,您可以免费试用设备流式传输功能,只需使用采用 Spark 方案的 Firebase 项目即可。超出每月免费通话时长的使用量可能会产生费用。如需了解详情,请参阅 Android 设备串流的价格。
连接到设备后,您可以部署应用、查看显示内容、与设备互动(包括旋转或展开设备),以及通过 ADB over SSL 连接对设备执行的任何其他操作,而无需离开 Android Studio。当您不再使用该设备时,Google 会擦除您的所有数据,并将设备恢复出厂设置,然后才会将其提供给其他开发者使用。
开始使用
要开始,请执行以下步骤:
- 如果您尚未下载并安装最新版 Android Studio,请立即下载并安装。如果您想抢先体验未发布的功能,请下载并安装最新的 Canary 版。
- 打开 Android Studio 项目。
- 依次前往 View > Tool Windows > Device Manager,然后点击窗口顶部附近的 Firebase 按钮。
- 如果您尚未登录自己的开发者账号,请点击登录 Google,然后按照提示操作。授权 Android Studio 访问 Firebase 后,返回 IDE。
- 选择一个 Firebase 项目。您还可以查看当前结算周期内剩余的配额或已使用的分钟数。
- 如果您还没有 Firebase 项目,可以在 Firebase 控制台中免费创建一个项目。请注意,创建新项目后,可能需要过一段时间才能在 Android Studio 中选择该项目。
- 如果您收到错误消息,指出您没有适当的权限来使用所选项目的设备串流功能,请按照启用权限的说明操作。
- 点击确认。
设备管理器中应会自动显示一组默认设备,供您使用。您可以通过以下任一方式连接到设备:点击设备旁边的 Start 操作,或者从主工具栏中的部署目标下拉菜单中选择设备并像往常一样部署应用。
Android Studio 预留并连接到您请求的设备后,系统会显示 Running Devices 窗口。如需延长会话,请在正在运行的设备窗口工具栏中点击延长预订按钮,然后选择要将会话延长的时间。
启用权限
若要使用设备串流功能,您需要使用自己具有 Editor 或 Owner 权限的 Firebase 项目。
如果您没有现有 Firebase 项目的这些权限,可以在 Firebase 控制台中免费创建一个新项目并担任所有者,也可以让团队中拥有这些权限的成员按照以下步骤操作:
- 前往 Google Cloud 控制台的 IAM 部分。
- 依次点击按主账号查看 > 授予访问权限。
- 添加您希望能够访问设备串流的每位用户的用户 ID。
- 使用选择角色下拉菜单,选择 Firebase Test Lab Direct Access Admin 角色。
- 点击添加其他角色,然后从选择角色下拉菜单中选择 Service Usage Consumer。
- 点击保存以保存更改
试用完整的设备目录
如需浏览其他设备并将其添加到设备管理器,请执行以下操作:
- 在设备管理器中,依次点击 + > Select Remote Device。
- 在显示的目录中,您可以选中每部设备旁边的复选框来选择所需的设备。

- 点击确认。您选择的设备现在应会显示在设备管理器中。
结束会话
使用完设备后,请务必点击设备管理器中相应设备的溢出菜单中的返回并擦除设备,或者点击“正在运行的设备”窗口中关闭设备标签页后显示的通知。这样可确保您不会不必要地消耗设备分钟数,并且在设备提供给其他开发者之前,系统会立即擦除设备数据并将其恢复出厂设置。会话中未使用的任何分钟数都会返回到您的项目。
连接到 Android Partner Device Labs
Android Partner Device Labs 是由 Google OEM 合作伙伴(例如 Samsung、小米、OPPO、一加、vivo 等)运营的设备实验室,可扩展 Android 设备串流功能中可用的设备选择。此服务在稳定渠道中提供,从 Android Studio Narwhal 功能更新开始。
请按照以下步骤开始创建:
- 在设备管理器中,依次点击 + > 选择远程设备。
- 在随即显示的设备目录中,选择您要使用的 Android 合作伙伴设备实验室中的设备。合作伙伴实验室的设备在目录中会通过其设备图标和“实验室”列来表示。借助设备实验室过滤条件,您可以过滤出一个或多个设备实验室中的设备。
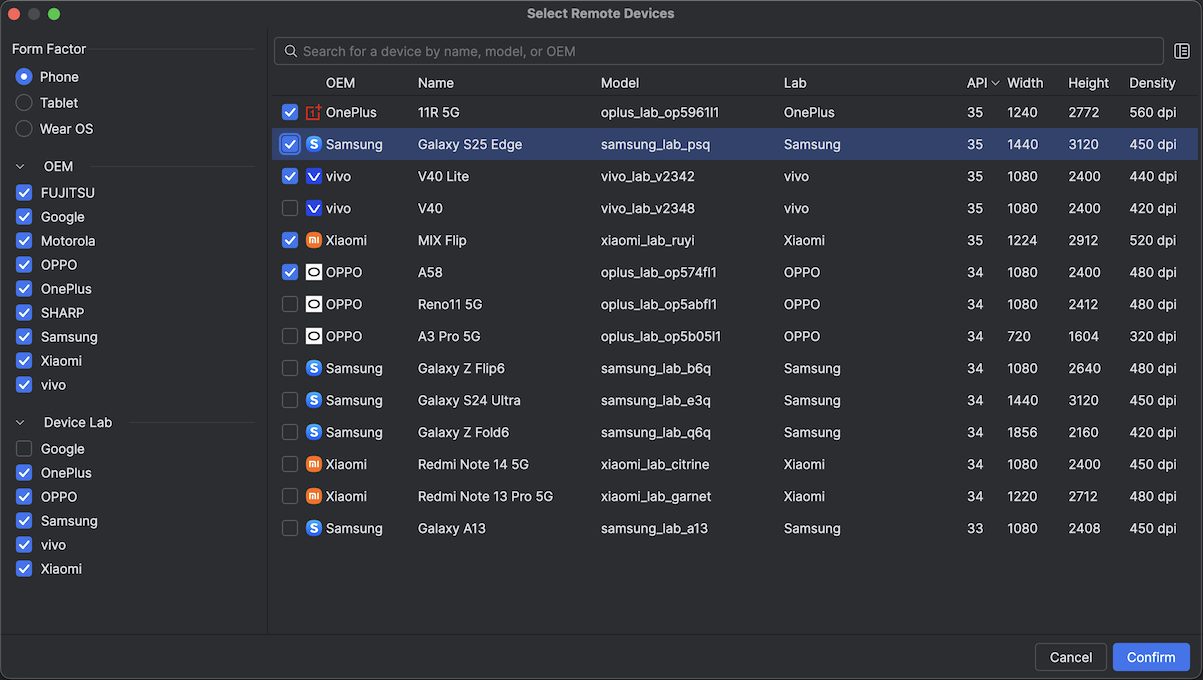
- 点击确认。
- 在设备管理器中,您可以像连接任何其他 Android 设备串流设备一样连接到合作伙伴实验室设备。
在 Google Cloud 控制台中启用合作伙伴设备实验室
如果您选择的 Firebase 项目未启用所需的合作伙伴实验室,Android Studio 会通知您,您可以按照提示启用所选的合作伙伴实验室。
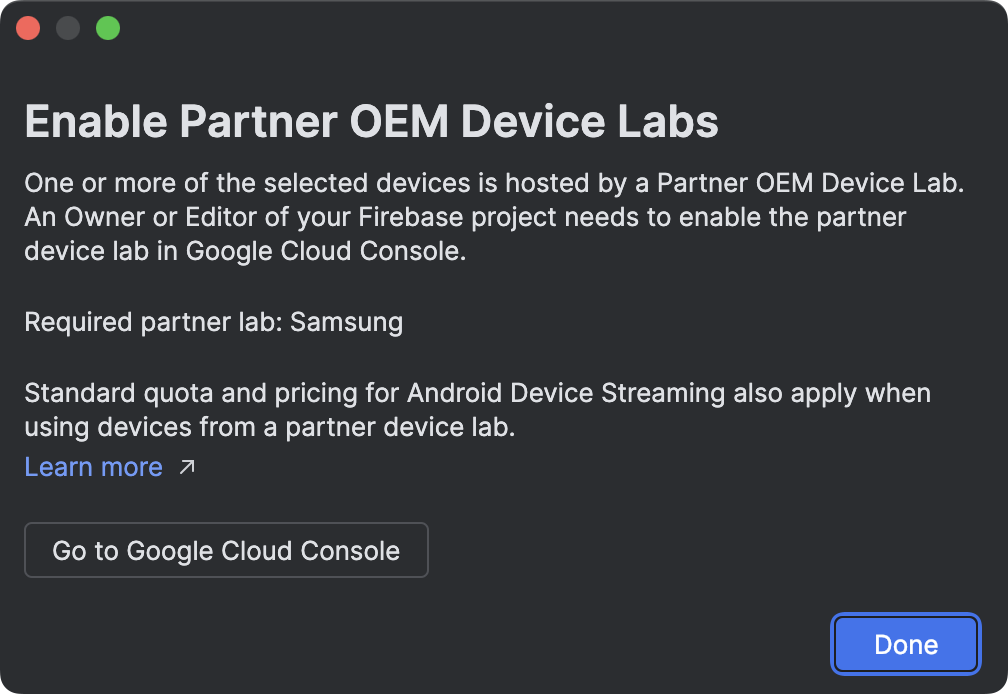
项目的编辑者或所有者需要在 Google Cloud 控制台的合作伙伴设备实验室页面上启用每个合作伙伴实验室。 以下是启用合作伙伴实验室的方法:
- 检查以确保在页面顶部选择了正确的 Google Cloud 项目。
- 点击要启用的设备实验室对应的切换开关,然后按照提示操作。
- 启用合作伙伴实验室后,您和您的团队可以在 Android Studio 中使用这些设备。
Android 设备串流的价格
如需了解详情,请参阅 Firebase 用量级别、配额和价格。
常见问题解答
由 Firebase 提供支持的 Android 设备流式传输功能有何不同之处?
设备、安全功能和功能。通过 Android 设备串流,您可以尽快使用一些最新的 Android 设备。此外,该服务还支持部分旧设备,因此您可以访问各种配置和 API 级别。由于这些设备存放在安全的数据中心,因此您的会话是安全的,并且在提供给其他用户之前,我们会将设备恢复出厂设置并擦除数据。
最后,该服务直接与 Android Studio 集成,可通过 ADB over SSL 连接访问,因此您每天通过 ADB 使用的工具可以与设备串流无缝协作。
这项服务的费用是多少?
如需了解价格详情,请参阅 Android 设备串流价格。
我的流式传输会话是否安全?会话结束后会怎么样?
每台设备都位于安全的 Google 数据中心内,并会在采用 SSL 连接的情况下通过 ADB 连接到您的工作站。在会话结束后,我们会完全擦除设备数据,并将设备恢复出厂设置,然后才会将其提供给其他开发者使用。
我需要使用 Android Studio 吗?
虽然需要使用 Android Studio Jellyfish 或更高版本才能连接到该服务并请求设备,但通过 SSL 直接建立 ADB 连接后,您可以使用任何使用 ADB 与测试设备通信的工具或 IDE。
权限
请参阅服务权限。

