O streaming de dispositivos Android, com tecnologia do Firebase, permite que você se conecte com segurança a dispositivos Android físicos remotos hospedados nos data centers seguros do Google e nos laboratórios de dispositivos parceiros do Android. É a maneira mais rápida e fácil de testar seu app em unidades físicas de alguns dos dispositivos Android mais recentes, incluindo o Google Pixel 9, 9a 9 Pro, Pixel Fold e um conjunto diversificado de modelos da Samsung, OPPO, OnePlus, Xiaomi e vivo.
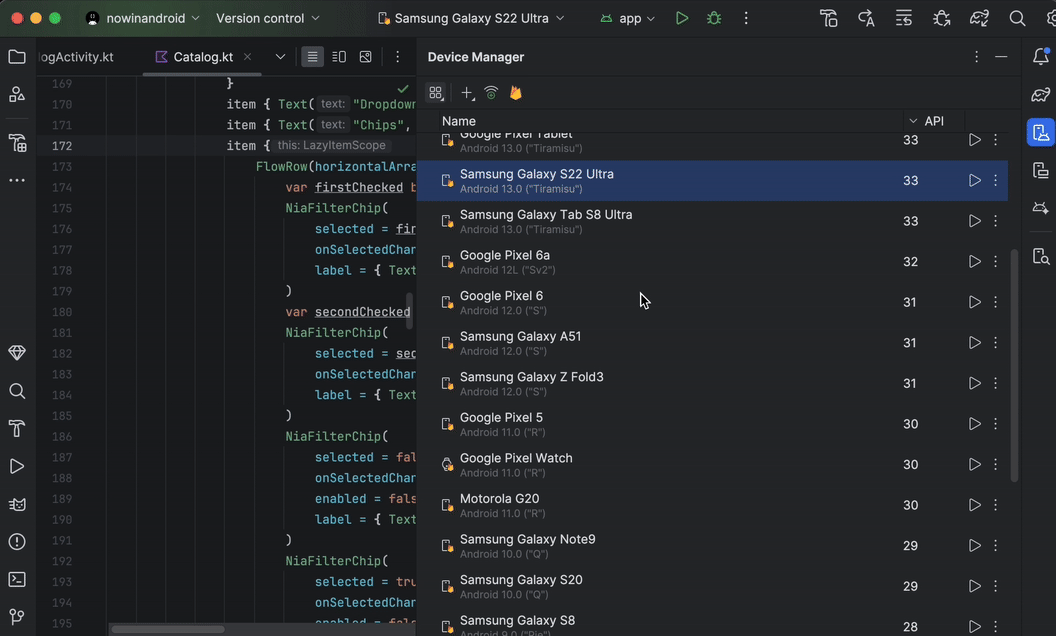
No momento, o streaming de dispositivos está disponível para teste sem custo financeiro com projetos do Firebase em um plano Spark. O uso além dos minutos mensais sem custo financeiro pode gerar cobranças. Consulte Preços do streaming de dispositivos Android para mais informações.
Depois de se conectar a um dispositivo, você pode implantar o app, ver a tela, interagir com o dispositivo (incluindo girar ou abrir o dispositivo) e fazer qualquer outra coisa que faria com um dispositivo usando uma conexão ADB por SSL, tudo sem sair do Android Studio. Quando você terminar de usar o dispositivo, o Google vai limpar todos os seus dados e redefinir o dispositivo para a configuração original antes de disponibilizá-lo para outro desenvolvedor.
Primeiros passos
Para começar, siga estas etapas:
- Faça o download e instale a versão mais recente do Android Studio, caso ainda não tenha feito isso. Se quiser ter acesso antecipado a recursos não lançados, baixe e instale a versão mais recente do Canary.
- Abra um projeto do Android Studio.
- Navegue até View > Tool Windows > Device Manager e clique no botão do Firebase perto da parte de cima da janela.
- Se você ainda não tiver feito login na sua conta de desenvolvedor, clique em Fazer login no Google e siga as instruções. Depois de autorizar o Android Studio a acessar o Firebase, volte para o ambiente de desenvolvimento integrado.
- Selecione um projeto do Firebase. Você também pode conferir a quantidade de cota restante ou os minutos usados no ciclo de faturamento atual.
- Se você não tiver um projeto do Firebase, crie um sem custos no Console do Firebase. Pode haver um pequeno atraso entre a criação de um novo projeto e a possibilidade de selecioná-lo no Android Studio.
- Se você receber um erro informando que não tem as permissões adequadas para usar a transmissão no dispositivo com o projeto selecionado, siga as instruções para ativar as permissões.
- Clique em Confirmar.
Um conjunto padrão de dispositivos vai aparecer automaticamente no Gerenciador de dispositivos para você usar. Para se conectar a um dispositivo, clique na ação Iniciar ao lado de um dispositivo ou selecione um dispositivo no menu suspenso de destino de implantação na barra de ferramentas principal e implante o app, como faria normalmente.
Depois que o Android Studio reservar e se conectar ao dispositivo solicitado, a janela Running Devices vai aparecer. Para estender uma sessão, clique no botão Estender reserva na barra de ferramentas da janela Dispositivos em execução e selecione a duração que você quer estender a sessão.
Ativar permissões
Para usar o espelhamento de dispositivos, você precisa ter um projeto do Firebase com permissões de Editor ou Proprietário.
Se você não tiver essas permissões para seus projetos atuais do Firebase, crie um novo como proprietário sem custos no Console do Firebase ou peça para alguém da sua equipe que tenha essas permissões seguir estas etapas:
- Navegue até a seção IAM do Console do Google Cloud.
- Clique em Visualizar por principais > Conceder acesso.
- Adicione os IDs de usuário de cada pessoa que você quer que tenha acesso ao streaming de dispositivos.
- No menu suspenso Selecionar um papel, escolha Administrador de acesso direto do Firebase Test Lab.
- Clique em Adicionar outro papel e selecione Consumidor do Service Usage no menu suspenso Selecionar um papel.
- Salve as mudanças clicando em Salvar.
Confira o catálogo completo de dispositivos
Para procurar outros dispositivos e adicioná-los ao Gerenciador de dispositivos, faça o seguinte:
- No Device Manager, clique em + > Select Remote Device.
- No catálogo que aparece, marque a caixa ao lado de cada dispositivo que você quer selecionar.
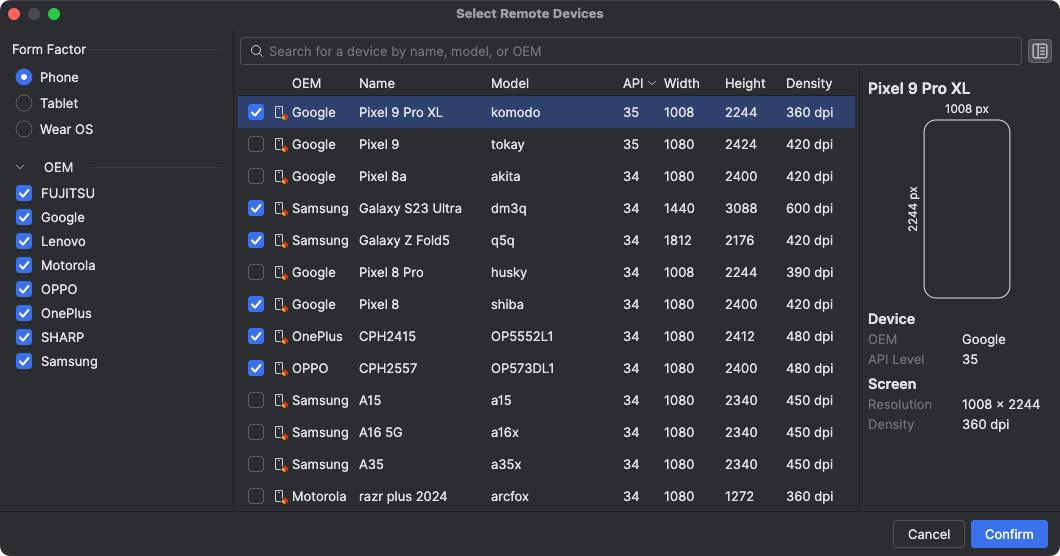
- Clique em Confirmar. Os dispositivos selecionados vão aparecer no Gerenciador de dispositivos.
Encerrar a sessão
Quando terminar de usar um dispositivo, clique em Return and Erase Device no menu flutuante do dispositivo no Gerenciador de dispositivos ou na notificação que aparece depois de fechar a guia do dispositivo na janela "Running Devices". Isso garante que você não gaste minutos do dispositivo desnecessariamente e que ele seja limpo e redefinido para a configuração original imediatamente antes de ser disponibilizado para outro desenvolvedor. Todos os minutos não usados da sessão são devolvidos ao seu projeto.
Conectar-se aos laboratórios de dispositivos parceiros do Android
Os laboratórios de dispositivos parceiros do Android são operados por parceiros OEM do Google, como Samsung, Xiaomi, OPPO, OnePlus, vivo e outros, e ampliam a seleção de dispositivos disponíveis no Streaming de dispositivos Android. Esse serviço está disponível no Canal Stable, começando com o Android Studio Narwhal Feature Drop.
Para começar, faça o seguinte:
- No Gerenciador de dispositivos, clique em + > Selecionar dispositivos remotos.
- No catálogo de dispositivos que aparece, selecione um dispositivo de um laboratório de dispositivos parceiros do Android que você quer usar. Os dispositivos dos laboratórios parceiros são indicados pelo ícone do dispositivo e pela coluna "Laboratório" no catálogo. Os filtros do Device Lab ajudam a filtrar dispositivos de um ou mais laboratórios de dispositivos.
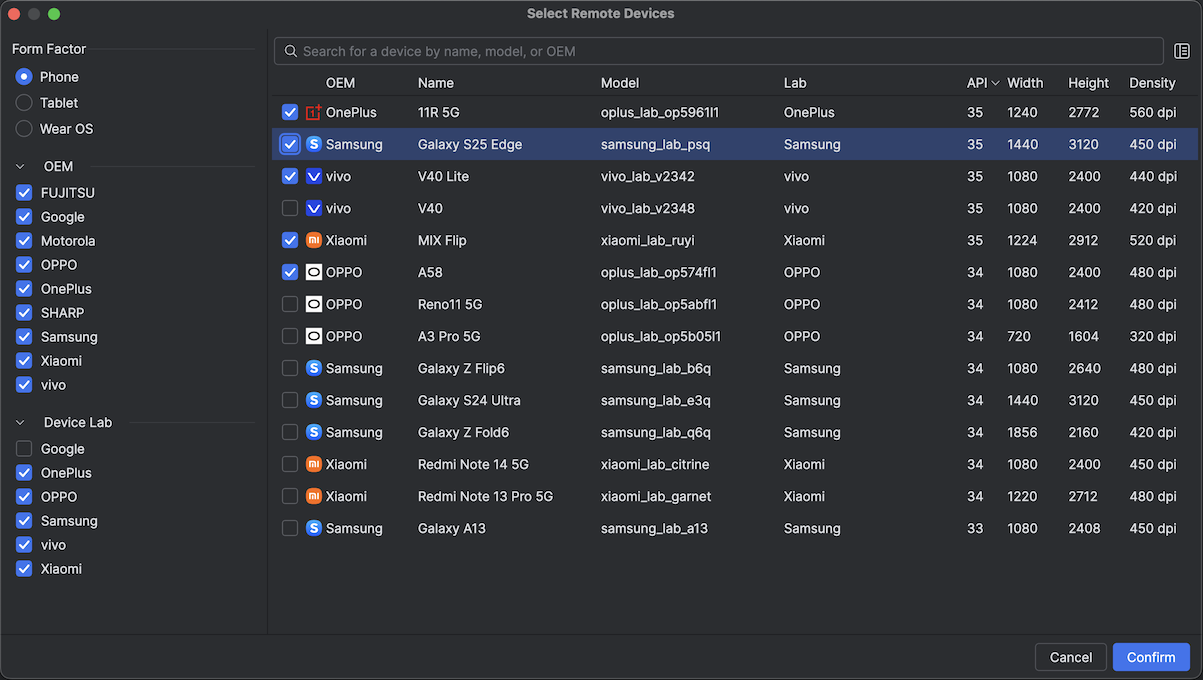
- Clique em Confirmar.
- No Gerenciador de dispositivos, é possível se conectar ao dispositivo do laboratório parceiro como faria com qualquer outro dispositivo de streaming Android.
Ativar os laboratórios de dispositivos parceiros no console do Google Cloud
Se o laboratório parceiro necessário não estiver ativado para o projeto do Firebase selecionado, o Android Studio vai notificar você. Siga as instruções para ativar os laboratórios parceiros selecionados.
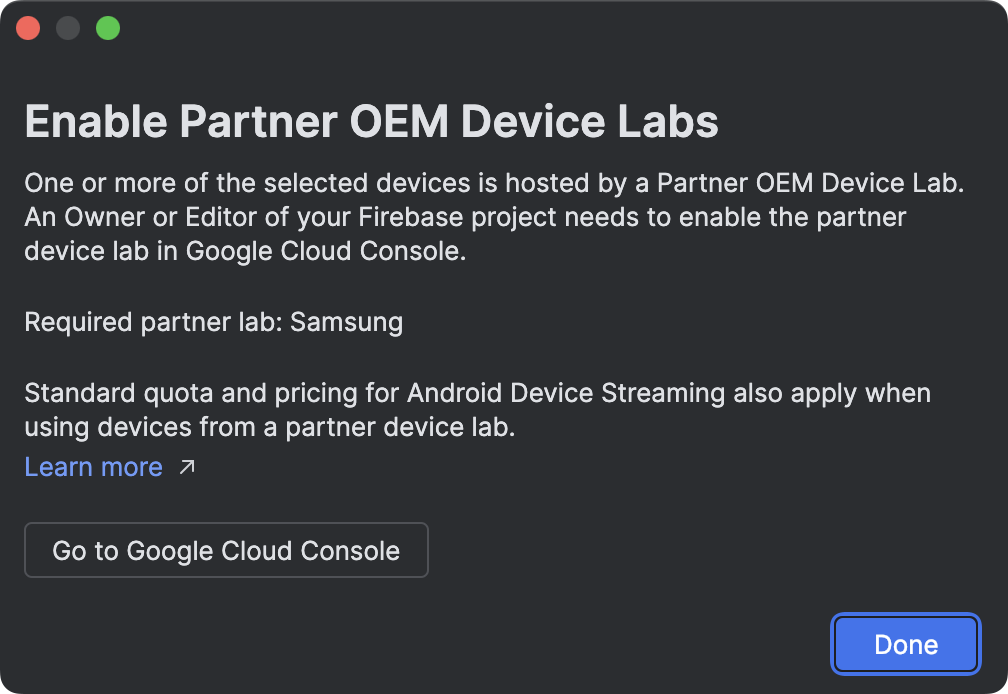
Um editor ou proprietário do projeto precisa ativar cada laboratório parceiro na página Laboratórios de dispositivos parceiros no console do Google Cloud. Saiba como ativar um laboratório de parceiro:
- Verifique se o projeto correto do Google Cloud está selecionado na parte de cima da página.
- Clique na chave do laboratório de dispositivos que você quer ativar e siga as instruções.
- Depois que o laboratório do parceiro for ativado, você e sua equipe poderão usar os dispositivos no Android Studio.
Preços do streaming de dispositivos Android
Para mais informações, consulte Níveis de uso, cotas e preços do Firebase.
Perguntas frequentes
Qual é o diferencial do Android Device Streaming com tecnologia do Firebase?
Dispositivos, segurança e recursos. Com o streaming de dispositivos Android, você tem acesso a alguns dos dispositivos Android mais recentes o mais rápido possível. Além disso, o serviço é compatível com alguns dispositivos mais antigos para que você tenha acesso a uma ampla variedade de configurações e níveis de API. Como esses dispositivos ficam em data centers seguros, suas sessões são protegidas, e os aparelhos são redefinidos para a configuração de fábrica e limpos antes de serem disponibilizados para outro usuário.
Por fim, o serviço é integrado diretamente ao Android Studio e acessível por uma conexão ADB via SSL. Assim, as ferramentas que você usa todos os dias com o ADB funcionam perfeitamente com o streaming de dispositivos.
Quanto custa o serviço?
Para detalhes sobre preços, consulte Preços do streaming de dispositivos Android.
Minha sessão é segura? O que acontece quando ela termina?
Cada dispositivo está localizado nos data centers seguros do Google e se conecta à sua estação de trabalho usando uma conexão ADB por SSL. Quando a sessão termina, os dados do dispositivo são totalmente apagados e redefinidos para a configuração original antes de serem disponibilizados para outro desenvolvedor.
Preciso usar o Android Studio?
Embora o Android Studio Jellyfish ou versões mais recentes sejam necessários para se conectar ao serviço e solicitar um dispositivo, a conexão ADB direta por SSL permite usar qualquer ferramenta ou IDE que use o ADB para se comunicar com dispositivos de teste depois que você reserva e se conecta a um dispositivo.
Permissões
Consulte permissões de serviço.

