Streaming Perangkat Android, yang didukung oleh Firebase, memungkinkan Anda terhubung dengan aman ke perangkat Android fisik jarak jauh yang dihosting di pusat data Google yang aman dan Lab Perangkat Partner Android. Ini adalah cara tercepat dan termudah untuk menguji aplikasi Anda terhadap unit fisik beberapa perangkat Android terbaru, termasuk Google Pixel 9, 9a 9 Pro, Pixel Fold, dan beragam model dari Samsung, OPPO, OnePlus, Xiaomi, dan vivo.
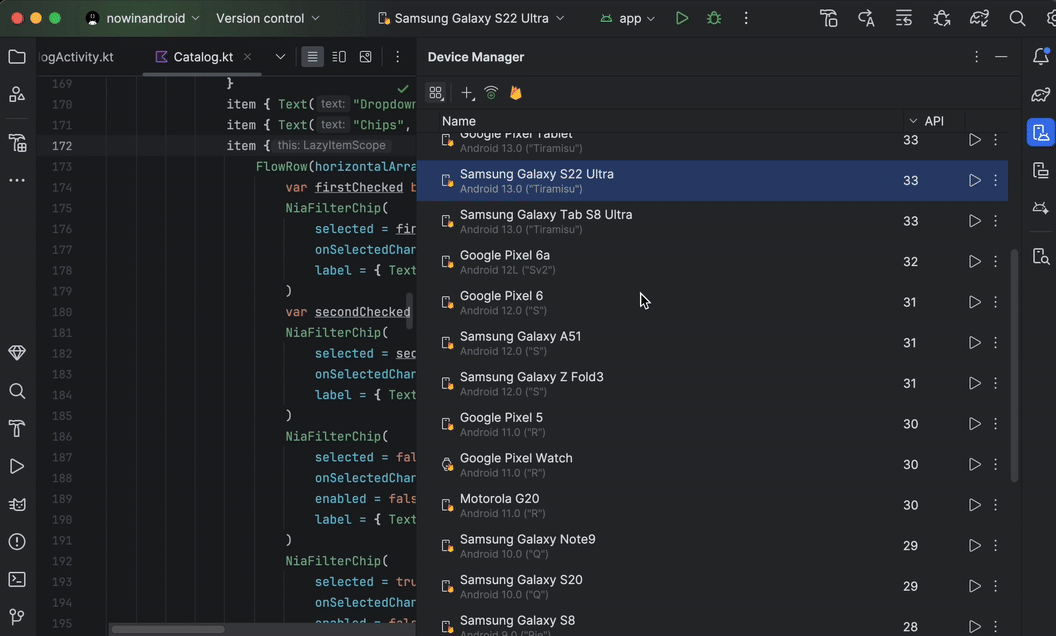
Saat ini, streaming perangkat tersedia untuk Anda coba tanpa biaya dengan project Firebase pada paket Spark. Penggunaan di luar menit tanpa biaya bulanan dapat menimbulkan penagihan. Lihat Harga untuk Streaming Perangkat Android untuk mengetahui informasi selengkapnya.
Setelah terhubung ke perangkat, Anda dapat men-deploy aplikasi, melihat tampilan, berinteraksi dengan perangkat (termasuk memutar atau membuka perangkat), dan melakukan hal lain yang dapat Anda lakukan dengan perangkat menggunakan koneksi ADB melalui SSL—semuanya tanpa keluar dari Android Studio. Setelah Anda selesai menggunakan perangkat, Google akan menghapus semua data Anda dan mereset perangkat ke setelan pabrik sebelum menyediakannya untuk developer lain.
Memulai
Untuk memulai, ikuti langkah-langkah ini:
- Jika Anda belum melakukannya, download dan instal Android Studio versi terbaru. Jika Anda ingin mendapatkan akses awal ke fitur yang belum dirilis, download dan instal rilis Canary terbaru.
- Buka project Android Studio.
- Buka View > Tool Windows > Device Manager, lalu klik tombol Firebase di dekat bagian atas jendela.
- Jika Anda belum login ke akun developer, klik Login ke Google lalu ikuti petunjuknya. Setelah mengizinkan Android Studio mengakses Firebase, kembali ke IDE.
- Pilih project Firebase. Anda juga dapat melihat jumlah kuota yang tersisa atau menit yang digunakan untuk siklus penagihan saat ini.
- Jika tidak memiliki project Firebase, Anda dapat membuatnya tanpa biaya di Firebase Console. Perlu diingat, mungkin ada sedikit penundaan antara pembuatan project baru dan ketersediaannya untuk dipilih dari Android Studio.
- Jika Anda mendapatkan error bahwa Anda tidak memiliki izin yang tepat untuk menggunakan streaming perangkat dengan project yang dipilih, ikuti petunjuk untuk mengaktifkan izin.
- Klik Konfirmasi.
Kumpulan perangkat default akan muncul secara otomatis di Pengelola Perangkat untuk Anda gunakan. Anda dapat terhubung ke perangkat dengan mengklik tindakan Start di samping perangkat, atau dengan memilih perangkat dari drop-down target deployment di toolbar utama dan men-deploy aplikasi Anda, seperti biasanya.
Setelah Android Studio mencadangkan dan terhubung ke perangkat yang Anda minta, jendela Running Devices akan muncul. Untuk memperpanjang sesi, klik tombol Perpanjang Reservasi dari toolbar jendela Perangkat yang Berjalan, lalu pilih durasi perpanjangan sesi yang Anda inginkan.
Mengaktifkan izin
Untuk menggunakan streaming perangkat, Anda harus menggunakan project Firebase yang memiliki izin Editor atau Pemilik.
Jika Anda tidak memiliki izin ini untuk project Firebase yang ada, Anda dapat membuat project baru sebagai Pemilik tanpa biaya di Firebase Console, atau meminta anggota tim Anda yang memiliki izin tersebut untuk mengikuti langkah-langkah berikut:
- Buka bagian IAM di Konsol Google Cloud.
- Klik View by principles > Grant access.
- Tambahkan ID pengguna untuk setiap pengguna yang Anda inginkan dapat mengakses streaming perangkat.
- Menggunakan drop-down Pilih peran, pilih peran Admin Akses Langsung Firebase Test Lab.
- Klik Add another role, lalu pilih Service Usage Consumer dari drop-down Select a role.
- Simpan perubahan dengan mengklik Simpan
Coba katalog lengkap perangkat
Untuk menjelajahi perangkat tambahan dan menambahkannya ke Pengelola Perangkat, lakukan tindakan berikut:
- Dari Pengelola Perangkat, klik + > Pilih Perangkat Jarak Jauh.
- Di katalog yang muncul, Anda dapat memilih perangkat yang diinginkan dengan mencentang
kotak di samping setiap perangkat.
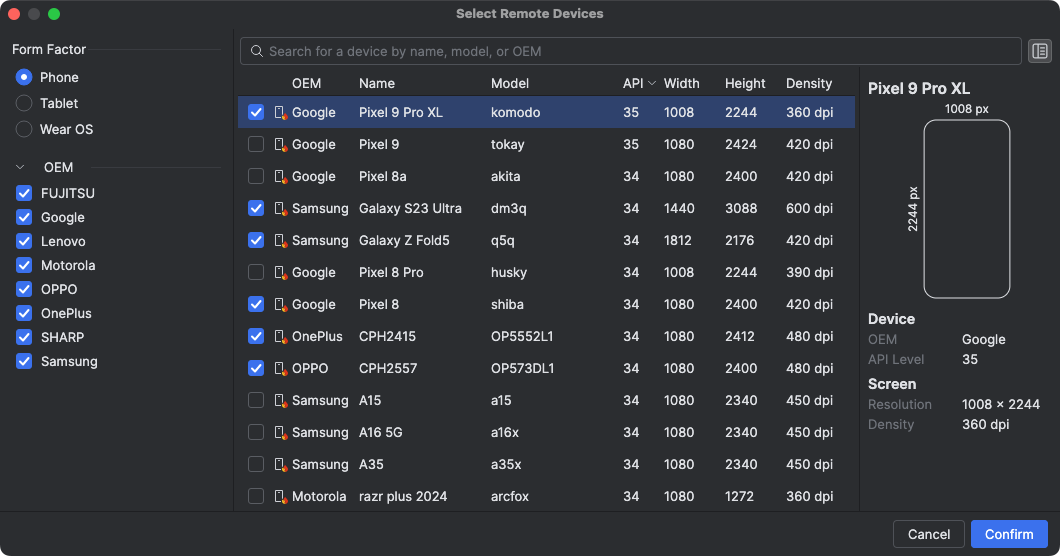
- Klik Konfirmasi. Perangkat yang Anda pilih sekarang akan muncul di Pengelola Perangkat.
Mengakhiri sesi Anda
Setelah selesai menggunakan perangkat, jangan lupa untuk mengklik Kembalikan dan Hapus Perangkat baik dari menu tambahan untuk perangkat di Pengelola Perangkat atau dari notifikasi yang muncul setelah menutup tab perangkat di jendela Perangkat yang Berjalan. Tindakan ini memastikan Anda tidak menghabiskan menit perangkat secara tidak perlu, dan perangkat Anda segera dihapus dan direset ke setelan pabrik sebelum tersedia untuk developer lain. Semua menit yang tidak digunakan dari sesi Anda akan dikembalikan ke project Anda.
Menghubungkan ke Lab Perangkat Partner Android
Lab Perangkat Partner Android adalah lab perangkat yang dioperasikan oleh partner OEM Google, seperti Samsung, Xiaomi, OPPO, OnePlus, vivo, dan lainnya, serta memperluas pilihan perangkat yang tersedia di Streaming Perangkat Android. Layanan ini tersedia di saluran Stabil, dimulai dengan Update Fitur Baru Android Studio Narwhal.
Untuk memulai, lakukan hal berikut:
- Di Pengelola Perangkat, klik + > Pilih Perangkat Jarak Jauh.
- Di katalog perangkat yang muncul, pilih perangkat dari Lab Perangkat Partner Android yang ingin Anda gunakan. Perangkat dari lab partner ditandai dengan ikon perangkat dan kolom "Lab" dalam katalog. Filter Device Lab membantu Anda memfilter perangkat dari satu atau beberapa lab perangkat.
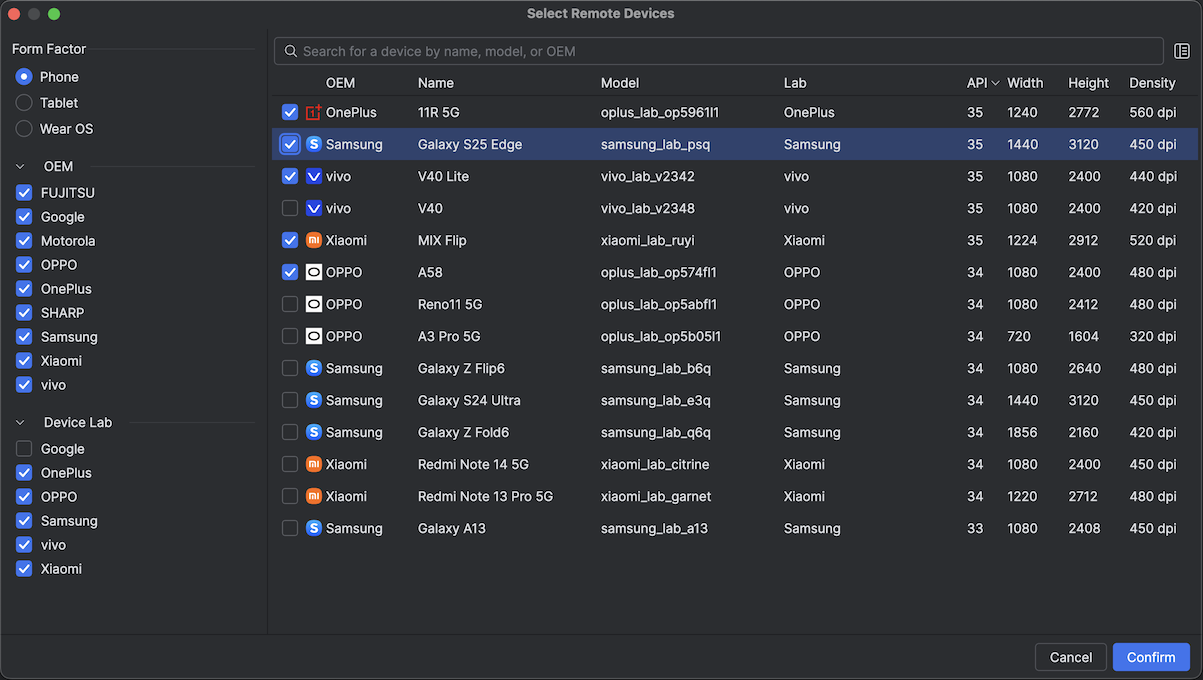
- Klik Konfirmasi.
- Dari Pengelola Perangkat, Anda dapat terhubung ke perangkat lab partner seperti Anda menghubungkan perangkat Streaming Perangkat Android lainnya.
Mengaktifkan Partner Device Labs di Konsol Google Cloud
Jika lab partner yang diperlukan tidak diaktifkan untuk project Firebase yang Anda pilih,
Android Studio akan memberi tahu Anda, dan Anda dapat mengikuti perintah untuk mengaktifkan
lab partner yang dipilih.
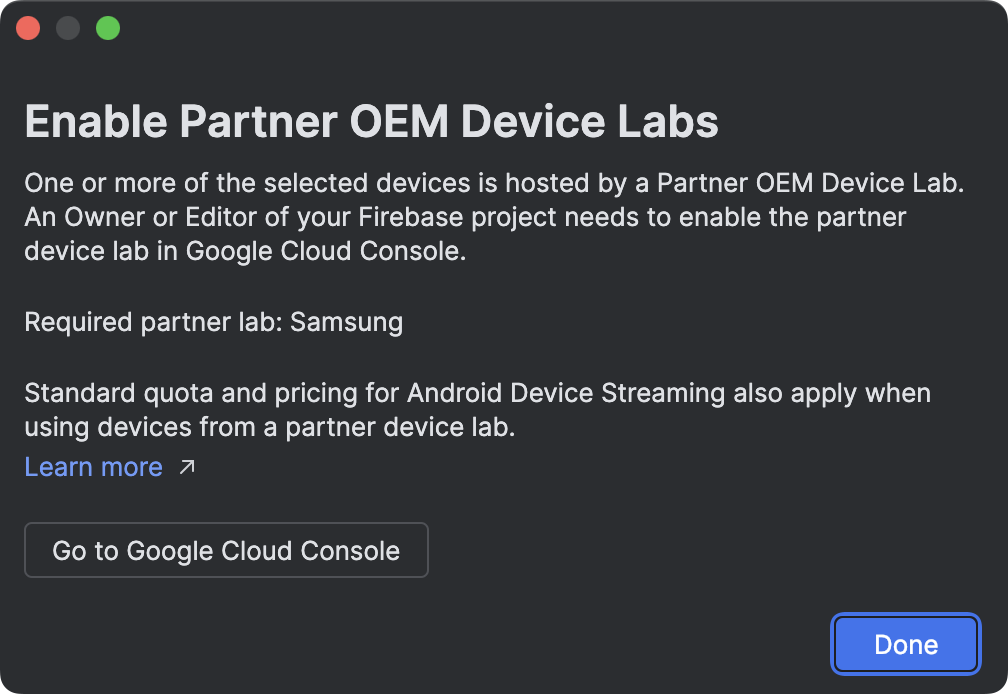
Editor atau Pemilik project diperlukan untuk mengaktifkan setiap lab partner di halaman Partner Device Labs di Konsol Google Cloud. Berikut cara mengaktifkan lab partner:
- Periksa untuk memastikan project Google Cloud yang benar dipilih di bagian atas halaman.
- Klik tombol untuk lab perangkat yang ingin Anda aktifkan dan ikuti petunjuknya.
- Setelah lab partner diaktifkan, Anda dan tim dapat menggunakan perangkat di Android Studio.
Harga untuk Streaming Perangkat Android
Untuk mengetahui informasi selengkapnya, lihat Tingkat penggunaan, kuota, dan harga Firebase.
Pertanyaan umum (FAQ)
Apa yang membuat Streaming Perangkat Android, yang didukung oleh Firebase, berbeda?
Perangkat, keamanan, dan fitur. Streaming Perangkat Android adalah tempat Anda dapat mengharapkan akses ke beberapa perangkat Android terbaru secepat mungkin. Selain itu, layanan ini mendukung sejumlah kecil perangkat lama, sehingga Anda memiliki akses ke berbagai konfigurasi dan level API. Selain itu, karena perangkat ini ditempatkan di pusat data yang aman, sesi Anda aman dan perangkat Anda direset ke setelan pabrik serta dihapus datanya sebelum tersedia untuk pengguna lain.
Terakhir, layanan ini terintegrasi langsung dengan Android Studio dan dapat diakses melalui koneksi ADB melalui SSL, sehingga alat yang Anda gunakan setiap hari melalui ADB berfungsi dengan lancar dengan streaming perangkat.
Berapa biaya layanannya?
Untuk mengetahui detail harga, lihat Harga untuk Streaming Perangkat Android.
Apakah sesi saya aman dan apa yang terjadi saat sesi saya berakhir?
Setiap perangkat berada di pusat data aman Google dan terhubung ke workstation Anda menggunakan koneksi ADB melalui SSL. Saat sesi Anda berakhir, data perangkat akan dihapus total dan perangkat akan direset ke setelan pabrik sebelum perangkat tersebut tersedia untuk developer lain.
Apakah saya perlu menggunakan Android Studio?
Meskipun Android Studio Jellyfish atau yang lebih baru diperlukan untuk terhubung ke layanan dan meminta perangkat, koneksi ADB langsung melalui SSL memungkinkan Anda menggunakan alat atau IDE apa pun yang menggunakan ADB untuk berkomunikasi dengan perangkat pengujian setelah Anda mencadangkan dan terhubung ke perangkat.
Izin
Lihat izin layanan.

