يعرض تتبُّع النظام الأنشطة واستخدام الموارد على مستوى النظام، ما يتيح لك معرفة كيفية جدولة عمليات تطبيقك وتنفيذها. يُستخدَم عرض "تتبُّع النظام" في محلّل "استوديو Android" عادةً للتحقيق في ما يلي:
- كيفية توزيع عمليات التطبيقات والنظام على نوى الجهاز وسلاسل التنفيذ
- مدى سلاسة عرض واجهة المستخدم
- استخدام الطاقة على مستوى الجهاز والتطبيق
تقدّم هذه الصفحة نظرة عامة على المرئيات الأكثر استخدامًا في عرض تتبُّع النظام. راجِع مسرد المصطلحات الخاص بالرسوم البيانية للحصول على مزيد من التفاصيل حول العروض المرئية غير الموضّحة هنا. للاطّلاع على أمثلة أكثر تفصيلاً حول حالات استخدام تتبُّع نشاط النظام، يُرجى الرجوع إلى الصفحات الأخرى في هذا القسم.
بعد تسجيل تتبُّع النظام، ستظهر لك الرسومات البيانية التالية معروضة على المخطط الزمني. عليك التركيز على كيفية ارتباط موارد النظام المختلفة ببعضها. على سبيل المثال، إذا لاحظت ارتفاعًا حادًا في استهلاك الطاقة من خلال شريحة المودم، عليك الانتقال إلى قسم سلاسل العمليات والاطّلاع على نشاط سلاسل العمليات الذي قد يكون سببًا في هذا الارتفاع في ذلك الوقت.
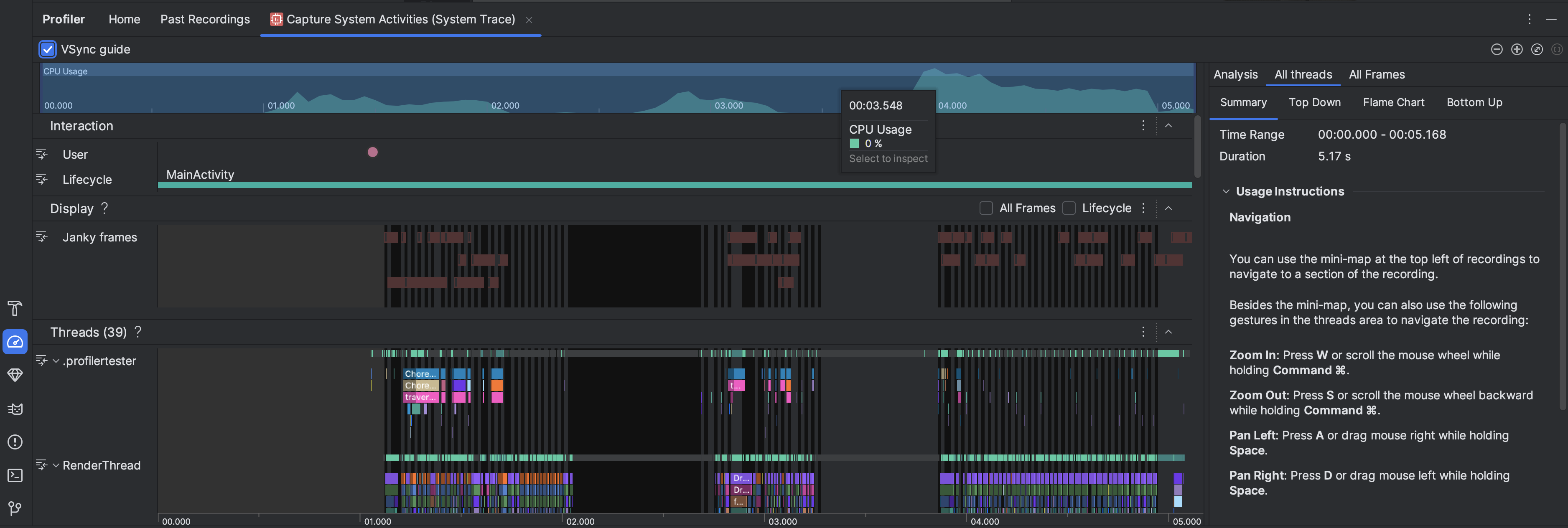
- استخدام وحدة المعالجة المركزية: يعرض هذا المقياس استخدام تطبيقك لوحدة المعالجة المركزية كنسبة مئوية من إجمالي سعة وحدة المعالجة المركزية المتاحة حسب الوقت. ميِّز قسمًا من المخطط الزمني لفلترة التفاصيل حسب تلك الفترة الزمنية.
- التفاعلات: تعرض تفاعلات المستخدمين وأحداث مراحل نشاط التطبيق على طول مخطط زمني (يتطلّب ذلك عملية تطبيق قابلة للتصحيح وجهازًا يعمل بالمستوى 26 أو مستوى أحدث من واجهة برمجة التطبيقات).
- العرض: يعرض معلومات ذات صلة بمدى سلاسة عرض واجهة مستخدم تطبيقك. اختَر دورة الحياة لفحص المدة التي يستغرقها تطبيقك لعرض كل إطار على سلسلة التعليمات الرئيسية و
RenderThread. تكون هذه المعلومات مفيدة في التحقيق في عوامل الاختناق التي تؤدي إلى توقّف عرض واجهة المستخدم مؤقتًا وانخفاض معدّل عرض اللقطات. سلاسل التنفيذ: تعرض سلاسل التنفيذ التي يعمل عليها تطبيقك ومختلف عمليات النظام. لمعرفة كيفية استخدام عمليات تتبُّع النظام للتحقيق في مشاكل بطء واجهة المستخدم والمساعدة في الحدّ منها، راجِع مقالة رصد بطء واجهة المستخدم.
ملاحظة: عند فحص المخطط الزمني لسلاسل المحادثات، تتوفّر اختصارات لوحة المفاتيح التالية:- التكبير: اضغط على W أو حرِّك عجلة الماوس للأعلى أو للأسفل مع الضغط على Ctrl (Command على نظام التشغيل macOS).
- التصغير: اضغط على S أو حرِّك عجلة الماوس للخلف مع الضغط على Ctrl (Command على نظام التشغيل macOS).
- التحريك إلى اليسار: اضغط على A أو اسحب الماوس إلى اليمين مع الضغط على مفتاح المسافة.
- التحريك لليمين: اضغط على D أو اسحب الماوس إلى اليسار مع الضغط على مفتاح المسافة.
- توسيع سلسلة محادثات أو تصغيرها: انقر مرّتين على اسم سلسلة المحادثات أو اضغط على Enter أثناء تحديد سلسلة محادثات.
نوى وحدة المعالجة المركزية: تعرض النشاط على كل نواة في جهازك. قد يمنحك عرض النشاط حسب النواة فكرة عن النواة "الكبيرة" أو "الصغيرة" في معالجات الأجهزة الجوّالة الحديثة. مرِّر المؤشر فوق نشاط سلسلة محادثات لمعرفة سلسلة المحادثات التي يتم تشغيل هذا النواة عليها في ذلك الوقت.
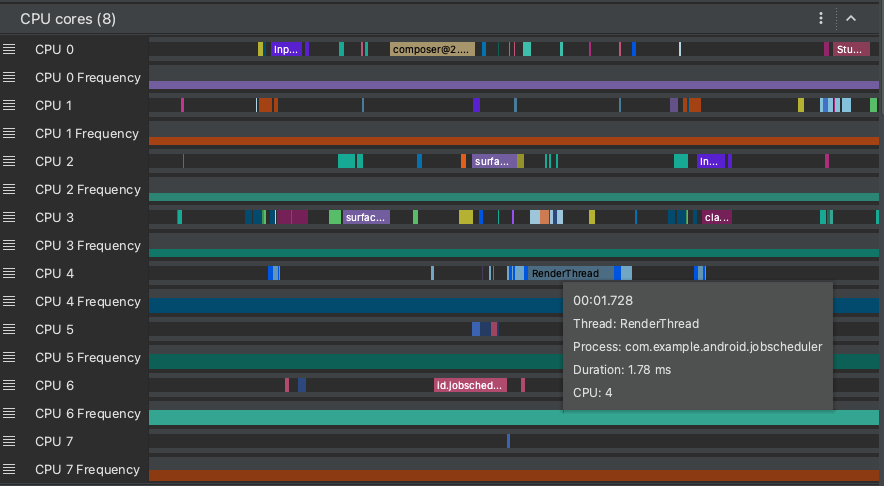
ذاكرة العملية (RSS): تعرض مقدار الذاكرة الفعلية التي يستخدمها التطبيق حاليًا. لمزيد من التفاصيل، راجِع مسرد المصطلحات الخاص بالرسم البياني.
رسومات بيانية لاستهلاك الطاقة: تظهر عند إنشاء ملف تعريف على جهاز فعلي. لمزيد من المعلومات، اطّلِع على مقالة فحص استخدام الطاقة.
البطارية: تعرض هذه البطاقة استخدام تطبيقك للبطارية.

