تتتبّع هذه الصفحة المشاكل المعروفة في الإصدار Otter من "استوديو Android" والإصدار 8.13.0 من المكوّن الإضافي لنظام Gradle المتوافق مع Android. إذا واجهت مشكلة غير مُدرَجة هنا، يُرجى الإبلاغ عن خطأ.
الترقية إلى الإصدار التجريبي: يهدف كل إصدار من "استوديو Android" والمكوّن الإضافي لنظام Gradle المتوافق مع Android إلى تحسين الاستقرار والأداء وإضافة ميزات جديدة. للاستفادة من مزايا الإصدارات القادمة الآن، نزِّل الإصدار التجريبي من "استوديو Android" وثبِّته.
المشاكل المعروفة في "استوديو Android"
يوضّح هذا القسم المشاكل المعروفة في أحدث إصدار ثابت من Android Studio.
Kotlin 2.0: يتعذّر حلّ تعبيرات lambda في "أداة فحص التنسيق"
عند استخدام Kotlin 2.0، لا يمكن تحليل تعبيرات lambda، ولا يمكن لأداة Layout Inspector الانتقال إلى رمز المصدر الخاص بتعبير lambda كالمعتاد.
الحل: يمكنك إضافة خيار المترجم البرمجي أدناه كحل بديل إلى أن يتم إصلاح هذه المشكلة:
kotlin {
compilerOptions {
freeCompilerArgs.add("-Xlambdas=class")
}
}
يؤدي تشغيل الإعداد بدون "التنفيذ قبل التشغيل" في Gradle-aware Make إلى حدوث خطأ في النشر
حدثت مشكلة في الإصدار 9 من قناة Canary من حزمة ميزات Ladybug في "استوديو Android" أدت إلى إزالة معلومات إعدادات التشغيل من المشاريع التي تم فتحها باستخدام هذا الإصدار. إذا فتحت مشروعك باستخدام هذا الإصدار في وقت ما، وأدّى تشغيل تطبيقك إلى ظهور الخطأ "تحميل عناصر الإصدار"، تأكَّد من أنّ إعدادات التشغيل النشطة تتضمّن خطوة "إنشاء متوافق مع Gradle" في قسم "قبل الإطلاق". للتحقّق من ذلك، انقر على Run/Debug Configurations > Edit Configurations، ثم انقر على إعداد التشغيل النشط وتأكَّد من وجود خطوة "Gradle-aware Make" في قسم "قبل الإطلاق". لا يمكن لـ Android Studio حلّ هذه المشكلة تلقائيًا لأنّه ربما تم إعداد بعض إعدادات التشغيل بدون خطوة "إنشاء متوافق مع Gradle".
لا تعيد ميزة "تطبيق التغييرات وإعادة تشغيل النشاط" تشغيل النشاط على الأجهزة أو المحاكيات التي تعمل بالمستوى 35 لواجهة برمجة التطبيقات
عند نشر تغييرات الرمز البرمجي على جهاز يعمل بالإصدار 35 من واجهة برمجة التطبيقات باستخدام الخيار "تطبيق التغييرات وإعادة تشغيل النشاط"، لن تتم إعادة تشغيل التطبيق ولن يظهر تأثير التغييرات. إذا أعدت تشغيل التطبيق، ستلاحظ تأثير التغييرات التي أجريتها على الرمز. يعمل فريقنا حاليًا على التحقيق في هذه المشكلة.
تعرض نافذة "مساعد Firebase" رسالة خطأ
إذا عرضت نافذة "مساعد Firebase" (الأدوات > Firebase من القائمة الرئيسية) رسالة خطأ، أبطِل صحة ذاكرات التخزين المؤقت وأعِد تشغيل "استوديو Android" لإصلاح الخطأ.
تعذُّر عزل طريقة عرض باستخدام "أداة فحص التنسيق"
لا تتوفّر مؤقتًا إمكانية عزل طريقة عرض باستخدام أداة فحص التنسيق المضمّنة. نحن نعمل على حلّ هذه المشكلة في إصدار مستقبلي.
لا يمكن فحص جميع عقد Compose باستخدام "أداة فحص التنسيق"
إذا لاحظت أنّه لا يمكن فحص جميع عُقد Compose عند استخدام أداة فحص التنسيق، من المحتمل أن يكون ذلك بسبب خطأ تم إصلاحه في الإصدار 1.5.0-alpha04 من Compose. إذا كنت تواجه هذه المشكلة، احرص على الترقية إلى الإصدار 1.5.0-alpha04 أو إصدار أحدث من Compose.
حدث خطأ أثناء عرض معاينة Compose
بدءًا من الإصدار Chipmunk من "استوديو Android"، إذا ظهرت لك رسالة java.lang.NoSuchFieldError: view_tree_saved_state_registry_owner أو java.lang.ClassNotFoundException: androidx.savedstate.R$id في لوحة المشاكل، احرص على تضمين تبعية debugImplementation في androidx.lifecycle:lifecycle-viewmodel-savedstate في الوحدة.
إذا كنت ترى java.lang.NoSuchFieldError: view_tree_lifecycle_owner في لوحة المشاكل، احرص على تضمين تبعية debugImplementation إلى androidx.lifecycle:lifecycle-runtime في الوحدة.
إذا كنت ترى java.lang.NoClassDefFoundError: Could not initialize class androidx.customview.poolingcontainer.PoolingContainer أو
java.lang.NoClassDefFoundError: androidx/customview/poolingcontainer/PoolingContainerListener
في لوحة المشاكل، احرص على تضمين تبعية debugImplementation إلى
androidx.customview:customview-poolingcontainer في الوحدة.
حدوث خطأ عند استخدام كلمات مرور مختلفة للمفتاح وملف تخزين المفاتيح
بدءًا من الإصدار 4.2، يعمل Android Studio الآن على JDK 11. يؤدي هذا التحديث إلى تغيير في السلوك الأساسي المرتبط بمفاتيح التوقيع.
عند الانتقال إلى إنشاء > إنشاء حِزمة أو حِزمة APK موقَّعة ومحاولة ضبط ميزة "توقيع التطبيق" لحِزمة تطبيق أو حِزمة APK، قد يؤدي إدخال كلمات مرور مختلفة للمفتاح وملف تخزين المفاتيح إلى ظهور الخطأ التالي:
Key was created with errors:
Warning: Different store and Key passwords not supported for PKCS12 Key stores
لحلّ هذه المشكلة، أدخِل كلمة المرور نفسها لكل من المفتاح وملف تخزين المفاتيح.
تعذُّر بدء تشغيل "استوديو Android" بعد تثبيت الإصدار 4.2
يحاول Studio استيراد ملفات .vmoptions السابقة وتنظيفها لتعمل مع أداة جمع البيانات غير المرغوب فيها التي يستخدمها JDK 11. وفي حال تعذُّر تنفيذ هذه العملية، قد لا يتمكّن بعض المستخدمين الذين ضبطوا خيارات مخصّصة للجهاز الافتراضي في ملف .vmoptions من بدء تشغيل بيئة التطوير المتكاملة.
لحلّ هذه المشكلة، ننصحك بإضافة تعليق إلى الخيارات المخصّصة في .vmoptions (باستخدام الرمز "#"). يمكن العثور على ملف .vmoptions في المواقع التالية:
نظام التشغيل Windows
C:\Users\YourUserName\AppData\[Local|Roaming]\Google\AndroidStudio4.2\studio64.exe.vmoptions
macOS
~/Library/Application Support/Google/AndroidStudio4.2/studio.vmoptions
Linux
~/.config/Google/AndroidStudio4.2/studio64.vmoptions
إذا لم يبدأ Studio بعد تجربة هذا الحلّ البديل، يُرجى الاطّلاع على تعذُّر بدء تشغيل Studio بعد الترقية أدناه.
تعطُّل التطبيقات التي تستخدم "أداة فحص قاعدة البيانات" على محاكي Android 11
قد تتعطّل التطبيقات التي تستخدم "أداة فحص قاعدة البيانات" عند تشغيلها على محاكي Android 11، مع ظهور خطأ مشابه لما يلي في logcat:
Fatal signal 11 (SIGSEGV), code 1 (SEGV_MAPERR)
لحلّ هذه المشكلة، عليك ترقية محاكي Android 11 إلى الإصدار 9 أو إصدار أحدث من خلال الانتقال إلى الأدوات > مدير حزمة تطوير البرامج (SDK). في علامة التبويب منصات حزمة تطوير البرامج (SDK)، ضَع علامة في المربّع بجانب عرض تفاصيل الحزمة واختَر الإصدار 9 أو إصدارًا أحدث من محاكي Android 11.
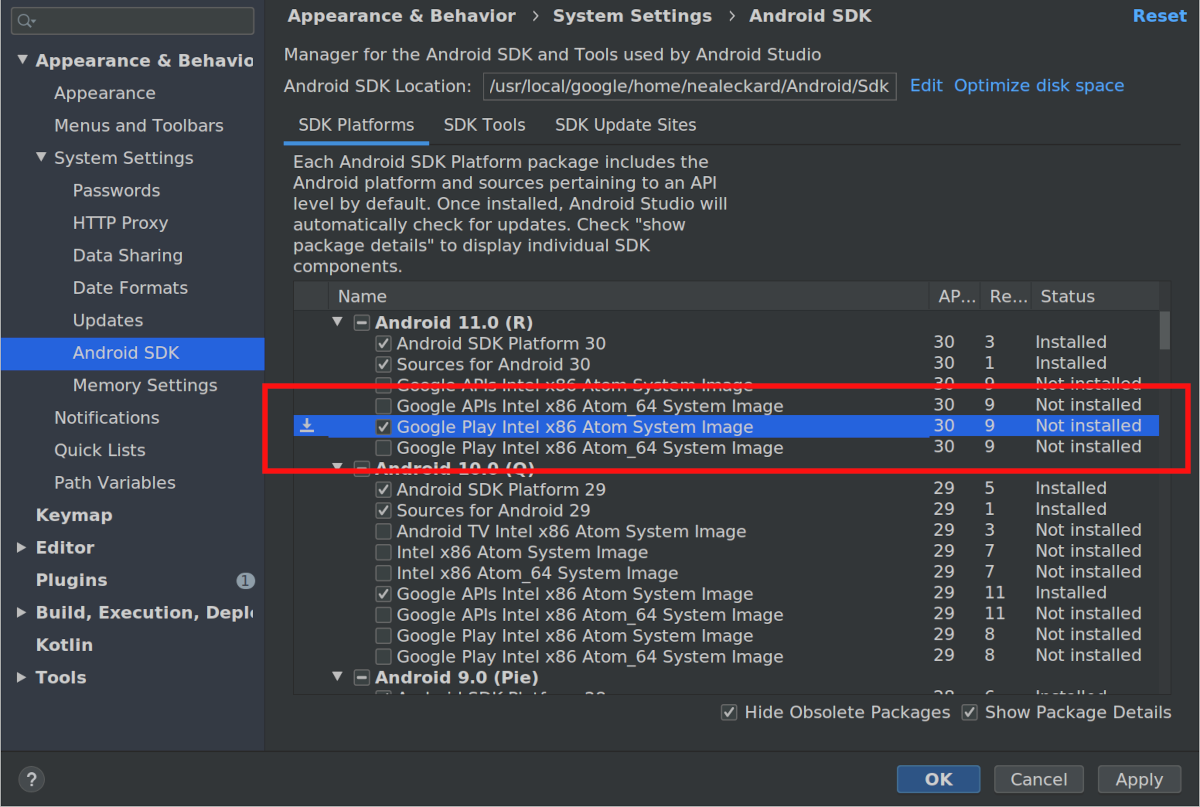
يتعذّر بدء Studio بعد الترقية
إذا لم يبدأ Studio بعد الترقية، قد تكون المشكلة ناتجة عن إعداد غير صالح تم استيراده من إصدار سابق من "استوديو Android" أو عن إضافة غير متوافقة. كحلّ بديل، جرِّب حذف الدليل أدناه (أو إعادة تسميته لأغراض النسخ الاحتياطي)، وذلك حسب إصدار "استوديو Android" ونظام التشغيل، ثم ابدأ تشغيل "استوديو Android" مرة أخرى. سيؤدي ذلك إلى إعادة ضبط Android Studio إلى حالته التلقائية، مع إزالة جميع المكوّنات الإضافية التابعة لجهات خارجية.
في الإصدار 4.1 من "استوديو Android" والإصدارات الأحدث، اتّبِع الخطوات التالية:
في نظام التشغيل Windows:
%APPDATA%\Google\AndroidStudio<version>
مثال:C:\Users\your_user_name\AppData\Roaming\Google\AndroidStudio4.1نظام التشغيل macOS:
~/Library/Application Support/Google/AndroidStudio<version>
مثال:~/Library/Application Support/Google/AndroidStudio4.1نظام التشغيل Linux:
~/.config/Google/AndroidStudio<version>و~/.local/share/Google/AndroidStudio<version>
مثال:~/.config/Google/AndroidStudio4.1و~/.local/share/Google/AndroidStudio4.1
في الإصدار 4.0 من "استوديو Android" والإصدارات الأقدم:
في نظام التشغيل Windows:
%HOMEPATH%\.AndroidStudio<version>\config
مثال:C:\Users\your_user_name\.AndroidStudio3.6\configنظام التشغيل macOS:
~/Library/Preferences/AndroidStudio<version>
مثال:~/Library/Preferences/AndroidStudio3.6Linux:
~/.AndroidStudio<version>/config
مثال:~/.AndroidStudio3.6/config
يُرجى العِلم أنّ دليل الإعدادات لإصدارَي Canary وBeta من "استوديو Android" هو PreviewX.Y بدلاً من X.Y في <version>. على سبيل المثال، تستخدم الإصدارات التجريبية من الإصدار 4.1 من "استوديو Android" AndroidStudioPreview4.1 بدلاً من الدليل AndroidStudio4.1 المستخدَم في الإصدارات المرشّحة والإصدارات الثابتة.
مشكلة في التجميع في مشاريع Kotlin المتوافقة مع عدّة منصات
قد تنشأ أخطاء في التجميع في رمز MPP في Kotlin بسبب الرموز الناقصة. يجب أن تؤدي ترقية مكوّن Kotlin الإضافي إلى الإصدار 1.4 إلى حلّ هذه المشكلة.
تعارضات تعيين المفاتيح على نظام التشغيل Linux
على نظام التشغيل Linux، تتعارض بعض اختصارات لوحة المفاتيح مع اختصارات لوحة المفاتيح التلقائية في Linux وتلك الخاصة ببرامج إدارة النوافذ الشائعة، مثل KDE وGNOME. قد لا تعمل اختصارات لوحة المفاتيح المتعارضة هذه على النحو المتوقّع في Android Studio.
يمكنك العثور على مزيد من المعلومات حول هذه المشكلة (بما في ذلك الحلول البديلة المحتملة) في أداة تتبُّع الأخطاء في IntelliJ.
نص صغير في واجهة المستخدم على ChromeOS
على ChromeOS، قد يظهر النص بحجم أصغر بكثير من الإصدارات السابقة. لحلّ هذه المشكلة، اتّبِع الخطوات التالية:
- افتح نافذة الإعدادات من خلال النقر على ملف > الإعدادات
- انتقِل إلى المظهر والسلوك > المظهر.
- اختَر استخدام خط مخصّص.
- زيادة حجم الخط
- في نافذة الإعدادات، انتقِل إلى المحرّر > الخط.
- زيادة حجم الخط
- انقر على موافق.
تعديل الرموز
يوضّح هذا القسم المشاكل المعروفة المتعلّقة بمحرّر الرموز.
توقّف إدخال لوحة المفاتيح - مشاكل "iBus" على Linux
هناك بعض التفاعلات المعروفة بين برنامج iBus الخفي على Linux وAndroid Studio. في بعض السيناريوهات، يتوقف بيئة التطوير المتكاملة عن الاستجابة لإدخال لوحة المفاتيح أو تبدأ في إدخال أحرف عشوائية. يحدث هذا الخطأ بسبب عدم توفّر بعض المزامنة بين iBus وXLib + AWT، وقد تم الإبلاغ عنه مسبقًا إلى JetBrains وiBus. في ما يلي ثلاثة حلول بديلة متاحة حاليًا لهذه المشكلة:
- الحل 1: فرض وضع التزامن في iBus. قبل بدء تشغيل Android Studio، نفِّذ ما يلي في سطر الأوامر:
$ IBUS_ENABLE_SYNC_MODE=1 ibus-daemon -xrd
- الحلّ البديل 2: أوقِف إدخال iBus في "استوديو Android". لإيقاف إدخال iBus
في "استوديو Android" فقط، نفِّذ ما يلي في سطر الأوامر:
$ XMODIFIERS= ./bin/studio
ibus-daemon -rd)، سيؤدي ذلك إلى إيقاف طرق الإدخال لجميع التطبيقات الأخرى، وقد يؤدي أيضًا إلى تعطُّل JVM في "استوديو Android" بسبب خطأ تجزئة. - الحلّ 3: تحقَّق جيدًا من ربط اختصارات لوحة المفاتيح للتأكّد من أنّ اختصار الإدخال التالي ليس مضبوطًا على Control+Space، لأنّ هذا الاختصار يُستخدم أيضًا لإكمال الرمز في "استوديو Android". يستخدم نظام التشغيل Ubuntu 14.04 (Trusty)
Super+Space كاختصار تلقائي، ولكن قد تبقى الإعدادات من الإصدارات السابقة. للاطّلاع على عمليات ربط الاختصارات، شغِّل
ibus-setupعلى سطر الأوامر لفتح نافذة "إعدادات IBus المفضّلة". ضِمن اختصارات لوحة المفاتيح، ضَع علامة في المربّع بجانب أسلوب الإدخال التالي. إذا كان ضبطه على Control+Space، غيِّره إلى Super+Space أو أي اختصار آخر تختاره.
إعدادات المشروع
يوضّح هذا القسم المشاكل المعروفة المتعلّقة بإعدادات المشروع ومزامنة Gradle.
تعذُّر مزامنة Gradle: انقطاع الاتصال
المشكلة هي أنّ عملية Gradle في الخلفية تحاول استخدام IPv4 بدلاً من IPv6.
- الحلّ البديل 1: على نظام التشغيل Linux، ضَع ما يلي في
~/.profileأو~/.bash_profile:export _JAVA_OPTIONS="-Djava.net.preferIPv6Addresses=true" - الحل 2: في ملف vmoptions في "استوديو Android"، غيِّر السطر
-Djava.net.preferIPv4Addresses=trueإلى-Djava.net.preferIPv6Addresses=true. لمزيد من المعلومات، راجِع دليل المستخدم بشأن الشبكات التي تستخدم بروتوكول الإنترنت الإصدار 6.
أخطاء "لم يتم إثبات صحة هوية النظير" من عملية المزامنة في Gradle أو "أداة إدارة حزمة تطوير البرامج (SDK)"
السبب الأساسي لهذه الأخطاء هو عدم توفّر شهادة في
$JAVA_HOME/jre/lib/certificates/cacerts. لحلّ هذه الأخطاء، اتّبِع الخطوات التالية:
- إذا كنت تستخدم خادمًا وكيلاً، حاوِل الاتصال مباشرةً. إذا كان الاتصال المباشر يعمل، قد تحتاج إلى استخدام
keytoolلإضافة شهادة الخادم الوكيل إلى ملف cacerts من أجل الاتصال عبر الخادم الوكيل. - أعِد تثبيت حزمة تطوير Java (JDK) المتوافقة وغير المعدَّلة. هناك مشكلة معروفة تؤثر في مستخدمي Ubuntu، وتؤدي إلى ظهور
/etc/ssl/certs/java/cacertsفارغ. لحلّ هذه المشكلة، نفِّذ ما يلي في سطر الأوامر:sudo /var/lib/dpkg/info/ca-certificates-java.postinst configure
نشر
يوضّح هذا القسم المشاكل المعروفة المتعلّقة بنشر تطبيقك على جهاز متصل.
[نظام التشغيل Mac OS فقط] لا يتم تطبيق التحديثات التزايدية بسبب مشكلة في مراقبة ملف Gradle في المشاريع المحفوظة ضمن /System/Volumes/Data
تؤثّر المشكلة 18149 في Gradle في الإصدار 7.0 والإصدارات الأحدث من المكوّن الإضافي لنظام Gradle المتوافق مع Android لأنّها تتطلّب الإصدار 7.0 من Gradle والإصدارات الأحدث. اعتبارًا من الإصدار 7.0 من Gradle، يتم تفعيل ميزة "مراقبة الملفات" تلقائيًا.
إذا كنت تعمل على نظام التشغيل Mac OS وتم حفظ مشروعك ضمن
/System/Volumes/Data، لن يتم تتبُّع تغييرات الملفات بشكل صحيح من خلال ميزة مراقبة ملفات Gradle.
سيؤدي ذلك إلى عدم رصد "نظام الإنشاء" لأي تغييرات في الملفات، وبالتالي لن يتم تعديل حِزم APK. بعد ذلك، لن ينفّذ رمز النشر التدريجي أي إجراء لأنّ حالة حزمة APK المحلية هي نفسها على الجهاز.
لحلّ هذه المشكلة، عليك نقل دليل مشروعك إلى دليل المستخدم، أي ضمن /Users/username. سيتم بعد ذلك إعلام نظام التصميم بشكل صحيح بالتغييرات التي تم إجراؤها على الملفات من خلال مراقبة ملفات Gradle، وسيتم تطبيق التغييرات المتزايدة بنجاح.
Android Emulator HAXM على نظام التشغيل macOS High Sierra
يتطلّب "محاكي Android" على الإصدار macOS High Sierra (10.13) الإصدار 6.2.1 أو إصدارًا أحدث من HAXM لتحقيق أفضل توافق واستقرار مع نظام التشغيل macOS. ومع ذلك، يتطلّب نظام التشغيل macOS 10.13 إجراء عملية أكثر تعقيدًا لتثبيت إضافات النواة، مثل HAXM. عليك السماح يدويًا بتثبيت إضافة النواة نفسها باتّباع الخطوات التالية:
- أولاً، حاوِل تثبيت أحدث إصدار من HAXM من خلال مدير SDK.
- في نظام التشغيل MacOS، انتقِل إلى System Preferences (إعدادات النظام المفضَّلة) > Security and Privacy (الأمان والخصوصية).
إذا ظهر لك تنبيه بأنّه تم حظر تحميل برامج النظام من مطوّر البرامج "Intel Corporation Apps"، انقر على السماح:
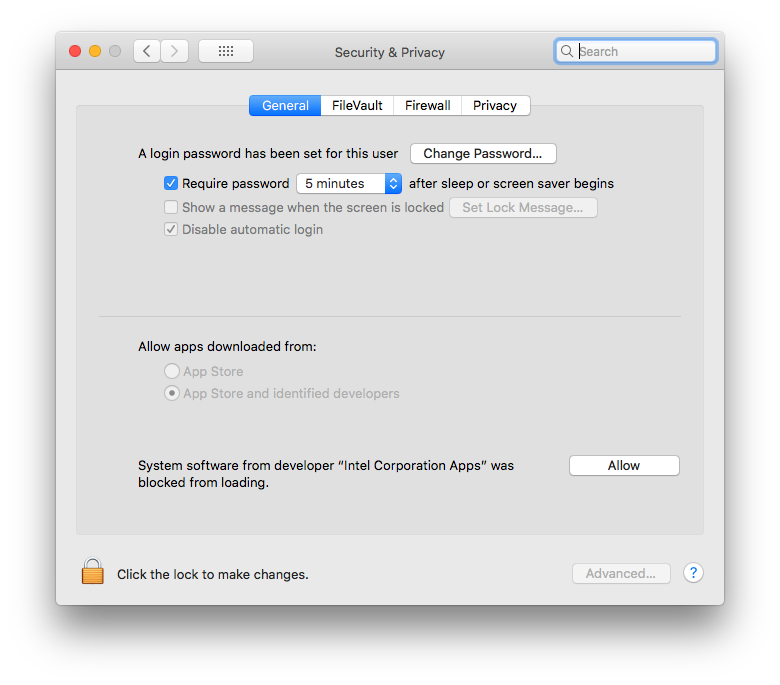
لمزيد من المعلومات والحلول البديلة، يُرجى الاطّلاع على صفحة الويب هذه من Apple و المشكلة رقم 62395878.
تطبيق التغييرات
يوضّح هذا القسم المشاكل المعروفة المتعلّقة بخيار تطبيق التغييرات.
لم يتم تطبيق اسم التطبيق الجديد
إذا أعدت تسمية تطبيقك ثم حاولت تطبيق هذا التغيير، قد لا يظهر الاسم المعدَّل. لحلّ هذه المشكلة، انقر على تشغيل
 لإعادة نشر تطبيقك والاطّلاع على التغييرات.
لإعادة نشر تطبيقك والاطّلاع على التغييرات.
حدوث مشكلة في Android Runtime تؤدي إلى ظهور خطأ
إذا كنت تستخدم جهازًا يعمل بالإصدار 8.0 أو 8.1 من نظام التشغيل Android، قد تظهر لك رسائل "VERIFICATION_ERROR" عند محاولة تطبيق أنواع معيّنة من التغييرات (خاصةً إذا كنت تستخدم Kotlin). تحدث هذه الرسالة بسبب مشكلة في
Android Runtime تم إصلاحها في الإصدار 9.0 من نظام التشغيل Android والإصدارات الأحدث. على الرغم من أنّ المشكلة تتسبّب في تعذُّر تنفيذ ميزة "تطبيق التغييرات"، سيظل بإمكانك تشغيل
 تطبيقك مرة أخرى للاطّلاع على التغييرات. ومع ذلك، ننصحك بترقية الجهاز إلى الإصدار 9.0 من نظام التشغيل Android أو إصدار أحدث.
تطبيقك مرة أخرى للاطّلاع على التغييرات. ومع ذلك، ننصحك بترقية الجهاز إلى الإصدار 9.0 من نظام التشغيل Android أو إصدار أحدث.
تصحيح الأخطاء والاختبار
يوضّح هذا القسم المشاكل المعروفة المتعلّقة بتصحيح أخطاء تطبيقك واختباره.
عدم توفّر الموارد في مسار الفئة عند تشغيل اختبارات JUnit من "استوديو Android"
إذا كانت لديك مجلدات موارد معيّنة في وحدات Java، لن يتم العثور على هذه الموارد عند تشغيل الاختبارات من بيئة التطوير المتكاملة. سيعمل تشغيل الاختبارات
باستخدام Gradle من سطر الأوامر. يمكنك أيضًا تنفيذ مهمة Gradle check من بيئة التطوير المتكاملة. يمكنك الاطّلاع على المشكلة
64887 لمزيد من
التفاصيل.
تحدث هذه المشكلة لأنّه اعتبارًا من الإصدار 13 من IntelliJ، يجب أن يكون لديك مجلد واحد فقط كمسار للفئات. تنسخ أداة الإنشاء في IntelliJ جميع الموارد إلى مجلد الإنشاء هذا، ولكن لا تنسخ Gradle الموارد.
- الحل البديل 1: شغِّل مهمة Gradle
checkمن بيئة التطوير المتكاملة بدلاً من تشغيل اختبار وحدة. - الحل 2: عدِّل نص الإنشاء البرمجي لنسخ الموارد يدويًا إلى مجلد الإنشاء. يمكنك الاطّلاع على التعليق رقم 13 للحصول على مزيد من المعلومات.
قد يؤدي تشغيل اختبارات JUnit إلى تجميع الرمز مرتين
عند إنشاء مشروع جديد، قد يتم إنشاء إعدادات نموذج JUnit مع خطوتَين من خطوات "قبل التشغيل": الإنشاء والإنشاء المتوافق مع Gradle. يتم بعد ذلك نقل عملية الضبط هذه إلى جميع عمليات ضبط تشغيل JUnit التي تم إنشاؤها.
- لحلّ المشكلة في المشروع الحالي، انقر على تشغيل > تعديل عمليات الضبط وغيِّر عملية الضبط التلقائية لـ JUnit لتشمل فقط خطوة "إنشاء" المتوافقة مع Gradle.
- لحلّ المشكلة في جميع المشاريع المستقبلية، انقر على ملف > إغلاق المشروع. من المفترض أن تظهر لك شاشة الترحيب. بعد ذلك، انقر على ضبط > الإعدادات التلقائية للمشروع > إعدادات التشغيل وغيِّر إعدادات JUnit لتتضمّن خطوة "إنشاء" المتوافقة مع Gradle فقط.
بعض إعدادات التشغيل التجريبي لا تعمل
لا تكون جميع إعدادات التشغيل المتوفّرة عند النقر بزر الماوس الأيمن على طريقة اختبار صالحة. على وجه التحديد، لا تكون الإعدادات التالية صالحة:
- لا تعمل إعدادات تشغيل Gradle (التي تتضمّن شعار Gradle كرمز).
- لا تنطبق إعدادات تشغيل JUnit (التي تحتوي على رمز بدون شعار Android الأخضر) على اختبارات الأجهزة، والتي لا يمكن تشغيلها على جهاز JVM المحلي.
إضافة نقاط إيقاف Java أثناء تصحيح أخطاء الرمز البرمجي الأصلي
أثناء إيقاف تطبيقك مؤقتًا عند نقطة توقّف في الرمز البرمجي الأصلي، قد لا يتعرّف مصحّحا الأخطاء التلقائي والمزدوج على الفور على نقاط توقّف Java الجديدة التي ضبطتها. لتجنُّب هذه المشكلة، أضِف نقاط توقّف Java إما قبل بدء جلسة تصحيح الأخطاء أو أثناء إيقاف التطبيق مؤقتًا عند نقطة توقّف Java. لمزيد من المعلومات، يُرجى الاطّلاع على المشكلة 229949.
الخروج من أداة تصحيح الأخطاء الأصلية
أثناء استخدام مصحّح الأخطاء التلقائي أو المزدوج لتصحيح أخطاء رموز Java والرموز الأصلية، إذا انتقلت إلى دالة أصلية من رمز Java (على سبيل المثال، أوقف مصحّح الأخطاء التنفيذ عند سطر في رمز Java يستدعي دالة أصلية ونقرت على الانتقال إلى
 ) وأردت الرجوع إلى رمز Java، انقر على متابعة البرنامج
) وأردت الرجوع إلى رمز Java، انقر على متابعة البرنامج  (بدلاً من الخروج من الدالة
(بدلاً من الخروج من الدالة  أو التنفيذ خطوة بخطوة
أو التنفيذ خطوة بخطوة  ). سيظلّ تنفيذ تطبيقك متوقفًا مؤقتًا، لذا انقر على متابعة البرنامج
). سيظلّ تنفيذ تطبيقك متوقفًا مؤقتًا، لذا انقر على متابعة البرنامج  في علامة التبويب your-module-java لمتابعته. لمزيد من المعلومات، يُرجى الاطّلاع على المشكلة
224385.
في علامة التبويب your-module-java لمتابعته. لمزيد من المعلومات، يُرجى الاطّلاع على المشكلة
224385.
تعليق أداة تصحيح الأخطاء الأصلية أثناء تحميل المكتبات
عند استخدام أداة تصحيح الأخطاء الأصلية للمرة الأولى بعد الترقية إلى الإصدار 4.2 من "استوديو Android" أو إصدار أحدث، قد تتوقف أداة تصحيح الأخطاء الأصلية عن الاستجابة أثناء تحميل المكتبات من جهاز Android. هذه المشكلة مستمرة وتحدث حتى إذا أوقفت مصحّح الأخطاء وأعدت تشغيله. لحلّ هذه المشكلة،
احذف ذاكرة التخزين المؤقت لبرنامج LLDB في $USER/.lldb/module-cache/.
تعطُّل أداة تصحيح الأخطاء الأصلية مع ظهور الرسالة "انتهت عملية تصحيح الأخطاء برمز الخروج 127"
يحدث هذا الخطأ على المنصات المستندة إلى Linux عند بدء مصحّح الأخطاء البرمجية الأصلي. ويشير إلى أنّ إحدى المكتبات التي يتطلّبها مصحّح الأخطاء البرمجية الأصلي غير مثبَّتة على النظام المحلي. قد يكون اسم المكتبة الناقصة مطبوعًا في الملف idea.log. إذا لم يكن الأمر كذلك، يمكنك استخدام
وحدة طرفية للانتقال إلى دليل تثبيت Android Studio وتنفيذ
سطر الأوامر bin/lldb/bin/LLDBFrontend --version لمعرفة المكتبات
الناقصة. عادةً، تكون المكتبة المفقودة هي ncurses5 لأنّ بعض توزيعات Linux الحديثة قد تمت ترقيتها إلى ncurses6.
أدوات تحليل الأداء
يوضّح هذا القسم المشاكل المعروفة في أدوات Profilers.
أداة Native Memory Profiler: لا يتوفّر تحليل استخدام الذاكرة أثناء بدء تشغيل التطبيق
لا تتوفّر أداة Native Memory Profiler حاليًا أثناء بدء تشغيل التطبيق. سيتوفّر هذا الخيار في إصدار قادم.
كحلّ بديل، يمكنك استخدام أداة Perfetto المستقلة لتحديد المشاكل من سطر الأوامر من أجل تسجيل بيانات ملفات بدء التشغيل.
أخطاء بسبب انتهاء المهلة في "محلّل وحدة المعالجة المركزية (CPU)"
قد تواجه أخطاء "تعذّر إيقاف التسجيل" في أداة تحليل وحدة المعالجة المركزية في Android Studio عند اختيار إعدادات أخذ عيّنات من طرق Java أو تتبُّع طرق Java. غالبًا ما تكون هذه الأخطاء مرتبطة بانتهاء المهلة، خاصةً إذا ظهرت لك رسالة الخطأ التالية في ملف idea.log:
Wait for ART trace file timed out
تميل أخطاء المهلة إلى التأثير في الطرق التي تم تتبُّعها أكثر من الطرق التي تم أخذ عيّنات منها، وفي التسجيلات الأطول أكثر من التسجيلات الأقصر. كحلّ مؤقت، قد يكون من المفيد تجربة تسجيلات أقصر لمعرفة ما إذا كان الخطأ سيختفي.
إذا واجهت مشاكل في انتهاء المهلة مع Profiler، يُرجى إرسال تقرير خطأ يتضمّن طراز جهازك وأي إدخالات ذات صلة من idea.log وlogcat.
استثناء ADB عند تصحيح الأخطاء أو إنشاء ملفات تعريف
عند استخدام الإصدار 29.0.3 من "أدوات المنصة"، قد لا يعمل تصحيح الأخطاء الأصلي و"أدوات تحليل الأداء" في Android Studio بشكل صحيح، وقد يظهر لك الخطأ "AdbCommandRejectedException" أو "تعذّر ربط المنفذ" في ملف idea.log
عند اختيار مساعدة > عرض السجلّ. يؤدي ترقية "أدوات النظام الأساسي" إلى الإصدار 29.0.4 أو إصدار أحدث إلى حلّ كلتا المشكلتين.
لترقية "أدوات المنصة"، اتّبِع الخطوات التالية:
- افتح "مدير حزمة تطوير البرامج (SDK)" من "استوديو Android" بالنقر على الأدوات > مدير حزمة تطوير البرامج (SDK) أو انقر على مدير حزمة تطوير البرامج (SDK)
 في شريط الأدوات.
في شريط الأدوات.
- ضَع علامة في مربّع الاختيار بجانب أدوات النظام الأساسي في حزمة تطوير البرامج (SDK) لنظام التشغيل Android. سيظهر رمز تنزيل
 في العمود الأيمن.
في العمود الأيمن.
- انقر على تطبيق أو حسنًا.
المكوّن الإضافي يمنع نافذة "ناتج الإنشاء" من العمل
يمنع استخدام المكوّن الإضافي CMake simple highlighter ظهور المحتوى في نافذة Build Output. يتم تشغيل الإصدار وتظهر علامة التبويب "ناتج الإنشاء"، ولكن لا تتم طباعة أي ناتج (المشكلة رقم 204791544).
ترتيب التثبيت يمنع التشغيل
قد يؤدي تثبيت إصدار أحدث من "استوديو Android" قبل إصدار أقدم إلى منع تشغيل الإصدار الأقدم. على سبيل المثال، إذا ثبّت أولاً الإصدار التجريبي من Android Studio، ثم حاولت تثبيت الإصدار الثابت وتشغيله، قد لا يتم تشغيل الإصدار الثابت. في مثل هذه الحالات، عليك محو ذاكرة التخزين المؤقت لتتمكّن من تشغيل الإصدار الثابت (الأقدم). على نظام التشغيل macOS، عليك حذف الدليل Library/ApplicationSupport/Google/AndroidStudioversion_number لمحو ذاكرة التخزين المؤقت. على جهاز Windows، استخدِم أداة تنظيف القرص لمحو ذاكرة التخزين المؤقت.
لا تعمل أداة "مسجّل اختبار Espresso" مع Compose
لا يتوافق Espresso Test Recorder مع المشاريع التي تتضمّن Compose. لإنشاء اختبارات واجهة المستخدم للمشاريع التي تتضمّن Compose، اطّلِع على اختبار تصميم Compose.
تعارض اختصار Logcat مع تنسيقات لوحة المفاتيح غير الإنجليزية
إذا كنت تستخدم تخطيط لوحة مفاتيح بلغة غير الإنجليزية، قد يتعارض اختصار لوحة مفاتيح Logcat التلقائي مع التخطيط ويمنعك من كتابة أحرف معيّنة عند تعديل النص في "استوديو Android". لحلّ هذه المشكلة،
احذف أو أعِد ربط خريطة مفاتيح Logcat المتعارضة. لتعديل اختصارات لوحة المفاتيح في Logcat في "استوديو Android"، انتقِل إلى استوديو Android > الإعدادات > اختصارات لوحة المفاتيح وابحث عن Logcat في قائمة اختصارات لوحة المفاتيح. لمزيد من المعلومات، يُرجى الاطّلاع على
المشكلة رقم 263475910.
سيتم حلّ هذه المشكلة من خلال إزالة اختصار Logcat في الإصدار 1 من حزمة تصحيح Android Studio Electric Eel.
المشاكل المعروفة في "المكوّن الإضافي لنظام Gradle المتوافق مع Android"
يوضّح هذا القسم المشاكل المعروفة في أحدث إصدار ثابت من المكوّن الإضافي لنظام Gradle المتوافق مع Android.
لا يتم فحص جميع التبعيات في مكتبة الوحدات الديناميكية باستخدام أداة Lint
عند تشغيل أداة lint باستخدام checkDependencies = true من وحدة تطبيق، لا يتم التحقّق من تبعيات مكتبة الميزات الديناميكية إلا إذا كانت أيضًا تبعيات تطبيق (المشكلة رقم 191977888).
كحلّ بديل، يمكن تشغيل مهمة Lint على هذه المكتبات.
ملف توقيع مسمّى بأحرف إرجاع السطر
لا يتيح توقيع ملفات JAR (المخطط الإصدار 1) أسماء الملفات التي تحتوي على أحرف إرجاع السطر (المشكلة رقم 63885809).
قد لا ينجح تعديل نواتج الصيغة المتغيرة في وقت الإنشاء
لا يمكن استخدام Variant API لمعالجة نواتج الصيغة مع المكوّن الإضافي الجديد. ولا يزال يعمل مع المهام البسيطة، مثل تغيير اسم حزمة APK أثناء وقت الإنشاء، كما هو موضّح أدناه:
// If you use each() to iterate through the variant objects, // you need to start using all(). That's because each() iterates // through only the objects that already exist during configuration time— // but those object don't exist at configuration time with the new model. // However, all() adapts to the new model by picking up object as they are // added during execution. android.applicationVariants.all { variant -> variant.outputs.all { outputFileName = "${variant.name}-${variant.versionName}.apk" } }
ومع ذلك، لم تعُد تعمل المهام الأكثر تعقيدًا التي تتضمّن الوصول إلى عناصر outputFile. ويرجع ذلك إلى أنّه لم يعُد يتم إنشاء مهام خاصة بمتغيرات الإصدار
أثناء مرحلة الإعداد. ويؤدي ذلك إلى عدم معرفة المكوّن الإضافي لجميع نواتجه مسبقًا، ولكنّه يعني أيضًا سرعة أكبر في إعداد المكوّن الإضافي.
لم يعُد manifestOutputFile متاحًا
لم يعُد الإجراء processManifest.manifestOutputFile() متاحًا، ويظهر لك الخطأ التالي عند استدعائه:
A problem occurred configuring project ':myapp'. Could not get unknown property 'manifestOutputFile' for task ':myapp:processDebugManifest' of type com.android.build.gradle.tasks.ProcessManifest.
بدلاً من الاتصال بـ manifestOutputFile() للحصول على ملف البيان لكل صيغة، يمكنك الاتصال بـ processManifest.manifestOutputDirectory() لعرض مسار الدليل الذي يحتوي على جميع ملفات البيانات التي تم إنشاؤها. يمكنك بعد ذلك تحديد موقع ملف البيان وتطبيق منطقك عليه. يغيّر المثال أدناه رمز الإصدار في ملف البيان بشكل ديناميكي:
android.applicationVariants.all { variant -> variant.outputs.all { output -> output.processManifest.doLast { // Stores the path to the maifest. String manifestPath = "$manifestOutputDirectory/AndroidManifest.xml" // Stores the contents of the manifest. def manifestContent = file(manifestPath).getText() // Changes the version code in the stored text. manifestContent = manifestContent.replace('android:versionCode="1"', String.format('android:versionCode="%s"', generatedCode)) // Overwrites the manifest with the new text. file(manifestPath).write(manifestContent) } } }
مشاكل في توافق الإصدار 7.3.0 من "مكوّن Android الإضافي لبرنامج Gradle" مع AIDL والإصدار 1.7.x من Kotlin
يؤدي استخدام الإصدار 7.3.0 من "مكوّن Android الإضافي في Gradle" مع KAPT في الإصدار 1.7.x من Kotlin إلى إزالة مجموعات مصادر AIDL لصيغ إنشاء معيّنة. سيظل بإمكانك استخدام مجموعات المصادر الأخرى الخاصة بلغة AIDL، بما في ذلك تلك الخاصة main/، وأنواع الإصدارات، ونكهات المنتجات، ومجموعات نكهات المنتجات. إذا كنت بحاجة إلى استخدام مجموعات مصادر AIDL الخاصة بمتغيرات التطبيق، استمر في استخدام Kotlin 1.6.21.
المشاكل المعروفة التي تم حلّها
يصف هذا القسم المشاكل المعروفة التي تم إصلاحها في إصدار حديث. إذا كنت تواجه أيًا من هذه المشاكل، عليك تحديث "استوديو Android" إلى أحدث إصدار ثابت أو إصدار تجريبي.
تم إصلاحها في الإصدار 2021.1.1 من "استوديو Android"
- إخراج Lint مفقود: لا يتم عرض أي نص إخراج لـ Lint في
stdoutعندما تكون مهمة LintUP-TO-DATE(المشكلة رقم 191897708). تم إصلاح هذه المشكلة في الإصدار 7.1.0-alpha05 من "مكوّن Android الإضافي في Gradle". - المشاكل المتعلقة باختبار الوحدة لمشروع تطبيق يستخدم إضافة Hilt: يحتوي مسار فئة اختبار الوحدة على فئات التطبيق غير المزوَّدة بأدوات، ما يعني أنّ Hilt لا يزوّد فئات التطبيق بأدوات للتعامل مع عملية إدخال الاعتمادية عند تنفيذ اختبارات الوحدة (المشكلة رقم 213534628). تم إصلاح هذه المشكلة في الإصدار 7.1.1 من "المكوّن الإضافي لنظام Gradle المتوافق مع Android".
تم إصلاحها في الإصدار 2020.3.1 من "استوديو Android"
- استثناءات Lint في مشاريع Kotlin: قد تواجه مشاريع Kotlin التي تضبط
checkDependencies = trueاستثناءات أو أخطاء مؤشر فارغ (المشكلة رقم 158777858).
تم إصلاحها في "استوديو Android" 4.2
- توقّف بيئة التطوير المتكاملة (IDE) عن العمل على نظام التشغيل macOS Big Sur: قد يتوقّف الإصدار 4.1 من "استوديو Android" عن العمل عند فتح مربّع حوار.
تم إصلاحها في "استوديو Android" 4.1
- إعادة التشغيل لتطبيق إعدادات الذاكرة من الإصدار السابق من بيئة التطوير المتكاملة: بعد تحديث "استوديو Android"، عليك إعادة تشغيله لتطبيق أي إعدادات ذاكرة تم نقلها من إصدار سابق من بيئة التطوير المتكاملة.
- لم يعُد يتم إنشاء فئة البيان التي تتضمّن سلاسل أذونات مخصّصة تلقائيًا: إذا كنت تريد إنشاء الفئة، اضبط
android.generateManifestClass = true.
تم إصلاحها في "استوديو Android" 3.6
خطأ في تثبيت حِزم APK على LineageOS: قد يتعذّر نشر تطبيقك على الأجهزة التي تعمل بإصدارات معيّنة من LineageOS أو CyanogenMod، وقد يؤدي ذلك إلى ظهور استثناء
INSTALL_PARSE_FAILED_NOT_APK.في الإصدار 3.6 من "استوديو Android" والإصدارات الأحدث، يتعامل بيئة التطوير المتكاملة مع هذا الاستثناء من خلال إجراء عملية تثبيت كاملة للتطبيق عند نشره على أجهزة LineageOS أو CyanogenMod، ما قد يؤدي إلى استغراق وقت أطول في عملية النشر.
تم إصلاحها في الإصدار 3.5.2 من "استوديو Android"
- نمط رمز XML غير صالح: عند تعديل رمز XML، طبّقت بيئة التطوير المتكاملة نمط رمز غير صحيح عند اختيار الرمز > إعادة تنسيق الرمز من شريط القوائم.
تم إصلاحها في الإصدار 3.3.1 من "استوديو Android"
أخطاء نفاد الذاكرة عند فحص المشاريع المستندة إلى C++: عندما يفحص Gradle مشروعًا يتضمّن رمز C++ في أكثر من موقع جغرافي على محرك الأقراص نفسه، يشمل الفحص جميع الدلائل الموجودة أسفل الدليل المشترك الأول. قد يؤدي فحص عدد كبير من الأدلة والملفات إلى حدوث أخطاء بسبب نفاد الذاكرة.
لمزيد من المعلومات حول هذه المشكلة، يُرجى قراءة الخطأ المرتبط بها.

