অ্যান্ড্রয়েড স্টুডিও প্রধান উইন্ডোতে বেশ কিছু যৌক্তিক এলাকা রয়েছে, চিত্র 1-এ দেখানো হয়েছে।

চিত্র 1. অ্যান্ড্রয়েড স্টুডিও প্রধান উইন্ডো।
- টুলবার: আপনার অ্যাপ্লিকেশান চালানো এবং অ্যান্ড্রয়েড টুল চালু করা সহ বিস্তৃত ক্রিয়াকলাপ সম্পাদন করুন৷
- নেভিগেশন বার: আপনার প্রকল্পের মাধ্যমে নেভিগেট করুন এবং সম্পাদনার জন্য ফাইলগুলি খুলুন। এটি প্রজেক্ট উইন্ডোতে দৃশ্যমান কাঠামোর আরও কমপ্যাক্ট ভিউ প্রদান করে।
- এডিটর উইন্ডো: কোড তৈরি করুন এবং পরিবর্তন করুন। বর্তমান ফাইলের প্রকারের উপর নির্ভর করে, সম্পাদক পরিবর্তন করতে পারে। উদাহরণস্বরূপ, একটি লেআউট ফাইল দেখার সময়, সম্পাদক লেআউট সম্পাদক প্রদর্শন করে।
- টুল উইন্ডো বার: আইডিই উইন্ডোর বাইরের বোতামগুলিকে পৃথক টুল উইন্ডো প্রসারিত বা ভেঙে ফেলার জন্য ব্যবহার করুন।
- টুল উইন্ডো: প্রজেক্ট ম্যানেজমেন্ট, সার্চ, ভার্সন কন্ট্রোল এবং আরও অনেক কিছুর মতো নির্দিষ্ট কাজগুলি অ্যাক্সেস করুন। আপনি সেগুলিকে প্রসারিত করতে এবং সেগুলিকে ভেঙে ফেলতে পারেন৷
- স্ট্যাটাস বার: আপনার প্রোজেক্টের স্ট্যাটাস এবং IDE নিজেই, সেইসাথে যেকোনো সতর্কতা বা বার্তা প্রদর্শন করুন।
আরও স্ক্রীন স্পেসের জন্য প্রধান উইন্ডোটি সংগঠিত করতে, টুলবার এবং টুল উইন্ডোগুলি লুকান বা সরান৷ আপনি বেশিরভাগ IDE বৈশিষ্ট্যগুলি অ্যাক্সেস করতে কীবোর্ড শর্টকাট ব্যবহার করতে পারেন।
আপনার সোর্স কোড, ডাটাবেস, অ্যাকশন, ইউজার ইন্টারফেসের উপাদান এবং আরও অনেক কিছু অনুসন্ধান করতে, নিম্নলিখিতগুলির মধ্যে একটি করুন:
- Shift কীটি দুবার চাপুন।
- অ্যান্ড্রয়েড স্টুডিও উইন্ডোর উপরের ডানদিকের কোণায় ম্যাগনিফাইং গ্লাসে ক্লিক করুন।
এটি খুব কার্যকর হতে পারে যদি, উদাহরণস্বরূপ, আপনি একটি নির্দিষ্ট IDE অ্যাকশন সনাক্ত করার চেষ্টা করছেন যেটি আপনি কীভাবে ট্রিগার করতে ভুলে গেছেন।
টুল উইন্ডোজ
পূর্বনির্ধারিত দৃষ্টিভঙ্গি ব্যবহার করার পরিবর্তে, Android স্টুডিও আপনার প্রসঙ্গ অনুসরণ করে এবং আপনি কাজ করার সাথে সাথে স্বয়ংক্রিয়ভাবে প্রাসঙ্গিক টুল উইন্ডো নিয়ে আসে। ডিফল্টরূপে, সর্বাধিক ব্যবহৃত টুল উইন্ডোগুলি অ্যাপ্লিকেশন উইন্ডোর প্রান্তে টুল উইন্ডো বারে পিন করা হয়।
নিম্নলিখিত ব্যবহার করে টুল উইন্ডো নেভিগেট করুন:
- একটি টুল উইন্ডো প্রসারিত বা সঙ্কুচিত করতে, টুল উইন্ডো বারে টুলের নামের উপর ক্লিক করুন। এছাড়াও আপনি টুল উইন্ডো টেনে আনতে, পিন করতে, আনপিন করতে, সংযুক্ত করতে এবং বিচ্ছিন্ন করতে পারেন।
- বর্তমান টুল উইন্ডোর ডিফল্ট লেআউটে ফিরে যেতে, উইন্ডো > ডিফল্ট লেআউট পুনরুদ্ধার করুন ক্লিক করুন। আপনার ডিফল্ট লেআউট কাস্টমাইজ করতে, উইন্ডো > বর্তমান লেআউটকে ডিফল্ট হিসাবে সংরক্ষণ করুন ক্লিক করুন।
- সম্পূর্ণ টুল উইন্ডো বার দেখাতে বা লুকানোর জন্য, উইন্ডো আইকনে ক্লিক করুন
 অ্যান্ড্রয়েড স্টুডিও উইন্ডোর নীচে বাম দিকের কোণায়।
অ্যান্ড্রয়েড স্টুডিও উইন্ডোর নীচে বাম দিকের কোণায়। - একটি নির্দিষ্ট টুল উইন্ডো সনাক্ত করতে, উইন্ডো আইকনের উপর হোভার করুন এবং মেনু থেকে টুল উইন্ডো নির্বাচন করুন।
টুল উইন্ডো খুলতে আপনি কীবোর্ড শর্টকাটও ব্যবহার করতে পারেন। সারণি 1 সবচেয়ে সাধারণ টুল উইন্ডোগুলির জন্য শর্টকাটগুলি তালিকাভুক্ত করে৷
সারণী 1. টুল উইন্ডোর জন্য কীবোর্ড শর্টকাট
| টুল উইন্ডো | উইন্ডোজ এবং লিনাক্স | ম্যাক অপারেটিং সিস্টেম |
|---|---|---|
| প্রকল্প | Alt+1 | কমান্ড+1 |
| ভর্সন নিয্ন্ত্র্ন | Alt+9 | কমান্ড+9 |
| চালান | Shift+F10 | কন্ট্রোল+আর |
| ডিবাগ | Shift+F9 | কন্ট্রোল+ডি |
| লগক্যাট | Alt+6 | কমান্ড+6 |
| সম্পাদক-এ ফেরত যান | প্রস্থান | প্রস্থান |
| সমস্ত টুল উইন্ডোজ লুকান | Control+Shift+F12 | Command+Shift+F12 |
সমস্ত টুলবার, টুল উইন্ডো এবং এডিটর ট্যাব লুকানোর জন্য ভিউ > এন্টার ডিস্ট্রাকশন ফ্রি মোডে ক্লিক করুন। ডিস্ট্রাকশন ফ্রি মোড থেকে প্রস্থান করতে, ভিউ > এক্সিট ডিস্ট্রাকশন ফ্রি মোড এ ক্লিক করুন।
অ্যান্ড্রয়েড স্টুডিওতে বেশিরভাগ টুল উইন্ডোতে অনুসন্ধান এবং ফিল্টার করতে স্পিড সার্চ ব্যবহার করুন। গতি অনুসন্ধান ব্যবহার করতে, টুল উইন্ডো নির্বাচন করুন এবং তারপর আপনার অনুসন্ধান ক্যোয়ারী টাইপ করুন.
কোড সমাপ্তি
অ্যান্ড্রয়েড স্টুডিওতে তিন ধরনের কোড সমাপ্তি রয়েছে, যা আপনি কীবোর্ড শর্টকাট ব্যবহার করে অ্যাক্সেস করতে পারেন।
সারণি 2. কোড সমাপ্তির জন্য কীবোর্ড শর্টকাট
| টাইপ | বর্ণনা | উইন্ডোজ এবং লিনাক্স | ম্যাক অপারেটিং সিস্টেম |
|---|---|---|---|
| মৌলিক সমাপ্তি | ভেরিয়েবল, প্রকার, পদ্ধতি, অভিব্যক্তি, ইত্যাদির জন্য মৌলিক পরামর্শ প্রদর্শন করে। আপনি যদি পরপর দুবার মৌলিক সমাপ্তি কল করেন, আপনি ব্যক্তিগত সদস্য এবং অ-আমদানি করা স্ট্যাটিক সদস্য সহ আরও ফলাফল দেখতে পাবেন। | কন্ট্রোল+স্পেস | কন্ট্রোল+স্পেস |
| স্মার্ট সমাপ্তি | প্রেক্ষাপটের উপর ভিত্তি করে প্রাসঙ্গিক বিকল্পগুলি প্রদর্শন করে। স্মার্ট সমাপ্তি প্রত্যাশিত প্রকার এবং ডেটা প্রবাহ সম্পর্কে সচেতন। আপনি যদি পরপর দুবার স্মার্ট কমপ্লিশন কল করেন, আপনি চেইন সহ আরও ফলাফল দেখতে পাবেন। | কন্ট্রোল+শিফট+স্পেস | কন্ট্রোল+শিফট+স্পেস |
| বিবৃতি সমাপ্তি | অনুপস্থিত বন্ধনী, বন্ধনী, বন্ধনী, বিন্যাস, ইত্যাদি যোগ করে আপনার জন্য বর্তমান বিবৃতিটি সম্পূর্ণ করে। | কন্ট্রোল+শিফট+এন্টার | কমান্ড+শিফট+এন্টার |
কুইকফিক্সগুলি সম্পাদন করতে এবং অভিপ্রায় ক্রিয়া দেখাতে, Alt+Enter টিপুন ।
নমুনা কোড খুঁজুন
অ্যান্ড্রয়েড স্টুডিওতে কোড নমুনা ব্রাউজার আপনাকে আপনার প্রকল্পে বর্তমানে হাইলাইট করা প্রতীকের উপর ভিত্তি করে উচ্চ-মানের, Google-প্রদত্ত অ্যান্ড্রয়েড কোডের নমুনা খুঁজে পেতে সহায়তা করে। আরও তথ্যের জন্য, নমুনা কোড খুঁজুন দেখুন।
নেভিগেশন
আপনাকে Android স্টুডিও নেভিগেট করতে সহায়তা করার জন্য এখানে কিছু টিপস রয়েছে৷
আপনার সাম্প্রতিক অ্যাক্সেস করা ফাইলগুলির মধ্যে স্যুইচ করতে সাম্প্রতিক ফাইলগুলি ব্যবহার করুন:
সাম্প্রতিক ফাইল অ্যাকশন আনতে, কন্ট্রোল+ই টিপুন ( macOS-এ Command+E )। ডিফল্টরূপে, সর্বশেষ অ্যাক্সেস করা ফাইলটি নির্বাচন করা হয়। এই ক্রিয়াটির মাধ্যমে, আপনি বাম কলামের মাধ্যমে যেকোনো টুল উইন্ডোতেও প্রবেশ করতে পারেন।
বর্তমান ফাইলের গঠন দেখতে ফাইল স্ট্রাকচার অ্যাকশন ব্যবহার করুন এবং আপনার বর্তমান ফাইলের যেকোনো অংশে দ্রুত নেভিগেট করুন:
ফাইল স্ট্রাকচার অ্যাকশন আনতে, Control+F12 টিপুন (macOS-এ Command+F12 )।
আপনার প্রজেক্টে একটি নির্দিষ্ট ক্লাস অনুসন্ধান করতে এবং নেভিগেট করতে ক্লাসে নেভিগেট অ্যাকশন ব্যবহার করুন। ক্লাসে নেভিগেট করা অত্যাধুনিক অভিব্যক্তিকে সমর্থন করে, যার মধ্যে রয়েছে উটের কুঁজ (যা আপনাকে একটি উপাদানের ক্যামেল-কেসড নামের বড় অক্ষর দ্বারা অনুসন্ধান করতে দেয়), পাথ, লাইন নেভিগেট করতে (যা আপনাকে ফাইলের মধ্যে একটি নির্দিষ্ট লাইনে নেভিগেট করতে দেয়), মধ্যম নামের মিল (যা আপনাকে ক্লাসের নামের একটি অংশ অনুসন্ধান করতে দেয়), এবং আরও অনেক কিছু। আপনি যদি এটিকে পরপর দুবার কল করেন তবে এটি আপনাকে প্রকল্পের ক্লাসের ফলাফল দেখায়।
ক্লাস অ্যাকশনে নেভিগেট আনতে, Control+N টিপুন ( macOS-এ Command+O )।
ফাইল বা ফোল্ডারে নেভিগেট করতে নেভিগেট টু ফাইল অ্যাকশন ব্যবহার করুন:
ফাইল অ্যাকশনে নেভিগেট করতে, Control+Shift+N টিপুন ( macOS-এ Command+Shift+O )। ফাইলের পরিবর্তে ফোল্ডারগুলি অনুসন্ধান করতে, আপনার অভিব্যক্তির শেষে একটি "/" যোগ করুন।
নাম অনুসারে একটি পদ্ধতি বা ক্ষেত্রে নেভিগেট করতে নেভিগেট টু সিম্বল অ্যাকশন ব্যবহার করুন:
সিম্বল অ্যাকশনে নেভিগেট করতে, Control+Shift+Alt+N টিপুন (macOS-এ Command+Option+O )।
বর্তমান কার্সার অবস্থানে ক্লাস, পদ্ধতি, ক্ষেত্র, প্যারামিটার বা বিবৃতি উল্লেখ করে কোডের সমস্ত অংশগুলি খুঁজে পেতে, Alt+F7 ( macOS-এ Option+F7 ) টিপুন।
শৈলী এবং বিন্যাস
আপনি সম্পাদনা করার সাথে সাথে, Android স্টুডিও স্বয়ংক্রিয়ভাবে আপনার কোড শৈলী সেটিংসে উল্লেখ করা ফর্ম্যাটিং এবং শৈলীগুলি প্রয়োগ করে৷ আপনি প্রোগ্রামিং ভাষা দ্বারা কোড শৈলী সেটিংস কাস্টমাইজ করতে পারেন, ট্যাব এবং ইন্ডেন্ট, স্পেস, মোড়ানো এবং ধনুর্বন্ধনী এবং ফাঁকা লাইনগুলির জন্য নিয়মগুলি উল্লেখ করা সহ।
আপনার কোড শৈলী সেটিংস কাস্টমাইজ করতে, ফাইল > সেটিংস > সম্পাদক > কোড স্টাইল ( অ্যান্ড্রয়েড স্টুডিও > পছন্দ > সম্পাদক > ম্যাকওএস-এ কোড স্টাইল ক্লিক করুন।)
যদিও IDE আপনার কাজ করার সাথে সাথে স্বয়ংক্রিয়ভাবে ফর্ম্যাটিং প্রয়োগ করে, আপনি স্পষ্টভাবে রিফরম্যাট কোড অ্যাকশনকে কল করতে পারেন। অ্যাকশনটি কল করতে, Control+Alt+L টিপুন ( MacOS-এ Opt+Command+L )। সমস্ত লাইন অটো-ইন্ডেন্ট করতে, Control+Alt+I ( MacOS-এ Control+Option+I ) টিপুন।

চিত্র 2. ফর্ম্যাট করার আগে কোড।
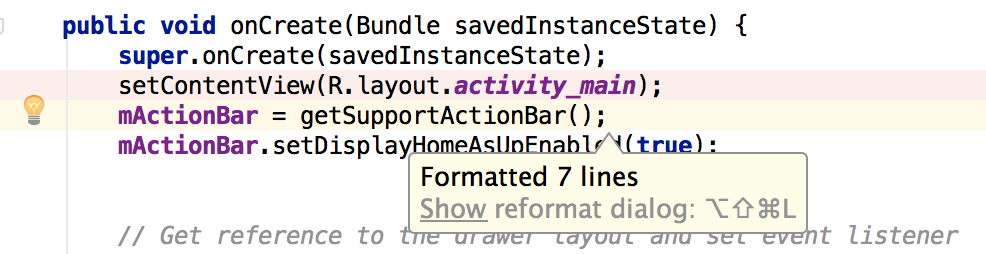
চিত্র 3. ফর্ম্যাট করার পরে কোড।

