Android Studio cung cấp các trình hướng dẫn và mẫu để xác minh các yêu cầu về hệ thống, chẳng hạn như Bộ phát triển Java (JDK) và dung lượng RAM còn trống, đồng thời định cấu hình các chế độ cài đặt mặc định, chẳng hạn như mô phỏng Thiết bị Android ảo (AVD) mặc định được tối ưu hoá và ảnh hệ thống được cập nhật. Tài liệu này mô tả thêm về các chế độ cài đặt cấu hình để bạn tuỳ chỉnh cách sử dụng Android Studio.
Android Studio cho phép truy cập hai tệp cấu hình thông qua trình đơn Help (Trợ giúp):
studio.vmoptions: Tuỳ chỉnh các tuỳ chọn cho Máy ảo Java của Studio, chẳng hạn như kích thước vùng nhớ khối xếp (heap) và kích thước bộ nhớ đệm (cache). Hãy lưu ý rằng trên máy Linux, tệp này có thể được đặt tên làstudio64.vmoptions, tuỳ thuộc vào phiên bản Android Studio.idea.properties: Tuỳ chỉnh các thuộc tính của Android Studio, chẳng hạn như đường dẫn thư mục trình bổ trợ hoặc kích thước tệp tối đa.
Đối với tài liệu cụ thể về trình mô phỏng cũng như cách thiết lập và sử dụng thiết bị, hãy xem các chủ đề sau:
- Tạo và quản lý thiết bị ảo
- Chạy ứng dụng trên thiết bị phần cứng
- Cài đặt trình điều khiển USB của nhà sản xuất thiết bị gốc (OEM)
Tìm tệp cấu hình
Cả hai tệp cấu hình đều được lưu trữ trong thư mục cấu hình cho Android Studio. Để tìm thư mục cấu hình, hãy xem phần Thư mục.
Bạn có thể sử dụng các biến môi trường sau đây để trỏ đến các tệp ghi đè cụ thể nào đó ở những nơi khác:
STUDIO_VM_OPTIONS: thiết lập tên và vị trí của tệp.vmoptionsSTUDIO_PROPERTIES: thiết lập tên và vị trí của tệp.properties
Bạn có thể định cấu hình những JDK nào được dùng bằng cách truy cập vào Phiên bản Java trong bản dựng Android.
Tuỳ chỉnh các lựa chọn máy ảo
Tệp studio.vmoptions cho phép bạn tuỳ chỉnh các lựa chọn cho máy ảo Java của Android Studio. Để cải thiện hiệu suất của Android Studio, tuỳ chọn điều chỉnh phổ biến nhất là kích thước vùng nhớ khối xếp tối đa. Tuy nhiên, bạn cũng có thể dùng tệp studio.vmoptions để ghi đè các chế độ cài đặt mặc định khác như kích thước vùng nhớ khối xếp ban đầu, kích thước bộ nhớ đệm và bộ chuyển thu gom rác cho Java.
Để tạo tệp studio.vmoptions mới hoặc mở tệp hiện có, hãy làm theo các bước sau:
- Nhấp vào Help (Trợ giúp) > Edit Custom VM Options (Chỉnh sửa tuỳ chọn máy ảo tuỳ chỉnh). Nếu trước đó bạn chưa từng chỉnh sửa các tuỳ chọn máy ảo cho Android Studio thì IDE sẽ nhắc bạn tạo một tệp
studio.vmoptionsmới. Nhấp vào Create (Tạo) để tạo tệp. - Tệp
studio.vmoptionssẽ được mở trong cửa sổ trình chỉnh sửa của Android Studio. Chỉnh sửa tệp này để thêm lựa chọn máy ảo được tuỳ chỉnh của riêng bạn. Để xem danh sách đầy đủ các tuỳ chọn máy ảo có thể tuỳ chỉnh, hãy tham khảo trang Tuỳ chọn máy ảo Java HotSpot của Oracle.
Tệp studio.vmoptions được tạo sẽ được thêm vào tệp studio.vmoptions mặc định, nằm trong thư mục bin/ bên trong thư mục cài đặt Android Studio.
Đừng trực tiếp chỉnh sửa tệp studio.vmoptions bên trong thư mục chương trình Android Studio. Bạn có thể truy cập tệp này để xem các tuỳ chọn máy ảo mặc định của Android Studio, nhưng phải đảm bảo rằng việc chỉnh sửa tệp studio.vmoptions sẽ không ghi đè các chế độ cài đặt mặc định quan trọng của Android Studio. Do đó, trong tệp studio.vmoptions, bạn chỉ cần ghi đè những thuộc tính mà mình quan tâm và cho phép Android Studio tiếp tục sử dụng các giá trị mặc định cho mọi thuộc tính bạn chưa thay đổi.
Kích thước vùng nhớ khối xếp tối đa
Theo mặc định, Android Studio có kích thước vùng nhớ khối xếp tối đa là 1280MB. Nếu đang làm việc trên một dự án lớn hoặc hệ thống có nhiều bộ nhớ RAM, bạn có thể cải thiện hiệu suất bằng cách tăng kích thước vùng nhớ khối xếp tối đa cho các quy trình Android Studio, chẳng hạn như IDE cốt lõi, trình nền (daemon) Gradle và trình nền Kotlin.
Android Studio sẽ tự động kiểm tra khả năng tối ưu hoá kích thước vùng nhớ khối xếp và thông báo cho bạn nếu phát hiện cơ hội để cải thiện hiệu suất.
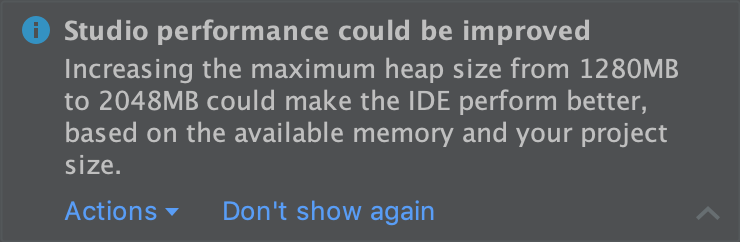
Hình 1. Một thông báo về các chế độ cài đặt đề xuất cho bộ nhớ.
Nếu sử dụng một hệ thống 64 bit có dung lượng tối thiểu 5 GB RAM, bạn cũng có thể điều chỉnh kích thước vùng nhớ khối xếp cho dự án của mình theo cách thủ công. Để thực hiện điều này, hãy làm theo các bước sau:
- Nhấp vào File (Tệp) > Settings (Cài đặt) trong thanh trình đơn (hoặc Android Studio > Preferences (Tuỳ chọn) trên macOS).
Nhấp vào Appearance & Behavior (Giao diện và hành vi) > System Settings (Cài đặt hệ thống) > Memory Settings (Cài đặt bộ nhớ).

Hình 2. Định cấu hình dung lượng RAM tối đa trong phần Memory Settings (Cài đặt bộ nhớ).
Điều chỉnh kích thước vùng nhớ khối xếp.
Nhấp vào Apply (Áp dụng).
Nếu thay đổi kích thước vùng nhớ khối xếp cho IDE, bạn phải khởi động lại Android Studio trước khi áp dụng các chế độ cài đặt bộ nhớ mới.
Xuất và nhập các chế độ cài đặt IDE
Bạn có thể xuất (export) tệp Settings.jar, trong đó chứa tất cả hoặc một phần các tuỳ chọn cài đặt IDE ưa thích cho một dự án. Sau đó, bạn có thể nhập tệp JAR vào các dự án khác của mình và/hoặc cung cấp tệp JAR cho đồng nghiệp để nhập vào dự án của họ.
Để biết thêm thông tin, hãy xem bài viết Chia sẻ chế độ cài đặt IDE trong IntelliJ IDEA.
Tuỳ chỉnh các thuộc tính IDE
Tệp idea.properties cho phép bạn tuỳ chỉnh các thuộc tính IDE cho Android Studio, chẳng hạn như đường dẫn đến trình bổ trợ do người dùng cài đặt và kích thước tệp tối đa được IDE hỗ trợ. Tệp idea.properties được hợp nhất với các thuộc tính mặc định cho IDE, vì vậy, bạn chỉ có thể chỉ định các thuộc tính ghi đè.
Để tạo tệp idea.properties mới hoặc mở tệp hiện có, hãy làm theo các bước sau:
- Nhấp vào Help (Trợ giúp) > Edit Custom Properties (Chỉnh sửa thuộc tính tuỳ chỉnh). Nếu trước đó bạn chưa từng chỉnh sửa các thuộc tính IDE, Android Studio sẽ nhắc bạn tạo một tệp
idea.propertiesmới. Nhấp vào Yes (Có) để tạo tệp này. - Tệp
idea.propertiessẽ được mở trong cửa sổ trình chỉnh sửa của Android Studio. Hãy chỉnh sửa tệp này để thêm thuộc tính IDE được tuỳ chỉnh của riêng bạn.
Tệp idea.properties sau đây bao gồm các thuộc tính IDE thường được tuỳ chỉnh. Để xem danh sách đầy đủ các thuộc tính, hãy đọc thông tin về tệp idea.properties cho IntelliJ IDEA.
#---------------------------------------------------------------------
# Uncomment this option if you want to customize path to user installed plugins folder. Make sure
# you're using forward slashes.
#---------------------------------------------------------------------
# idea.plugins.path=${idea.config.path}/plugins
#---------------------------------------------------------------------
# Maximum file size (kilobytes) IDE should provide code assistance for.
# The larger the file is, the slower its editor works and higher overall system memory requirements are
# if code assistance is enabled. Remove this property or set to very large number if you need
# code assistance for any files available regardless their size.
#---------------------------------------------------------------------
idea.max.intellisense.filesize=2500
#---------------------------------------------------------------------
# This option controls console cyclic buffer: keeps the console output size not higher than the
# specified buffer size (Kb). Older lines are deleted. In order to disable cycle buffer use
# idea.cycle.buffer.size=disabled
#---------------------------------------------------------------------
idea.cycle.buffer.size=1024
#---------------------------------------------------------------------
# Configure if a special launcher should be used when running processes from within IDE.
# Using Launcher enables "soft exit" and "thread dump" features.
#---------------------------------------------------------------------
idea.no.launcher=false
#---------------------------------------------------------------------
# To avoid too long classpath
#---------------------------------------------------------------------
idea.dynamic.classpath=false
#---------------------------------------------------------------------
# There are two possible values of idea.popup.weight property: "heavy" and "medium".
# If you have WM configured as "Focus follows mouse with Auto Raise", then you have to
# set this property to "medium". It prevents problems with popup menus on some
# configurations.
#---------------------------------------------------------------------
idea.popup.weight=heavy
#---------------------------------------------------------------------
# Use default anti-aliasing in system, i.e. override value of
# "Settings|Editor|Appearance|Use anti-aliased font" option. May be useful when using Windows
# Remote Desktop Connection for instance.
#---------------------------------------------------------------------
idea.use.default.antialiasing.in.editor=false
#---------------------------------------------------------------------
# Disabling this property may lead to visual glitches like blinking and fail to repaint
# on certain display adapter cards.
#---------------------------------------------------------------------
sun.java2d.noddraw=true
#---------------------------------------------------------------------
# Removing this property may lead to editor performance degradation under Windows.
#---------------------------------------------------------------------
sun.java2d.d3d=false
#---------------------------------------------------------------------
# Workaround for slow scrolling in JDK6.
#---------------------------------------------------------------------
swing.bufferPerWindow=false
#---------------------------------------------------------------------
# Removing this property may lead to editor performance degradation under X Window.
#---------------------------------------------------------------------
sun.java2d.pmoffscreen=false
#---------------------------------------------------------------------
# Workaround to avoid long hangs while accessing clipboard under Mac OS X.
#---------------------------------------------------------------------
# ide.mac.useNativeClipboard=True
#---------------------------------------------------------------------
# Maximum size (kilobytes) IDEA will load for showing past file contents -
# in Show Diff or when calculating Digest Diff.
#---------------------------------------------------------------------
# idea.max.vcs.loaded.size.kb=20480
Định cấu hình IDE cho máy có dung lượng bộ nhớ thấp
Nếu đang chạy Android Studio trên một máy có cấu hình thấp hơn thông số kỹ thuật đề xuất (xem phần yêu cầu về hệ thống), bạn có thể tuỳ chỉnh IDE để cải thiện hiệu suất trên máy của mình như sau:
- Giảm kích thước vùng nhớ khối xếp tối đa hiện có trong Android Studio: Giảm kích thước vùng nhớ khối xếp tối đa cho Android Studio xuống còn 512Mb. Để biết thêm thông tin về cách thay đổi kích thước vùng nhớ khối xếp tối đa, hãy xem phần Kích thước vùng nhớ khối xếp tối đa.
- Cập nhật Gradle và trình bổ trợ Android cho Gradle: Hãy cập nhật lên các phiên bản Gradle và trình bổ trợ Android cho Gradle mới nhất để tận dụng những điểm cải tiến mới nhất về hiệu suất. Để biết thêm thông tin về việc cập nhật Gradle và trình bổ trợ Android cho Gradle, hãy xem ghi chú phát hành của trình bổ trợ Android cho Gradle.
- Bật Chế độ tiết kiệm điện: Bật Power Save Mode (Chế độ tiết kiệm điện) để tắt một số hoạt động chạy ở chế độ nền tiêu tốn nhiều dung lượng bộ nhớ và pin, bao gồm cả tính năng đánh dấu lỗi, kiểm tra nhanh, tự động hoàn tất mã bật lên và quá trình biên dịch gia tăng tự động ở chế độ nền. Để bật Chế độ tiết kiệm điện, hãy nhấp vào File (Tệp) > Power Save Mode (Chế độ tiết kiệm điện).
Tắt các yêu cầu kiểm tra lỗi mã nguồn không cần thiết: Để thay đổi các yêu cầu kiểm tra lỗi mã nguồn trên Android Studio, hãy làm theo các bước sau:
- Nhấp vào File (Tệp) > Settings (Cài đặt) (trên macOS, nhấp Android Studio > Preferences (Tuỳ chọn)) để mở hộp thoại Settings (Cài đặt).
- Trong ngăn bên trái, mở rộng mục Editor (Trình chỉnh sửa) rồi nhấp vào Inspections (Kiểm tra).
- Nhấp vào hộp đánh dấu để chọn hoặc bỏ chọn các yêu cầu kiểm tra phù hợp với dự án.
- Nhấp vào Apply (Áp dụng) hoặc OK để lưu lại các thay đổi.
Gỡ lỗi trên thiết bị thực: Cải thiện hiệu suất tổng thể cho Android Studio bằng cách gỡ lỗi trên một thiết bị thực. Gỡ lỗi trên trình mô phỏng sẽ tốn nhiều bộ nhớ hơn so với gỡ lỗi trên thiết bị thực.
Chỉ cung cấp các dịch vụ Google Play cần thiết dưới dạng các phần phụ thuộc: Chỉ đưa các dịch vụ Google Play cần thiết vào dưới dạng các phần phụ thuộc trong dự án. Các phần phụ thuộc làm tăng dung lượng bộ nhớ cần thiết, vì vậy, việc hạn chế dùng các phần phụ thuộc sẽ cải thiện hiệu suất và mức sử dụng bộ nhớ. Để biết thêm thông tin, hãy xem nội dung Khai báo phần phụ thuộc cho Dịch vụ Google Play.
Giảm kích thước vùng nhớ khối xếp tối đa hiện có cho Gradle: Giảm giá trị kích thước vùng nhớ khối xếp tối đa của Gradle từ 1.536 MB theo mặc định bằng cách ghi đè thuộc tính
org.gradle.jvmargstronggradle.propertiesnhư minh hoạ sau đây:# Make sure to gradually decrease this value and note # changes in performance. Allocating too little memory can # also decrease performance. org.gradle.jvmargs = -Xmx1536mĐảm bảo rằng bạn không bật tính năng biên dịch song song: Android Studio có thể biên dịch song song các mô-đun độc lập, nhưng hãy tắt tính năng này nếu hệ thống của bạn có ít bộ nhớ. Để kiểm tra chế độ cài đặt này, hãy làm như sau:
- Nhấp vào File (Tệp) > Settings (Cài đặt) (trên macOS, nhấp vào Android Studio > Preferences (Tuỳ chọn)) để mở hộp thoại Settings (Cài đặt).
- Trong ngăn bên trái, mở rộng mục Build (Tạo), Execution (Thực thi), Deployment (Triển khai) rồi nhấp vào Compiler (Trình biên dịch).
- Đảm bảo rằng bạn đã bỏ đánh dấu tuỳ chọn Compile independent modules in parallel (Biên dịch song các mô-đun độc lập).
- Sau khi thay đổi, nhấp vào Apply (Áp dụng) hoặc OK để thay đổi bắt đầu có hiệu lực.
Thiết lập chế độ cài đặt proxy
Các proxy đóng vai trò là điểm kết nối trung gian giữa các ứng dụng khách HTTP và máy chủ web, giúp tăng cường tính bảo mật và quyền riêng tư cho các kết nối Internet.
Để hỗ trợ chạy Android Studio phía sau tường lửa, hãy sử dụng trang cài đặt Proxy HTTP cho IDE trong Android Studio để thiết lập chế độ cài đặt proxy HTTP.
Khi chạy trình bổ trợ Android cho Gradle bằng dòng lệnh hoặc trên các máy chưa cài đặt Android Studio (chẳng hạn như các máy chủ tích hợp liên tục), hãy thiết lập chế độ cài đặt proxy trong tệp bản dựng Gradle.
Thiết lập proxy trong Android Studio
Android Studio hỗ trợ các tuỳ chọn cài đặt proxy HTTP, cho phép bạn chạy Android Studio phía sau tường lửa hoặc hệ thống mạng bảo mật. Cách thiết lập chế độ cài đặt proxy HTTP trong Android Studio:
- Trên thanh trình đơn, hãy nhấp vào File (Tệp) > Settings (Cài đặt) (trên macOS, hãy nhấp vào Android Studio > Preferences (Lựa chọn ưu tiên)).
- Trong ngăn bên trái, nhấp vào Appearance & Behavior (Giao diện & hành vi) > System Settings (Cài đặt hệ thống) > HTTP Proxy (Proxy HTTP). Trang Proxy HTTP sẽ xuất hiện.
- Chọn Auto-detect proxy settings (Tự động phát hiện chế độ cài đặt proxy) để sử dụng URL cấu hình proxy tự động cho phần cài đặt proxy hoặc Manual proxy configuration (Cấu hình proxy thủ công) để tự nhập từng chế độ cài đặt. Để tham khảo phần giải thích chi tiết về những cài đặt này, hãy xem Proxy HTTP.
- Nhấp vào Apply (Áp dụng) hoặc OK để thay đổi bắt đầu có hiệu lực.
Chế độ cài đặt proxy HTTP cho Trình bổ trợ Android cho Gradle
Khi chạy trình bổ trợ Android bằng dòng lệnh hoặc trên các máy chưa cài đặt Android Studio, hãy thiết lập chế độ cài đặt proxy cho trình bổ trợ Android cho Gradle trong tệp bản dựng Gradle.
Với các chế độ cài đặt proxy HTTP dành riêng cho ứng dụng, hãy thiết lập các chế độ cài đặt proxy trong tệp build.gradle theo yêu cầu cho mỗi mô-đun ứng dụng.
plugins {
id 'com.android.application'
}
android {
...
defaultConfig {
...
systemProp.http.proxyHost=proxy.company.com
systemProp.http.proxyPort=443
systemProp.http.proxyUser=userid
systemProp.http.proxyPassword=password
systemProp.http.auth.ntlm.domain=domain
}
...
}
Với các chế độ cài đặt proxy HTTP trên toàn dự án, hãy thiết lập các chế độ cài đặt proxy trong tệp gradle/gradle.properties.
# Project-wide Gradle settings.
...
systemProp.http.proxyHost=proxy.company.com
systemProp.http.proxyPort=443
systemProp.http.proxyUser=username
systemProp.http.proxyPassword=password
systemProp.http.auth.ntlm.domain=domain
systemProp.https.proxyHost=proxy.company.com
systemProp.https.proxyPort=443
systemProp.https.proxyUser=username
systemProp.https.proxyPassword=password
systemProp.https.auth.ntlm.domain=domain
...
Để biết thông tin về cách sử dụng các thuộc tính Gradle cho các chế độ cài đặt proxy, hãy xem Hướng dẫn sử dụng Gradle.
Tối ưu hoá hiệu suất Android Studio trên Windows
Có nhiều yếu tố có thể ảnh hưởng đến hiệu suất hoạt động của Android Studio trên Windows. Phần này mô tả cách bạn có thể tối ưu hoá các chế độ cài đặt Android Studio để đạt được hiệu suất tối đa trên Windows.
Giảm thiểu tác động của phần mềm diệt vi-rút đến tốc độ bản dựng
Một số phần mềm diệt vi-rút có thể cản trở quá trình xây dựng Android Studio, khiến các bản dựng chạy chậm hơn một cách đáng kể. Khi chạy một bản dựng trong Android Studio, Gradle sẽ biên dịch các tài nguyên và mã nguồn của ứng dụng rồi đóng gói các tài nguyên đã biên dịch này lại với nhau trong một tệp APK hoặc AAB. Quá trình này sẽ tạo ra nhiều tệp trên máy tính. Nếu phần mềm diệt vi-rút của bạn đang bật chế độ quét theo thời gian thực, quá trình xây dựng có thể bị buộc dừng khi có một tệp được tạo và phần mềm diệt vi-rút này đang quét tệp đó.
Để tránh vấn đề này, bạn có thể chỉ định một số thư mục không cần quét theo thời gian thực trong phần mềm diệt virus. Đối với Windows, Trình phân tích bản dựng có thể giúp bạn xác định các thư mục cần loại trừ khỏi quy trình quét đang hoạt động và loại trừ các thư mục đó.
Danh sách sau đây cho thấy vị trí mặc định của mỗi thư mục Android Studio bạn nên loại trừ khỏi quá trình quét vi-rút theo thời gian thực:
- Bộ nhớ đệm Gradle
%USERPROFILE%\.gradle- Dự án Android Studio
%USERPROFILE%\AndroidStudioProjects- SDK Android
%USERPROFILE%\AppData\Local\Android\SDK
Tệp hệ thống Android Studio
Cú pháp: %LOCALAPPDATA%\Google\<product><version>
Ví dụ: C:\Users\YourUserName\AppData\Local\Google\AndroidStudio4.1
Tuỳ chỉnh vị trí thư mục cho các môi trường được kiểm soát theo Chính sách nhóm (Group Policy)
Nếu Chính sách nhóm giới hạn những thư mục có thể loại trừ khỏi quá trình quét theo thời gian thực trên máy tính, bạn có thể chuyển các thư mục Android Studio sang một trong các vị trí mà Chính sách nhóm tập trung đã loại trừ các thư mục đó.
Danh sách sau đây cho biết cách để tuỳ chỉnh vị trí của từng thư mục Android Studio, trong đó C:\WorkFolder là thư mục mà Chính sách nhóm đã loại trừ:
- Bộ nhớ đệm Gradle
- Định nghĩa biến môi trường
GRADLE_USER_HOMEđể trỏ đếnC:\WorkFolder\.gradle. - Dự án Android Studio
- Di chuyển hoặc tạo các thư mục dự án trong một thư mục con thích hợp trong
C:\WorkFolder. Ví dụ:C:\WorkFolder\AndroidStudioProjects - SDK Android
Hãy làm theo các bước sau đây để tuỳ chỉnh vị trí:
Trong Android Studio, hãy mở hộp thoại Settings (Cài đặt) (Preferences (Lựa chọn ưu tiên) trên macOS), sau đó chuyển đến Appearance & Behavior (Giao diện và hành vi) > System Settings (Cài đặt hệ thống) > Android SDK.
Thay đổi giá trị của Android SDK Location (Vị trí Android SDK) thành
C:\WorkFolder\AndroidSDK.Để tránh tải SDK xuống lại, hãy sao chép thư mục SDK hiện có (đặt tại
%USERPROFILE%\AppData\Local\Android\SDKtheo mặc định) vào vị trí mới.
- Tệp hệ thống Android Studio
Hãy làm theo các bước sau đây để tuỳ chỉnh vị trí:
Trong Android Studio, hãy nhấp vào Help (Trợ giúp) > Edit Custom Properties (Chỉnh sửa thuộc tính tuỳ chỉnh).
Android Studio sẽ nhắc bạn tạo tệp
idea.propertiesnếu bạn chưa có tệp này.Thêm dòng sau vào tệp
idea.properties:idea.system.path=c:/workfolder/studio/caches/trunk-system

