Android Studio มีวิซาร์ดและเทมเพลตที่ตรวจสอบข้อกำหนดของระบบ เช่น Java Development Kit (JDK) และ RAM ที่พร้อมใช้งาน รวมถึง กำหนดการตั้งค่าเริ่มต้น เช่น การจำลอง Android Virtual Device (AVD) เริ่มต้นที่ได้รับการเพิ่มประสิทธิภาพและอิมเมจระบบที่อัปเดตแล้ว เอกสารนี้อธิบาย การตั้งค่าการกำหนดค่าเพิ่มเติมเพื่อปรับแต่งการใช้งาน Android Studio
Android Studio ให้สิทธิ์เข้าถึงไฟล์การกำหนดค่า 2 ไฟล์ผ่านเมนูความช่วยเหลือ
studio.vmoptions: ปรับแต่งตัวเลือกสำหรับ Java Virtual Machine (JVM) ของ Android Studio เช่น ขนาดฮีปและขนาดแคช โปรดทราบว่าในเครื่อง Linux ไฟล์นี้อาจมีชื่อว่าstudio64.vmoptionsโดยขึ้นอยู่กับ เวอร์ชันของ Android Studioidea.properties: ปรับแต่งพร็อพเพอร์ตี้ของ Android Studio เช่น เส้นทางโฟลเดอร์ปลั๊กอินหรือขนาดไฟล์สูงสุดที่รองรับ
ดูเอกสารประกอบที่เฉพาะเจาะจงเกี่ยวกับการตั้งค่าและการใช้โปรแกรมจำลองและอุปกรณ์ได้ในหัวข้อต่อไปนี้
ค้นหาไฟล์การกำหนดค่า
ระบบจะจัดเก็บไฟล์การกำหนดค่าทั้ง 2 ไฟล์ไว้ในไดเรกทอรีการกำหนดค่าสำหรับ Android Studio ดูไดเรกทอรีการกำหนดค่าได้ที่ไดเรกทอรี
คุณสามารถใช้ตัวแปรสภาพแวดล้อมต่อไปนี้เพื่อชี้ไปยังไฟล์การลบล้าง ที่เฉพาะเจาะจงในที่อื่นได้
STUDIO_VM_OPTIONS: ตั้งชื่อและตำแหน่งของไฟล์.vmoptionsSTUDIO_PROPERTIES: ตั้งชื่อและตำแหน่งของไฟล์.properties
คุณสามารถกำหนดค่า JDK ที่ใช้ได้โดยไปที่เวอร์ชัน Java ในบิลด์ Android
ปรับแต่งตัวเลือก VM
ไฟล์ studio.vmoptions ช่วยให้คุณปรับแต่งตัวเลือกสำหรับ JVM ของ Android Studio ได้
ตัวเลือกที่พบบ่อยที่สุดในการปรับเพื่อเพิ่มประสิทธิภาพของ Android Studio คือ
ขนาดฮีปสูงสุด แต่คุณยังใช้ไฟล์ studio.vmoptions เพื่อลบล้างการตั้งค่าเริ่มต้นอื่นๆ เช่น ขนาดฮีปเริ่มต้น ขนาดแคช และสวิตช์การเก็บขยะของ Java ได้ด้วย
หากต้องการสร้างstudio.vmoptionsไฟล์ใหม่หรือเปิดไฟล์ที่มีอยู่ ให้ทำตามขั้นตอนต่อไปนี้
- คลิกความช่วยเหลือ > แก้ไขตัวเลือก VM ที่กำหนดเอง หากคุณไม่เคยแก้ไข VM
options สำหรับ Android Studio มาก่อน IDE จะแจ้งให้คุณสร้างไฟล์ใหม่
studio.vmoptionsคลิกสร้างเพื่อสร้างไฟล์ - ไฟล์
studio.vmoptionsจะเปิดขึ้นในหน้าต่างเอดิเตอร์ของ Android Studio แก้ไขไฟล์เพื่อเพิ่มตัวเลือก VM ที่กำหนดเอง ดูรายการตัวเลือก JVM ที่ปรับแต่งได้ทั้งหมดได้ที่หน้าตัวเลือก Java HotSpot VM ของ Oracle
ระบบจะเพิ่มไฟล์ studio.vmoptions ที่คุณสร้างลงในไฟล์ studio.vmoptions เริ่มต้น ซึ่งอยู่ในไดเรกทอรี bin/ ภายในโฟลเดอร์การติดตั้ง Android
Studio
อย่าแก้ไขไฟล์ studio.vmoptions ที่พบ
ภายในโฟลเดอร์โปรแกรม Android Studio โดยตรง แม้ว่าคุณจะเข้าถึงไฟล์เพื่อดูตัวเลือก VM เริ่มต้นของ Android Studio ได้ แต่การแก้ไขเฉพาะไฟล์ studio.vmoptions ของคุณเองจะช่วยให้มั่นใจได้ว่าคุณจะไม่ลบล้างการตั้งค่าเริ่มต้นที่สำคัญสำหรับ Android Studio
ดังนั้น ในไฟล์ studio.vmoptions ให้
ลบล้างเฉพาะแอตทริบิวต์ที่คุณสนใจ และปล่อยให้ Android Studio ใช้ค่าเริ่มต้น
สำหรับแอตทริบิวต์ที่คุณไม่ได้เปลี่ยนแปลงต่อไป
ขนาดฮีปสูงสุด
โดยค่าเริ่มต้น Android Studio มีขนาดฮีปสูงสุด 1280 MB หากคุณกำลังทำงานในโปรเจ็กต์ขนาดใหญ่หรือระบบมี RAM จำนวนมาก คุณจะปรับปรุงประสิทธิภาพได้ โดยการเพิ่มขนาดฮีปสูงสุดสำหรับกระบวนการของ Android Studio เช่น IDE หลัก, Gradle Daemon และ Kotlin Daemon
Android Studio จะตรวจสอบการเพิ่มประสิทธิภาพขนาดฮีปที่เป็นไปได้โดยอัตโนมัติ และ จะแจ้งให้คุณทราบหากตรวจพบว่าสามารถปรับปรุงประสิทธิภาพได้
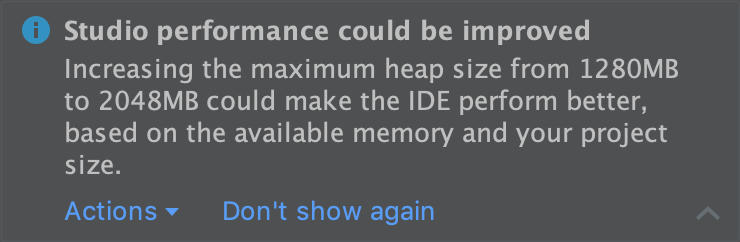
รูปที่ 1 การแจ้งเตือนเกี่ยวกับ การตั้งค่าหน่วยความจำที่แนะนำ
หากใช้ระบบ 64 บิตที่มี RAM อย่างน้อย 5 GB คุณก็ปรับขนาดฮีปสำหรับโปรเจ็กต์ได้ด้วยตนเอง โดยทำตามขั้นตอนต่อไปนี้
- คลิกไฟล์ > การตั้งค่าจากแถบเมนู (Android Studio > ค่ากำหนดใน macOS)
คลิกลักษณะที่ปรากฏและลักษณะการทำงาน > การตั้งค่าระบบ > การตั้งค่าหน่วยความจำ
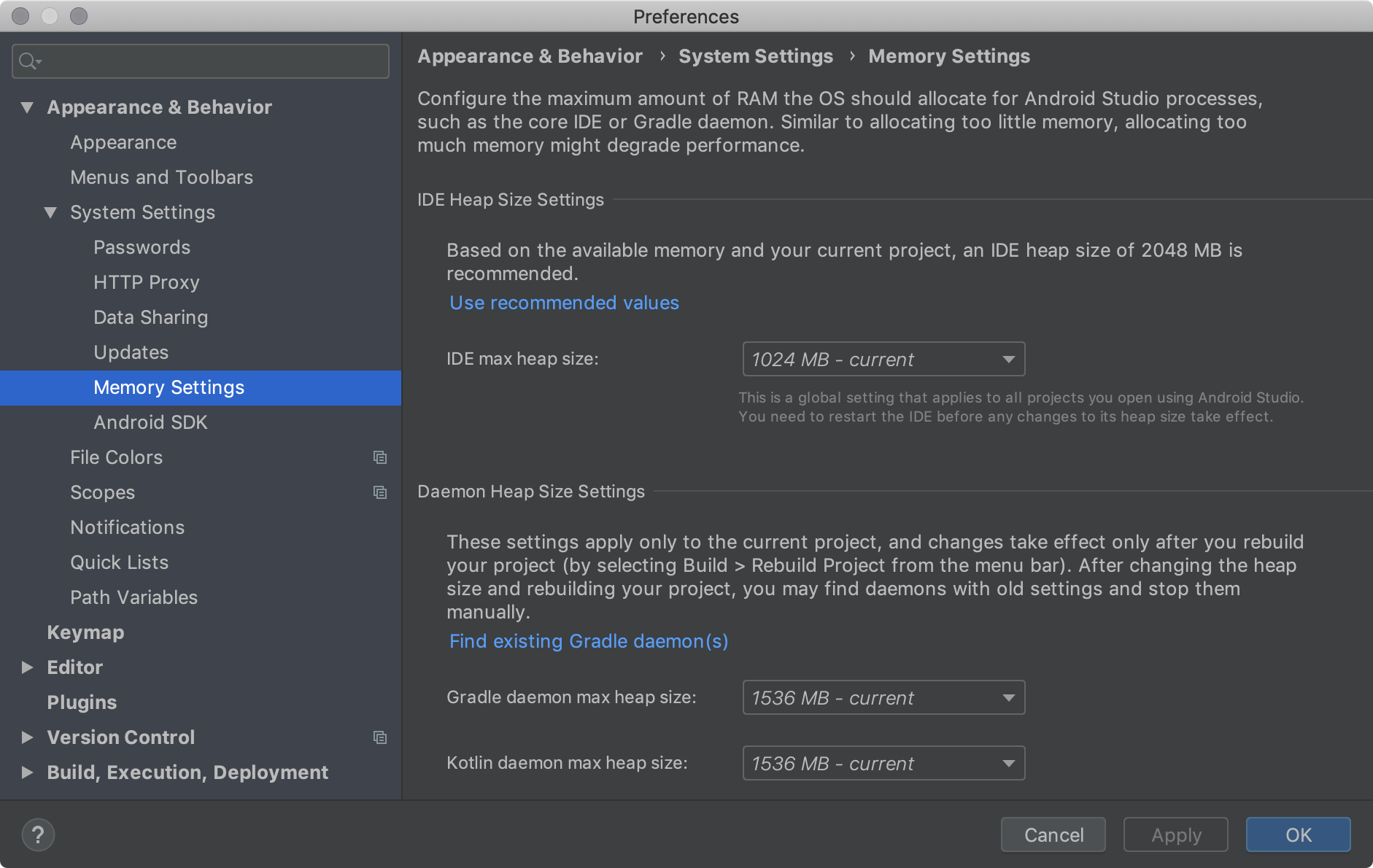
รูปที่ 2 กำหนดค่าจำนวน RAM สูงสุด ในการตั้งค่าหน่วยความจำ
ปรับขนาดฮีป
คลิกใช้
หากเปลี่ยนขนาดฮีปสำหรับ IDE คุณต้องรีสตาร์ท Android Studio ก่อนที่การตั้งค่าหน่วยความจำใหม่จะมีผล
ส่งออกและนำเข้าการตั้งค่า IDE
คุณสามารถส่งออกไฟล์ Settings.jar ที่มีทั้งหมดหรือชุดย่อยของการตั้งค่า IDE ที่ต้องการสำหรับโปรเจ็กต์ จากนั้นคุณจะนำเข้าไฟล์ JAR ไปยัง
โปรเจ็กต์อื่นๆ และ/หรือทำให้เพื่อนร่วมงานนำเข้าไฟล์ JAR
ไปยังโปรเจ็กต์ของตนได้
ดูข้อมูลเพิ่มเติมได้ที่ แชร์การตั้งค่า IDE ใน IntelliJ IDEA
ปรับแต่งพร็อพเพอร์ตี้ IDE
ไฟล์ idea.properties ช่วยให้คุณปรับแต่งพร็อพเพอร์ตี้ IDE สำหรับ Android
Studio ได้ เช่น เส้นทางไปยังปลั๊กอินที่ผู้ใช้ติดตั้งและขนาดไฟล์สูงสุด
ที่ IDE รองรับ ระบบจะผสานไฟล์ idea.properties กับพร็อพเพอร์ตี้เริ่มต้น
สำหรับ IDE เพื่อให้คุณระบุได้เฉพาะพร็อพเพอร์ตี้ที่ลบล้าง
หากต้องการสร้างidea.propertiesไฟล์ใหม่หรือเปิดไฟล์ที่มีอยู่ ให้ทำตามขั้นตอนต่อไปนี้
- คลิกความช่วยเหลือ > แก้ไขพร็อพเพอร์ตี้ที่กำหนดเอง หากคุณไม่เคยแก้ไข IDE
properties มาก่อน Android Studio จะแจ้งให้คุณสร้าง
idea.propertiesไฟล์ใหม่ คลิกใช่เพื่อสร้างไฟล์ - ไฟล์
idea.propertiesจะเปิดขึ้นในหน้าต่างเอดิเตอร์ของ Android Studio แก้ไข ไฟล์เพื่อเพิ่มพร็อพเพอร์ตี้ IDE ที่กำหนดเอง
idea.propertiesไฟล์ต่อไปนี้มีพร็อพเพอร์ตี้ IDE ที่มักจะปรับแต่ง
ดูรายการพร็อพเพอร์ตี้ทั้งหมดได้ที่หัวข้อเกี่ยวกับไฟล์
idea.properties สำหรับ IntelliJ IDEA
#---------------------------------------------------------------------
# Uncomment this option if you want to customize path to user installed plugins folder. Make sure
# you're using forward slashes.
#---------------------------------------------------------------------
# idea.plugins.path=${idea.config.path}/plugins
#---------------------------------------------------------------------
# Maximum file size (kilobytes) IDE should provide code assistance for.
# The larger the file is, the slower its editor works and higher overall system memory requirements are
# if code assistance is enabled. Remove this property or set to very large number if you need
# code assistance for any files available regardless their size.
#---------------------------------------------------------------------
idea.max.intellisense.filesize=2500
#---------------------------------------------------------------------
# This option controls console cyclic buffer: keeps the console output size not higher than the
# specified buffer size (Kb). Older lines are deleted. In order to disable cycle buffer use
# idea.cycle.buffer.size=disabled
#---------------------------------------------------------------------
idea.cycle.buffer.size=1024
#---------------------------------------------------------------------
# Configure if a special launcher should be used when running processes from within IDE.
# Using Launcher enables "soft exit" and "thread dump" features.
#---------------------------------------------------------------------
idea.no.launcher=false
#---------------------------------------------------------------------
# To avoid too long classpath
#---------------------------------------------------------------------
idea.dynamic.classpath=false
#---------------------------------------------------------------------
# There are two possible values of idea.popup.weight property: "heavy" and "medium".
# If you have WM configured as "Focus follows mouse with Auto Raise", then you have to
# set this property to "medium". It prevents problems with popup menus on some
# configurations.
#---------------------------------------------------------------------
idea.popup.weight=heavy
#---------------------------------------------------------------------
# Use default anti-aliasing in system, i.e. override value of
# "Settings|Editor|Appearance|Use anti-aliased font" option. May be useful when using Windows
# Remote Desktop Connection for instance.
#---------------------------------------------------------------------
idea.use.default.antialiasing.in.editor=false
#---------------------------------------------------------------------
# Disabling this property may lead to visual glitches like blinking and fail to repaint
# on certain display adapter cards.
#---------------------------------------------------------------------
sun.java2d.noddraw=true
#---------------------------------------------------------------------
# Removing this property may lead to editor performance degradation under Windows.
#---------------------------------------------------------------------
sun.java2d.d3d=false
#---------------------------------------------------------------------
# Workaround for slow scrolling in JDK6.
#---------------------------------------------------------------------
swing.bufferPerWindow=false
#---------------------------------------------------------------------
# Removing this property may lead to editor performance degradation under X Window.
#---------------------------------------------------------------------
sun.java2d.pmoffscreen=false
#---------------------------------------------------------------------
# Workaround to avoid long hangs while accessing clipboard under Mac OS X.
#---------------------------------------------------------------------
# ide.mac.useNativeClipboard=True
#---------------------------------------------------------------------
# Maximum size (kilobytes) IDEA will load for showing past file contents -
# in Show Diff or when calculating Digest Diff.
#---------------------------------------------------------------------
# idea.max.vcs.loaded.size.kb=20480
กำหนดค่า IDE สำหรับเครื่องที่มีหน่วยความจำต่ำ
หากคุณเรียกใช้ Android Studio ในเครื่องที่มีสเปคต่ำกว่าที่แนะนำ (ดูข้อกำหนดของระบบ) คุณสามารถปรับแต่ง IDE เพื่อปรับปรุงประสิทธิภาพในเครื่องได้ดังนี้
- ลดขนาดฮีปสูงสุดที่ Android Studio ใช้ได้: ลดขนาดฮีปสูงสุดสำหรับ Android Studio เป็น 512 MB ดูข้อมูลเพิ่มเติมเกี่ยวกับการเปลี่ยน ขนาดฮีปสูงสุดได้ที่ขนาดฮีปสูงสุด
- อัปเดต Gradle และปลั๊กอิน Android Gradle: อัปเดต Gradle และปลั๊กอิน Android Gradle เป็นเวอร์ชันล่าสุด เพื่อใช้ประโยชน์จากการปรับปรุงประสิทธิภาพล่าสุด ดูข้อมูลเพิ่มเติม เกี่ยวกับการอัปเดต Gradle และปลั๊กอิน Android Gradle ได้ที่บันทึกประจำรุ่นของปลั๊กอิน Android Gradle
- เปิดใช้โหมดประหยัดพลังงาน: เปิดใช้โหมดประหยัดพลังงานเพื่อปิดการทำงานในเบื้องหลังที่ใช้หน่วยความจำและแบตเตอรี่จำนวนมาก ซึ่งรวมถึงการไฮไลต์ข้อผิดพลาดและการตรวจสอบแบบเรียลไทม์ การเติมโค้ดอัตโนมัติแบบป๊อปอัป และการคอมไพล์ในเบื้องหลังแบบเพิ่มทีละรายการโดยอัตโนมัติ หากต้องการเปิดโหมดประหยัดพลังงาน ให้คลิกไฟล์ > โหมดประหยัดพลังงาน
ปิดใช้การตรวจสอบ Lint ที่ไม่จำเป็น: หากต้องการเปลี่ยนการตรวจสอบ Lint ที่ Android Studio เรียกใช้ในโค้ด ให้ทำดังนี้
- คลิกไฟล์ > การตั้งค่า (ใน macOS ให้คลิก Android Studio > ค่ากำหนด) เพื่อเปิดกล่องโต้ตอบการตั้งค่า
- ในแผงด้านซ้าย ให้ขยายส่วนเอดิเตอร์ แล้วคลิกการตรวจสอบ
- คลิกช่องทำเครื่องหมายเพื่อเลือกหรือยกเลิกการเลือกการตรวจสอบ Lint ตามความเหมาะสมสำหรับ โปรเจ็กต์ของคุณ
- คลิกใช้หรือตกลงเพื่อบันทึกการเปลี่ยนแปลง
แก้ไขข้อบกพร่องในอุปกรณ์จริง: ปรับปรุงประสิทธิภาพโดยรวมของ Android Studio โดยการแก้ไขข้อบกพร่องในอุปกรณ์จริง การแก้ไขข้อบกพร่องในโปรแกรมจำลองจะใช้หน่วยความจำมากกว่าการแก้ไขข้อบกพร่องในอุปกรณ์จริง
รวมเฉพาะบริการ Google Play ที่จำเป็นเป็นทรัพยากร Dependency: รวมเฉพาะบริการ Google Play ที่จำเป็นเป็นทรัพยากร Dependency ในโปรเจ็กต์ การขึ้นต่อกันจะเพิ่ม ปริมาณหน่วยความจำที่จำเป็น ดังนั้นการจำกัดการขึ้นต่อกันจะช่วยปรับปรุงการใช้หน่วยความจำ และประสิทธิภาพ ดูข้อมูลเพิ่มเติมได้ที่ ประกาศการขึ้นต่อกันสำหรับบริการ Google Play
ลดขนาดฮีปสูงสุดที่ใช้ได้สำหรับ Gradle: ลดค่าขนาดฮีปสูงสุดของ Gradle จากค่าเริ่มต้นที่ 1,536 MB โดยการลบล้างพร็อพเพอร์ตี้
org.gradle.jvmargsในไฟล์gradle.propertiesดังที่แสดง# Make sure to gradually decrease this value and note # changes in performance. Allocating too little memory can # also decrease performance. org.gradle.jvmargs = -Xmx1536mตรวจสอบว่าไม่ได้เปิดใช้การคอมไพล์แบบขนาน: Android Studio สามารถคอมไพล์โมดูลอิสระแบบขนานได้ แต่ให้ปิดใช้ฟีเจอร์นี้หากคุณมีระบบที่มีหน่วยความจำต่ำ หากต้องการตรวจสอบการตั้งค่านี้ ให้ทำดังนี้
- คลิกไฟล์ > การตั้งค่า (ใน macOS ให้คลิก Android Studio > ค่ากำหนด) เพื่อ เปิดกล่องโต้ตอบการตั้งค่า
- ในแผงด้านซ้าย ให้ขยายการสร้าง การดำเนินการ การติดตั้งใช้งาน แล้วคลิก คอมไพเลอร์
- ตรวจสอบว่าได้ยกเลิกการเลือกตัวเลือกคอมไพล์โมดูลอิสระแบบขนานแล้ว
- หากคุณทำการเปลี่ยนแปลง ให้คลิกใช้หรือตกลงเพื่อให้การเปลี่ยนแปลงมีผล
ตั้งค่าพร็อกซี
พร็อกซีทำหน้าที่เป็นจุดเชื่อมต่อตัวกลางระหว่างไคลเอ็นต์ HTTP กับเว็บเซิร์ฟเวอร์ ซึ่งจะเพิ่มความปลอดภัยและความเป็นส่วนตัวให้กับการเชื่อมต่ออินเทอร์เน็ต
หากต้องการรองรับการเรียกใช้ Android Studio ที่อยู่หลังไฟร์วอลล์ ให้ใช้หน้าการตั้งค่าพร็อกซี HTTP ของ IDE ของ Android Studio เพื่อตั้งค่าพร็อกซี HTTP
เมื่อเรียกใช้ปลั๊กอิน Android Gradle จากบรรทัดคำสั่งหรือในเครื่องที่ไม่ได้ติดตั้ง Android Studio เช่น เซิร์ฟเวอร์การผสานรวมอย่างต่อเนื่อง ให้ตั้งค่าพร็อกซีในไฟล์บิลด์ Gradle
ตั้งค่าพร็อกซี Android Studio
Android Studio รองรับการตั้งค่าพร็อกซี HTTP เพื่อให้คุณเรียกใช้ Android Studio เบื้องหลังไฟร์วอลล์หรือเครือข่ายที่ปลอดภัยได้ วิธีตั้งค่าพร็อกซี HTTP ใน Android Studio
- จากแถบเมนู ให้คลิกไฟล์ > การตั้งค่า (ใน macOS ให้คลิก Android Studio > ค่ากำหนด)
- ในแผงด้านซ้าย ให้คลิกลักษณะที่ปรากฏและลักษณะการทำงาน > การตั้งค่าระบบ > HTTP Proxy หน้าพร็อกซี HTTP จะปรากฏขึ้น
- เลือกตรวจหาการตั้งค่าพร็อกซีอัตโนมัติเพื่อใช้ URL การกำหนดค่าพร็อกซีอัตโนมัติสำหรับการตั้งค่าพร็อกซี หรือการกำหนดค่าพร็อกซีด้วยตนเองเพื่อป้อนการตั้งค่าแต่ละรายการด้วยตนเอง ดูคำอธิบายโดยละเอียดเกี่ยวกับการตั้งค่าเหล่านี้ได้ที่พร็อกซี HTTP
- คลิกใช้หรือตกลงเพื่อให้การเปลี่ยนแปลงมีผล
การตั้งค่าพร็อกซี HTTP ของปลั๊กอิน Android สำหรับ Gradle
เมื่อเรียกใช้ปลั๊กอิน Android จากบรรทัดคำสั่งหรือในเครื่องที่ไม่ได้ติดตั้ง Android Studio ให้ตั้งค่าพร็อกซีของปลั๊กอิน Android Gradle ในไฟล์บิลด์ Gradle
สำหรับการตั้งค่าพร็อกซี HTTP เฉพาะแอปพลิเคชัน ให้ตั้งค่าพร็อกซีในไฟล์
build.gradle ตามที่จำเป็นสำหรับแต่ละโมดูลแอปพลิเคชัน
plugins {
id 'com.android.application'
}
android {
...
defaultConfig {
...
systemProp.http.proxyHost=proxy.company.com
systemProp.http.proxyPort=443
systemProp.http.proxyUser=userid
systemProp.http.proxyPassword=password
systemProp.http.auth.ntlm.domain=domain
}
...
}
สำหรับการตั้งค่าพร็อกซี HTTP ระดับโปรเจ็กต์ ให้ตั้งค่าพร็อกซีในไฟล์
gradle/gradle.properties ดังนี้
# Project-wide Gradle settings.
...
systemProp.http.proxyHost=proxy.company.com
systemProp.http.proxyPort=443
systemProp.http.proxyUser=username
systemProp.http.proxyPassword=password
systemProp.http.auth.ntlm.domain=domain
systemProp.https.proxyHost=proxy.company.com
systemProp.https.proxyPort=443
systemProp.https.proxyUser=username
systemProp.https.proxyPassword=password
systemProp.https.auth.ntlm.domain=domain
...
ดูข้อมูลเกี่ยวกับการใช้พร็อพเพอร์ตี้ Gradle สำหรับการตั้งค่าพร็อกซีได้ที่คู่มือผู้ใช้ Gradle
เพิ่มประสิทธิภาพ Android Studio ใน Windows
ประสิทธิภาพของ Android Studio ใน Windows อาจได้รับผลกระทบจากปัจจัยหลายประการ ส่วนนี้จะอธิบายวิธีเพิ่มประสิทธิภาพการตั้งค่า Android Studio เพื่อให้ได้ ประสิทธิภาพที่ดีที่สุดเท่าที่จะเป็นไปได้ใน Windows
ลดผลกระทบของซอฟต์แวร์ป้องกันไวรัสต่อความเร็วในการบิลด์
ซอฟต์แวร์ป้องกันไวรัสบางโปรแกรมอาจรบกวนกระบวนการบิลด์ของ Android Studio ทำให้บิลด์ทำงานช้าลงอย่างมาก เมื่อเรียกใช้บิลด์ใน Android Studio, Gradle จะคอมไพล์ทรัพยากรและซอร์สโค้ดของแอป แล้วแพ็กเกจทรัพยากรที่คอมไพล์แล้วไว้ด้วยกันใน APK หรือ AAB ในระหว่างกระบวนการนี้ ระบบจะสร้างไฟล์จำนวนมากในคอมพิวเตอร์ หากซอฟต์แวร์ป้องกันไวรัสเปิดใช้การสแกนแบบเรียลไทม์ ซอฟต์แวร์ป้องกันไวรัสจะบังคับให้กระบวนการสร้างหยุดทำงานทุกครั้งที่สร้างไฟล์ขณะสแกนไฟล์นั้น
คุณหลีกเลี่ยงปัญหานี้ได้โดยการยกเว้นไดเรกทอรีบางรายการจากการสแกนแบบเรียลไทม์ ในซอฟต์แวร์ป้องกันไวรัส สำหรับ Windows เครื่องมือวิเคราะห์บิลด์จะช่วยคุณระบุ ไดเรกทอรีที่ควรยกเว้นจากการสแกนที่ใช้งานอยู่และยกเว้นไดเรกทอรีเหล่านั้น
รายการต่อไปนี้แสดงตำแหน่งเริ่มต้นของไดเรกทอรี Android Studio แต่ละรายการ ที่คุณยกเว้นจากการสแกนแบบเรียลไทม์ได้
- แคช Gradle
%USERPROFILE%\.gradle- โปรเจ็กต์ Android Studio
%USERPROFILE%\AndroidStudioProjects- Android SDK
%USERPROFILE%\AppData\Local\Android\SDK
ไฟล์ระบบของ Android Studio
ไวยากรณ์: %LOCALAPPDATA%\Google\<product><version>
ตัวอย่าง: C:\Users\YourUserName\AppData\Local\Google\AndroidStudio4.1
ปรับแต่งตำแหน่งไดเรกทอรีสำหรับสภาพแวดล้อมที่ควบคุมโดยนโยบายกลุ่ม
หากนโยบายกลุ่มจำกัดไดเรกทอรีที่คุณยกเว้นจากการสแกนแบบเรียลไทม์ในคอมพิวเตอร์ คุณสามารถย้ายไดเรกทอรี Android Studio ไปยังตำแหน่งใดตำแหน่งหนึ่งที่นโยบายกลุ่มแบบรวมศูนย์ยกเว้นอยู่แล้ว
รายการต่อไปนี้แสดงวิธีปรับแต่งตำแหน่งของไดเรกทอรี Android Studio แต่ละรายการ
โดยที่ C:\WorkFolder คือไดเรกทอรีที่
นโยบายกลุ่มของคุณยกเว้นอยู่แล้ว
- แคช Gradle
- กำหนดตัวแปรสภาพแวดล้อม
GRADLE_USER_HOMEให้ชี้ไปยังC:\WorkFolder\.gradle - โปรเจ็กต์ Android Studio
- ย้ายหรือสร้างไดเรกทอรีโปรเจ็กต์ในไดเรกทอรีย่อยที่เหมาะสมของ
C:\WorkFolderเช่นC:\WorkFolder\AndroidStudioProjects - Android SDK
ทำตามขั้นตอนต่อไปนี้เพื่อปรับแต่งสถานที่ตั้ง
ใน Android Studio ให้เปิดกล่องโต้ตอบการตั้งค่า (ค่ากำหนดใน macOS) แล้วไปที่ลักษณะที่ปรากฏและลักษณะการทำงาน > การตั้งค่าระบบ > Android SDK
เปลี่ยนค่าของ Android SDK Location เป็น
C:\WorkFolder\AndroidSDKหากไม่ต้องการดาวน์โหลด SDK อีกครั้ง ให้คัดลอกไดเรกทอรี SDK ที่มีอยู่ ซึ่งอยู่ที่
%USERPROFILE%\AppData\Local\Android\SDKโดยค่าเริ่มต้น ไปยังตำแหน่งใหม่
- ไฟล์ระบบของ Android Studio
ทำตามขั้นตอนต่อไปนี้เพื่อปรับแต่งสถานที่ตั้ง
ใน Android Studio ให้คลิกความช่วยเหลือ > แก้ไขพร็อพเพอร์ตี้ที่กำหนดเอง
Android Studio จะแจ้งให้คุณสร้างไฟล์
idea.propertiesหากคุณยังไม่มีเพิ่มบรรทัดต่อไปนี้ลงในไฟล์
idea.propertiesidea.system.path=c:/workfolder/studio/caches/trunk-system

