โปรดทดสอบแอป Android ใน อุปกรณ์จริงเสมอก่อนเผยแพร่ให้ผู้ใช้ หน้านี้จะอธิบายวิธีตั้งค่า สภาพแวดล้อมการพัฒนาและอุปกรณ์ Android เพื่อทดสอบและแก้ไขข้อบกพร่องผ่าน การเชื่อมต่อ Android Debug Bridge (ADB)
ตั้งค่าอุปกรณ์สำหรับการพัฒนา
ก่อนที่จะเริ่มแก้ไขข้อบกพร่องในอุปกรณ์ได้ คุณต้องเลือกว่าจะเชื่อมต่อกับอุปกรณ์โดยใช้สาย USB หรือ Wi-Fi จากนั้นทำดังนี้
ในอุปกรณ์ ให้เปิดแอปการตั้งค่า เลือกตัวเลือกสำหรับนักพัฒนาแอป แล้ว เปิดใช้การแก้ไขข้อบกพร่องผ่าน USB (หากมี)
ตั้งค่าระบบให้ตรวจหาอุปกรณ์
- ChromeOS: ไม่ต้องกำหนดค่าเพิ่มเติม
- macOS: ไม่จำเป็นต้องมีการกำหนดค่าเพิ่มเติม
- Windows: ติดตั้งไดรเวอร์ USB สำหรับ ADB (หากมี) ดูคำแนะนำในการติดตั้งและลิงก์ไปยังไดรเวอร์ OEM ได้ที่ติดตั้งไดรเวอร์ USB ของ OEM
Ubuntu Linux: ตั้งค่าดังนี้
- ผู้ใช้แต่ละรายที่ต้องการใช้ ADB ต้องอยู่ในกลุ่ม
plugdevหากคุณเห็นข้อความแสดงข้อผิดพลาดที่ระบุว่าคุณไม่ได้อยู่ในplugdevกลุ่ม ให้เพิ่มตัวคุณเองลงในกลุ่มโดยใช้คำสั่งต่อไปนี้
sudo usermod -aG plugdev $LOGNAMEระบบจะอัปเดตกลุ่มเมื่อเข้าสู่ระบบเท่านั้น ดังนั้นคุณต้องออกจากระบบเพื่อให้การเปลี่ยนแปลงนี้มีผล เมื่อเข้าสู่ระบบอีกครั้ง คุณจะใช้
idเพื่อ ตรวจสอบว่าคุณอยู่ในกลุ่มplugdev- ระบบต้องมี
udevกฎที่ติดตั้งซึ่งครอบคลุมอุปกรณ์android-sdk-platform-tools-commonแพ็กเกจประกอบด้วย ชุดudevกฎเริ่มต้นสำหรับอุปกรณ์ Android ที่ชุมชนดูแล หากต้องการติดตั้ง ให้ใช้คำสั่งต่อไปนี้
apt-get install android-sdk-platform-tools-common- ผู้ใช้แต่ละรายที่ต้องการใช้ ADB ต้องอยู่ในกลุ่ม
เชื่อมต่อกับอุปกรณ์โดยใช้ USB
เมื่อตั้งค่าและเสียบสาย USB แล้ว ให้คลิกเรียกใช้
 ใน Android Studio เพื่อสร้างและเรียกใช้แอปในอุปกรณ์
ใน Android Studio เพื่อสร้างและเรียกใช้แอปในอุปกรณ์
นอกจากนี้ คุณยังใช้ adb เพื่อออกคำสั่งได้ด้วย
ดังนี้
- ยืนยันว่าอุปกรณ์เชื่อมต่ออยู่โดยเรียกใช้คำสั่ง
adb devicesจากไดเรกทอรีandroid_sdk/platform-tools/หากเชื่อมต่อแล้ว คุณจะเห็นอุปกรณ์แสดงอยู่ในรายการ - ออก
adbคำสั่งใดก็ได้โดยใช้ แฟล็ก-dเพื่อกำหนดเป้าหมายอุปกรณ์
เชื่อมต่อกับอุปกรณ์โดยใช้ Wi-Fi
Android 11 ขึ้นไปรองรับการติดตั้งใช้งานและแก้ไขข้อบกพร่องของแอปแบบไร้สาย จากเวิร์กสเตชันผ่าน Android Debug Bridge (ADB) เช่น คุณสามารถ ติดตั้งใช้งานแอปที่แก้ไขข้อบกพร่องได้ในอุปกรณ์ระยะไกลหลายเครื่องโดยไม่ต้อง เชื่อมต่ออุปกรณ์ผ่าน USB และไม่ต้องกังวลเกี่ยวกับปัญหาการเชื่อมต่อ USB ทั่วไป เช่น การติดตั้งไดรเวอร์
หากต้องการใช้การแก้ไขข้อบกพร่องแบบไร้สาย คุณต้องจับคู่อุปกรณ์กับเวิร์กสเตชัน โดยใช้รหัสการจับคู่ หากต้องการเริ่มต้น ให้ทำตามขั้นตอนต่อไปนี้
- ตรวจสอบว่าเวิร์กสเตชันและอุปกรณ์เชื่อมต่อกับเครือข่ายไร้สายเดียวกัน
- ตรวจสอบว่าอุปกรณ์ใช้ Android 11 ขึ้นไป ดูข้อมูลเพิ่มเติมได้ที่ตรวจสอบและอัปเดตเวอร์ชัน Android
- ตรวจสอบว่าคุณได้ติดตั้ง Android Studio เวอร์ชันล่าสุดแล้ว ดาวน์โหลดได้ที่นี่
- อัปเดตเป็นเวอร์ชันล่าสุดของ เครื่องมือแพลตฟอร์ม SDK ในเวิร์กสเตชัน
หากต้องการเชื่อมต่อกับอุปกรณ์ ให้ทำตามขั้นตอนต่อไปนี้
- เปิด Android Studio แล้วเลือกจับคู่อุปกรณ์โดยใช้ Wi-Fi จากเมนูการกำหนดค่าการเรียกใช้
กล่องโต้ตอบจับคู่อุปกรณ์ผ่าน Wi-Fi จะปรากฏขึ้นดังแสดงในรูปที่ 2
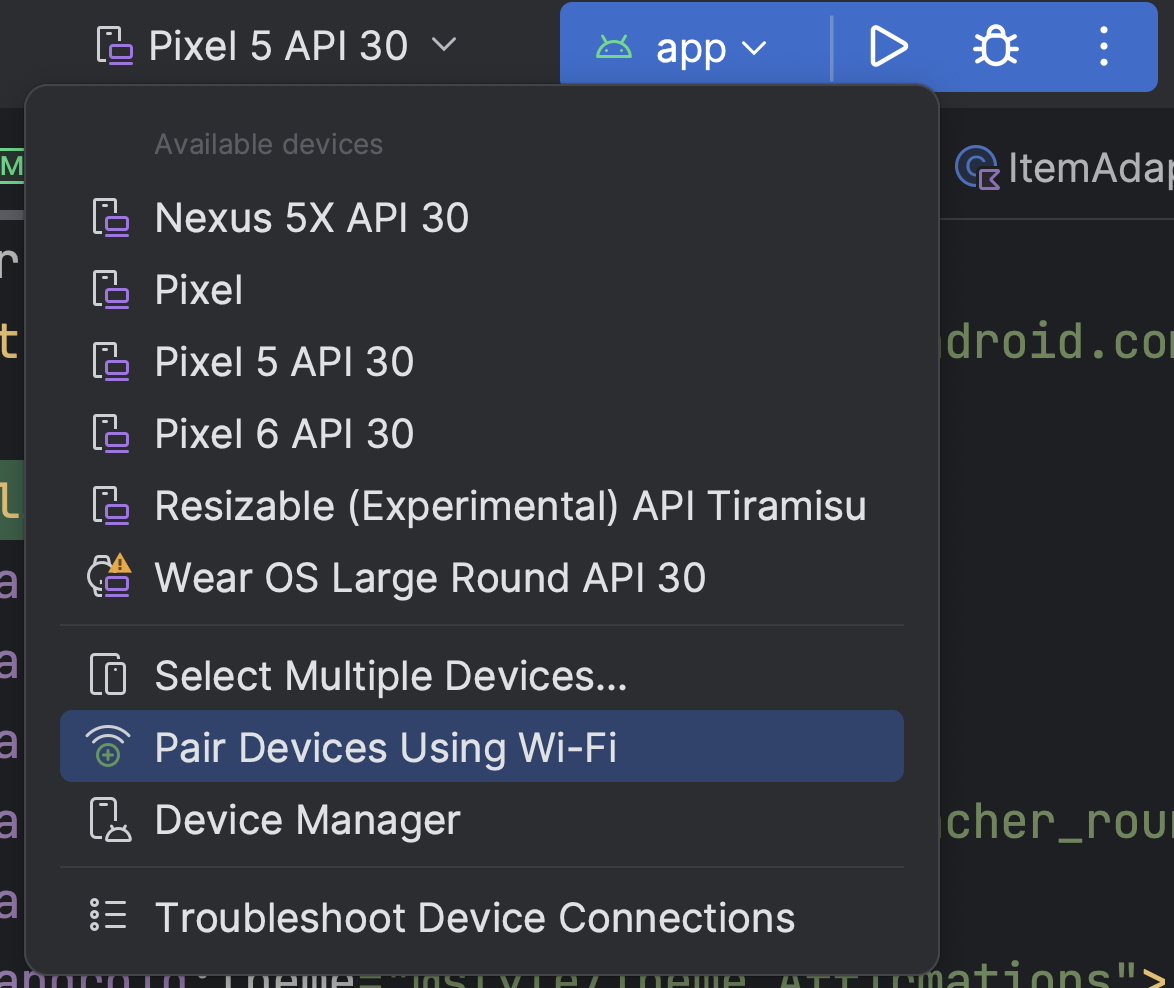
รูปที่ 1 เรียกใช้การกำหนดค่า เมนู
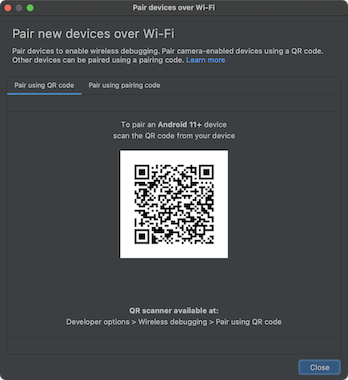
รูปที่ 2 กล่องโต้ตอบเพื่อจับคู่อุปกรณ์โดยใช้คิวอาร์โค้ดหรือรหัสการจับคู่ - เปิดใช้ตัวเลือก สำหรับนักพัฒนาแอป ในอุปกรณ์
- เปิดใช้การแก้ไขข้อบกพร่องผ่าน
Wi-Fi
ในอุปกรณ์

รูปที่ 3 การตั้งค่าการแก้ไขข้อบกพร่องแบบไร้สายในโทรศัพท์ Google Pixel - แตะการแก้ไขข้อบกพร่องแบบไร้สาย แล้วจับคู่อุปกรณ์โดยทำดังนี้
- หากต้องการจับคู่อุปกรณ์กับคิวอาร์โค้ด ให้เลือกจับคู่อุปกรณ์กับคิวอาร์โค้ด แล้วสแกนคิวอาร์โค้ดที่แสดงในรูปที่ 2
- หากต้องการจับคู่อุปกรณ์ด้วยรหัสการจับคู่ ให้เลือกจับคู่อุปกรณ์ด้วยรหัสการจับคู่จากกล่องโต้ตอบจับคู่อุปกรณ์ใหม่ผ่าน Wi-Fi ในอุปกรณ์ ให้เลือกจับคู่โดยใช้รหัสการจับคู่ รหัส 6 หลักจะปรากฏขึ้น เมื่ออุปกรณ์ปรากฏในหน้าต่างจับคู่อุปกรณ์ผ่าน Wi-Fi ให้ป้อนรหัส 6 หลัก
ที่แสดงในอุปกรณ์ แล้วเลือกจับคู่
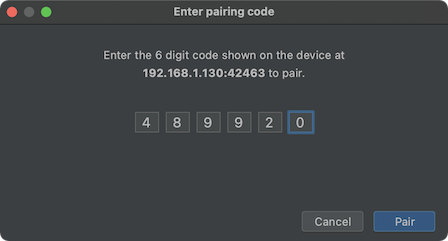
รูปที่ 4 ตัวอย่างการป้อนรหัสการจับคู่ 6 หลัก
- หลังจากจับคู่แล้ว คุณจะพยายามติดตั้งใช้งานแอปในอุปกรณ์ได้
หากต้องการจับคู่อุปกรณ์อื่นหรือเลิกจำอุปกรณ์นี้ในเวิร์กสเตชัน ให้ทำดังนี้
- ไปที่การแก้ไขข้อบกพร่องแบบไร้สายในอุปกรณ์
- แตะชื่อเวิร์กสเตชันในส่วนอุปกรณ์ที่จับคู่
- เลือกลืม
การมิเรอร์อุปกรณ์
คุณสามารถมิเรอร์อุปกรณ์จริงในหน้าต่างอุปกรณ์ที่กำลังทำงานใน Android Studio การสตรีมจอแสดงผลของอุปกรณ์ไปยัง Android Studio โดยตรงจะช่วยให้คุณ ใช้ IDE ของ Studio เองเพื่อดำเนินการทั่วไป เช่น การเริ่มต้นแอปและการ โต้ตอบกับแอป การหมุนหน้าจอ การพับและกางโทรศัพท์ และ การเปลี่ยนระดับเสียง
การมิเรอร์อุปกรณ์จะพร้อมใช้งานเสมอเมื่อมีอุปกรณ์ที่เชื่อมต่อกับคอมพิวเตอร์ซึ่งเปิดใช้การแก้ไขข้อบกพร่องผ่าน USB หรือแบบไร้สาย คุณเริ่มและหยุดการมิเรอร์ได้โดยใช้หน้าต่างอุปกรณ์ที่กำลังทำงานหรือตัวจัดการอุปกรณ์ (ดู > หน้าต่างเครื่องมือ > ตัวจัดการอุปกรณ์) นอกจากนี้ คุณยังปรับแต่งเวลาที่เปิดใช้งานการมิเรอร์อุปกรณ์ได้ในการตั้งค่า (การตั้งค่า > เครื่องมือ > การมิเรอร์อุปกรณ์)
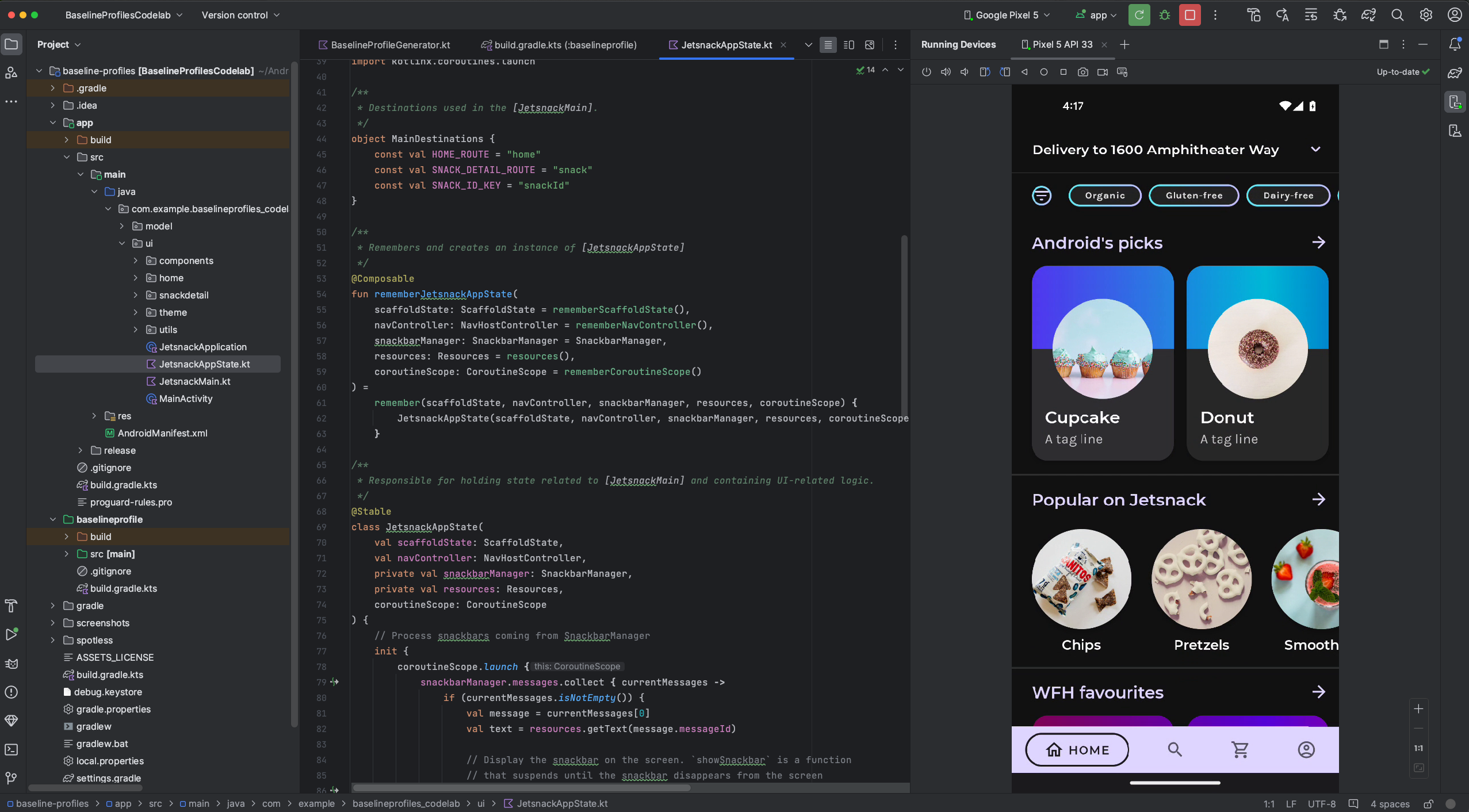
เปลี่ยนเส้นทางเสียง
เมื่อใช้การมิเรอร์อุปกรณ์ คุณจะเปลี่ยนเส้นทางเสียงจากอุปกรณ์จริงที่เชื่อมต่อ ไปยังลำโพงหรือหูฟังของคอมพิวเตอร์ได้ การเปลี่ยนเส้นทางเสียงช่วยให้คุณเชื่อมต่อหูฟังกับคอมพิวเตอร์ไว้และฟังทั้งเสียงจากคอมพิวเตอร์และโทรศัพท์ที่เชื่อมต่อได้โดยไม่ต้องเชื่อมต่อกับอุปกรณ์ทีละเครื่องด้วยตนเอง หากต้องการเปิดใช้การเปลี่ยนเส้นทางเสียง ให้ไปที่ไฟล์ (Android Studio ใน macOS) > การตั้งค่า > เครื่องมือ > การมิเรอร์อุปกรณ์ แล้วเลือก เปลี่ยนเส้นทางเสียงจากอุปกรณ์ในเครื่อง โปรดทราบว่าระบบจะเปลี่ยนเส้นทางเสียงเสมอ ไม่ว่าการตั้งค่าจะเป็นอย่างไร สำหรับอุปกรณ์ Firebase Test Lab ที่ใช้ Android 12 หรือ สูงกว่า
ปัญหาที่ทราบ
อุปกรณ์บางเครื่องอาจเข้ารหัสที่บิตเรตไม่เพียงพอ ที่จะรองรับการมิเรอร์อุปกรณ์ ในกรณีเหล่านี้ คุณอาจเห็นข้อผิดพลาดในหน้าต่างอุปกรณ์ที่กำลังทำงาน รวมถึงบันทึกที่คล้ายกับบันทึกต่อไปนี้
2023-06-01 15:32:22,675 [ 56094] WARN - ScreenSharingAgent Samsung SM-A045F API 33 - Too many video encoder errors:
2023-06-01 15:32:22,676 [ 56095] WARN - ScreenSharingAgent Samsung SM-A045F API 33 - encoder: c2.android.vp8.encoder
2023-06-01 15:32:22,676 [ 56095] WARN - ScreenSharingAgent Samsung SM-A045F API 33 - mime type: video/x-vnd.on2.vp8
2023-06-01 15:32:22,676 [ 56095] WARN - ScreenSharingAgent Samsung SM-A045F API 33 - max resolution: 640x640
2023-06-01 15:32:22,676 [ 56095] WARN - ScreenSharingAgent Samsung SM-A045F API 33 - min resolution: 2x2
2023-06-01 15:32:22,676 [ 56095] WARN - ScreenSharingAgent Samsung SM-A045F API 33 - alignment: 2x2
2023-06-01 15:32:22,676 [ 56095] WARN - ScreenSharingAgent Samsung SM-A045F API 33 - max frame rate: 960
2023-06-01 15:32:22,676 [ 56095] WARN - ScreenSharingAgent Samsung SM-A045F API 33 - max frame rate for 288x640: 960
2023-06-01 15:32:22,870 [ 56289] WARN - ScreenSharingAgent Samsung SM-A045F API 33 - max bitrate: 20000000
2023-06-01 15:32:22,871 [ 56290] WARN - ScreenSharingAgent Samsung SM-A045F API 33 - terminated with code 1
ประกาศเกี่ยวกับนโยบายความเป็นส่วนตัว
Android Studio สามารถเริ่มการมิเรอร์อุปกรณ์โดยอัตโนมัติสำหรับอุปกรณ์ที่เชื่อมต่อและจับคู่แล้วตามการตั้งค่าการมิเรอร์อุปกรณ์
ซึ่งอาจส่งผลให้มีการเปิดเผยข้อมูลสำหรับอุปกรณ์ที่เชื่อมต่อด้วยคำสั่ง adb tcpip
เนื่องจากมีการส่งข้อมูลและการสั่งงานการมิเรอร์ผ่านช่องทางที่ไม่ได้เข้ารหัส
นอกจากนี้ Android Studio ยังใช้ช่องทางที่ไม่ได้เข้ารหัสเพื่อสื่อสารกับเซิร์ฟเวอร์ adb ดังนั้นผู้ใช้รายอื่นในเครื่องโฮสต์จึงอาจดักจับข้อมูลการมิเรอร์ได้
แก้ปัญหาการเชื่อมต่ออุปกรณ์
หากอุปกรณ์ไม่เชื่อมต่อกับ Android Studio ให้ลองทำตามขั้นตอนต่อไปนี้เพื่อ แก้ไขปัญหา
แก้ปัญหาด้วยผู้ช่วยการเชื่อมต่อ
ผู้ช่วยการเชื่อมต่อจะให้วิธีการแบบทีละขั้นตอนเพื่อช่วยคุณตั้งค่า และใช้อุปกรณ์ผ่านการเชื่อมต่อ ADB
หากต้องการเริ่มใช้ผู้ช่วย ให้เลือกเครื่องมือ > แก้ปัญหาการเชื่อมต่ออุปกรณ์
ผู้ช่วยการเชื่อมต่อจะแสดงวิธีการ ควบคุมในบริบท และรายการ อุปกรณ์ที่เชื่อมต่อในชุดหน้าเว็บในแผง Assistant ใช้ปุ่มถัดไปและก่อนหน้าที่ด้านล่างของแผงผู้ช่วยเพื่อ เลื่อนดูหน้าต่างๆ ตามต้องการ
- เชื่อมต่ออุปกรณ์ผ่าน USB: ผู้ช่วยการเชื่อมต่อจะแจ้งให้คุณเชื่อมต่ออุปกรณ์ผ่าน USB ก่อน และแสดงปุ่มสแกนอุปกรณ์ USB อีกครั้ง ซึ่งคุณสามารถเริ่มการสแกนอุปกรณ์ที่เชื่อมต่อใหม่ได้
- เปิดใช้การแก้ไขข้อบกพร่อง USB: จากนั้นผู้ช่วยการเชื่อมต่อจะบอกวิธี เปิดใช้การแก้ไขข้อบกพร่อง USB ในตัวเลือกสำหรับนักพัฒนาแอปในอุปกรณ์
- รีสตาร์ทเซิร์ฟเวอร์ ADB: หากยังไม่เห็นอุปกรณ์ใน รายการอุปกรณ์ที่ใช้ได้ ให้ใช้ปุ่มรีสตาร์ทเซิร์ฟเวอร์ ADB ใน หน้าสุดท้ายของผู้ช่วยการเชื่อมต่อ การรีสตาร์ทเซิร์ฟเวอร์ ADB ยังทำให้ ADB สแกนหาอุปกรณ์อีกครั้งด้วย หากยังไม่เห็นอุปกรณ์ในรายการอุปกรณ์ที่พร้อมใช้งาน ให้ลองทำตามขั้นตอนการแก้ปัญหาในส่วนต่อไปนี้
แก้ปัญหาการเชื่อมต่อ USB
หากผู้ช่วยการเชื่อมต่อตรวจไม่พบอุปกรณ์ผ่าน USB ให้ลองทำตามขั้นตอนการแก้ปัญหาต่อไปนี้เพื่อแก้ไขปัญหา
ตรวจสอบว่า Android Studio เชื่อมต่อกับ Android Emulator
หากต้องการตรวจสอบว่าปัญหาเกิดจากปัญหาการเชื่อมต่อระหว่าง Android Studio กับ Android Emulator หรือไม่ ให้ทำตามขั้นตอนต่อไปนี้
- เปิดตัวจัดการอุปกรณ์
- สร้าง AVD ใหม่หากยังไม่มี
- เรียกใช้โปรแกรมจำลองโดยใช้ AVD
- ทำตามข้อใดข้อหนึ่งต่อไปนี้
- หาก Android Studio เชื่อมต่อกับโปรแกรมจำลองไม่ได้ ให้ดาวน์โหลด เครื่องมือแพลตฟอร์ม SDK เวอร์ชันล่าสุด แล้วลองอีกครั้ง
- หากโปรแกรมจำลองเริ่มต้นได้สำเร็จ ให้ตรวจสอบสาย USB ตามที่อธิบายไว้ในส่วนถัดไป
ตรวจสอบสาย USB
หากต้องการตรวจสอบว่าสาย USB ที่ชำรุดทำให้เกิดปัญหาหรือไม่ ให้ทำตามขั้นตอนใน ส่วนนี้
หากมีสาย USB อื่น ให้ทำดังนี้
- เชื่อมต่ออุปกรณ์โดยใช้สายรอง
- ตรวจสอบว่าตอนนี้ผู้ช่วยการเชื่อมต่อตรวจพบอุปกรณ์หรือไม่
- หากตรวจไม่พบอุปกรณ์ ให้ลองใช้สายหลักอีกครั้ง
- หากยังตรวจไม่พบอุปกรณ์ ให้ถือว่าปัญหาเกิดจากอุปกรณ์ และตรวจสอบว่าตั้งค่าอุปกรณ์สำหรับการพัฒนาแล้ว ตามที่อธิบายไว้ในส่วนถัดไป
หากไม่มีสาย USB อื่น แต่มีอุปกรณ์ Android เครื่องอื่น ให้ทำดังนี้
- เชื่อมต่ออุปกรณ์รองกับคอมพิวเตอร์
หากผู้ช่วยการเชื่อมต่อตรวจพบอุปกรณ์รอง ให้ถือว่าปัญหาเกิดจากอุปกรณ์หลัก และตรวจสอบว่าได้ตั้งค่าอุปกรณ์สำหรับการพัฒนาแล้วหรือไม่
หากระบบตรวจไม่พบอุปกรณ์รอง ปัญหาอาจเกิดจากสาย USB
ตรวจสอบว่าตั้งค่าอุปกรณ์สำหรับการพัฒนาแล้วหรือไม่
หากต้องการตรวจสอบว่าปัญหาเกิดจากการตั้งค่าในอุปกรณ์หรือไม่ ให้ทำตามขั้นตอนต่อไปนี้
- ทำตามขั้นตอนในส่วนตั้งค่าอุปกรณ์สำหรับการพัฒนา
- หากวิธีนี้ยังแก้ปัญหาไม่ได้ โปรดติดต่อฝ่ายสนับสนุนลูกค้าของ OEM อุปกรณ์เพื่อขอความช่วยเหลือ แจ้งตัวแทนฝ่ายสนับสนุนลูกค้าว่าอุปกรณ์เชื่อมต่อกับ Android Studio โดยใช้ ADB ไม่ได้
แก้ไขปัญหาการเชื่อมต่อแบบไร้สาย
หากพบปัญหาในการเชื่อมต่อกับอุปกรณ์แบบไร้สาย ให้ลองทำตามขั้นตอนการแก้ปัญหาต่อไปนี้เพื่อแก้ไขปัญหา
ตรวจสอบว่าเวิร์กสเตชันและอุปกรณ์ของคุณมีคุณสมบัติตรงตามข้อกำหนดเบื้องต้นหรือไม่
หากต้องการมีคุณสมบัติตรงตามข้อกำหนดเบื้องต้นสำหรับการแก้ไขข้อบกพร่องผ่าน Wi-Fi โปรดตรวจสอบว่า
- เวิร์กสเตชันและอุปกรณ์เชื่อมต่อกับเครือข่ายไร้สายเดียวกัน
- อุปกรณ์ของคุณใช้ Android 11 ขึ้นไป ดูข้อมูลเพิ่มเติมได้ที่ ตรวจสอบและอัปเดตเวอร์ชัน Android
- คุณใช้ Android Studio เวอร์ชันล่าสุด คุณดาวน์โหลดได้จากหน้าหลักของ Android Studio
- คุณมี เครื่องมือแพลตฟอร์ม SDK เวอร์ชันล่าสุดในเวิร์กสเตชัน
ตรวจสอบปัญหาอื่นๆ ที่ทราบ
ต่อไปนี้คือรายการปัญหาที่ทราบแล้วในปัจจุบันเกี่ยวกับการแก้ไขข้อบกพร่องแบบไร้สายใน Android Studio และวิธีแก้ไข
- Wi-Fi ไม่เชื่อมต่อ: เครือข่าย Wi-Fi บางเครือข่าย เช่น เครือข่าย Wi-Fi ขององค์กร อาจบล็อกการเชื่อมต่อแบบ P2P และไม่ให้คุณเชื่อมต่อผ่าน Wi-Fi ลองเชื่อมต่อด้วยสายเคเบิลหรือเครือข่าย Wi-Fi อื่น
- บางครั้ง ADB ผ่าน Wi-Fi จะปิดโดยอัตโนมัติ: ปัญหานี้อาจเกิดขึ้นหากอุปกรณ์เปลี่ยนเครือข่าย Wi-Fi หรือตัดการเชื่อมต่อจากเครือข่าย
คีย์ความปลอดภัย RSA
เมื่อเชื่อมต่ออุปกรณ์ที่ใช้ Android 4.2.2 (API ระดับ 17) ขึ้นไปกับคอมพิวเตอร์ ระบบจะแสดงกล่องโต้ตอบที่ถามว่ายอมรับคีย์ RSA ที่อนุญาตให้แก้ไขข้อบกพร่องผ่านคอมพิวเตอร์นี้หรือไม่
กลไกด้านความปลอดภัยนี้จะปกป้องอุปกรณ์ของผู้ใช้เนื่องจากคุณจะเรียกใช้การแก้ไขข้อบกพร่องผ่าน USB และคำสั่ง adb อื่นๆ ไม่ได้จนกว่าจะปลดล็อกอุปกรณ์และรับทราบกล่องโต้ตอบ

