Android Studio udostępnia debuger, który umożliwia m.in. te czynności:
- Wybierz urządzenie, na którym chcesz debugować aplikację.
- Ustawiaj punkty przerwania w kodzie Java, Kotlin i C/C++.
- Sprawdzaj zmienne i obliczaj wyrażenia w czasie działania.
Ta strona zawiera instrukcje dotyczące podstawowych operacji debugera. Więcej informacji znajdziesz w dokumentacji debugowania w IntelliJ IDEA.
Włączanie debugowania
Zanim zaczniesz debugować, wykonaj te czynności:
- Włącz debugowanie na urządzeniu.
- Jeśli używasz emulatora, debugowanie jest domyślnie włączone. W przypadku podłączonego urządzenia musisz włączyć debugowanie w opcjach programisty.
- Uruchom wersję kompilacji, którą można debugować.
Użyj wariantu kompilacji, który zawiera
debuggable true(isDebuggable = truew skryptach Kotlin) w konfiguracji kompilacji.Zwykle możesz wybrać domyślny wariant „debug”, który jest uwzględniony w każdym projekcie Android Studio, nawet jeśli nie jest widoczny w pliku
build.gradle. Jeśli jednak zdefiniujesz nowe typy kompilacji, które powinny być debugowane, musisz dodać do nich ten kod:debuggable true- Ustaw punkty przerwania w kodzie aplikacji.
- Na pasku narzędzi wybierz urządzenie, na którym chcesz debugować aplikację, z menu urządzenia docelowego.
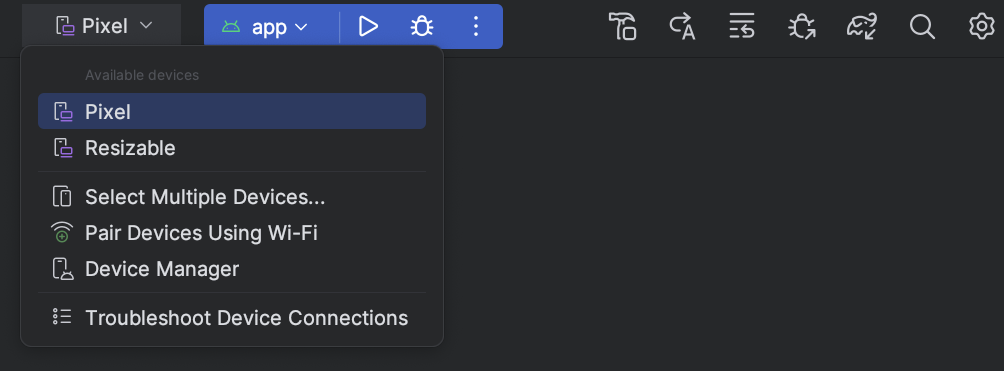
Rysunek 1. Menu urządzenia docelowego. Jeśli nie masz skonfigurowanych żadnych urządzeń, musisz podłączyć urządzenie przez USB, podłączyć urządzenie przez Wi-Fi lub utworzyć AVD, aby używać emulatora Androida.
- Na pasku narzędzi kliknij Debuguj
 .
.
Jeśli aplikacja jest już uruchomiona na urządzeniu, pojawi się okno z pytaniem, czy chcesz przełączyć się z trybu Uruchom na tryb Debuguj. Aby rozpocząć debugowanie, musisz ponownie uruchomić urządzenie. Aby pozostawić uruchomioną tę samą instancję aplikacji, kliknij Anuluj debugowanie i zamiast tego dołącz debuger do uruchomionej aplikacji. W przeciwnym razie Android Studio utworzy plik APK, podpisze go kluczem debugowania, zainstaluje na wybranym urządzeniu i uruchomi.
Jeśli dodasz do projektu kod w językach C i C++, Android Studio uruchomi też debugger LLDB w oknie Debugowanie, aby debugować kod natywny.
- Jeśli okno Debugowanie nie jest otwarte, wybierz Widok > Okna narzędzi > Debugowanie lub kliknij Debuguj
 na pasku okna narzędzi.
na pasku okna narzędzi. - Kliknij Attach debugger to Android process (Dołączanie debugera do procesu Androida)
 .
.
- W oknie Wybierz proces wybierz proces, do którego chcesz dołączyć debuger.
- Jeśli używasz emulatora lub urządzenia z dostępem do roota, możesz zaznaczyć opcję Pokaż wszystkie procesy, aby wyświetlić wszystkie procesy. Na urządzeniu z dostępem do roota wyświetli wszystkie procesy działające na urządzeniu. Na urządzeniu bez roota będą jednak widoczne tylko procesy, które można debugować.
- W menu Użyj ustawień debugera Androida z możesz wybrać istniejącą konfigurację uruchamiania lub debugowania. W przypadku kodu w językach C i C++ umożliwia to ponowne użycie poleceń uruchamiania LLDB, poleceń LLDB po dołączeniu i katalogów symboli w istniejącej konfiguracji.
- Jeśli nie masz istniejącej konfiguracji uruchamiania/debugowania, kliknij Utwórz nową. Po wybraniu tej opcji pojawi się menu Typ debugowania, w którym możesz wybrać inny typ debugowania. Domyślnie Android Studio używa typu debugowania Wykryj automatycznie, aby wybrać najlepszą opcję debugera na podstawie tego, czy projekt zawiera kod w Javie czy w C/C++.
- Kliknij OK.
Pojawi się okno Debugowanie.
- Pasek narzędzi wykonywania i nawigacji. Zobacz Praca z punktami przerwania.
- Selektor wątków
- Ocena i wpisywanie wyrażeń do obserwowania. Zobacz Sprawdzanie zmiennych.
- Wyświetlanie skumulowane
- Panel Zmienne. Zobacz Sprawdzanie zmiennych.
- Wykrywaj automatycznie
- Wybierz ten typ debugowania, jeśli chcesz, aby Android Studio automatycznie wybierało najlepszą opcję dla debugowanego kodu. Jeśli na przykład w projekcie masz kod w języku C lub C++, Android Studio automatycznie użyje typu debugowania podwójnego. W przeciwnym razie Android Studio używa typu debugowania Java-Only.
- Tylko Java
- Wybierz ten typ debugowania, jeśli chcesz debugować tylko kod napisany w języku Java lub Kotlin. Debuger Java-Only ignoruje wszystkie punkty przerwania i obserwacje ustawione w kodzie natywnym.
- Tylko natywne (dostępne tylko w przypadku kodu C/C++)
-
Wybierz ten typ debugowania, jeśli do debugowania kodu chcesz używać tylko LLDB. W przypadku tego typu debugowania widok sesji debugera Java jest niedostępny. Domyślnie LLDB sprawdza tylko kod natywny i ignoruje punkty przerwania w kodzie Java. Jeśli chcesz też debugować kod Java, przełącz się na typ debugowania Wykryj automatycznie lub Podwójne debugowanie.
Debugowanie natywne działa tylko na urządzeniach spełniających te wymagania:
Urządzenie obsługuje
run-as.Aby sprawdzić, czy urządzenie obsługuje
run-as, uruchom to polecenie w powłoce ADB połączonej z urządzeniem:run-as your-package-name pwd
Zastąp
your-package-namenazwą pakietu aplikacji. Jeśli urządzenie obsługujerun-as, polecenie powinno zostać zwrócone bez błędów.Na urządzeniu jest włączona funkcja
ptrace.Aby sprawdzić, czy funkcja
ptracejest włączona, uruchom to polecenie w powłoce ADB połączonej z urządzeniem:sysctl kernel.yama.ptrace_scope
Jeśli opcja
ptracejest włączona, polecenie wydrukuje wartość0lub błądunknown key. Jeśliptracenie jest włączona, zostanie wydrukowana wartość inna niż0.
- Podwójny (Java + kod natywny) – dostępny tylko w przypadku kodu C/C++
-
Wybierz ten typ debugowania, jeśli chcesz przełączać się między debugowaniem kodu Java i kodu natywnego.
Android Studio dołącza do procesu aplikacji zarówno debuger Javy, jak i LLDB, dzięki czemu możesz sprawdzać punkty przerwania w kodzie Java i w kodzie natywnym bez ponownego uruchamiania aplikacji ani zmiany konfiguracji debugowania.
Na rysunku 2 zwróć uwagę na 2 karty po prawej stronie tytułu okna Debugowanie. Aplikacja zawiera kod w językach Java i C++, więc jedna karta służy do debugowania kodu natywnego, a druga – kodu Java, co wskazuje sufiks -java.
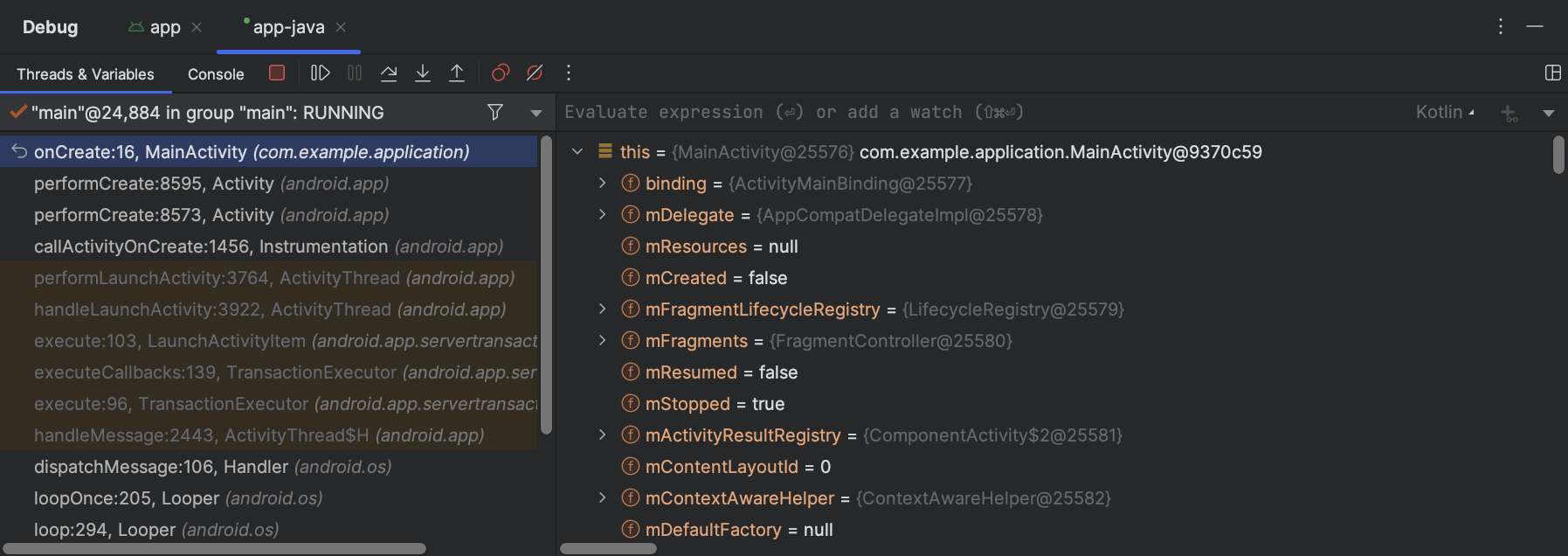
Rysunek 3. karta do debugowania kodu natywnego i karta do debugowania kodu Java. - Punkt przerwania wiersza
- Najpopularniejszym typem jest punkt przerwania wiersza, który wstrzymuje wykonywanie aplikacji w określonym wierszu kodu. Podczas wstrzymania możesz sprawdzić zmienne, ocenić wyrażenia, a następnie kontynuować wykonywanie wiersz po wierszu, aby określić przyczyny błędów czasu działania.
- Punkt przerwania metody
- Punkt przerwania metody wstrzymuje wykonywanie aplikacji, gdy wchodzi ona do określonej metody lub z niej wychodzi. Podczas wstrzymania możesz sprawdzić zmienne, ocenić wyrażenia, a następnie kontynuować wykonywanie wiersz po wierszu, aby określić przyczyny błędów czasu działania. Gdy ustawisz punkt przerwania w funkcji kompozycyjnej, debuger wyświetli listę parametrów funkcji kompozycyjnej i ich stan, aby pomóc Ci określić, które zmiany mogły spowodować ponowne komponowanie.
- Punkt przerwania pola
- Punkt przerwania w polu wstrzymuje wykonywanie aplikacji, gdy odczytuje ona dane z określonego pola lub zapisuje w nim dane.
- Punkt przerwania wyjątku
- Punkt przerwania wyjątku wstrzymuje wykonywanie aplikacji, gdy zostanie zgłoszony wyjątek.
- Znajdź wiersz kodu, w którym chcesz wstrzymać wykonanie.
- Kliknij lewy margines wzdłuż tego wiersza kodu lub umieść kursor w tym wierszu i naciśnij Control+F8 (w systemie macOS Command+F8).
- Jeśli aplikacja jest już uruchomiona, kliknij Dołącz debuger do procesu Androida
 . Aby rozpocząć debugowanie, kliknij Debuguj
. Aby rozpocząć debugowanie, kliknij Debuguj
 .
.
-
Aby sprawdzić drzewo obiektów zmiennej, rozwiń je w widoku Zmienne. Jeśli widok Zmienne nie jest widoczny, kliknij Ustawienia układu
 i upewnij się, że zaznaczona jest opcja Zmienne.
i upewnij się, że zaznaczona jest opcja Zmienne.
-
Aby przejść do następnego wiersza kodu bez wpisywania metody, kliknij Krok nad
 .
. -
Aby przejść do pierwszego wiersza w wywołaniu metody, kliknij Krok do wnętrza
 .
. -
Aby przejść do następnego wiersza poza bieżącą metodą, kliknij Krok wyjścia
 .
. -
Aby kontynuować normalne działanie aplikacji, kliknij Wznów program
 .
. - Gdy debuger LLDB napotka punkt przerwania w kodzie C/C++, Android Studio przełączy się na kartę <your-module>. Panele Ramki, Zmienne i Obserwowane są również dostępne i działają dokładnie tak samo, jak w przypadku debugowania kodu Java.
Chociaż w widoku sesji LLDB nie jest dostępny panel Wątki, możesz uzyskać dostęp do procesów aplikacji, korzystając z listy w panelu Ramki. Więcej informacji o tych panelach znajdziesz w sekcjach dotyczących debugowania ramek okien i sprawdzania zmiennych.
Uwaga: podczas sprawdzania punktu przerwania w kodzie natywnym system Android wstrzymuje maszynę wirtualną, która uruchamia kod bajtowy Javy aplikacji. Oznacza to, że podczas sprawdzania punktu przerwania w kodzie natywnym nie możesz wchodzić w interakcje z debugerem Java ani pobierać żadnych informacji o stanie z sesji debugera Java.
- Gdy debuger Java napotka punkt przerwania w kodzie Java lub Kotlin, Android Studio przełączy się na kartę <your-module>-java.
- Podczas debugowania za pomocą LLDB możesz użyć terminala LLDB w widoku sesji LLDB, aby przekazywać opcje wiersza poleceń do LLDB. Jeśli masz określone polecenia, które LLDB ma wykonywać za każdym razem, gdy rozpoczynasz debugowanie aplikacji, tuż przed lub tuż po tym, jak debugger dołączy do procesu aplikacji, możesz dodać te polecenia do konfiguracji debugowania.
- Wpisz wyrażenie, które chcesz obserwować lub wyświetlać.
- Kliknij Dodaj do obserwatorów lub naciśnij Enter, aby jednorazowo obliczyć wartość wyrażenia.
- Docelowe urządzenie fizyczne lub emulator korzysta z procesora x86 lub x86_64. Jeśli urządzenie korzysta z procesora ARM, musisz wyrównać adres zmiennej w pamięci do 4 bajtów w przypadku procesorów 32-bitowych lub 8 bajtów w przypadku procesorów 64-bitowych. Aby wyrównać zmienną w kodzie natywnym, w deklaracji zmiennej podaj
__attribute__((aligned(num_bytes))), jak pokazano poniżej:// For a 64-bit ARM processor int my_counter __attribute__((aligned(8)));
- Masz już przypisane maksymalnie 3 punkty obserwacyjne. Android Studio obsługuje tylko maksymalnie 4 punkty obserwacji na urządzeniach docelowych x86 lub x86_64. Inne urządzenia mogą obsługiwać mniejszą liczbę punktów obserwacji.
- Gdy aplikacja jest zawieszona w punkcie przerwania, przejdź do okienka Zmienne w widoku sesji LLDB.
-
Kliknij prawym przyciskiem myszy zmienną, która zajmuje blok pamięci, który chcesz śledzić, i wybierz Add Watchpoint (Dodaj punkt obserwacji).
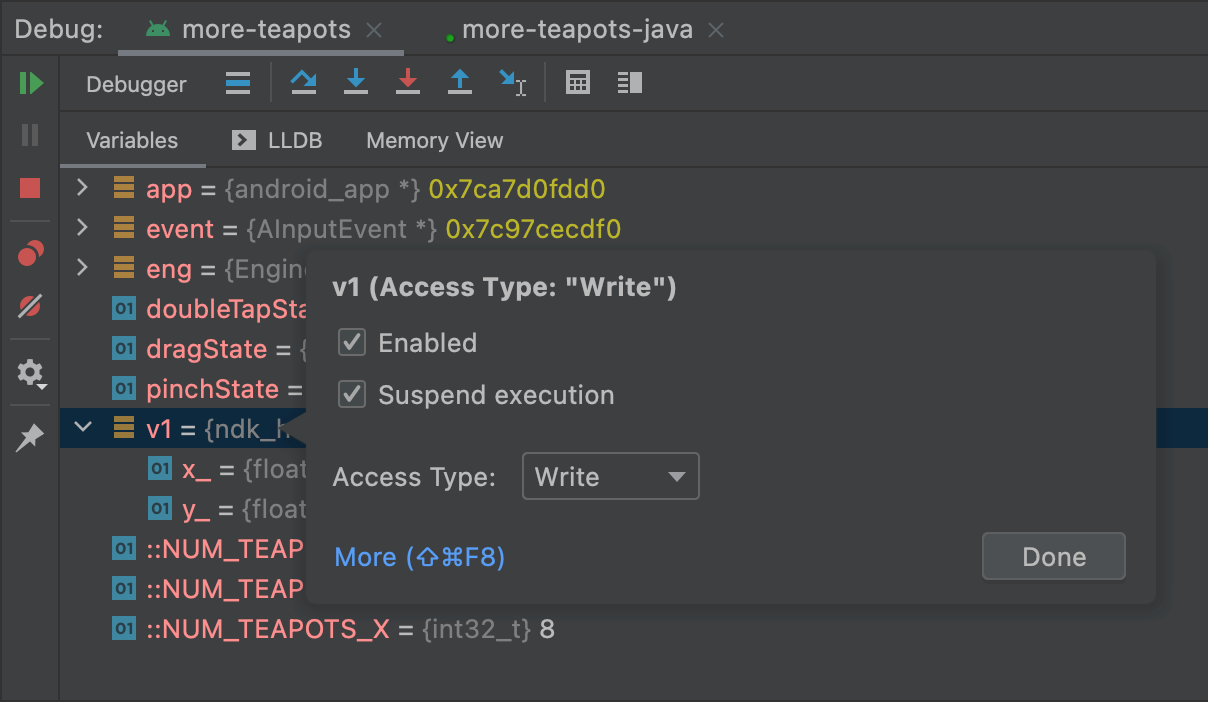
Rysunek 9. Dodaj punkt obserwacji do zmiennej w pamięci. Pojawi się okno konfiguracji punktu obserwacji, jak pokazano na rysunku 9.
Skonfiguruj punkt obserwacji, korzystając z tych opcji:
- Włączone: odznacz tę opcję, jeśli chcesz, aby Android Studio ignorowało punkt obserwacji do czasu zmiany ustawienia. Android Studio zapisuje punkt obserwacji, aby można było z niego później korzystać.
- Zawieszenie: domyślnie system Android zawiesza proces aplikacji, gdy uzyskuje ona dostęp do bloku pamięci przypisanego do punktu obserwacji. Odznacz tę opcję, jeśli nie chcesz, aby tak się działo. Spowoduje to wyświetlenie dodatkowych opcji, których możesz użyć, aby dostosować działanie systemu, gdy napotka on punkt kontrolny: Zapisz wiadomość w konsoli i Usuń po trafieniu.
- Typ dostępu: wybierz, czy punkt śledzenia ma być wywoływany, gdy aplikacja próbuje odczytać lub zapisać blok pamięci przydzielony przez system do zmiennej. Aby wywołać punkt obserwacji podczas odczytu lub zapisu, wybierz Dowolny.
- Kliknij Gotowe.
- Na liście zmiennych kliknij prawym przyciskiem myszy dowolne miejsce w wierszu zasobu, aby wyświetlić listę.
- Na liście kliknij Wyświetl jako i wybierz format, którego chcesz użyć.
Dostępne formaty zależą od typu danych wybranego zasobu. Możesz zobaczyć jedną lub kilka z tych opcji:
- Class (Klasa): wyświetla definicję klasy.
- toString: format ciągu wyświetlanego.
- Obiekt: wyświetla definicję obiektu (instancji klasy).
- Tablica: wyświetlanie w formacie tablicy.
- Znacznik czasu: wyświetla datę i godzinę w formacie rrrr-mm-dd gg:mm:ss.
- Automatycznie: Android Studio wybiera najlepszy format na podstawie typu danych.
- Binarna: wyświetla wartość binarną za pomocą zer i jedynek.
- MeasureSpec: wartość przekazana z elementu nadrzędnego do wybranego elementu podrzędnego.
Zobacz
MeasureSpec - Szesnastkowy:wyświetlanie jako wartość szesnastkowa.
- Typ prosty: wyświetlaj jako wartość liczbową przy użyciu prostego typu danych.
- Liczba całkowita: wyświetlana jako wartość liczbowa typu
Integer.
- Kliknij prawym przyciskiem myszy wartość zasobu.
- Kliknij Wyświetl jako.
- Kliknij Utwórz.
- Wyświetli się okno Java Data Type Renderers (Renderery typów danych Java). Postępuj zgodnie z instrukcjami podanymi w artykule Java Data type renderers (Renderery typów danych w języku Java).
Groovy
android { buildTypes { customDebugType { debuggable true ... } } }
Kotlin
android { buildTypes { create("customDebugType") { isDebuggable = true ... } } }
Ta właściwość dotyczy też modułów z kodem C/C++.
Uwaga: właściwość jniDebuggable nie jest już używana.
Jeśli aplikacja jest zależna od modułu biblioteki, który też chcesz debugować, ta biblioteka musi być również spakowana za pomocą debuggable true, aby zachować symbole debugowania.
Aby mieć pewność, że warianty aplikacji z możliwością debugowania otrzymają wariant modułu biblioteki z możliwością debugowania, opublikuj wersje biblioteki inne niż domyślne.
Rozpocznij debugowanie
Sesję debugowania możesz rozpocząć w ten sposób:
Dołączanie debugera do działającej aplikacji
Jeśli aplikacja jest już uruchomiona na urządzeniu, możesz rozpocząć debugowanie bez ponownego uruchamiania aplikacji w ten sposób:
Na karcie Procesy w Eksploratorze urządzeń (Widok > Okna narzędzi > Eksplorator urządzeń) znajduje się też lista procesów, które można debugować. Możesz wybrać proces i wykonać operację zakończenia  , wymuszonego zatrzymania
, wymuszonego zatrzymania  lub dołączenia debugera do danego procesu
lub dołączenia debugera do danego procesu  .
.
Okno debugowania
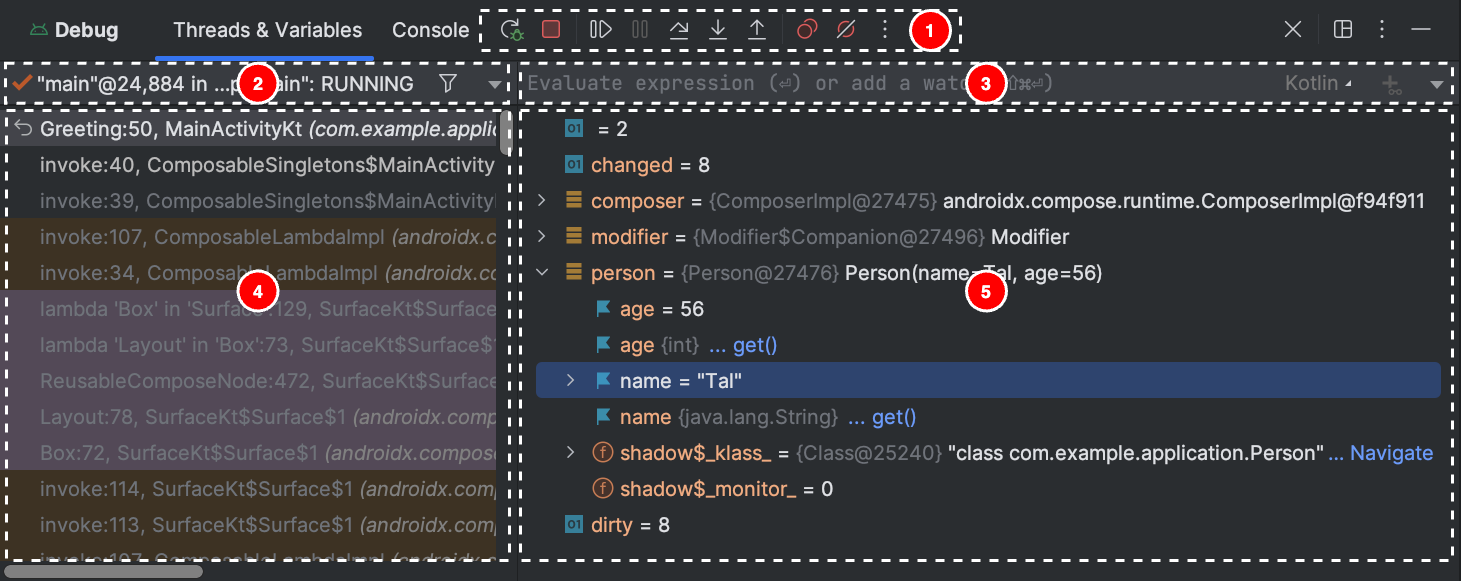
Okno debugowania jest podzielone na
Uwaga: debugger i mechanizm odśmiecania w Android Studio są luźno zintegrowane. Wirtualna maszyna Androida gwarantuje, że żaden obiekt, o którym wie debuger, nie zostanie usunięty z pamięci do czasu odłączenia debugera. Może to spowodować gromadzenie się obiektów podczas połączenia z debugerem. Jeśli na przykład debuger wykryje działający wątek, powiązany z nim obiekt Thread
nie zostanie usunięty z pamięci do czasu odłączenia debugera, nawet jeśli wątek został zakończony.
Zmiana typu debugera
Do debugowania kodu w Javie/Kotlinie i kodu w C/C++ wymagane są różne narzędzia do debugowania, dlatego debugger Androida Studio umożliwia wybór typu debuggera. Domyślnie Android Studio decyduje, którego debugera użyć, na podstawie języków wykrytych w projekcie. W tym celu korzysta z debugera Wykrywaj automatycznie.
Aby ręcznie wybrać debuger w konfiguracji debugowania, kliknij Uruchom > Edytuj konfiguracje. Możesz też wybrać debuger w oknie dialogowym, które pojawi się po kliknięciu Uruchom > Dołącz debuger do procesu Androida.
Dostępne typy debugowania:
Uwaga: podczas debugowania kodu natywnego zoptymalizowanego przez kompilator możesz zobaczyć to ostrzeżenie:This function was
compiled with optimizations enabled. Some debugger features may not be
available. Gdy używasz flag optymalizacji, kompilator wprowadza zmiany w skompilowanym kodzie, aby zwiększyć jego wydajność. Może to spowodować, że debuger będzie zgłaszać nieoczekiwane lub nieprawidłowe informacje, ponieważ trudno mu będzie odwzorować zoptymalizowany skompilowany kod na oryginalny kod źródłowy.
Z tego powodu podczas debugowania kodu natywnego należy wyłączyć optymalizacje kompilatora.
Korzystanie z dziennika systemowego
Dziennik systemowy wyświetla komunikaty systemowe podczas debugowania aplikacji. Komunikaty te zawierają informacje z aplikacji działających na urządzeniu. Jeśli chcesz używać dziennika systemowego do debugowania aplikacji, upewnij się, że Twój kod zapisuje komunikaty dziennika i wyświetla ślad stosu w przypadku wyjątków, gdy aplikacja jest w fazie rozwoju.
Pisanie wiadomości dziennika w kodzie
Aby pisać wiadomości dziennika w kodzie, użyj klasy
Log. Komunikaty logu pomagają zrozumieć przebieg wykonywania, ponieważ zbierają dane wyjściowe debugowania systemu podczas interakcji z aplikacją. Komunikaty logu mogą też informować o tym, która część aplikacji nie działa prawidłowo. Więcej informacji o logowaniu znajdziesz w artykule Pisanie i wyświetlanie logów za pomocą Logcata.
Poniższy przykład pokazuje, jak dodać komunikaty dziennika, aby sprawdzić, czy informacje o poprzednim stanie są dostępne po rozpoczęciu aktywności:
Kotlin
import android.util.Log ... class MyActivity : Activity() { ... override fun onCreate(savedInstanceState: Bundle?) { ... if (savedInstanceState != null) { Log.d(TAG, "onCreate() Restoring previous state") /* restore state */ } else { Log.d(TAG, "onCreate() No saved state available") /* initialize app */ } ... } ... companion object { private val TAG: String = MyActivity::class.java.simpleName ... } }
Java
import android.util.Log; ... public class MyActivity extends Activity { private static final String TAG = MyActivity.class.getSimpleName(); ... @Override public void onCreate(Bundle savedInstanceState) { ... if (savedInstanceState != null) { Log.d(TAG, "onCreate() Restoring previous state"); /* restore state */ } else { Log.d(TAG, "onCreate() No saved state available"); /* initialize app */ } ... } }
Podczas programowania kod może też przechwytywać wyjątki i zapisywać zrzut stosu w dzienniku systemowym:
Kotlin
fun someOtherMethod() { try { ... } catch (e : SomeException) { Log.d(TAG, "someOtherMethod()", e) } }
Java
void someOtherMethod() { try { ... } catch (SomeException e) { Log.d(TAG, "someOtherMethod()", e); } }
Uwaga: gdy aplikacja będzie gotowa do opublikowania, usuń z kodu komunikaty dziennika debugowania i wywołania drukowania zrzutu stosu. Aby to zrobić, ustaw flagę DEBUG i umieść komunikaty dziennika debugowania w instrukcjach warunkowych.
Wyświetlanie dziennika systemowego
W oknie Logcat możesz wyświetlać i filtrować komunikaty debugowania oraz inne komunikaty systemowe, jak pokazano na rysunku 4. Możesz na przykład wyświetlać komunikaty, które pojawiają się podczas odśmiecania pamięci, lub komunikaty dodane do aplikacji za pomocą klasy Log.
Aby użyć Logcat, rozpocznij debugowanie i wybierz kartę Logcat.
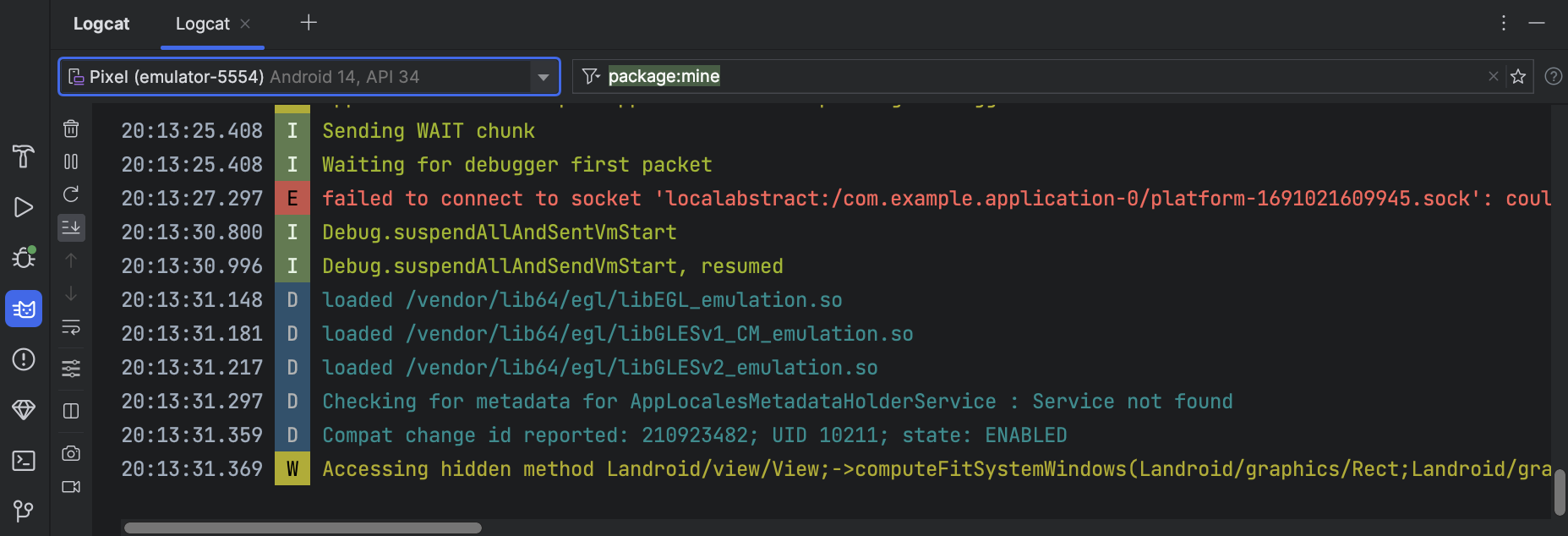
Opis Logcat i jego opcji filtrowania znajdziesz w artykule Zapisywanie i wyświetlanie logów za pomocą Logcat.
Praca z punktami przerwania
Android Studio obsługuje punkty przerwania, które wywołują różne działania debugowania. Istnieje kilka typów punktów przerwania:
Możesz ustawić warunkowe punkty przerwania, które wstrzymają wykonywanie tylko wtedy, gdy zostaną spełnione określone warunki. Możesz też ustawić punkty przerwania rejestrowania, które zapisują dane w Logcat bez wstrzymywania wykonywania. Pozwala to uniknąć zaśmiecania kodu instrukcjami logowania.
Aby dodać punkt przerwania w wierszu, wykonaj te czynności:
Po ustawieniu punktu przerwania obok wiersza pojawi się czerwona kropka, jak pokazano na rysunku 5.

Gdy wykonanie kodu osiągnie punkt przerwania, Android Studio wstrzyma działanie aplikacji.
Aby określić stan aplikacji, użyj narzędzi na karcie Debuger:
Jeśli projekt korzysta z kodu natywnego, domyślnie typ debugowania Wykryj automatycznie dołącza do aplikacji zarówno debuger Javy, jak i LLDB jako 2 osobne procesy. Możesz przełączać się między sprawdzaniem punktów przerwania w kodzie Java i C/C++ bez ponownego uruchamiania aplikacji ani zmiany ustawień.
Uwaga: aby Android Studio wykrywał punkty przerwania w kodzie C lub C++, musisz użyć typu debugowania, który obsługuje LLDB, np. Wykryj automatycznie, Natywny lub Podwójny. Typ debugowania używany przez Androida Studio możesz zmienić, edytując konfigurację debugowania. Aby dowiedzieć się więcej o różnych typach debugowania, przeczytaj sekcję dotyczącą korzystania z innych typów debugowania.
Gdy Android Studio wdraża aplikację na urządzeniu docelowym, otwiera się okno Debugowanie z kartą lub widokiem sesji debugowania dla każdego procesu debugera, jak pokazano na rysunku 6.
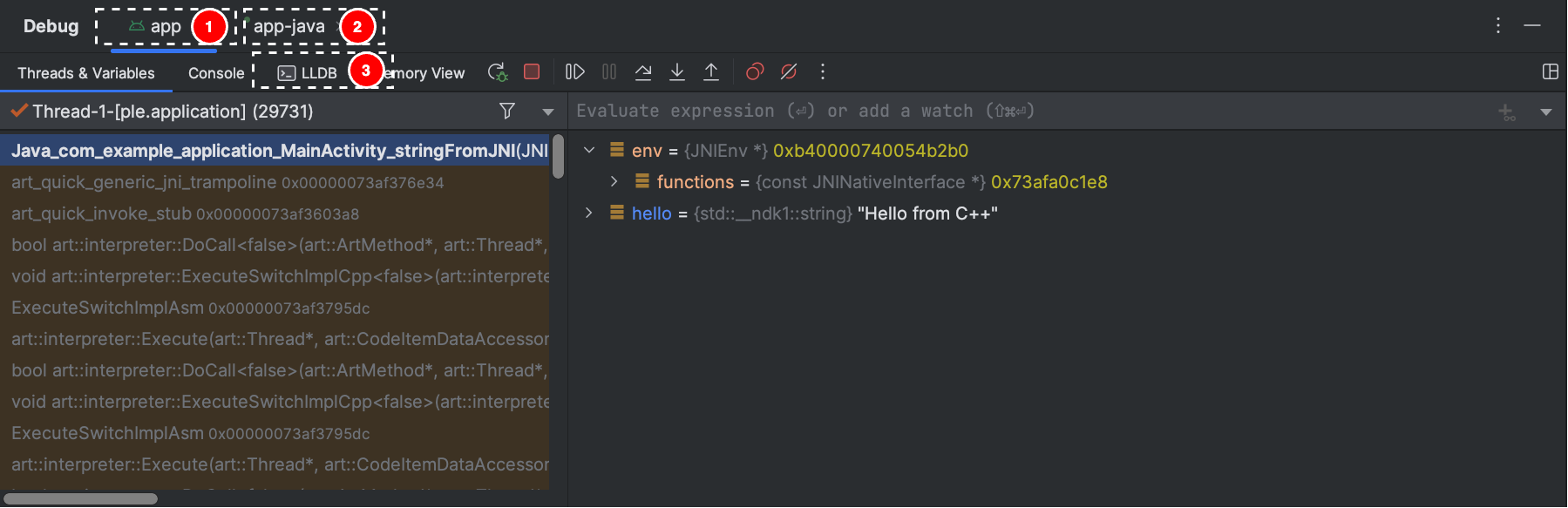
Podczas debugowania kodu C/C++ możesz też ustawić specjalne typy punktów przerwania, zwane punktami obserwacji, które mogą wstrzymać proces aplikacji, gdy aplikacja wchodzi w interakcję z określonym blokiem pamięci. Więcej informacji znajdziesz w sekcji dotyczącej dodawania punktów obserwacji.
Wyświetlanie i konfigurowanie punktów przerwania
Aby wyświetlić wszystkie punkty przerwania i skonfigurować ich ustawienia, w oknie Debugowanie kliknij Wyświetl punkty przerwania
 . Pojawi się okno Punktów przerwania, jak pokazano na rysunku 7.
. Pojawi się okno Punktów przerwania, jak pokazano na rysunku 7.

W oknie Punkty przerwania możesz włączyć lub wyłączyć każdy punkt przerwania z listy w panelu. Jeśli punkt przerwania jest wyłączony, Android Studio nie wstrzymuje aplikacji po osiągnięciu tego punktu.
Wybierz punkt przerwania z listy, aby skonfigurować jego ustawienia. Możesz skonfigurować punkt przerwania tak, aby był początkowo wyłączony, a system włączał go po osiągnięciu innego punktu przerwania. Możesz też skonfigurować, czy punkt przerwania ma być wyłączany po jego osiągnięciu. Aby ustawić punkt przerwania dla dowolnego wyjątku, na liście punktów przerwania wybierz Exception Breakpoints (Punkty przerwania wyjątku).
Aby tymczasowo wyłączyć wszystkie punkty przerwania, w oknie Debugowanie kliknij Wycisz punkty przerwania
 . Kliknij ponownie, aby ponownie włączyć.
. Kliknij ponownie, aby ponownie włączyć.
Ramki okna debugowania
W oknie Debuger w panelu Ramki możesz sprawdzić ramkę stosu, która spowodowała osiągnięcie bieżącego punktu przerwania. Umożliwia to poruszanie się po ramce stosu i jej analizowanie, a także sprawdzanie listy wątków w aplikacji na Androida.
Aby wybrać wątek, użyj menu selektora wątków i wyświetl jego ramkę stosu. Kliknij elementy w ramce, aby otworzyć źródło w edytorze. Możesz też dostosować prezentację wątku i wyeksportować ramkę stosu zgodnie z opisem w przewodniku Sprawdzanie ramek.
Sprawdzanie zmiennych
W oknie debugera panel Zmienne umożliwia sprawdzanie zmiennych, gdy system zatrzyma aplikację w punkcie przerwania i wybierzesz ramkę w panelu Ramki. Panel Zmienne umożliwia też ocenę wyrażeń ad hoc za pomocą metod statycznych lub zmiennych dostępnych w wybranej ramce.
Aby dodać wyrażenie do drzewa obiektów (podczas debugowania aplikacji):
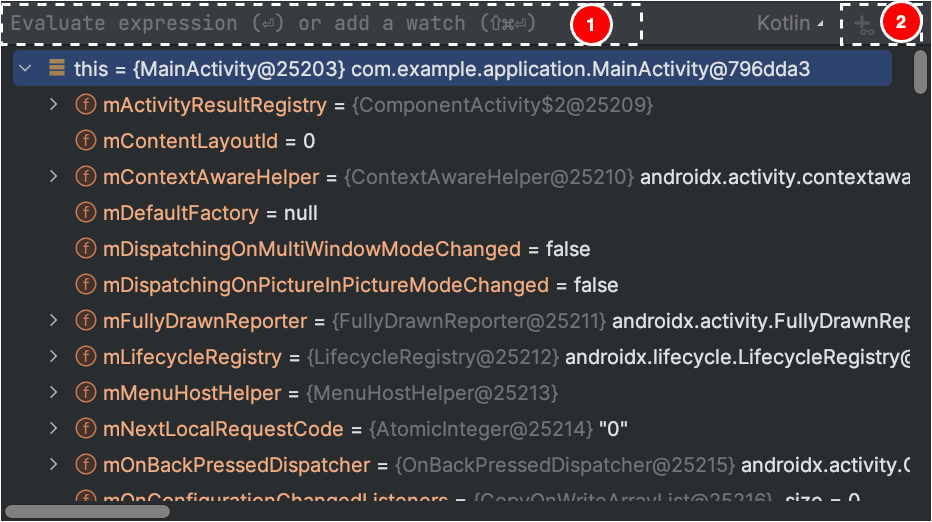
Jeśli w drzewie obiektów znajduje się wyrażenie, które chcesz obserwować, możesz przeciągnąć je na górę drzewa, aby dodać je jako obserwowane wyrażenie.
Obserwowane wyrażenia będą się aktualizować po osiągnięciu punktów przerwania lub przejściu przez kod.
Obliczone wyrażenia będą wyświetlane u góry drzewa obiektów, dopóki nie obliczysz ręcznie innego wyrażenia lub nie przejdziesz do następnego kroku w kodzie.
Aby usunąć obserwowany wyraz z drzewa obiektów, kliknij go prawym przyciskiem myszy, a następnie kliknij Usuń obserwowanie.
Dodawanie punktów kontrolnych
Podczas debugowania kodu C/C++ możesz ustawiać specjalne typy punktów przerwania, zwane punktami obserwacji, które mogą wstrzymywać proces aplikacji, gdy wchodzi ona w interakcję z określonym blokiem pamięci. Jeśli na przykład ustawisz 2 wskaźniki na blok pamięci i przypiszesz do niego punkt obserwacji, użycie dowolnego wskaźnika do uzyskania dostępu do tego bloku pamięci spowoduje wywołanie punktu obserwacji.
W Android Studio możesz utworzyć punkt obserwacji w czasie działania programu, wybierając konkretną zmienną, ale LLDB przypisuje punkt obserwacji tylko do bloku pamięci, który system przydziela do tej zmiennej, a nie do samej zmiennej. Różni się to od dodania zmiennej do panelu Obserwowane, które umożliwia obserwowanie wartości zmiennej, ale nie pozwala zawiesić procesu aplikacji, gdy system odczytuje lub zmienia jej wartość w pamięci.
Uwaga: gdy proces aplikacji opuści funkcję, a system zwolni z pamięci jej zmienne lokalne, musisz ponownie przypisać punkty obserwacji utworzone dla tych zmiennych.
Aby ustawić punkt obserwacji, musisz spełniać te wymagania:
Uwaga: podczas debugowania aplikacji z 32-bitowymi interfejsami ABI ARM dodanie punktu obserwacji lub najechanie kursorem na zmienne w kodzie w celu sprawdzenia ich wartości może spowodować awarię. Aby obejść ten problem, debuguj za pomocą plików binarnych 64-bitowych ARM, x86 lub x86_64. Ten problem zostanie rozwiązany w przyszłej wersji Android Studio.
Jeśli spełniasz wymagania, możesz dodać punkt obserwacyjny w ten sposób:
Aby wyświetlić wszystkie punkty obserwacji i skonfigurować ich ustawienia, w oknie Debugowanie kliknij Wyświetl punkty przerwania. Wyświetli się okno dialogowe Breakpoints (Punkty przerwania), jak pokazano na rysunku 10.
Wyświetli się okno dialogowe Breakpoints (Punkty przerwania), jak pokazano na rysunku 10.
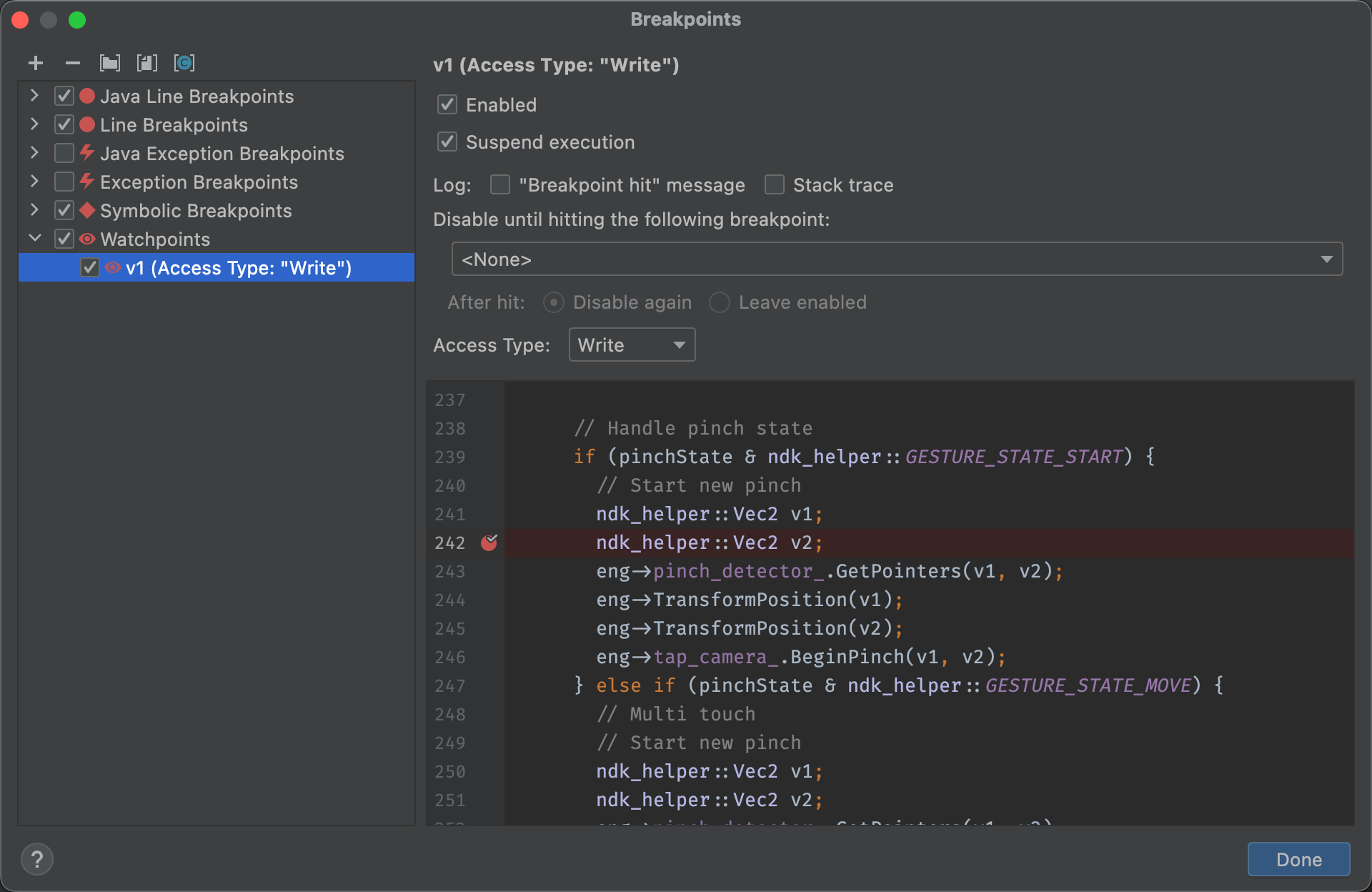
Po dodaniu punktu obserwacji kliknij Wznów program
 w oknie Debugowanie, aby wznowić proces aplikacji. Domyślnie, jeśli aplikacja spróbuje uzyskać dostęp do bloku pamięci, w którym ustawiono punkt obserwacji, system Android wstrzyma proces aplikacji, a obok ostatniej wykonanej przez nią linii kodu pojawi się ikona punktu obserwacji
w oknie Debugowanie, aby wznowić proces aplikacji. Domyślnie, jeśli aplikacja spróbuje uzyskać dostęp do bloku pamięci, w którym ustawiono punkt obserwacji, system Android wstrzyma proces aplikacji, a obok ostatniej wykonanej przez nią linii kodu pojawi się ikona punktu obserwacji ![]() (jak na ilustracji 11).
(jak na ilustracji 11).
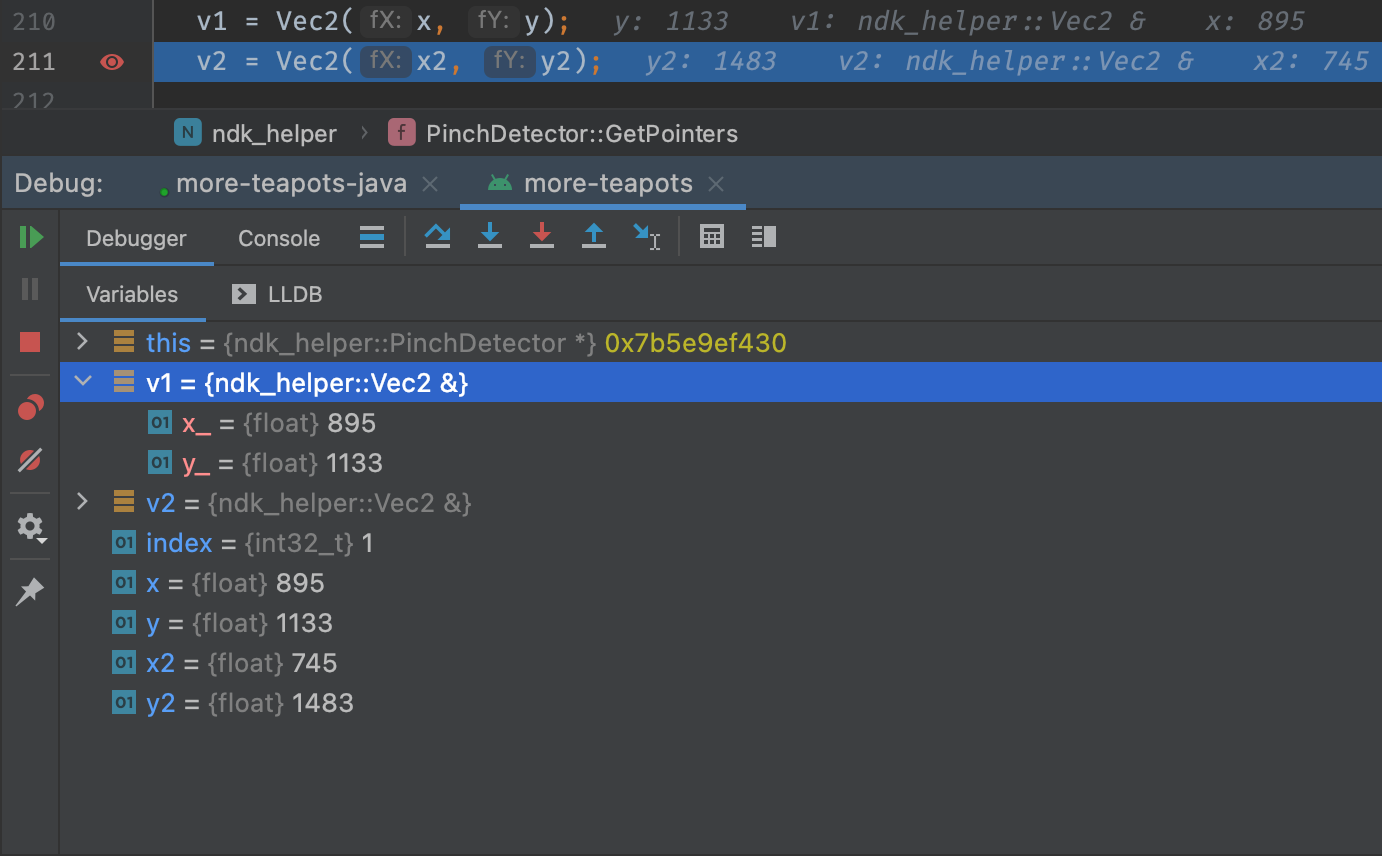
Wyświetlanie i zmienianie formatu wyświetlania wartości zasobów
W trybie debugowania możesz wyświetlać wartości zasobów i wybierać inny format wyświetlania zmiennych w kodzie Java lub Kotlin. Gdy wyświetli się karta Zmienne i wybrana zostanie ramka, wykonaj te czynności:
Aby utworzyć format niestandardowy:

