Bạn có thể xem và thao tác trên các dữ liệu về sự cố ứng dụng mà Firebase Crashlytics và Android Vitals báo cáo ngay trong Android Studio. Tính năng tích hợp này sẽ kéo dữ liệu về dấu vết ngăn xếp và số liệu thống kê về sự cố từ Crashlytics và Google Play vào cửa sổ công cụ App Quality Insights (Thông tin chi tiết về chất lượng ứng dụng) trong IDE Studio. Nhờ đó, bạn không phải chuyển đổi qua lại giữa trình duyệt của mình và IDE. Đội ngũ phát triển có thể tận dụng các tính năng chính, bao gồm:
- Xem các dòng trong đoạn mã được đánh dấu khi chúng có dữ liệu sự kiện Crashlytics liên quan.
- Xem dấu vết ngăn xếp cho các sự cố hàng đầu và nhấp vào dấu vết ngăn xếp để chuyển đến các dòng liên quan trong đoạn mã của bạn.
- Xem số liệu thống kê tóm tắt về các sự cố hàng đầu và các sự kiện không nghiêm trọng, chẳng hạn như các sự cố và sự kiện được nhóm theo nhà sản xuất thiết bị và phiên bản Android.
- Lọc sự kiện theo thuộc tính bao gồm mức độ nghiêm trọng, thời gian và phiên bản ứng dụng.
- Nhận một đường liên kết đến trình duyệt để mở trang tổng quan của Crashlytics cung cấp thêm thông tin chi tiết về sự kiện.
- Nhận thông tin chi tiết giúp bạn dễ dàng hiểu và giải quyết nguyên nhân gốc rễ của một số vấn đề.
Báo cáo Android Vitals được cung cấp cho tất cả ứng dụng được xuất bản lên Google Play. Nếu bạn chưa sử dụng Crashlytics và muốn tìm hiểu thêm về các dịch vụ của Crashlytics, hãy xem Firebase Crashlytics.
Bắt đầu
Để xem dữ liệu của Crashlytics trong Android Studio, bạn cần thiết lập Firebase và Crashlytics trong dự án ứng dụng của mình. Cách làm như sau: mở Trợ lý Firebase trong Android Studio bằng cách chuyển đến phần Tools > Firebase (Công cụ > Firebase), nhấp vào Crashlytics rồi làm theo hướng dẫn để thêm Firebase và Crashlytics vào dự án của bạn. Bạn có thể đọc thêm về quy trình công việc của Trợ lý Firebase trong phần hướng dẫn bắt đầu sử dụng Firebase cho Android.
Nếu bạn đã thêm Firebase và Crashlytics vào ứng dụng của mình, hãy đăng nhập vào Tài khoản nhà phát triển trong IDE bằng cách nhấp vào biểu tượng hình đại diện ![]() .
Sau khi đăng nhập, hãy nhấp vào cửa sổ công cụ App Quality Insights (Thông tin chi tiết về chất lượng ứng dụng)
.
Sau khi đăng nhập, hãy nhấp vào cửa sổ công cụ App Quality Insights (Thông tin chi tiết về chất lượng ứng dụng) ![]() . Bạn sẽ thấy các bảng điều khiển hiển thị các báo cáo của Crashlytics.
. Bạn sẽ thấy các bảng điều khiển hiển thị các báo cáo của Crashlytics.
Phân tích Android vitals
App Quality Insights (Thông tin chi tiết về chất lượng ứng dụng) bao gồm cả dữ liệu của Android vitals. Nhờ đó, bạn có thể dễ dàng truy cập vào các chỉ số chính mà Google Play thu thập và cải thiện trải nghiệm người dùng. Hãy dùng Android vitals để giải quyết các vấn đề liên quan đến độ ổn định của ứng dụng nhằm cải thiện chất lượng ứng dụng của bạn trên Google Play.
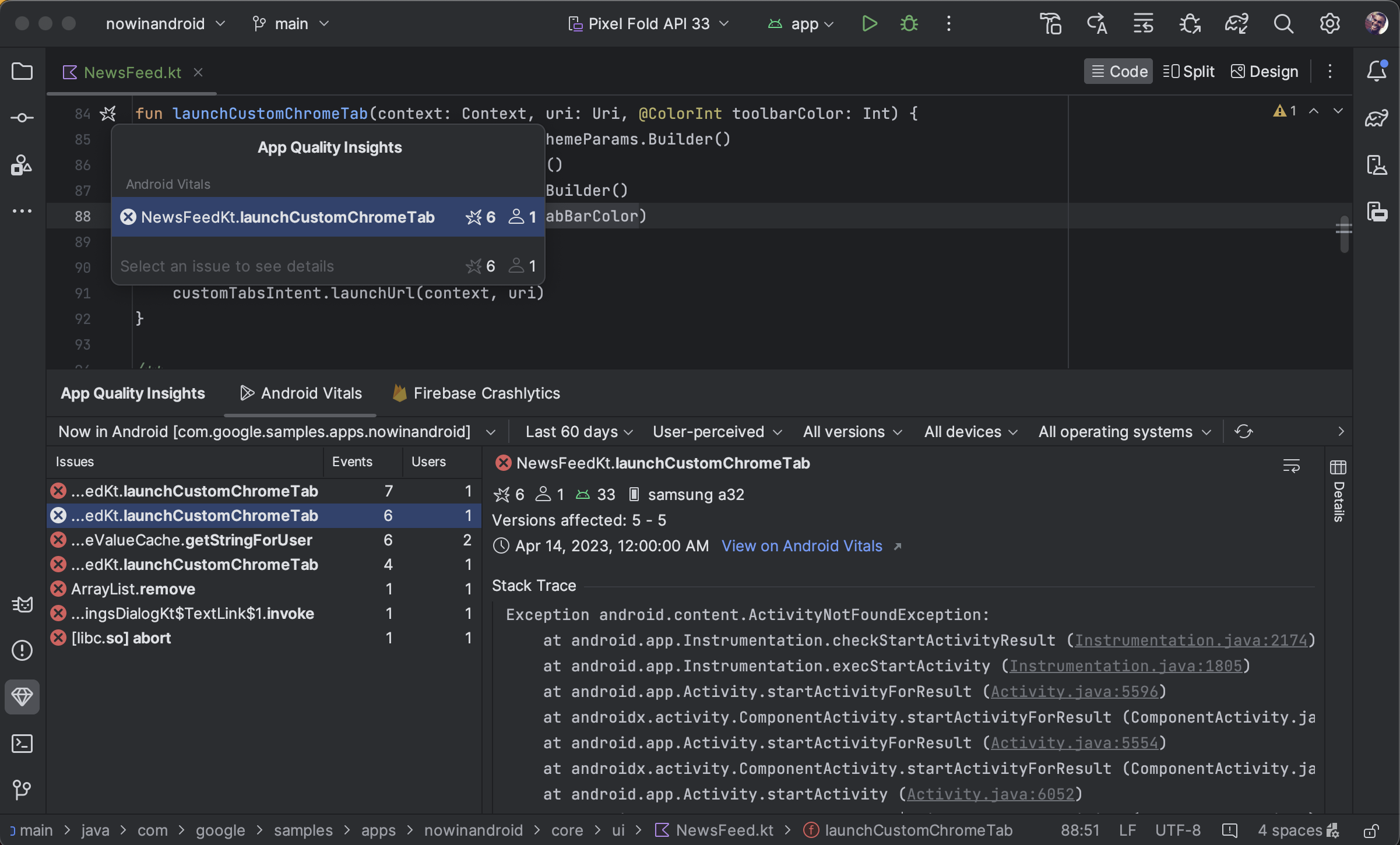
Bạn có thể xem, lọc các vấn đề về Android vitals và chuyển từ dấu vết ngăn xếp sang mã hoá tất cả trong cửa sổ công cụ App Quality Insights (Thông tin chi tiết về chất lượng ứng dụng). Để bắt đầu, hãy làm theo các bước sau:
- Đăng nhập vào tài khoản nhà phát triển của bạn trong Android Studio bằng cách sử dụng biểu tượng hồ sơ
 ở cuối thanh công cụ.
ở cuối thanh công cụ. - Mở App Quality Insights (Thông tin chi tiết về chất lượng ứng dụng) bằng cách nhấp vào cửa sổ công cụ trong Android Studio hoặc nhấp vào View > Tool Windows > App Quality Insights (Chế độ xem > Cửa sổ công cụ > Thông tin chi tiết về chất lượng ứng dụng).
- Nhấp vào thẻ Android vitals trong phần App Quality Insights.
Không bắt buộc: Để sử dụng tính năng tích hợp hệ thống kiểm soát phiên bản cho bản dựng có thể gỡ lỗi, hãy thêm Firebase Crashlytics SDK (hoặc Firebase Android Bill of Materials) mới nhất vào ứng dụng của bạn. Sau đó, hãy thêm đoạn mã sau vào tệp
build.gradle.ktshoặcbuild.gradleở cấp mô-đun. Các bản dựng phát hành (không thể gỡ lỗi) sẽ bật cờ này theo mặc định.
Kotlin
android { buildTypes { getByName("debug") { vcsInfo { include = true } } } }
Groovy
android { buildTypes { debug { vcsInfo { include true } } } }
Phân tích dữ liệu Crashlytics trong Android Studio
Cửa sổ công cụ App Quality Insights (Thông tin chi tiết về chất lượng ứng dụng) hiển thị dữ liệu đa dạng thức, cung cấp cho bạn thông tin chi tiết về các sự kiện mà người dùng đang gặp phải, cũng như các đường liên kết để giúp bạn nhanh chóng di chuyển đến nguồn của các sự kiện đó.

- Sử dụng trình đơn thả xuống chứa danh sách mã ứng dụng để chọn mã ứng dụng bạn muốn phân tích. Ví dụ: tuy có thể là bạn đang làm việc trên phiên bản gỡ lỗi của ứng dụng trong IDE, nhưng bạn nên xem dữ liệu sự kiện cho phiên bản phát hành chính thức của ứng dụng mà người dùng của bạn cài đặt.
- Bảng điều khiển Issues (Vấn đề) hiển thị các sự kiện hàng đầu mà Crashlytics có dữ liệu và sắp xếp theo các sự cố có tác động mạnh nhất.
- Xem các sự kiện theo biến thể hoặc các nhóm sự kiện có dấu vết ngăn xếp tương tự. Việc phân tích các sự kiện theo biến thể giúp bạn xác định nguyên nhân gốc rễ của sự cố.
Thẻ Stack trace (Dấu vết ngăn xếp) cho biết thông tin chi tiết về lần xuất hiện gần nhất của sự kiện mà bạn nhấp vào trong bảng điều khiển Issues (Vấn đề). Bạn có thể xem dấu vết ngăn xếp của sự kiện này và nhấp vào dấu vết ngăn xếp để chuyển đến các dòng liên quan trong cơ sở mã của mình. Nếu mã của bạn đã thay đổi kể từ khi sự cố xảy ra, hãy nhấp vào show diff (hiện chênh lệch) bên cạnh lỗi trong dấu vết ngăn xếp để xem chênh lệch giữa mã hiện tại và phiên bản cơ sở mã đã tạo ra sự cố.

Ngoài ra, chúng tôi còn cung cấp thông tin về loại thiết bị bị ảnh hưởng, phiên bản Android của thiết bị và thời gian xảy ra sự kiện, cũng như đường liên kết đến sự kiện đó trong trang tổng quan Firebase Crashlytics. Để duyệt xem thông tin của nhiều sự kiện trong một nhóm, hãy dùng các mũi tên trái và phải. Nhấp vào Đóng vấn đề để đóng một vấn đề ngay từ bảng điều khiển.
- Thẻ Khoá và Nhật ký cho biết các cặp khoá-giá trị và nhật ký tuỳ chỉnh cho từng báo cáo Crashlytics.
- Bảng điều khiển Details (Thông tin chi tiết) sẽ chia nhỏ số lượng sự cố theo loại thiết bị và phiên bản Android để bạn có thể xác định nhóm người dùng bị ảnh hưởng nhiều nhất. Báo cáo này cũng cho biết các phiên bản ứng dụng đã gặp sự cố và số lượng người dùng bị ảnh hưởng.
- Đọc và đính kèm các ghi chú với vấn đề để những ghi chú đó hiển thị trong Bảng điều khiển của Firebase và thành viên trong nhóm của bạn. Để ghi một ghi chú về vấn đề, hãy chọn vấn đề đó rồi mở bảng điều khiển Notes (Ghi chú). Bạn phải có quyền ghi vào dự án Crashlytics để viết ghi chú. Các vấn đề có ghi chú sẽ xuất hiện cùng biểu tượng "ghi chú"
 trong bảng điều khiển Issues (Vấn đề).
trong bảng điều khiển Issues (Vấn đề).
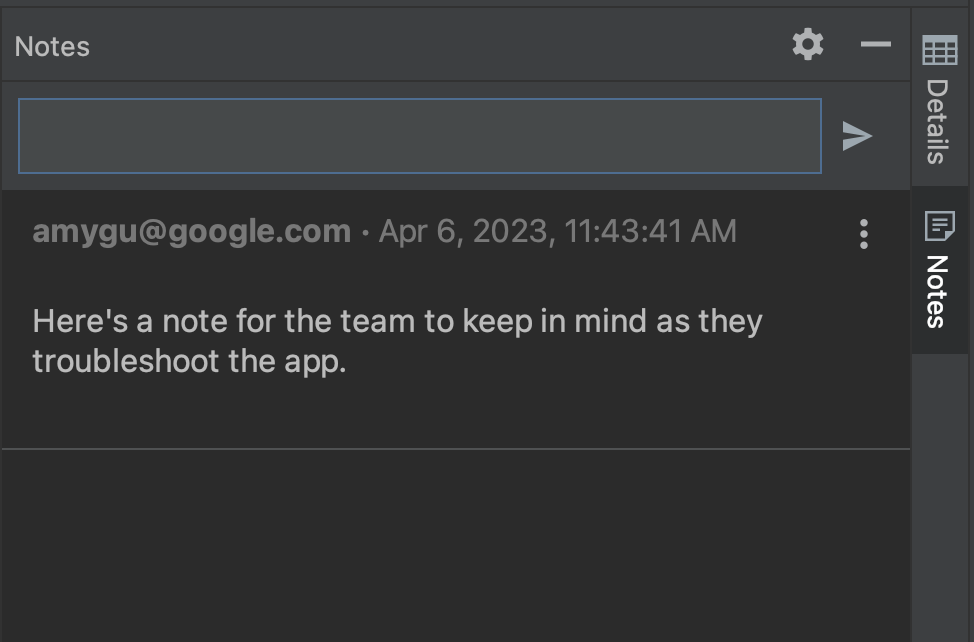
- Dùng các bộ lọc khác nhau để tập trung vào một số nhóm sự kiện nhất định. Bạn có thể chọn hoặc bỏ chọn các sự kiện Nghiêm trọng
 , Không nghiêm trọng
, Không nghiêm trọng  và ANR
và ANR
 , cũng như lọc theo thời gian, phiên bản ứng dụng, Tín hiệu Crashlytics, nhà sản xuất và kiểu thiết bị cũng như phiên bản nền tảng Android. Xin lưu ý rằng đối với các trạng thái Tín hiệu Crashlytics, một vấn đề được xem là mặc dù đã hồi quy khi được đóng trong quá khứ nhưng tái xuất hiện trong một phiên bản mới của ứng dụng.
, cũng như lọc theo thời gian, phiên bản ứng dụng, Tín hiệu Crashlytics, nhà sản xuất và kiểu thiết bị cũng như phiên bản nền tảng Android. Xin lưu ý rằng đối với các trạng thái Tín hiệu Crashlytics, một vấn đề được xem là mặc dù đã hồi quy khi được đóng trong quá khứ nhưng tái xuất hiện trong một phiên bản mới của ứng dụng.
Ngoài việc có thể chuyển từ dấu vết ngăn xếp sang mã, bạn cũng có thể chuyển từ mã sang dấu vết ngăn xếp: giờ đây, Android Studio sẽ chú thích các dòng mã có liên quan đến sự cố bằng biểu tượng biểu thị sự cố ![]() để bạn có thể dễ dàng phát hiện và gỡ lỗi.
để bạn có thể dễ dàng phát hiện và gỡ lỗi.
Khi bạn di chuột qua biểu tượng sự cố, một cửa sổ bật lên sẽ xuất hiện cho biết số lượng sự kiện có liên quan đến dòng mã đó và tần suất của sự kiện.
![]()
Nhấp vào biểu tượng sự cố để xem danh sách chi tiết hơn về sự kiện, bao gồm tần suất và số lượng người dùng chịu ảnh hưởng của một sự kiện nhất định. Nhấp vào một sự kiện cụ thể để chuyển đến thông tin chi tiết về sự kiện đó trong cửa sổ công cụ App Quality Insights (Thông tin chi tiết về chất lượng ứng dụng).
![]()
Số liệu khác nhau giữa Android vitals và Crashlytics
Xin lưu ý rằng Android vitals và Crashlytics có thể báo cáo các giá trị khác nhau về số người dùng và sự kiện liên quan đến cùng một sự cố. Sự khác biệt này xảy ra vì Play và Crashlytics có thể phát hiện sự cố tại các thời điểm khác nhau và cho những người dùng khác nhau. Dưới đây là một vài lý do có thể dẫn đến sự khác biệt trong số liệu trên Play và Crashlytics:
- Play phát hiện các sự cố xảy ra tại thời điểm khởi động, trong khi Crashlytics phát hiện các sự cố xảy ra sau khi SDK Crashlytics khởi động.
- Nếu người dùng chọn không sử dụng tính năng báo cáo sự cố khi có điện thoại mới, thì các sự cố đó sẽ không được báo cáo cho Play; tuy nhiên, Crashlytics phát hiện sự cố dựa trên chính sách quyền riêng tư của riêng ứng dụng.
Điều tra với chức năng hạn chế khi không có mạng
Nếu đưa ra yêu cầu mới, ví dụ như nhấp vào Refresh (Làm mới) và Android Studio không thể giao tiếp với Crashlytics, thì cửa sổ App Quality Insights (Thông tin chi tiết về chất lượng ứng dụng) sẽ cho phép bạn chuyển sang Offline Mode (Chế độ ngoại tuyến).
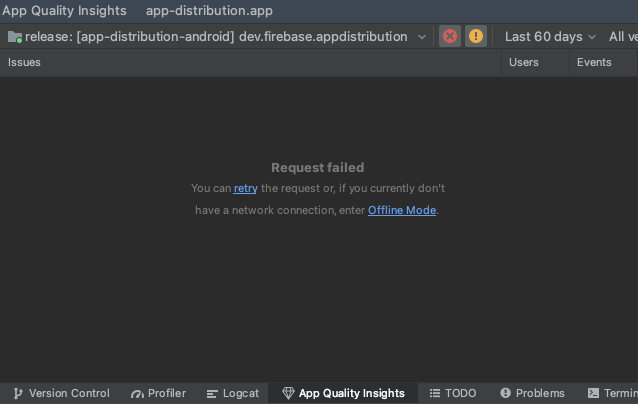
Khi ở chế độ này, bạn có thể tiếp tục điều tra các vấn đề và sự kiện mới nhất từ dữ liệu đã lưu vào bộ nhớ đệm. Bạn sẽ không dùng được một số chức năng, chẳng hạn như thay đổi một số tuỳ chọn của bộ lọc hoặc đóng vấn đề. Để thử kết nối lại với Crashlytics và quay lại trạng thái trực tuyến, hãy nhấp vào Kết nối lại
![]() .
.
Quyền
Xem quyền của dịch vụ.

