कंपोज़ेबल को एक फ़ंक्शन के तौर पर तय किया जाता है और इसे @Composable के साथ एनोटेट किया जाता है:
@Composable fun SimpleComposable() { Text("Hello World") }
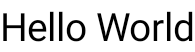
इस कंपोज़ेबल की झलक देखने की सुविधा चालू करने के लिए, एक और कंपोज़ेबल बनाएं. इसमें @Composable और @Preview एनोटेशन जोड़ें. एनोटेशन वाले इस नए कंपोज़ेबल में, अब वह कंपोज़ेबल शामिल है जिसे आपने शुरू में बनाया था, SimpleComposable:
@Preview @Composable fun SimpleComposablePreview() { SimpleComposable() }
@Preview एनोटेशन, Android Studio को बताता है कि इस कंपोज़ेबल को इस फ़ाइल के डिज़ाइन व्यू में दिखाया जाना चाहिए. बदलाव करते समय, आपको कंपोज़ेबल झलक के लाइव अपडेट दिखते हैं.
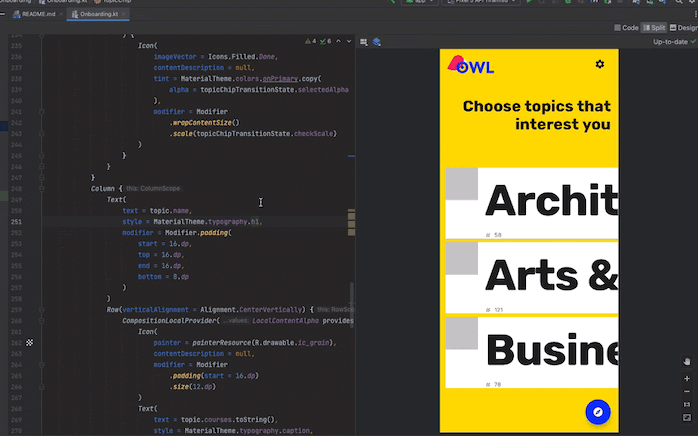
Android Studio, @Preview को जिस तरह से रेंडर करता है उसे अपनी पसंद के मुताबिक बनाने के लिए, अपने कोड में पैरामीटर मैन्युअल तरीके से जोड़े जा सकते हैं. अलग-अलग प्रॉपर्टी के साथ कंपोज़ेबल की झलक देखने के लिए, एक ही फ़ंक्शन में @Preview एनोटेशन को कई बार जोड़ा जा सकता है.
@Preview कंपोज़ेबल का इस्तेमाल करने का एक मुख्य फ़ायदा यह है कि Android Studio में एम्युलेटर पर निर्भरता कम हो जाती है. एम्युलेटर के स्टार्टअप में ज़्यादा मेमोरी खर्च होती है. इसलिए, इसे सेव किया जा सकता है. इससे आपको लुक-एंड-फील में ज़्यादा बदलाव करने में मदद मिलती है. साथ ही, @Preview की मदद से, कोड में छोटे-मोटे बदलाव आसानी से किए जा सकते हैं और उन्हें टेस्ट किया जा सकता है.
@Preview एनोटेशन का ज़्यादा से ज़्यादा फ़ायदा पाने के लिए, पक्का करें कि आपने अपनी स्क्रीन को इनपुट के तौर पर मिलने वाली स्थिति और आउटपुट के तौर पर मिलने वाले इवेंट के हिसाब से तय किया हो.
अपनी @Preview तय करें
Android Studio, कंपोज़ेबल की झलक देखने की सुविधा को बेहतर बनाने के लिए कुछ सुविधाएं देता है. इनके कंटेनर डिज़ाइन में बदलाव किया जा सकता है, इनके साथ इंटरैक्ट किया जा सकता है या इन्हें सीधे तौर पर किसी एम्युलेटर या डिवाइस पर डिप्लॉय किया जा सकता है.
डाइमेंशन
डिफ़ॉल्ट रूप से, कॉन्टेंट को रैप करने के लिए @Preview डाइमेंशन अपने-आप चुने जाते हैं.
डाइमेंशन को मैन्युअल तरीके से सेट करने के लिए, heightDp और widthDp पैरामीटर जोड़ें. इन वैल्यू को पहले से ही dp के तौर पर माना जाता है. इसलिए, आपको इनमें .dp जोड़ने की ज़रूरत नहीं है:
@Preview(widthDp = 50, heightDp = 50) @Composable fun SquareComposablePreview() { Box(Modifier.background(Color.Yellow)) { Text("Hello World") } }
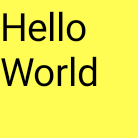
डाइनैमिक कलर की झलक
अगर आपने अपने ऐप्लिकेशन में डाइनैमिक कलर की सुविधा चालू की है, तो वॉलपेपर बदलने के लिए wallpaper एट्रिब्यूट का इस्तेमाल करें. साथ ही, देखें कि अलग-अलग उपयोगकर्ताओं के चुने गए वॉलपेपर के हिसाब से, आपका यूज़र इंटरफ़ेस (यूआई) कैसा दिखता है. Wallpaper क्लास में उपलब्ध, वॉलपेपर की अलग-अलग थीम में से कोई थीम चुनें. इस सुविधा के लिए, Compose 1.4.0 या इसके बाद के वर्शन की ज़रूरत होती है.
अलग-अलग डिवाइसों पर इस्तेमाल करना
Android Studio Flamingo में, अलग-अलग डिवाइसों में अपने कंपोज़ेबल के कॉन्फ़िगरेशन तय करने के लिए, Preview एनोटेशन के device पैरामीटर में बदलाव किया जा सकता है.
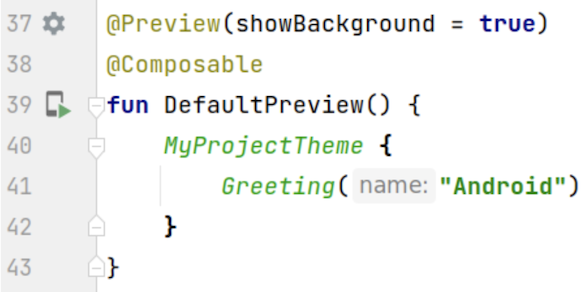
जब डिवाइस पैरामीटर में कोई स्ट्रिंग (@Preview(device = "")) नहीं होती है, तब Ctrl + Space दबाकर, ऑटोकंप्लीट सुविधा को चालू किया जा सकता है. इसके बाद, हर पैरामीटर की वैल्यू सेट की जा सकती हैं.

अपने-आप पूरा होने वाली सुविधा का इस्तेमाल करके, सूची में से कोई भी डिवाइस विकल्प चुना जा सकता है. उदाहरण के लिए, @Preview(device = "id:pixel_4"). इसके अलावा, हर पैरामीटर की अलग-अलग वैल्यू सेट करने के लिए, spec:width=px,height=px,dpi=int… चुनकर कस्टम डिवाइस भी डाला जा सकता है.

लागू करने के लिए, Enter दबाएं या Esc दबाकर रद्द करें.
अमान्य वैल्यू सेट करने पर, डिक्लेरेशन के नीचे लाल रंग की लाइन दिखती है. साथ ही, समस्या ठीक करने का विकल्प भी उपलब्ध हो सकता है (Alt + Enter (macOS के लिए ⌥ + ⏎) > … से बदलें. जांच करने की सुविधा, समस्या ठीक करने के लिए ऐसा विकल्प उपलब्ध कराती है जो आपके इनपुट से मिलता-जुलता हो.
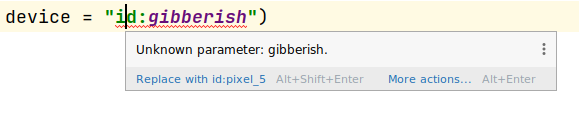
स्थान-भाषा
उपयोगकर्ता की अलग-अलग भाषाओं की जांच करने के लिए, locale पैरामीटर जोड़ें:
@Preview(locale = "fr-rFR") @Composable fun DifferentLocaleComposablePreview() { Text(text = stringResource(R.string.greeting)) }

बैकग्राउंड का रंग सेट करना
डिफ़ॉल्ट रूप से, आपका कंपोज़ेबल पारदर्शी बैकग्राउंड के साथ दिखता है. बैकग्राउंड जोड़ने के लिए, showBackground और backgroundColor पैरामीटर जोड़ें. ध्यान रखें कि backgroundColor एक ARGB Long है, न कि Color वैल्यू:
@Preview(showBackground = true, backgroundColor = 0xFF00FF00) @Composable fun WithGreenBackground() { Text("Hello World") }
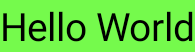
सिस्टम यूज़र इंटरफ़ेस (यूआई)
अगर आपको झलक में स्टेटस और ऐक्शन बार दिखाने हैं, तो showSystemUi पैरामीटर जोड़ें:
@Preview(showSystemUi = true) @Composable fun DecoratedComposablePreview() { Text("Hello World") }

यूज़र इंटरफ़ेस (यूआई) मोड
पैरामीटर uiMode, Configuration.UI_*
कॉन्स्टेंट में से कोई भी वैल्यू ले सकता है. इससे आपको झलक के व्यवहार में बदलाव करने की सुविधा मिलती है. उदाहरण के लिए, थीम की झलक को नाइट मोड पर सेट करके देखा जा सकता है कि थीम कैसा काम करती है.
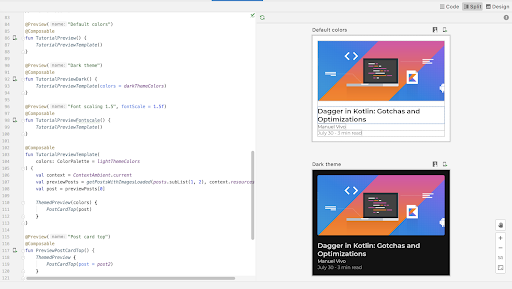
LocalInspectionMode
LocalInspectionMode
CompositionLocal से यह पता लगाया जा सकता है कि कंपोज़ेबल को झलक में रेंडर किया गया है या नहीं. झलक, inspectable component के अंदर होती है. अगर कंपोज़िशन को झलक में रेंडर किया जाता है, तो LocalInspectionMode.current की वैल्यू true होती है. इस जानकारी की मदद से, झलक को अपनी पसंद के मुताबिक बनाया जा सकता है. उदाहरण के लिए, झलक वाली विंडो में असली डेटा दिखाने के बजाय, प्लेसहोल्डर इमेज दिखाई जा सकती है.
इस तरह, सीमाओं को भी कम किया जा सकता है. उदाहरण के लिए, नेटवर्क अनुरोध को कॉल करने के बजाय सैंपल डेटा दिखाना.
@Composable fun GreetingScreen(name: String) { if (LocalInspectionMode.current) { // Show this text in a preview window: Text("Hello preview user!") } else { // Show this text in the app: Text("Hello $name!") } }
अपने @Preview के साथ इंटरैक्ट करना
Android Studio में ऐसी सुविधाएं मिलती हैं जिनकी मदद से, तय की गई झलक के साथ इंटरैक्ट किया जा सकता है. इस इंटरैक्शन से, आपको झलक के रनटाइम के व्यवहार को समझने में मदद मिलती है. साथ ही, इसकी मदद से झलक के साथ अपने यूज़र इंटरफ़ेस (यूआई) को बेहतर तरीके से नेविगेट किया जा सकता है.
इंटरैक्टिव मोड
इंटरैक्टिव मोड में, आपको झलक के साथ उसी तरह इंटरैक्ट करने की सुविधा मिलती है जिस तरह आपको अपने प्रोग्राम को चलाने वाले डिवाइस, जैसे कि फ़ोन या टैबलेट पर मिलती है. इंटरैक्टिव मोड को सैंडबॉक्स एनवायरमेंट में अलग किया जाता है. इसका मतलब है कि इसे अन्य झलक से अलग किया जाता है. इसमें, एलिमेंट पर क्लिक किया जा सकता है और झलक में उपयोगकर्ता का इनपुट डाला जा सकता है. यह कंपोज़ेबल के अलग-अलग स्टेटस, जेस्चर, और यहां तक कि ऐनिमेशन की जांच करने का एक तेज़ तरीका है.
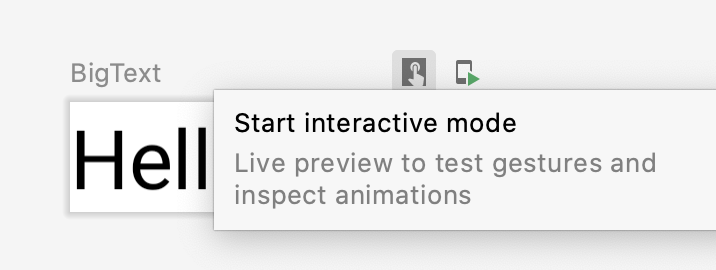
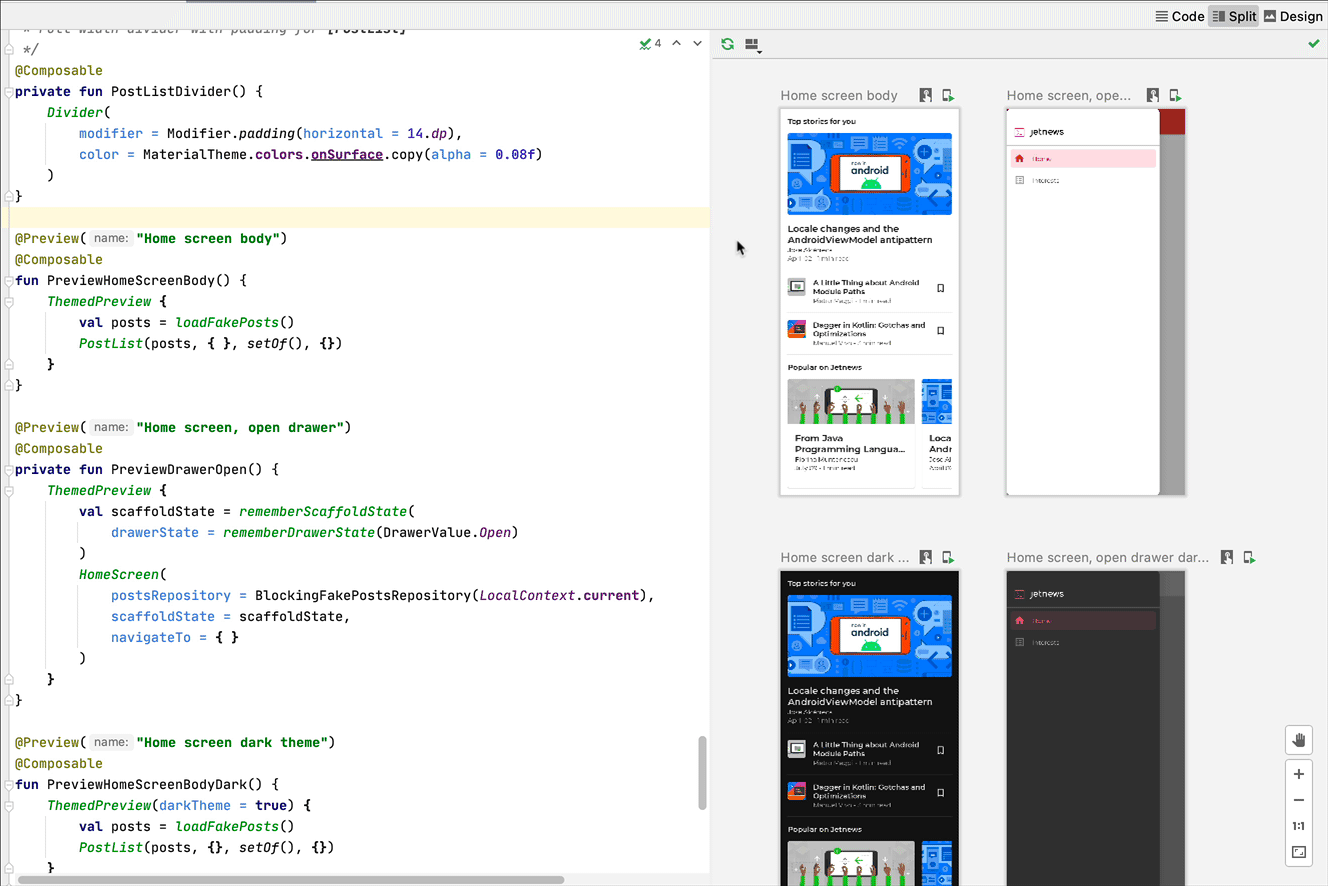
कोड नेविगेशन और कंपोज़ेबल आउटलाइन
इसमें मौजूद कंपोज़ेबल की आउटलाइन देखने के लिए, झलक पर कर्सर घुमाएं. कंपोज़ किए जा सकने वाले किसी आउटलाइन पर क्लिक करने से, एडिटर व्यू ट्रिगर हो जाता है. इससे आपको उसकी परिभाषा पर जाने में मदद मिलती है.
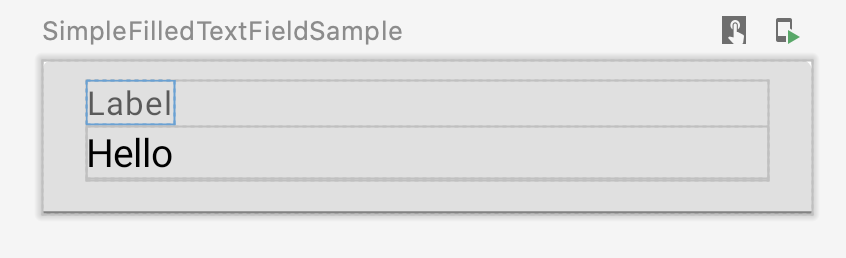
झलक देखें
किसी एम्युलेटर या फ़िज़िकल डिवाइस पर, कोई खास @Preview चलाया जा सकता है. प्रीव्यू को उसी प्रोजेक्ट ऐप्लिकेशन में नए Activity के तौर पर डिप्लॉय किया जाता है. इसलिए, यह एक ही कॉन्टेक्स्ट और अनुमतियां शेयर करता है. अगर अनुमति पहले ही दी जा चुकी है, तो आपको अनुमति मांगने के लिए बॉयलरप्लेट कोड लिखने की ज़रूरत नहीं है.
@Preview एनोटेशन के बगल में या झलक के सबसे ऊपर मौजूद, झलक चलाएं आइकॉन ![]() पर क्लिक करें. इसके बाद, Android Studio उस
पर क्लिक करें. इसके बाद, Android Studio उस @Preview को कनेक्ट किए गए डिवाइस या एम्युलेटर पर डिप्लॉय कर देता है.
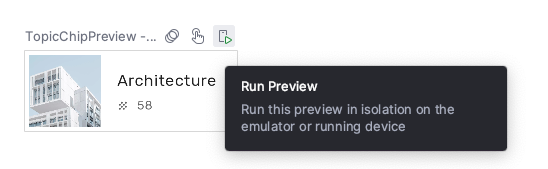
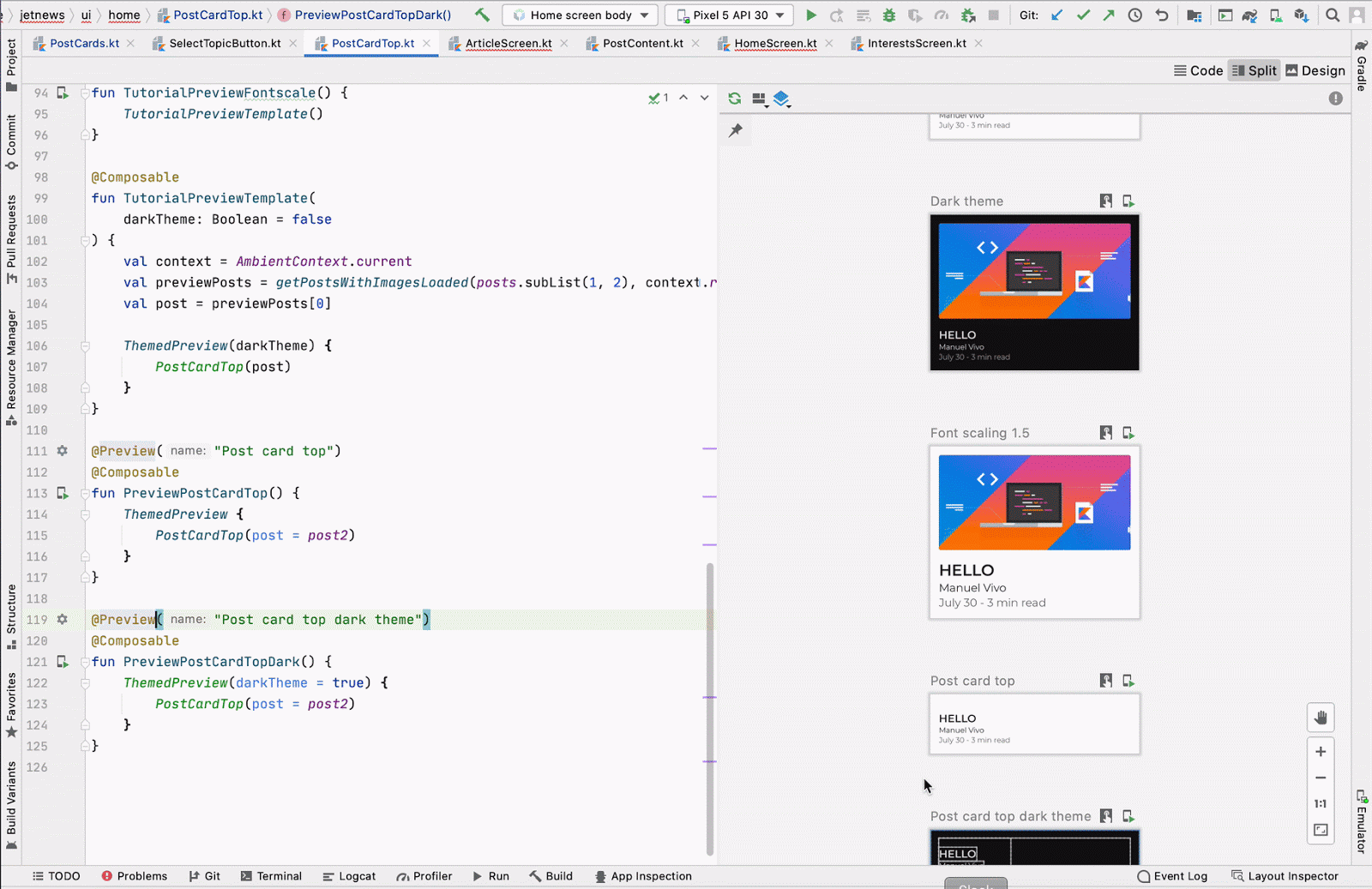
@Preview रेंडर करने की सुविधा कॉपी करें
रेंडर की गई हर झलक को इमेज के तौर पर कॉपी किया जा सकता है. इसके लिए, उस पर राइट क्लिक करें.
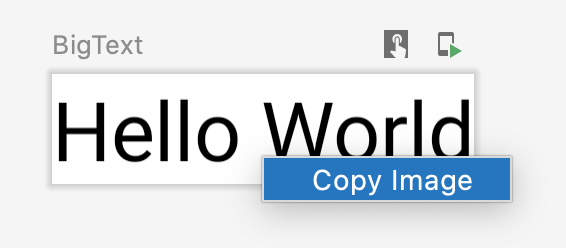
एक ही @Preview एनोटेशन की कई झलकें
एक ही @Preview के कई वर्शन दिखाए जा सकते हैं. इनमें अलग-अलग स्पेसिफ़िकेशन या कंपोज़ेबल को पास किए गए अलग-अलग पैरामीटर हो सकते हैं. इस तरह, आपको छोटे-मोटे बदलाव वाले कोड कम लिखने पड़ेंगे.
एक साथ कई झलक दिखाने वाले टेंप्लेट
androidx.compose.ui:ui-tooling-preview 1.6.0-alpha01+ में, Multipreview API के टेंप्लेट जोड़े गए हैं: @PreviewScreenSizes, @PreviewFontScales, @PreviewLightDark, और @PreviewDynamicColors. इनकी मदद से, एक एनोटेशन की मदद से Compose UI को सामान्य स्थितियों में प्रीव्यू किया जा सकता है.
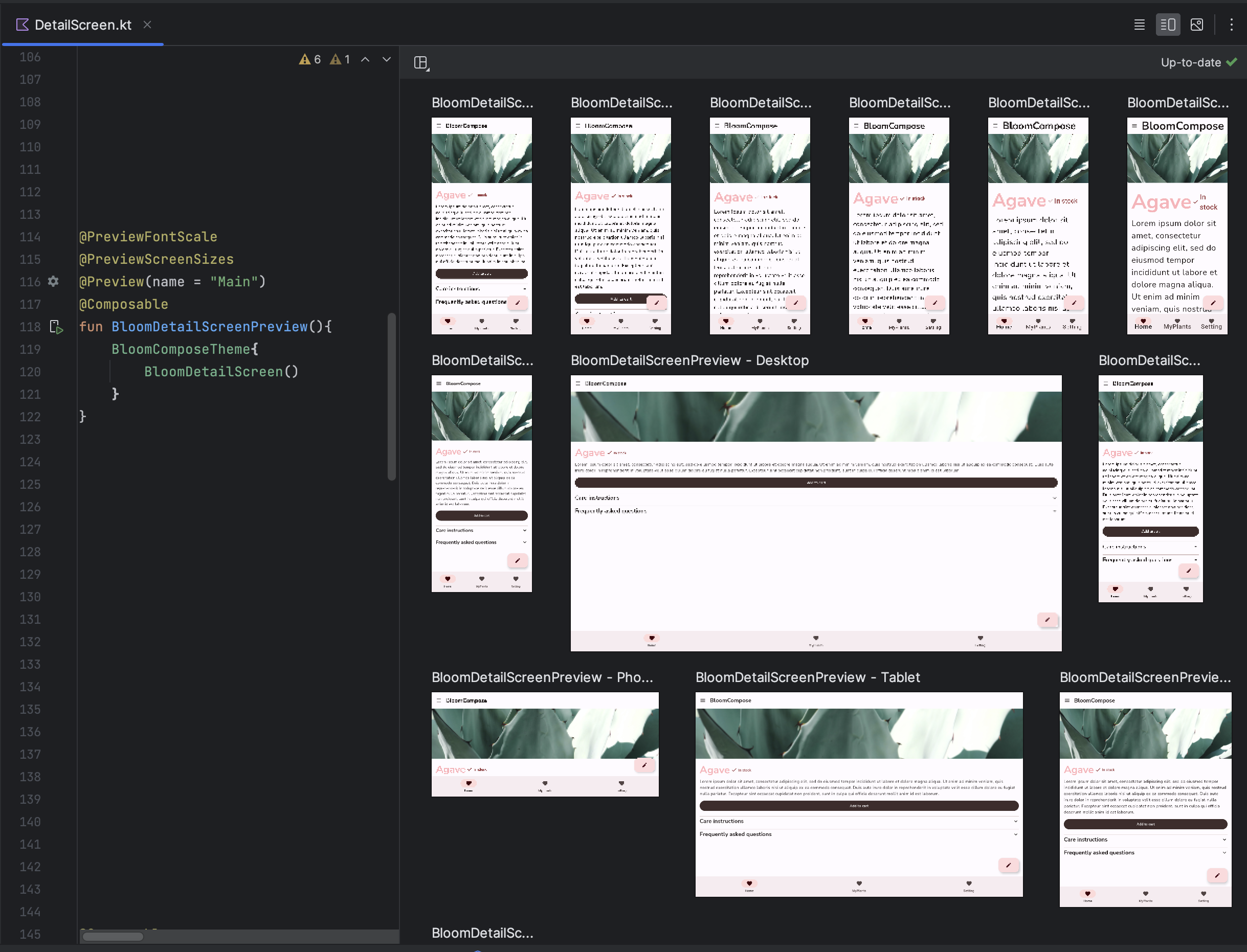
कस्टम मल्टीप्रीव्यू एनोटेशन बनाना
मल्टीप्रीव्यू की मदद से, एक एनोटेशन क्लास तय की जा सकती है. इसमें अलग-अलग कॉन्फ़िगरेशन वाले कई @Preview एनोटेशन होते हैं. इस एनोटेशन को कंपोज़ेबल फ़ंक्शन में जोड़ने पर, सभी अलग-अलग झलकियां एक साथ अपने-आप रेंडर हो जाती हैं. उदाहरण के लिए, इस एनोटेशन का इस्तेमाल करके एक साथ कई डिवाइसों, फ़ॉन्ट साइज़ या थीम का प्रीव्यू किया जा सकता है. इसके लिए, हर कंपोज़ेबल के लिए उन परिभाषाओं को दोहराने की ज़रूरत नहीं होती.
सबसे पहले, अपनी कस्टम एनोटेशन क्लास बनाएं:
@Preview( name = "small font", group = "font scales", fontScale = 0.5f ) @Preview( name = "large font", group = "font scales", fontScale = 1.5f ) annotation class FontScalePreviews
झलक दिखाने वाले कंपोज़ेबल के लिए, इस कस्टम एनोटेशन का इस्तेमाल किया जा सकता है:
@FontScalePreviews @Composable fun HelloWorldPreview() { Text("Hello World") }
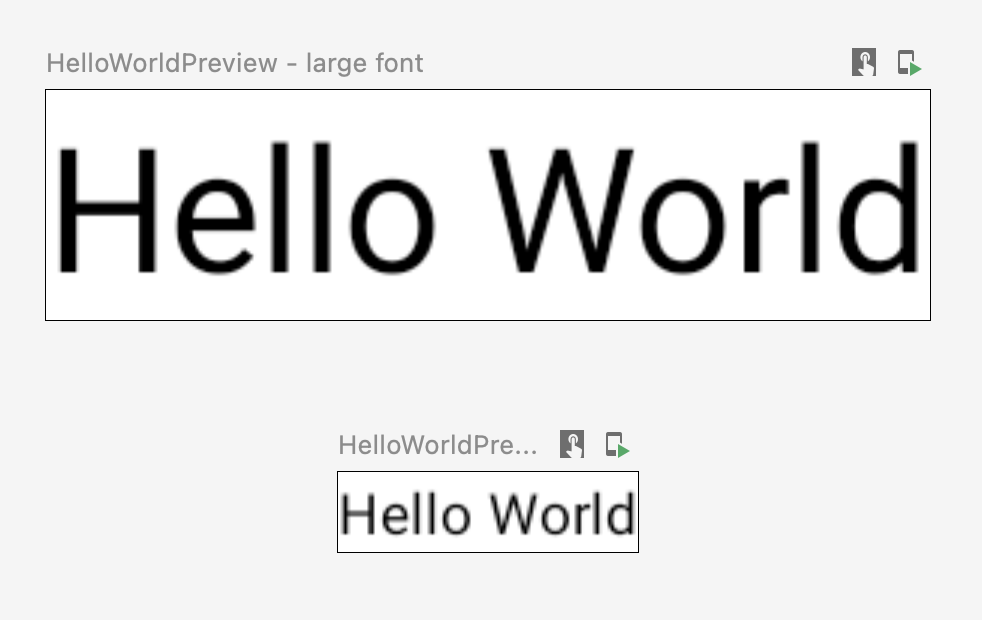
ज़्यादा झलकियां दिखाने के लिए, एक से ज़्यादा झलकियां दिखाने वाले एनोटेशन और सामान्य झलकियां दिखाने वाले एनोटेशन को एक साथ इस्तेमाल किया जा सकता है. मल्टीप्रीव्यू एनोटेशन को एक साथ दिखाने का मतलब यह नहीं है कि सभी अलग-अलग कॉम्बिनेशन दिखाए जाएंगे. इसके बजाय, हर मल्टीप्रीव्यू एनोटेशन अलग-अलग काम करता है और सिर्फ़ अपने वर्शन रेंडर करता है.
@Preview( name = "Spanish", group = "locale", locale = "es" ) @FontScalePreviews annotation class CombinedPreviews @CombinedPreviews @Composable fun HelloWorldPreview2() { MaterialTheme { Surface { Text(stringResource(R.string.hello_world)) } } }
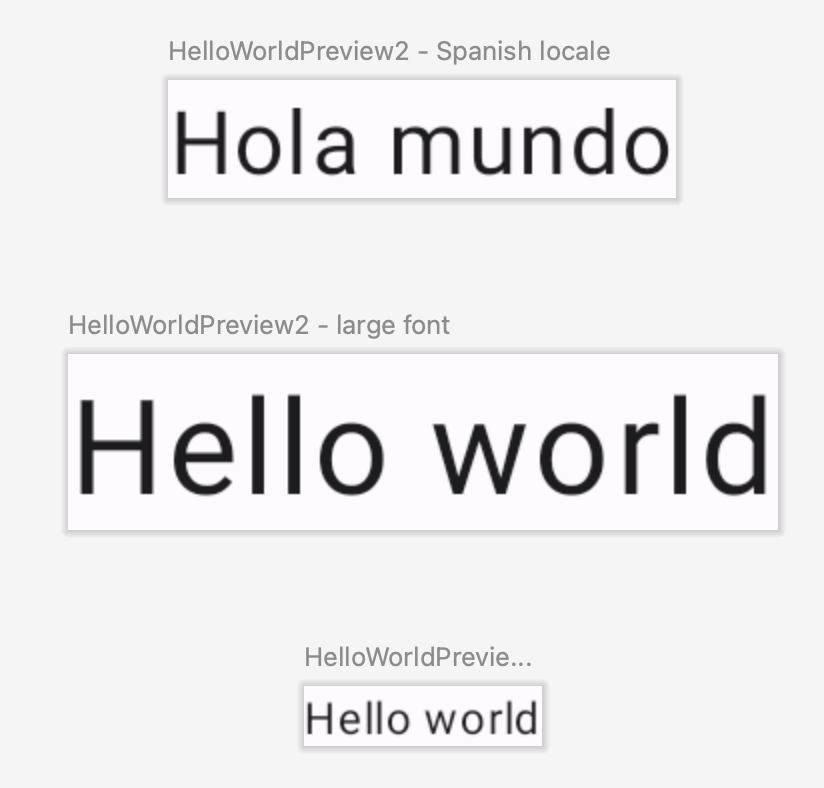
मल्टीप्रीव्यू और सामान्य प्रीव्यू की सुविधा में, अलग-अलग तरह के प्रीव्यू देखने की सुविधा मिलती है. इससे बड़े प्रोजेक्ट की कई प्रॉपर्टी को बेहतर तरीके से टेस्ट किया जा सकता है.
@Preview और बड़े डेटा सेट
कई बार, आपको अपने कंपोज़ेबल प्रीव्यू में बड़ा डेटासेट पास करना पड़ सकता है. इसके लिए, @PreviewParameter एनोटेशन वाला पैरामीटर जोड़कर, कंपोज़ेबल की झलक दिखाने वाले फ़ंक्शन में सैंपल डेटा पास करें.
@Preview @Composable fun UserProfilePreview( @PreviewParameter(UserPreviewParameterProvider::class) user: User ) { UserProfile(user) }
सैंपल डेटा देने के लिए, एक ऐसी क्लास बनाएं जो PreviewParameterProvider को लागू करती हो और सैंपल डेटा को क्रम के तौर पर दिखाती हो.
class UserPreviewParameterProvider : PreviewParameterProvider<User> { override val values = sequenceOf( User("Elise"), User("Frank"), User("Julia") ) }
इससे क्रम में मौजूद हर डेटा एलिमेंट के लिए एक झलक रेंडर होती है:
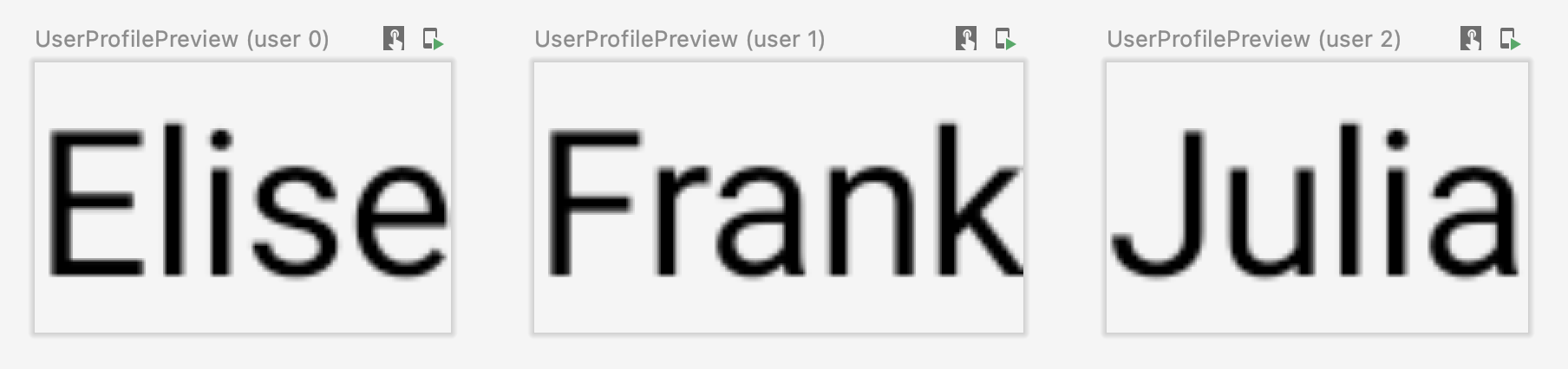
एक से ज़्यादा झलक के लिए, एक ही प्रोवाइडर क्लास का इस्तेमाल किया जा सकता है. ज़रूरत पड़ने पर, सीमा पैरामीटर सेट करके, झलक की संख्या सीमित करें.
@Preview @Composable fun UserProfilePreview2( @PreviewParameter(UserPreviewParameterProvider::class, limit = 2) user: User ) { UserProfile(user) }
सीमाएं और सबसे सही तरीके
Android Studio, झलक वाले कोड को सीधे तौर पर झलक वाली जगह पर दिखाता है. इसके लिए, एम्युलेटर या फ़िज़िकल डिवाइस चलाने की ज़रूरत नहीं होती, क्योंकि यह Android फ़्रेमवर्क के पोर्ट किए गए हिस्से का इस्तेमाल करता है. इसे Layoutlib कहा जाता है. Layoutlib, Android फ़्रेमवर्क का कस्टम वर्शन है. इसे Android डिवाइसों के बाहर चलाने के लिए डिज़ाइन किया गया है. इस लाइब्रेरी का मकसद, Android Studio में लेआउट की झलक दिखाना है. यह झलक, डिवाइसों पर रेंडर किए गए लेआउट से मिलती-जुलती होती है.
झलक की सीमाएं
Android Studio में झलकें रेंडर करने के तरीके की वजह से, वे हल्की होती हैं. साथ ही, उन्हें रेंडर करने के लिए पूरे Android फ़्रेमवर्क की ज़रूरत नहीं होती. हालांकि, इसकी कुछ सीमाएं हैं:
- नेटवर्क ऐक्सेस नहीं है
- फ़ाइल का ऐक्सेस नहीं है
- ऐसा हो सकता है कि कुछ
Contextएपीआई पूरी तरह से उपलब्ध न हों
झलक और ViewModels
किसी कंपोज़ेबल के अंदर ViewModel का इस्तेमाल करने पर, पूर्वावलोकन सीमित होते हैं. प्रीव्यू सिस्टम, ViewModel को पास किए गए सभी पैरामीटर नहीं बना सकता. जैसे, रिपॉज़िटरी, इस्तेमाल के उदाहरण, मैनेजर या इसी तरह के अन्य पैरामीटर. इसके अलावा, अगर आपका ViewModel डिपेंडेंसी इंजेक्शन में हिस्सा लेता है (जैसे कि Hilt के साथ), तो प्रीव्यू सिस्टम, ViewModel को बनाने के लिए पूरे डिपेंडेंसी ग्राफ़ को नहीं बना सकता.
ViewModel का इस्तेमाल करके किसी कंपोज़ेबल की झलक देखने की कोशिश करने पर, Android Studio उस कंपोज़ेबल को रेंडर करते समय यह गड़बड़ी दिखाता है:

अगर आपको ViewModel का इस्तेमाल करने वाले कंपोज़ेबल की झलक देखनी है, तो आपको एक और कंपोज़ेबल बनाना होगा. इसमें ViewModel के पैरामीटर, कंपोज़ेबल के आर्ग्युमेंट के तौर पर पास किए जाते हैं. इस तरह, आपको ViewModel का इस्तेमाल करने वाले कंपोज़ेबल की झलक देखने की ज़रूरत नहीं होती.
@Composable
fun AuthorScreen(viewModel: AuthorViewModel = viewModel()) {
AuthorScreen(
name = viewModel.authorName,
// ViewModel sends the network requests and makes posts available as a state
posts = viewModel.posts
)
}
@Composable
fun AuthorScreen(
name: NameLabel,
posts: PostsList
) {
// ...
}
@Preview
@Composable
fun AuthorScreenPreview(
// You can use some sample data to preview your composable without the need to construct the ViewModel
name: String = sampleAuthor.name,
posts: List<Post> = samplePosts[sampleAuthor]
) {
AuthorScreen(
name = NameLabel(name),
posts = PostsList(posts)
)
}
एनोटेशन क्लास @Preview
Android Studio में, @Preview एनोटेशन पर 'ctrl या ⌘ + क्लिक' करके, पैरामीटर की पूरी सूची देखी जा सकती है. इन पैरामीटर में बदलाव करके, अपनी पसंद के मुताबिक झलक देखी जा सकती है.
annotation class Preview( val name: String = "", val group: String = "", @IntRange(from = 1) val apiLevel: Int = -1, val widthDp: Int = -1, val heightDp: Int = -1, val locale: String = "", @FloatRange(from = 0.01) val fontScale: Float = 1f, val showSystemUi: Boolean = false, val showBackground: Boolean = false, val backgroundColor: Long = 0, @UiMode val uiMode: Int = 0, @Device val device: String = Devices.DEFAULT, @Wallpaper val wallpaper: Int = Wallpapers.NONE, )
अन्य संसाधन
Android Studio, @Preview इस्तेमाल में आसानी को कैसे बढ़ावा देता है, इस बारे में ज़्यादा जानने के लिए यह ब्लॉग पढ़ें: Compose Tooling. साथ ही, टूलिंग के बारे में ज़्यादा सुझाव पाएं.
आपके लिए सुझाव
- ध्यान दें: JavaScript बंद होने पर लिंक टेक्स्ट दिखता है
- CompositionLocal के साथ स्थानीय तौर पर स्कोप किया गया डेटा
- Compose में Material Design 2
- ईमेल लिखते समय व्यू का इस्तेमाल करना

