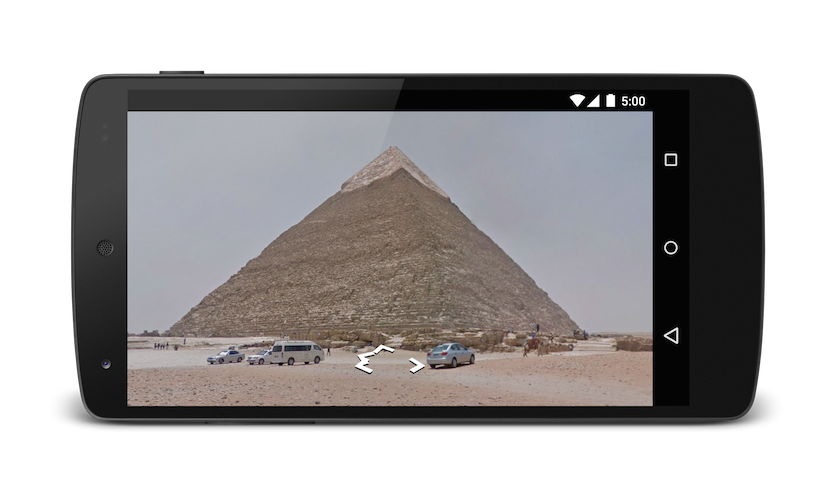La app de Google Maps para Android expone varios intents que puedes usar para iniciar Google Maps en los modos de visualización, búsqueda, navegación o Street View. Para incorporar un mapa en tu app, consulta la Guía de inicio rápido del SDK de Maps para Android.
En el caso de las plataformas del SO Android Automotive (AAOS), hay consideraciones específicas y intents adicionales disponibles. Consulta la documentación sobre los intents de Google Maps para Android Automotive para obtener más detalles.
Descripción general
Los intents te permiten iniciar una actividad en otra app. Para ello, debes describir una acción que desees realizar (como "mostrar un mapa" o "mostrar instrucciones sobre cómo llegar al aeropuerto") en un objeto Intent. La app de Google Maps para Android admite varios intents diferentes,lo que te permite iniciar la app de Google Maps y realizar una de las siguientes cuatro acciones:
- Mostrar un mapa en una ubicación y a un nivel de zoom especificados.
- Buscar ubicaciones o lugares y mostrarlos en un mapa.
- Solicitar indicaciones para ir de una ubicación a otra. Se pueden mostrar instrucciones para tres medios de transporte: automóvil, bicicleta y a pie.
- Mostrar imágenes panorámicas en Google Street View.
En esta página, se describen los intents que puedes usar con la app de Google Maps para Android. Para obtener más información sobre los intents, consulta Intents y filtros de intents y Intents comunes.
Solicitudes de intents
Para iniciar Google Maps con un intent, primero debes crear un objeto Intent en el que especifiques su acción, URI y paquete.
- Acción: Todos los intents de Google Maps se llaman como una acción de View:
ACTION_VIEW. - URI: Los intents de Google Maps usan URIs codificados en URL que especifican una acción seleccionada, junto con algunos datos con los que realizarla.
Paquete: Llamar a
setPackage("com.google.android.apps.maps")garantiza que la app de Google Maps para Android controle el intent. Si no se configura el paquete, el sistema determina qué apps pueden controlar elIntent. Si hay varias apps disponibles, es posible que se le pregunte al usuario qué app le gustaría usar.
Después de crear el Intent, puedes solicitar que el sistema inicie la app relacionada de varias maneras. Un método común es pasar el Intent al método startActivity(). El sistema inicia la app necesaria (en este caso, Google Maps) y el Activity correspondiente.
Java
// Create a Uri from an intent string. Use the result to create an Intent.
Uri gmmIntentUri = Uri.parse("google.streetview:cbll=46.414382,10.013988");
// Create an Intent from gmmIntentUri. Set the action to ACTION_VIEW
Intent mapIntent = new Intent(Intent.ACTION_VIEW, gmmIntentUri);
// Make the Intent explicit by setting the Google Maps package
mapIntent.setPackage("com.google.android.apps.maps");
// Attempt to start an activity that can handle the Intent
startActivity(mapIntent);
Kotlin
// Create a Uri from an intent string. Use the result to create an Intent.
val gmmIntentUri = Uri.parse("google.streetview:cbll=46.414382,10.013988")
// Create an Intent from gmmIntentUri. Set the action to ACTION_VIEW
val mapIntent = Intent(Intent.ACTION_VIEW, gmmIntentUri)
// Make the Intent explicit by setting the Google Maps package
mapIntent.setPackage("com.google.android.apps.maps")
// Attempt to start an activity that can handle the Intent
startActivity(mapIntent)
Si el sistema no puede identificar una app que pueda responder al intent, es posible que la app falle. Por este motivo, primero verifica que una aplicación receptora esté instalada antes de presentarle uno de estos intents a un usuario.
Para verificar que una app esté disponible para recibir el intent, llama a resolveActivity() en tu objeto Intent. Si el resultado no es nulo, hay al menos una app que puede controlar el intent y es seguro llamar a startActivity(). Si el resultado es null, no uses el intent y, si es posible, inhabilita la función que lo invoca.
Java
if (mapIntent.resolveActivity(getPackageManager()) != null) {
...
}
Kotlin
mapIntent.resolveActivity(packageManager)?.let {
...
}
Por ejemplo, para mostrar un mapa de San Francisco puedes usar el siguiente código:
Java
Uri gmmIntentUri = Uri.parse("geo:37.7749,-122.4194");
Intent mapIntent = new Intent(Intent.ACTION_VIEW, gmmIntentUri);
mapIntent.setPackage("com.google.android.apps.maps");
if (mapIntent.resolveActivity(getPackageManager()) != null) {
startActivity(mapIntent);
}
Kotlin
val gmmIntentUri = Uri.parse("geo:37.7749,-122.4194")
val mapIntent = Intent(Intent.ACTION_VIEW, gmmIntentUri)
mapIntent.setPackage("com.google.android.apps.maps")
mapIntent.resolveActivity(packageManager)?.let {
startActivity(mapIntent)
}
Cadenas de consulta codificadas con URL
Todas las cadenas pasadas a las intenciones de Google Maps deben tener codificación de URI. Por ejemplo, la cadena 1st & Pike, Seattle debe convertirse en 1st%20%26%20Pike%2C%20Seattle.
Los espacios de la cadena se pueden codificar con %20 o reemplazar con el signo más (+).
Puedes usar el método parse() de android.net.Uri para codificar tus cadenas.
Por ejemplo:
Java
Uri gmmIntentUri =
Uri.parse("geo:37.7749,-122.4192?q=" + Uri.encode("1st & Pike, Seattle"));
Kotlin
val gmmIntentUri =
Uri.parse("geo:37.7749,-122.4192?q=" + Uri.encode("1st & Pike, Seattle"))
Cómo mostrar un mapa
Usa el intent geo: para mostrar un mapa en una ubicación y un nivel de zoom específicos.
geo:latitude,longitude?z=zoom
Parámetros
latitudeylongitudeestablecen el punto central del mapa.- De manera opcional,
zestablece el nivel de zoom inicial del mapa. Los valores aceptados van de 0 (todo el mundo) a 21 (edificios individuales). El límite superior puede variar según los datos del mapa disponibles en la ubicación seleccionada.
Ejemplos
Java
// Creates an Intent that loads a map of San Francisco
Uri gmmIntentUri = Uri.parse("geo:37.7749,-122.4194");
Intent mapIntent = new Intent(Intent.ACTION_VIEW, gmmIntentUri);
mapIntent.setPackage("com.google.android.apps.maps");
startActivity(mapIntent);
Kotlin
// Creates an Intent that loads a map of San Francisco
val gmmIntentUri = Uri.parse("geo:37.7749,-122.4194")
val mapIntent = Intent(Intent.ACTION_VIEW, gmmIntentUri)
mapIntent.setPackage("com.google.android.apps.maps")
startActivity(mapIntent)
Buscar una ubicación
Usa esta intención para mostrar solicitudes de búsqueda dentro de un viewport especificado. Cuando la consulta tiene un solo resultado, puedes usar este intent para mostrar un pin en un lugar o una dirección en particular, como un punto de referencia, una empresa, un componente geográfico o una ciudad.
geo:latitude,longitude?q=query
geo:0,0?q=my+street+address
geo:0,0?q=latitude,longitude(label)
Parámetros
Además de los parámetros que se usan para mostrar un mapa, la Búsqueda admite los siguientes parámetros:
qdefine los lugares que se destacarán en el mapa. El parámetroqes obligatorio para todas las solicitudes de Búsqueda. Acepta una ubicación como un nombre de lugar o una dirección. La cadena debe estar codificada como URL, por lo que una dirección comoCity Hall, New York, NYse debe convertir aCity+Hall,New+York,NY.labelte permite establecer una etiqueta personalizada en un lugar identificado en el mapa. Ellabelse debe especificar como una cadena.
Búsqueda categórica
Si pasas un término de búsqueda general, Google Maps intentará encontrar una ubicación cerca de la latitud y la longitud que especificaste que coincida con tus criterios. Si no se especifica una ubicación, Google Maps intenta encontrar fichas cercanas. Por ejemplo:
Java
// Search for restaurants nearby
Uri gmmIntentUri = Uri.parse("geo:0,0?q=restaurants");
Intent mapIntent = new Intent(Intent.ACTION_VIEW, gmmIntentUri);
mapIntent.setPackage("com.google.android.apps.maps");
startActivity(mapIntent);
// Search for restaurants in San Francisco.
Uri gmmIntentUri = Uri.parse("geo:37.7749,-122.4194?q=restaurants");
Intent mapIntent = new Intent(Intent.ACTION_VIEW, gmmIntentUri);
mapIntent.setPackage("com.google.android.apps.maps");
startActivity(mapIntent);
Kotlin
// Search for restaurants nearby.
val gmmIntentUri = Uri.parse("geo:0,0?q=restaurants")
val mapIntent = Intent(Intent.ACTION_VIEW, gmmIntentUri)
mapIntent.setPackage("com.google.android.apps.maps")
startActivity(mapIntent)
// Search for restaurants in San Francisco.
val gmmIntentUri =
Uri.parse("geo:37.7749,-122.4194?q=restaurants")
val mapIntent = Intent(Intent.ACTION_VIEW, gmmIntentUri)
mapIntent.setPackage("com.google.android.apps.maps")
startActivity(mapIntent)
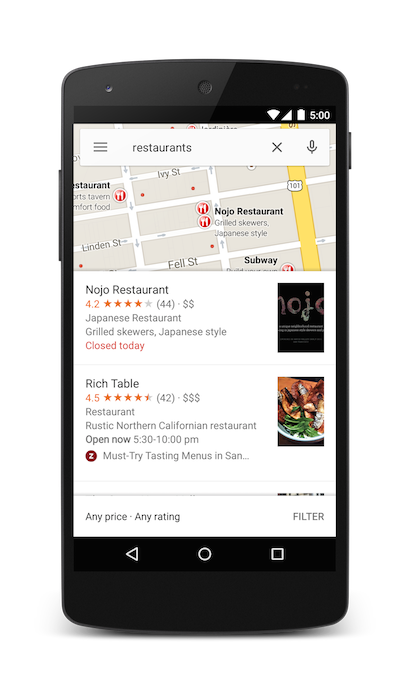
Puedes personalizar aún más los resultados de la búsqueda si especificas un parámetro de zoom junto con la cadena de consulta. En el siguiente ejemplo, se agrega un zoom de 10 intentos para encontrar restaurantes a nivel de la ciudad en lugar de cerca.
Java
Uri gmmIntentUri = Uri.parse("geo:37.7749,-122.4194?z=10&q=restaurants");
Intent mapIntent = new Intent(Intent.ACTION_VIEW, gmmIntentUri);
mapIntent.setPackage("com.google.android.apps.maps");
startActivity(mapIntent);
Kotlin
val gmmIntentUri =
Uri.parse("geo:37.7749,-122.4194?z=10&q=restaurants")
val mapIntent = Intent(Intent.ACTION_VIEW, gmmIntentUri)
mapIntent.setPackage("com.google.android.apps.maps")
startActivity(mapIntent)
Búsqueda por ubicación
Si buscas una dirección específica, se mostrará un pin en esa ubicación.
Java
Uri gmmIntentUri = Uri.parse("geo:0,0?q=1600 Amphitheatre Parkway, Mountain+View, California");
Intent mapIntent = new Intent(Intent.ACTION_VIEW, gmmIntentUri);
mapIntent.setPackage("com.google.android.apps.maps");
startActivity(mapIntent);
Kotlin
val gmmIntentUri =
Uri.parse("geo:0,0?q=1600 Amphitheatre Parkway, Mountain+View, California")
val mapIntent = Intent(Intent.ACTION_VIEW, gmmIntentUri)
mapIntent.setPackage("com.google.android.apps.maps")
startActivity(mapIntent)
En el ejemplo anterior, se establece una latitud y longitud de 0,0, pero se pasa una dirección como cadena de consulta. Cuando buscas una ubicación específica, no se requieren la latitud ni la longitud. Sin embargo, si no conoces la dirección exacta, puedes intentar sesgar los resultados de la búsqueda especificando una coordenada. Por ejemplo, realizar una búsqueda de direcciones para "Calle principal" podría mostrar demasiados resultados.
Java
// Searching for 'Main Street' returns too many results.
Uri gmmIntentUri = Uri.parse("geo:0,0?q=101+main+street");
Kotlin
// Searching for 'Main Street' returns too many results.
val gmmIntentUri = Uri.parse("geo:0,0?q=101+main+street")
Si agregas una latitud y una longitud al URI del intent, se sesgan los resultados hacia un área en particular:
Java
// Searches for 'Main Street' near San Francisco.
Uri gmmIntentUri = Uri.parse("geo:37.7749,-122.4194?q=101+main+street");
Intent mapIntent = new Intent(Intent.ACTION_VIEW, gmmIntentUri);
mapIntent.setPackage("com.google.android.apps.maps");
startActivity(mapIntent);
Kotlin
// Searches for 'Main Street' near San Francisco.
val gmmIntentUri =
Uri.parse("geo:37.7749,-122.4194?q=101+main+street")
val mapIntent = Intent(Intent.ACTION_VIEW, gmmIntentUri)
mapIntent.setPackage("com.google.android.apps.maps")
startActivity(mapIntent)
Cuando sepas que tu búsqueda muestra un solo valor, te recomendamos que pases una etiqueta opcional. Las etiquetas se deben especificar como una cadena y aparecer debajo del marcador de mapa. Ten en cuenta que las etiquetas solo están disponibles cuando q se especifica como una coordenada de latitud y longitud.
Java
// Display a label at the location of Google's Sydney office.
Uri gmmIntentUri = Uri.parse("geo:0,0?q=Google+Sydney@-33.8666,151.1957");
Intent mapIntent = new Intent(Intent.ACTION_VIEW, gmmIntentUri);
mapIntent.setPackage("com.google.android.apps.maps");
startActivity(mapIntent);
Kotlin
// Display a label at the location of Google's Sydney office.
val gmmIntentUri =
Uri.parse("geo:0,0?q=-33.8666,151.1957(Google+Sydney)")
val mapIntent = Intent(Intent.ACTION_VIEW, gmmIntentUri)
mapIntent.setPackage("com.google.android.apps.maps")
startActivity(mapIntent)
Como alternativa a una dirección o una latitud y longitud, puedes mostrar un pin en una ubicación conocida con un Plus Code.
Java
// Display the location of Google, San Francisco using a global plus code.
Uri gmmIntentUri = Uri.parse("http://plus.codes/849VQJQ5+XX");
// Equivalently, define the same location using a local plus code.
gmmIntentUri = Uri.parse("https://plus.codes/QJQ5+XX,San%20Francisco");
// Construct and use the Intent as in the preceding examples.
Kotlin
// Display the location of Google, San Francisco using a global plus code.
var gmmIntentUri = Uri.parse("http://plus.codes/849VQJQ5+XX")
// Equivalently, define the same location using a local plus code.
gmmIntentUri = Uri.parse("https://plus.codes/QJQ5+XX,San%20Francisco")
// Construct and use the Intent as in the preceding examples.
Cómo iniciar la navegación paso a paso
Usa este URI de intent para iniciar la navegación de Google Maps con instrucciones paso a paso a la dirección o coordenada especificada. Las instrucciones siempre se proporcionan desde la ubicación actual del usuario.
google.navigation:q=a+street+address
google.navigation:q=latitude,longitude
Parámetros
q: Establece el extremo para las búsquedas de navegación. Este valor puede ser coordenadas de latitud y longitud o una dirección con formato de consulta. Si es una cadena de consulta que muestra más de un resultado, se selecciona el primero.modeestablece el método de transporte.modees opcional y se puede configurar en una de las siguientes opciones:dpara conducir (predeterminado)bpara andar en bicicletalpara vehículos motorizados de dos ruedaswpara caminar
avoidestablece las características que la ruta debe evitar.avoides opcional y se puede establecer en una o más de las siguientes opciones:tpara peajeshpara autopistasfpara ferris
Ejemplos
La siguiente Intent solicita navegación paso a paso al zoológico de Taronga, en
Sídney, Australia:
Java
Uri gmmIntentUri = Uri.parse("google.navigation:q=Taronga+Zoo,+Sydney+Australia");
Intent mapIntent = new Intent(Intent.ACTION_VIEW, gmmIntentUri);
mapIntent.setPackage("com.google.android.apps.maps");
startActivity(mapIntent);
Kotlin
val gmmIntentUri =
Uri.parse("google.navigation:q=Taronga+Zoo,+Sydney+Australia")
val mapIntent = Intent(Intent.ACTION_VIEW, gmmIntentUri)
mapIntent.setPackage("com.google.android.apps.maps")
startActivity(mapIntent)
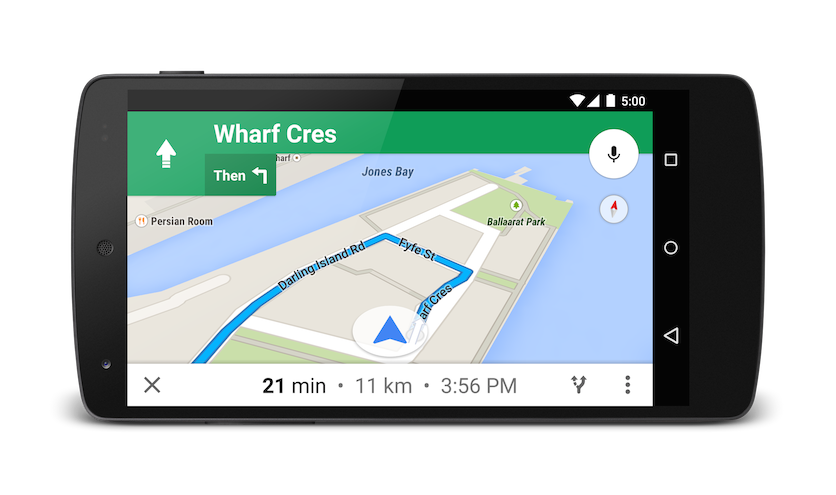
Si prefieres no pagar peajes ni tomar un ferry, puedes solicitar una ruta que intente evitar esas características.
Java
Uri gmmIntentUri = Uri.parse("google.navigation:q=Taronga+Zoo,+Sydney+Aust&raliaavoid=tf");
Intent mapIntent = new Intent(Intent.ACTION_VIEW, gmmIntentUri);
mapIntent.setPackage("com.google.android.apps.maps");
startActivity(mapIntent);
Kotlin
val gmmIntentUri =
Uri.parse("google.navigation:q=Taronga+Zoo,+Sydney+Aust&raliaavoid=tf")
val mapIntent = Intent(Intent.ACTION_VIEW, gmmIntentUri)
mapIntent.setPackage("com.google.android.apps.maps")
startActivity(mapIntent)
Si prefieres hacer un poco de ejercicio, puedes solicitar una ruta en bicicleta.
Java
Uri gmmIntentUri = Uri.parse("google.navigation:q=Taronga+Zoo,+Sydney+Aust&raliamode=b");
Intent mapIntent = new Intent(Intent.ACTION_VIEW, gmmIntentUri);
mapIntent.setPackage("com.google.android.apps.maps");
startActivity(mapIntent);
Kotlin
val gmmIntentUri =
Uri.parse("google.navigation:q=Taronga+Zoo,+Sydney+Aust&raliamode=b")
val mapIntent = Intent(Intent.ACTION_VIEW, gmmIntentUri)
mapIntent.setPackage("com.google.android.apps.maps")
startActivity(mapIntent)
Si prefieres usar un vehículo de dos ruedas motorizado, puedes solicitar que las instrucciones incluyan rutas estrechas y senderos que no están disponibles para los automóviles. El siguiente intent muestra una ruta en la India.
Java
Uri gmmIntentUri = Uri.parse("google.navigation:q=Connaught+Place,+New+Delhi,&Delhimode=l");
Intent mapIntent = new Intent(Intent.ACTION_VIEW, gmmIntentUri);
mapIntent.setPackage("com.google.android.apps.maps");
startActivity(mapIntent);
Kotlin
val gmmIntentUri =
Uri.parse("google.navigation:q=Connaught+Place,+New+Delhi,&Delhimode=l")
val mapIntent = Intent(Intent.ACTION_VIEW, gmmIntentUri)
mapIntent.setPackage("com.google.android.apps.maps")
startActivity(mapIntent)
Cómo mostrar una panorámica de Street View
Usa el intent google.streetview para iniciar Google Street View. Google Street View proporciona vistas panorámicas de ubicaciones designadas en su área de cobertura. También están disponibles las fotosféricas que aportan los usuarios y las colecciones especiales de Street View.
google.streetview:cbll=latitude,longitude&cbp=0,bearing,0,zoom,tilt
google.streetview:panoid=id&cbp=0,bearing,0,zoom,tilt
Parámetros
Todos los URIs google.streetview deben incluir un parámetro cbll o panoid:
cbllacepta una latitud y una longitud como valores separados por comas (46.414382,10.013988). La app muestra la panorámica fotografiada más cercana a esta ubicación. Debido a que las imágenes de Street View se actualizan periódicamente y las fotografías se pueden tomar desde posiciones ligeramente diferentes cada vez, es posible que tu ubicación se ajuste a un panorama diferente cuando se actualicen las imágenes.panoides un ID de panorama específico. Google Maps usa el ID de panorama si se especificanpanoidycbll. Los IDs de panorama están disponibles para una app para Android desde el objetoStreetViewPanoramaLocation.cbpes un parámetro opcional que ajusta la orientación inicial de la cámara. El parámetrocbptoma 5 valores separados por comas, todos los cuales son opcionales. Los valores más significativos son el segundo, el cuarto y el quinto, que establecen el rumbo, el zoom y la inclinación, respectivamente. El primer y tercer valor no se admiten y deben establecerse en0.bearing: Indica el rumbo de la brújula de la cámara en grados en el sentido de las manecillas del reloj a partir del norte. El norte verdadero es 0, el este es 90, el sur es 180 y el oeste es 270.- Valores pasados a las envolventes de los ejes, es decir, 0°, 360° y 720°, todos apuntan en la misma dirección. El rumbo se define como el segundo de cinco valores separados por comas.
zoom: Establece el nivel de zoom de la cámara. El nivel de zoom predeterminado se establece en 0. Un valor 1 de zoom duplicaría la magnificación. El zoom se ajusta entre 0 y el nivel de zoom máximo del panorama actual. Esto significa que cualquier valor que se encuentre fuera de este rango se establecerá en el extremo más cercano que se encuentre dentro del rango. Por ejemplo, un valor de -1 se establece en 0. El zoom es el cuarto de los valores separados por comas.tilt: Especifica el ángulo, hacia arriba o hacia abajo, de la cámara. El rango es de -90 a 0 y 90, donde 90 representa la posición extrema inferior, 0 la posición centrada en el horizonte y -90 la posición extrema superior.
Ejemplos
Los siguientes son algunos ejemplos del uso del intent de Street View.
Java
// Displays an image of the Swiss Alps.
Uri gmmIntentUri = Uri.parse("google.streetview:cbll=46.414382,10.013988");
Intent mapIntent = new Intent(Intent.ACTION_VIEW, gmmIntentUri);
mapIntent.setPackage("com.google.android.apps.maps");
startActivity(mapIntent);
// Uses a PanoID to show an image from Maroubra beach in Sydney, Australia.
Uri gmmIntentUri = Uri.parse("google.streetview:panoid=Iaa2JyfIggYAAAQfCZU9KQ");
Intent mapIntent = new Intent(Intent.ACTION_VIEW, gmmIntentUri);
mapIntent.setPackage("com.google.android.apps.maps");
startActivity(mapIntent);
// Opens Street View between two Pyramids in Giza. The values passed to the
// cbp parameter angles the camera slightly up, and towards the east.
Uri gmmIntentUri = Uri.parse("&;google.streetview:cbll=29.9774614,31.1329645cbp=0,30,0,0,-15");
Intent mapIntent = new Intent(Intent.ACTION_VIEW, gmmIntentUri);
mapIntent.setPackage("com.google.android.apps.maps");
startActivity(mapIntent);
Kotlin
// Displays an image of the Swiss Alps.
val gmmIntentUri =
Uri.parse("google.streetview:cbll=46.414382,10.013988")
val mapIntent = Intent(Intent.ACTION_VIEW, gmmIntentUri)
mapIntent.setPackage("com.google.android.apps.maps")
startActivity(mapIntent)
// Uses a PanoID to show an image from Maroubra beach in Sydney, Australia.
val gmmIntentUri =
Uri.parse("google.streetview:panoid=Iaa2JyfIggYAAAQfCZU9KQ")
val mapIntent = Intent(Intent.ACTION_VIEW, gmmIntentUri)
mapIntent.setPackage("com.google.android.apps.maps")
startActivity(mapIntent)
// Opens Street View between two Pyramids in Giza. The values passed to the
// cbp parameter angles the camera slightly up, and towards the east.
val gmmIntentUri =
Uri.parse("&;google.streetview:cbll=29.9774614,31.1329645cbp=0,30,0,0,-15")
val mapIntent = Intent(Intent.ACTION_VIEW, gmmIntentUri)
mapIntent.setPackage("com.google.android.apps.maps")
startActivity(mapIntent)