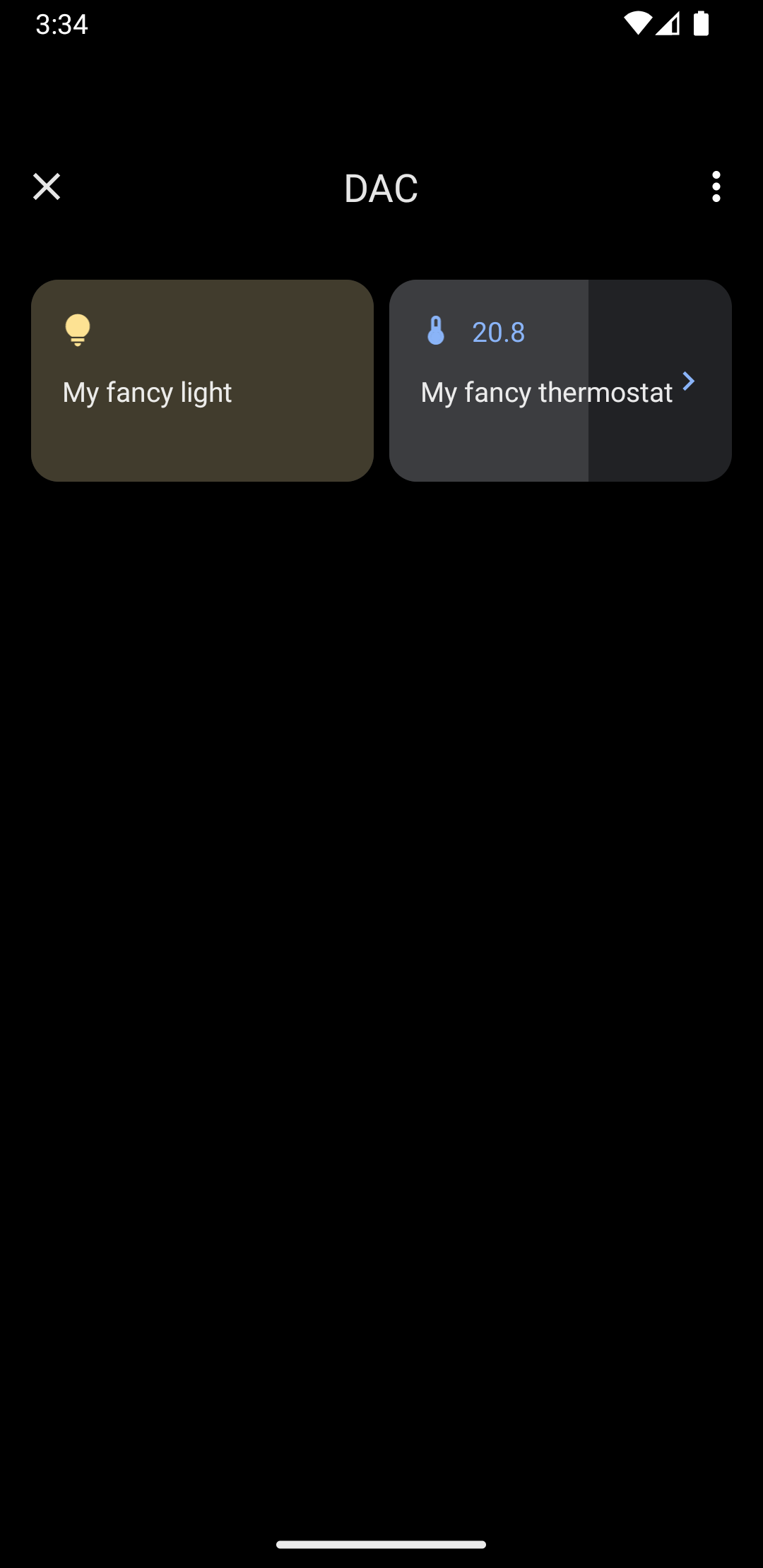Dans Android 11 et versions ultérieures, la fonctionnalité d'accès rapide aux commandes de l'appareil permet à l'utilisateur d'afficher et de contrôler rapidement les appareils externes tels que les lumières, les thermostats et les caméras à partir d'une affordance utilisateur en trois interactions depuis un lanceur d'applications par défaut. Le fabricant de l'appareil choisit le lanceur d'applications qu'il utilise. Les agrégateurs d'appareils (Google Home, par exemple) et les applications de fournisseurs tiers peuvent fournir des appareils à afficher dans cet espace. Cette page vous explique comment afficher les commandes de l'appareil dans cet espace et les associer à votre application de contrôle.
Pour ajouter cette prise en charge, créez et déclarez un ControlsProviderService. Créez les commandes compatibles avec votre application en fonction de types de commandes prédéfinis, puis créez des éditeurs pour ces commandes.
Interface utilisateur
Les appareils s'affichent sous Commandes de contrôle des appareils sous forme de widgets basés sur des modèles. Cinq widgets de contrôle des appareils sont disponibles, comme illustré dans la figure suivante :
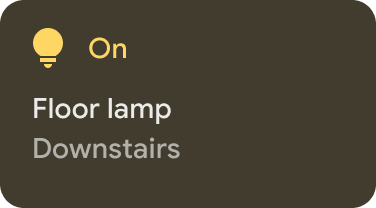
|
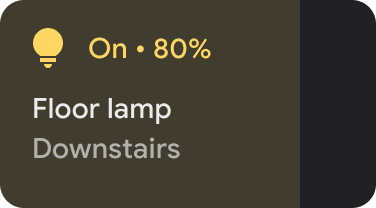
|
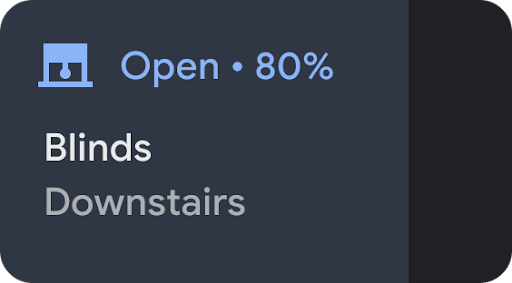
|
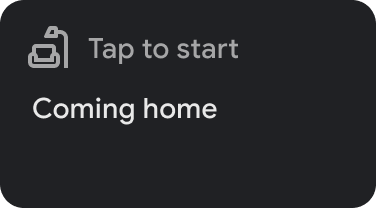
|
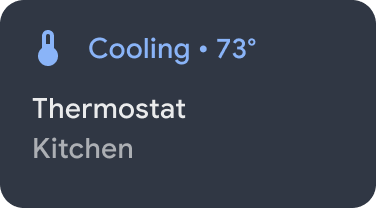
|
Appuyez de manière prolongée sur un widget pour accéder à l'application et bénéficier d'un contrôle plus précis. Vous pouvez personnaliser l'icône et la couleur de chaque widget, mais pour une expérience utilisateur optimale, utilisez l'icône et la couleur par défaut si l'ensemble par défaut correspond à l'appareil.
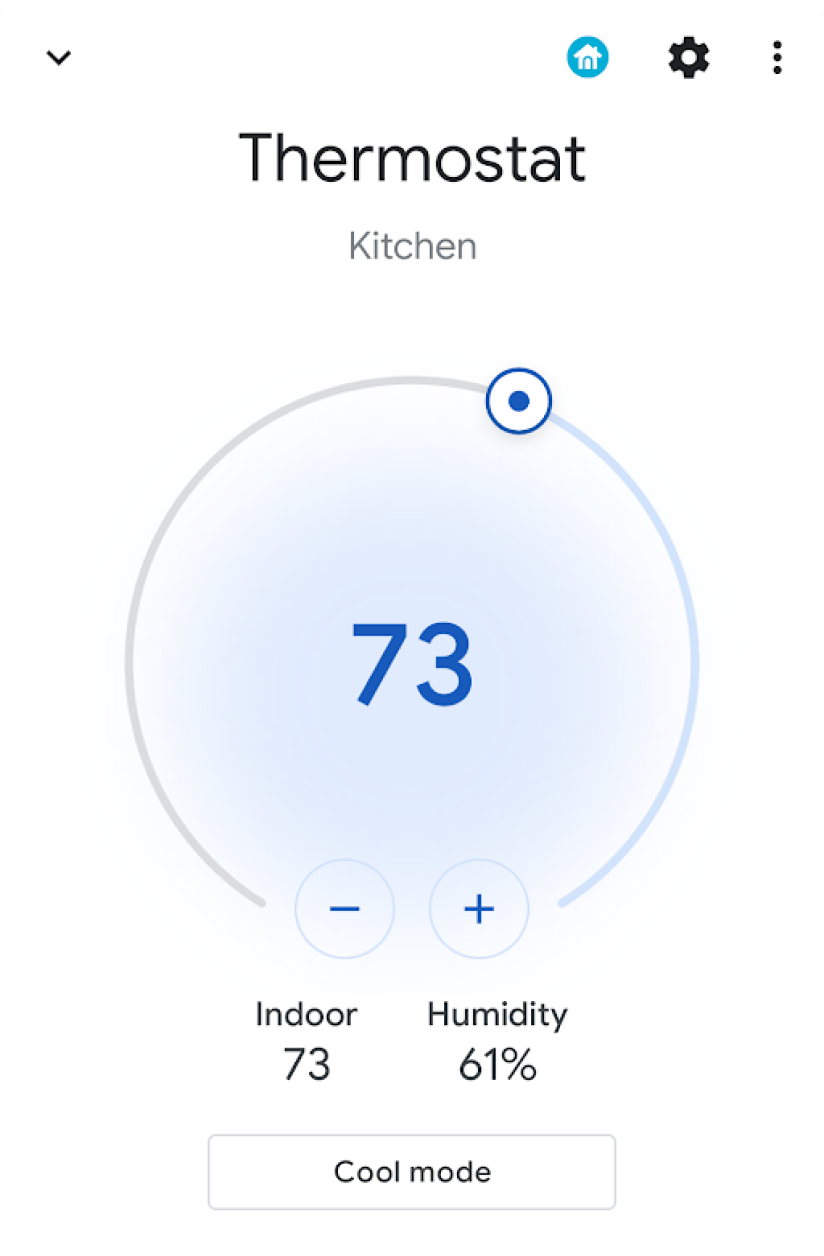
Créer le service
Cette section explique comment créer le fichier ControlsProviderService.
Ce service indique à l'UI système Android que votre application contient des commandes de l'appareil qui doivent être affichées dans la section Commandes de l'appareil de l'UI Android.
L'API ControlsProviderService suppose que vous êtes familiarisé avec les flux réactifs, tels que définis dans le projet GitHub Reactive Streams et implémentés dans les interfaces Java 9 Flow.
L'API s'articule autour des concepts suivants :
- Éditeur : votre application est l'éditeur.
- Abonné : l'UI du système est l'abonné et peut demander un certain nombre de commandes à l'éditeur.
- Abonnement : période pendant laquelle l'éditeur peut envoyer des mises à jour à l'UI système. L'éditeur ou l'abonné peuvent fermer cette fenêtre.
Déclarer le service
Votre application doit déclarer un service, tel que MyCustomControlService, dans son fichier manifeste.
Le service doit inclure un filtre d'intent pour ControlsProviderService. Ce filtre permet aux applications d'ajouter des commandes à l'UI système.
Vous avez également besoin d'un label qui s'affiche dans les commandes de l'interface utilisateur du système.
L'exemple suivant montre comment déclarer un service :
<service
android:name="MyCustomControlService"
android:label="My Custom Controls"
android:permission="android.permission.BIND_CONTROLS"
android:exported="true"
>
<intent-filter>
<action android:name="android.service.controls.ControlsProviderService" />
</intent-filter>
</service>
Ensuite, créez un fichier Kotlin nommé MyCustomControlService.kt et faites-le étendre ControlsProviderService() :
Kotlin
class MyCustomControlService : ControlsProviderService() { ... }
Java
public class MyCustomJavaControlService extends ControlsProviderService { ... }
Sélectionnez le type de contrôle approprié.
L'API fournit des méthodes de création pour créer les contrôles. Pour remplir le générateur, déterminez l'appareil que vous souhaitez contrôler et la manière dont l'utilisateur interagit avec lui. Procédez comme suit :
- Sélectionnez le type d'appareil que représente le contrôle. La classe
DeviceTypesest une énumération de tous les appareils compatibles. Le type permet de déterminer les icônes et les couleurs de l'appareil dans l'UI. - Déterminez le nom visible par l'utilisateur, l'emplacement de l'appareil (par exemple, la cuisine) et les autres éléments textuels de l'UI associés au contrôle.
- Choisissez le modèle le mieux adapté pour favoriser l'interaction des utilisateurs. Un
ControlTemplateest attribué aux contrôles à partir de l'application. Ce modèle affiche directement l'état du contrôle à l'utilisateur, ainsi que les méthodes de saisie disponibles, c'est-à-direControlAction. Le tableau suivant présente certains des modèles disponibles et les actions qu'ils prennent en charge :
| Template | Action | Description |
ControlTemplate.getNoTemplateObject()
|
None
|
L'application peut l'utiliser pour transmettre des informations sur le contrôle, mais l'utilisateur ne peut pas interagir avec. |
ToggleTemplate
|
BooleanAction
|
Représente un contrôle qui peut être activé ou désactivé. L'objet BooleanAction contient un champ qui change pour représenter le nouvel état demandé lorsque l'utilisateur appuie sur le bouton de commande.
|
RangeTemplate
|
FloatAction
|
Représente un widget de curseur avec des valeurs min, max et de pas spécifiées. Lorsque l'utilisateur interagit avec le curseur, renvoyez un nouvel objet FloatAction à l'application avec la valeur mise à jour.
|
ToggleRangeTemplate
|
BooleanAction, FloatAction
|
Ce modèle combine les ToggleTemplate et les RangeTemplate. Il est compatible avec les événements tactiles et un curseur, par exemple pour contrôler les lumières à intensité variable.
|
TemperatureControlTemplate
|
ModeAction, BooleanAction, FloatAction
|
En plus d'encapsuler les actions précédentes, ce modèle permet à l'utilisateur de définir un mode, tel que "Chauffage", "Climatisation", "Chauffage/Climatisation", "Éco" ou "Désactivé". |
StatelessTemplate
|
CommandAction
|
Utilisé pour indiquer un contrôle qui fournit une capacité tactile, mais dont l'état ne peut pas être déterminé, comme une télécommande de télévision infrarouge. Vous pouvez utiliser ce modèle pour définir une routine ou une macro, qui est une agrégation de changements de contrôle et d'état. |
Grâce à ces informations, vous pouvez créer le contrôle :
- Utilisez la classe de générateur
Control.StatelessBuilderlorsque l'état du contrôle est inconnu. - Utilisez la classe de compilateur
Control.StatefulBuilderlorsque l'état du contrôle est connu.
Par exemple, pour contrôler une ampoule connectée et un thermostat, ajoutez les constantes suivantes à votre MyCustomControlService :
Kotlin
private const val LIGHT_ID = 1234 private const val LIGHT_TITLE = "My fancy light" private const val LIGHT_TYPE = DeviceTypes.TYPE_LIGHT private const val THERMOSTAT_ID = 5678 private const val THERMOSTAT_TITLE = "My fancy thermostat" private const val THERMOSTAT_TYPE = DeviceTypes.TYPE_THERMOSTAT class MyCustomControlService : ControlsProviderService() { ... }
Java
public class MyCustomJavaControlService extends ControlsProviderService { private final int LIGHT_ID = 1337; private final String LIGHT_TITLE = "My fancy light"; private final int LIGHT_TYPE = DeviceTypes.TYPE_LIGHT; private final int THERMOSTAT_ID = 1338; private final String THERMOSTAT_TITLE = "My fancy thermostat"; private final int THERMOSTAT_TYPE = DeviceTypes.TYPE_THERMOSTAT; ... }
Créer des éditeurs pour les contrôles
Une fois que vous avez créé le contrôle, il a besoin d'un éditeur. L'éditeur informe l'UI du système de l'existence du contrôle. La classe ControlsProviderService comporte deux méthodes d'éditeur que vous devez remplacer dans le code de votre application :
createPublisherForAllAvailable(): crée unPublisherpour tous les contrôles disponibles dans votre application. UtilisezControl.StatelessBuilder()pour créer des objetsControlpour cet éditeur.createPublisherFor(): crée unPublisherpour une liste de commandes données, identifiées par leurs identifiants de chaîne. UtilisezControl.StatefulBuilderpour créer ces objetsControl, car l'éditeur doit attribuer un état à chaque commande.
Créer l'éditeur
Lorsque votre application publie des commandes dans l'UI système pour la première fois, elle ne connaît pas l'état de chaque commande. L'obtention de l'état peut être une opération longue impliquant de nombreux sauts dans le réseau du fournisseur d'appareils. Utilisez la méthode createPublisherForAllAvailable() pour annoncer les commandes disponibles au système. Cette méthode utilise la classe de compilateur Control.StatelessBuilder, car l'état de chaque contrôle est inconnu.
Une fois les commandes affichées dans l'UI Android , l'utilisateur peut sélectionner ses commandes favorites.
Pour utiliser des coroutines Kotlin afin de créer un ControlsProviderService, ajoutez une nouvelle dépendance à votre build.gradle :
Groovy
dependencies { implementation "org.jetbrains.kotlinx:kotlinx-coroutines-jdk9:1.6.4" }
Kotlin
dependencies { implementation("org.jetbrains.kotlinx:kotlinx-coroutines-jdk9:1.6.4") }
Une fois vos fichiers Gradle synchronisés, ajoutez l'extrait suivant à votre fichier Service pour implémenter createPublisherForAllAvailable() :
Kotlin
class MyCustomControlService : ControlsProviderService() { override fun createPublisherForAllAvailable(): Flow.Publisher= flowPublish { send(createStatelessControl(LIGHT_ID, LIGHT_TITLE, LIGHT_TYPE)) send(createStatelessControl(THERMOSTAT_ID, THERMOSTAT_TITLE, THERMOSTAT_TYPE)) } private fun createStatelessControl(id: Int, title: String, type: Int): Control { val intent = Intent(this, MainActivity::class.java) .putExtra(EXTRA_MESSAGE, title) .addFlags(Intent.FLAG_ACTIVITY_NEW_TASK) val action = PendingIntent.getActivity( this, id, intent, PendingIntent.FLAG_UPDATE_CURRENT or PendingIntent.FLAG_IMMUTABLE ) return Control.StatelessBuilder(id.toString(), action) .setTitle(title) .setDeviceType(type) .build() } override fun createPublisherFor(controlIds: List ): Flow.Publisher { TODO() } override fun performControlAction( controlId: String, action: ControlAction, consumer: Consumer ) { TODO() } }
Java
public class MyCustomJavaControlService extends ControlsProviderService { private final int LIGHT_ID = 1337; private final String LIGHT_TITLE = "My fancy light"; private final int LIGHT_TYPE = DeviceTypes.TYPE_LIGHT; private final int THERMOSTAT_ID = 1338; private final String THERMOSTAT_TITLE = "My fancy thermostat"; private final int THERMOSTAT_TYPE = DeviceTypes.TYPE_THERMOSTAT; private boolean toggleState = false; private float rangeState = 18f; private final Map<String, ReplayProcessor> controlFlows = new HashMap<>(); @NonNull @Override public Flow.Publisher createPublisherForAllAvailable() { List controls = new ArrayList<>(); controls.add(createStatelessControl(LIGHT_ID, LIGHT_TITLE, LIGHT_TYPE)); controls.add(createStatelessControl(THERMOSTAT_ID, THERMOSTAT_TITLE, THERMOSTAT_TYPE)); return FlowAdapters.toFlowPublisher(Flowable.fromIterable(controls)); } @NonNull @Override public Flow.Publisher createPublisherFor(@NonNull List controlIds) { ReplayProcessor updatePublisher = ReplayProcessor.create(); controlIds.forEach(control -> { controlFlows.put(control, updatePublisher); updatePublisher.onNext(createLight()); updatePublisher.onNext(createThermostat()); }); return FlowAdapters.toFlowPublisher(updatePublisher); } }
Balayez l'écran vers le bas pour afficher le menu système, puis recherchez le bouton Commandes de l'appareil, comme illustré sur la figure 4 :
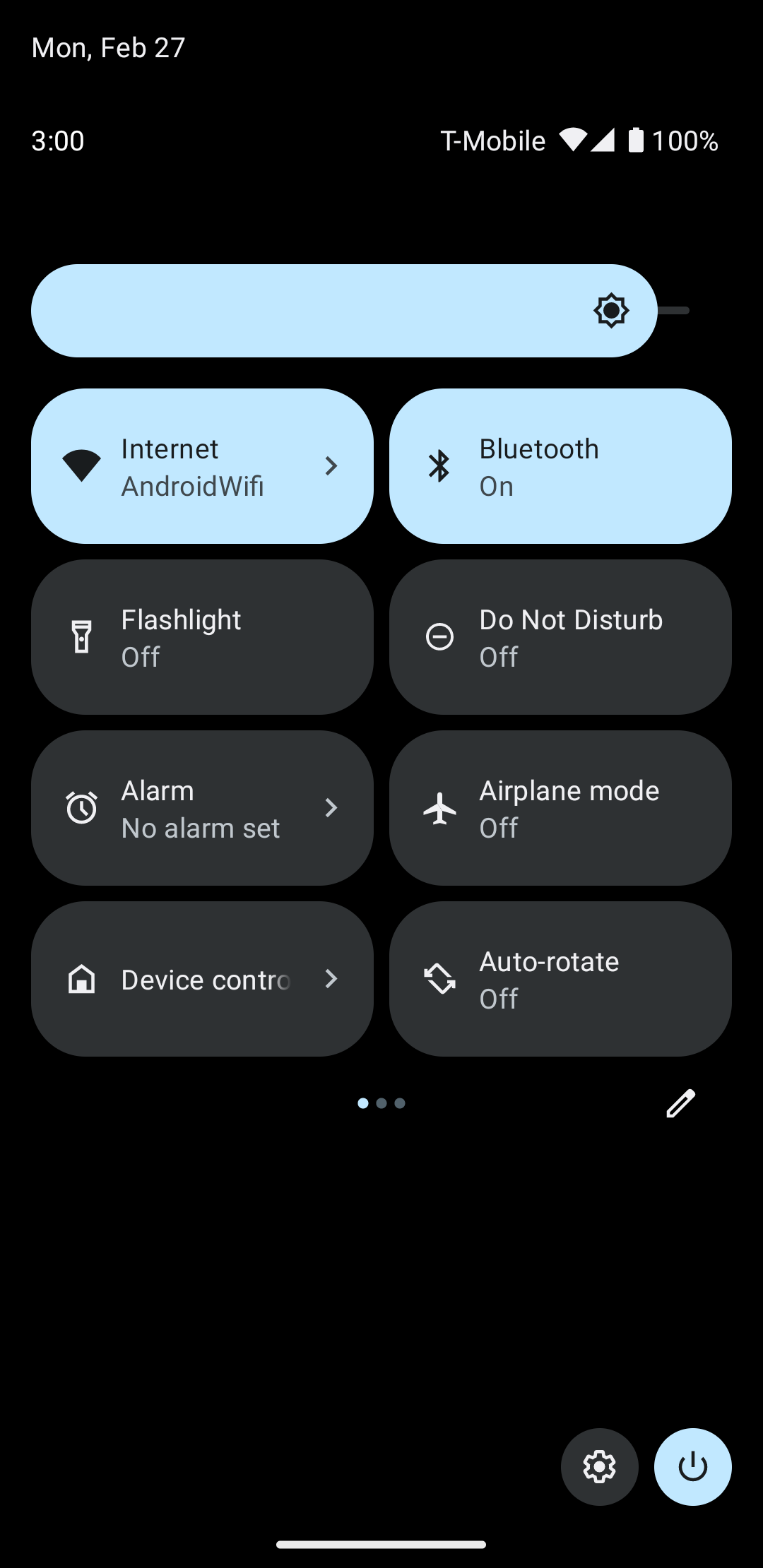
En appuyant sur Contrôle de l'appareil, vous accédez à un deuxième écran sur lequel vous pouvez sélectionner votre application. Une fois votre application sélectionnée, vous voyez comment l'extrait précédent crée un menu système personnalisé affichant vos nouvelles commandes, comme illustré à la figure 5 :
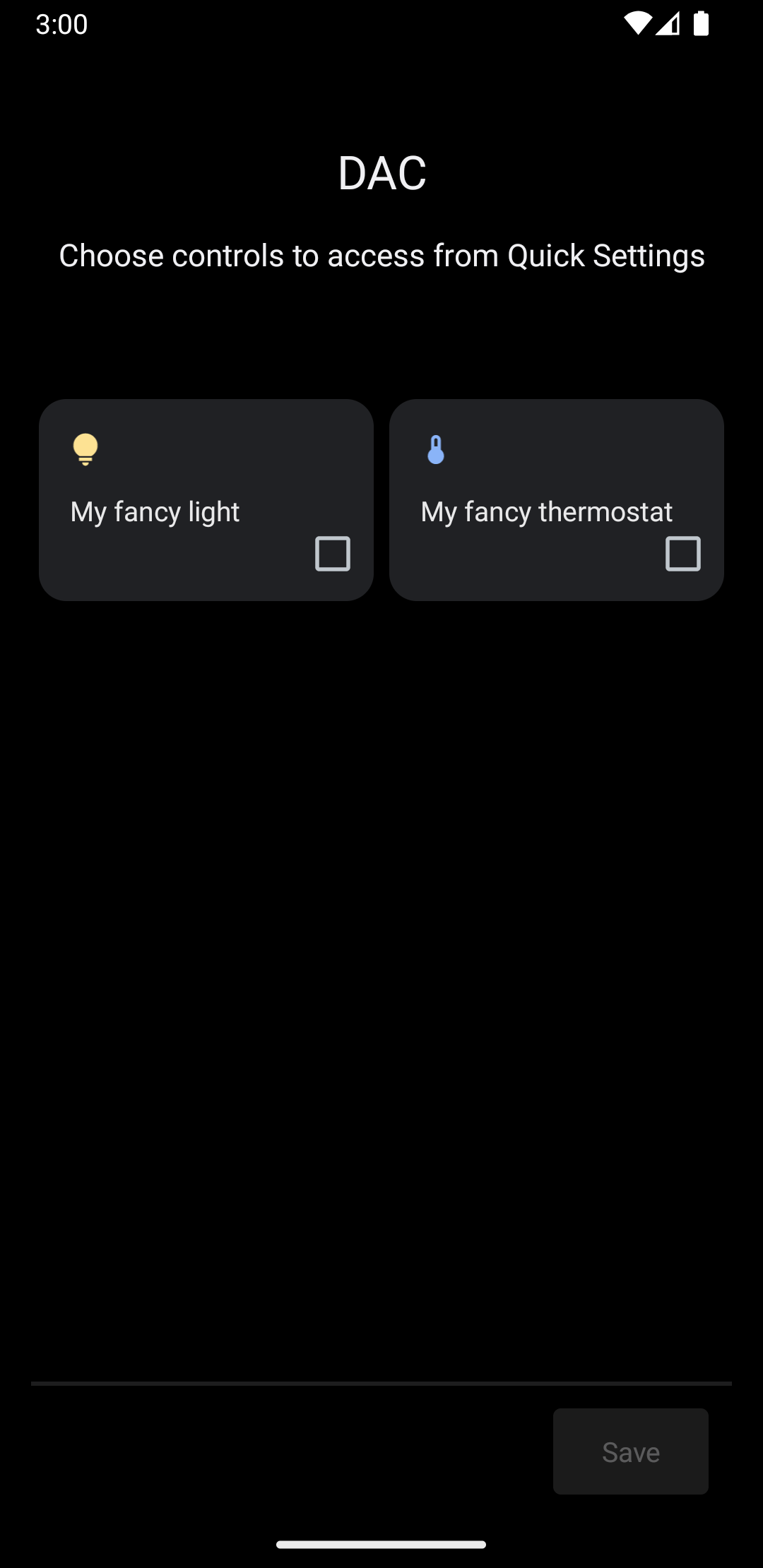
Implémentez maintenant la méthode createPublisherFor() en ajoutant les éléments suivants à votre Service :
Kotlin
private val job = SupervisorJob() private val scope = CoroutineScope(Dispatchers.IO + job) private val controlFlows = mutableMapOf<String, MutableSharedFlow>() private var toggleState = false private var rangeState = 18f override fun createPublisherFor(controlIds: List ): Flow.Publisher { val flow = MutableSharedFlow (replay = 2, extraBufferCapacity = 2) controlIds.forEach { controlFlows[it] = flow } scope.launch { delay(1000) // Retrieving the toggle state. flow.tryEmit(createLight()) delay(1000) // Retrieving the range state. flow.tryEmit(createThermostat()) } return flow.asPublisher() } private fun createLight() = createStatefulControl( LIGHT_ID, LIGHT_TITLE, LIGHT_TYPE, toggleState, ToggleTemplate( LIGHT_ID.toString(), ControlButton( toggleState, toggleState.toString().uppercase(Locale.getDefault()) ) ) ) private fun createThermostat() = createStatefulControl( THERMOSTAT_ID, THERMOSTAT_TITLE, THERMOSTAT_TYPE, rangeState, RangeTemplate( THERMOSTAT_ID.toString(), 15f, 25f, rangeState, 0.1f, "%1.1f" ) ) private fun createStatefulControl(id: Int, title: String, type: Int, state: T, template: ControlTemplate): Control { val intent = Intent(this, MainActivity::class.java) .putExtra(EXTRA_MESSAGE, "$title $state") .addFlags(Intent.FLAG_ACTIVITY_NEW_TASK) val action = PendingIntent.getActivity( this, id, intent, PendingIntent.FLAG_UPDATE_CURRENT or PendingIntent.FLAG_IMMUTABLE ) return Control.StatefulBuilder(id.toString(), action) .setTitle(title) .setDeviceType(type) .setStatus(Control.STATUS_OK) .setControlTemplate(template) .build() } override fun onDestroy() { super.onDestroy() job.cancel() }
Java
@NonNull @Override public Flow.PublishercreatePublisherFor(@NonNull List controlIds) { ReplayProcessor updatePublisher = ReplayProcessor.create(); controlIds.forEach(control -> { controlFlows.put(control, updatePublisher); updatePublisher.onNext(createLight()); updatePublisher.onNext(createThermostat()); }); return FlowAdapters.toFlowPublisher(updatePublisher); } private Control createStatelessControl(int id, String title, int type) { Intent intent = new Intent(this, MainActivity.class) .putExtra(EXTRA_MESSAGE, title) .addFlags(Intent.FLAG_ACTIVITY_NEW_TASK); PendingIntent action = PendingIntent.getActivity( this, id, intent, PendingIntent.FLAG_UPDATE_CURRENT | PendingIntent.FLAG_IMMUTABLE ); return new Control.StatelessBuilder(id + "", action) .setTitle(title) .setDeviceType(type) .build(); } private Control createLight() { return createStatefulControl( LIGHT_ID, LIGHT_TITLE, LIGHT_TYPE, toggleState, new ToggleTemplate( LIGHT_ID + "", new ControlButton( toggleState, String.valueOf(toggleState).toUpperCase(Locale.getDefault()) ) ) ); } private Control createThermostat() { return createStatefulControl( THERMOSTAT_ID, THERMOSTAT_TITLE, THERMOSTAT_TYPE, rangeState, new RangeTemplate( THERMOSTAT_ID + "", 15f, 25f, rangeState, 0.1f, "%1.1f" ) ); } private Control createStatefulControl(int id, String title, int type, T state, ControlTemplate template) { Intent intent = new Intent(this, MainActivity.class) .putExtra(EXTRA_MESSAGE, "$title $state") .addFlags(Intent.FLAG_ACTIVITY_NEW_TASK); PendingIntent action = PendingIntent.getActivity( this, id, intent, PendingIntent.FLAG_UPDATE_CURRENT | PendingIntent.FLAG_IMMUTABLE ); return new Control.StatefulBuilder(id + "", action) .setTitle(title) .setDeviceType(type) .setStatus(Control.STATUS_OK) .setControlTemplate(template) .build(); }
Dans cet exemple, la méthode createPublisherFor() contient une fausse implémentation de ce que votre application doit faire : communiquer avec votre appareil pour récupérer son état et émettre cet état vers le système.
La méthode createPublisherFor() utilise des coroutines et des flux Kotlin pour répondre à l'API Reactive Streams requise en procédant comme suit :
- Crée un
Flow. - Patientez une seconde.
- Crée et émet l'état de l'ampoule connectée.
- Patiente une seconde de plus.
- Crée et émet l'état du thermostat.
Gérer les actions
La méthode performControlAction() signale quand l'utilisateur interagit avec un contrôle publié. Le type de ControlAction envoyé détermine l'action.
Effectuez l'action appropriée pour la commande donnée, puis mettez à jour l'état de l'appareil dans l'UI Android.
Pour terminer l'exemple, ajoutez les éléments suivants à votre Service :
Kotlin
override fun performControlAction( controlId: String, action: ControlAction, consumer: Consumer) { controlFlows[controlId]?.let { flow -> when (controlId) { LIGHT_ID.toString() -> { consumer.accept(ControlAction.RESPONSE_OK) if (action is BooleanAction) toggleState = action.newState flow.tryEmit(createLight()) } THERMOSTAT_ID.toString() -> { consumer.accept(ControlAction.RESPONSE_OK) if (action is FloatAction) rangeState = action.newValue flow.tryEmit(createThermostat()) } else -> consumer.accept(ControlAction.RESPONSE_FAIL) } } ?: consumer.accept(ControlAction.RESPONSE_FAIL) }
Java
@Override public void performControlAction(@NonNull String controlId, @NonNull ControlAction action, @NonNull Consumerconsumer) { ReplayProcessor processor = controlFlows.get(controlId); if (processor == null) return; if (controlId.equals(LIGHT_ID + "")) { consumer.accept(ControlAction.RESPONSE_OK); if (action instanceof BooleanAction) toggleState = ((BooleanAction) action).getNewState(); processor.onNext(createLight()); } if (controlId.equals(THERMOSTAT_ID + "")) { consumer.accept(ControlAction.RESPONSE_OK); if (action instanceof FloatAction) rangeState = ((FloatAction) action).getNewValue() processor.onNext(createThermostat()); } }
Exécutez l'application, accédez au menu Contrôle de l'appareil et consultez les commandes de votre éclairage et de votre thermostat.